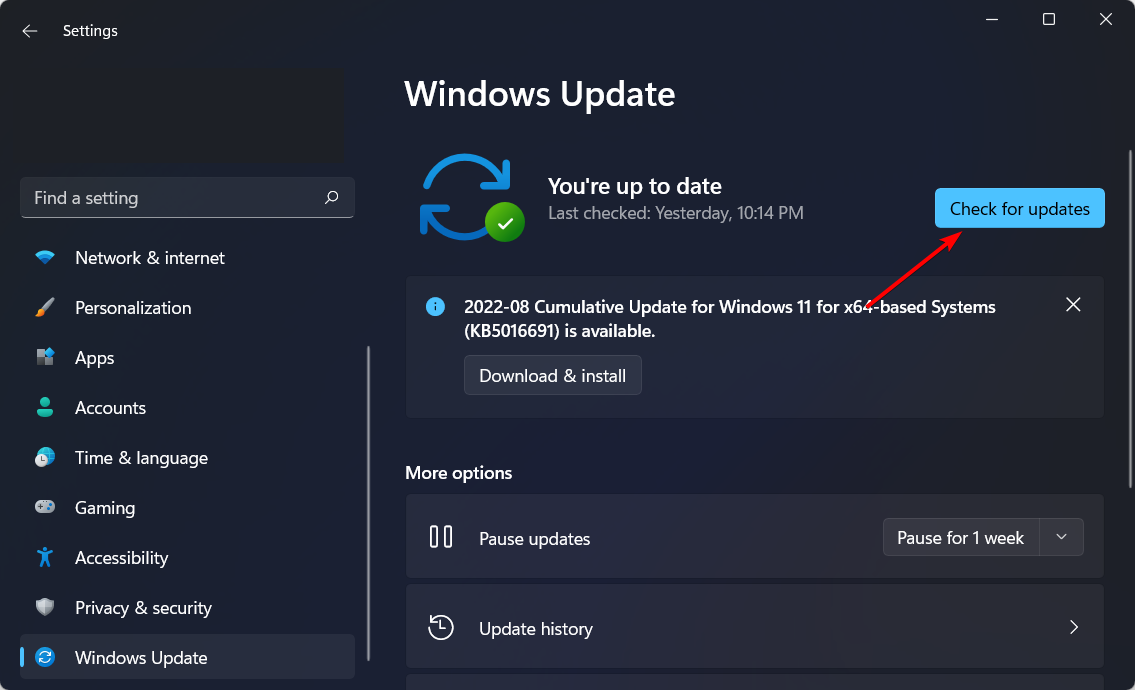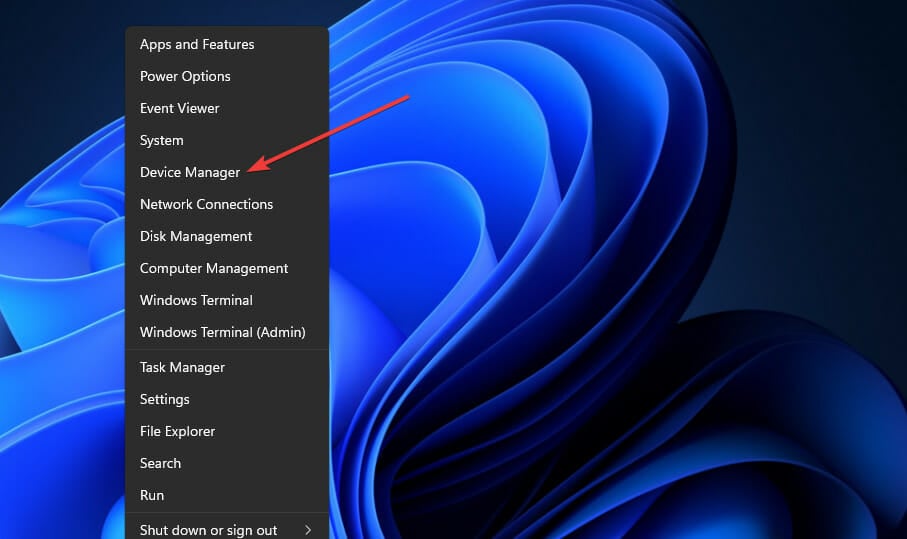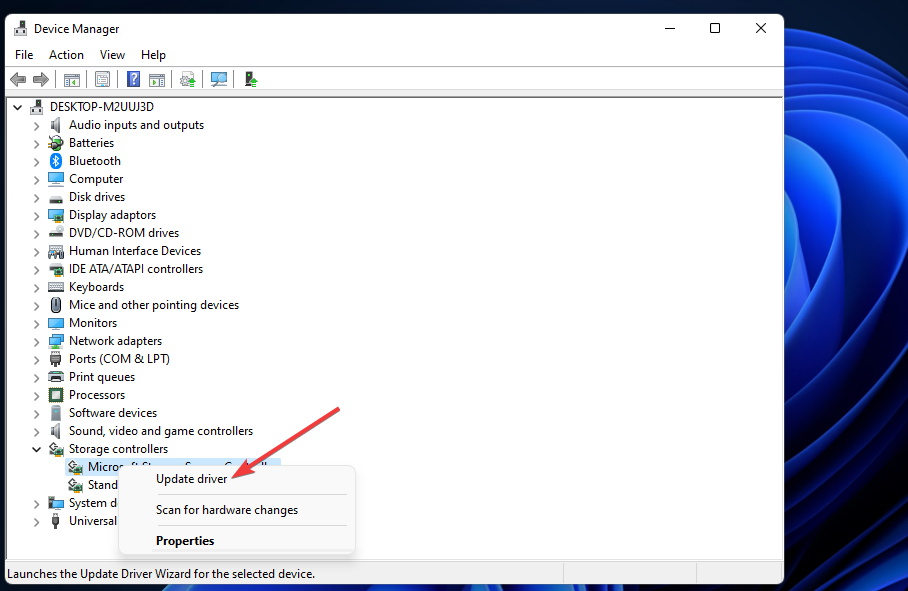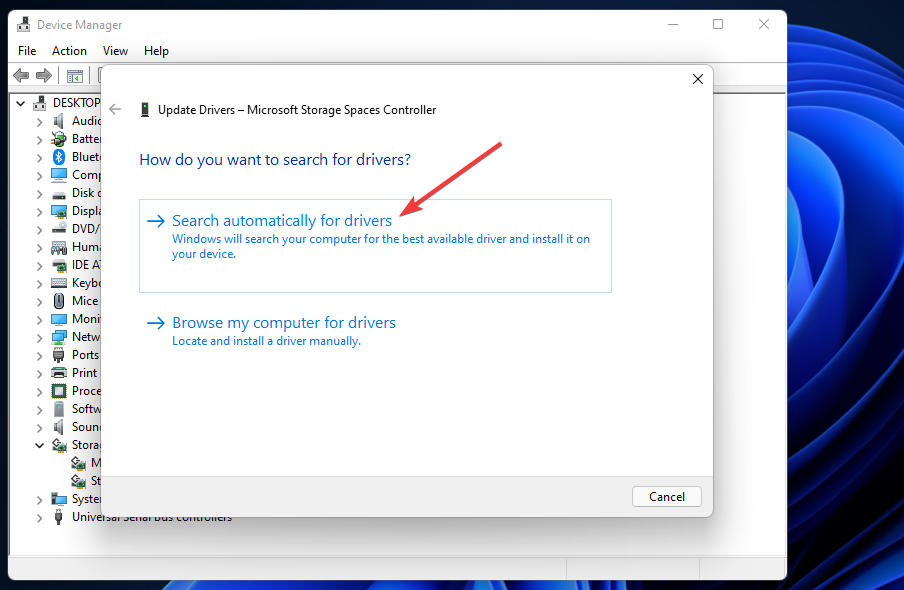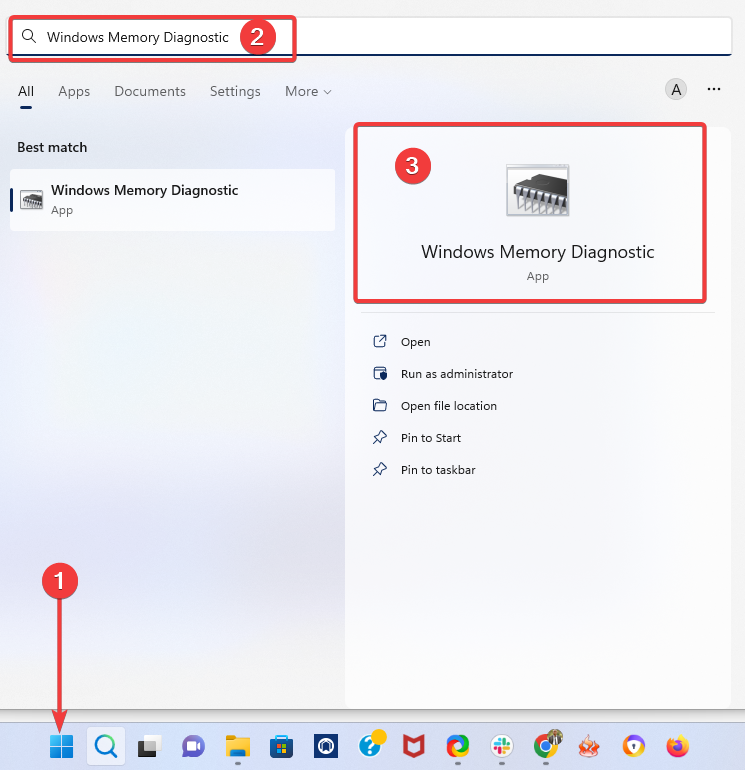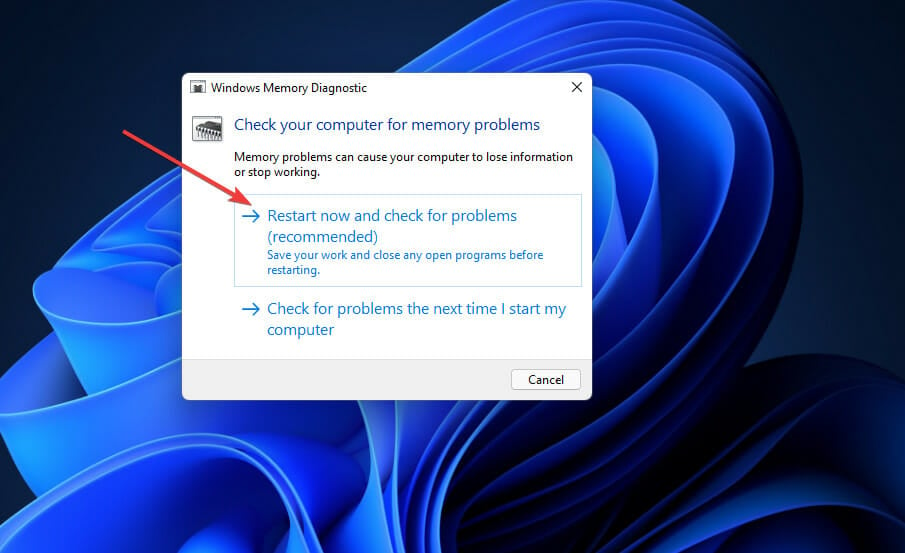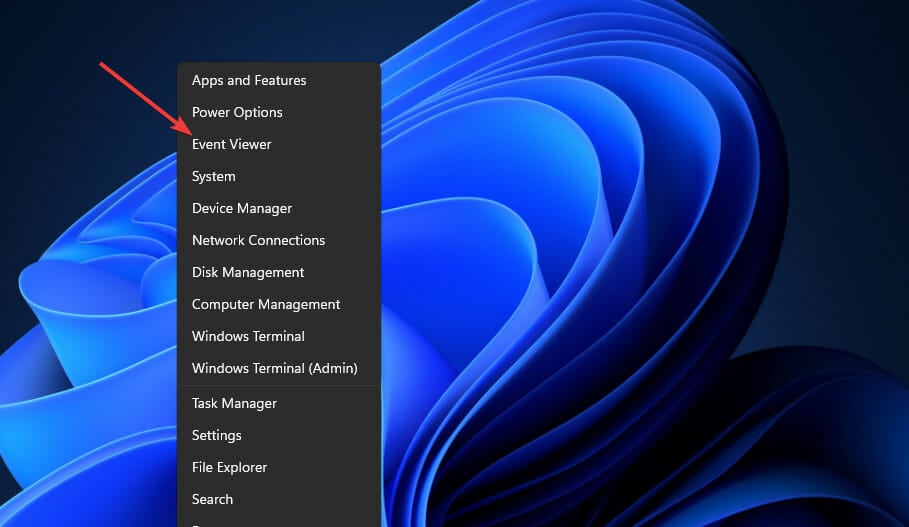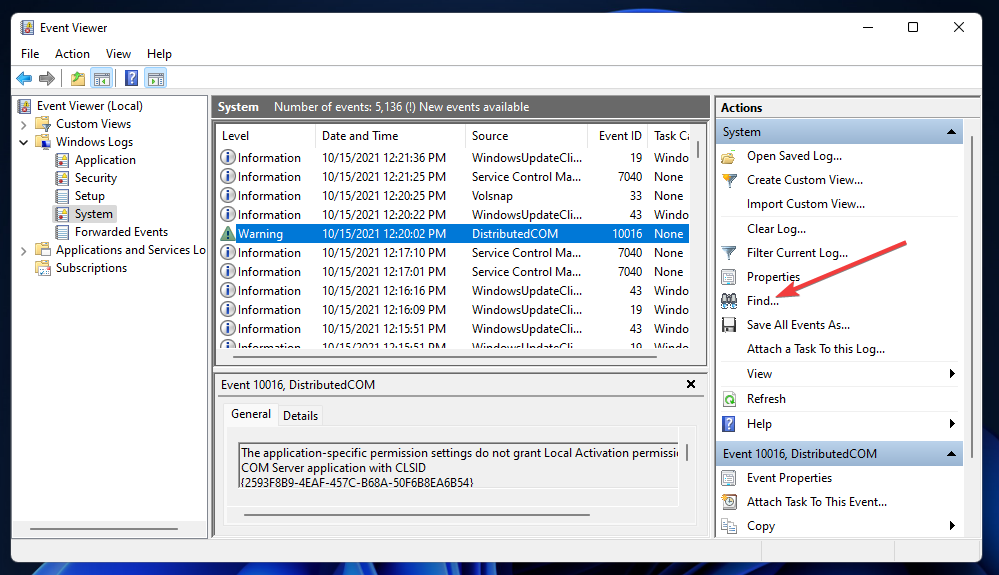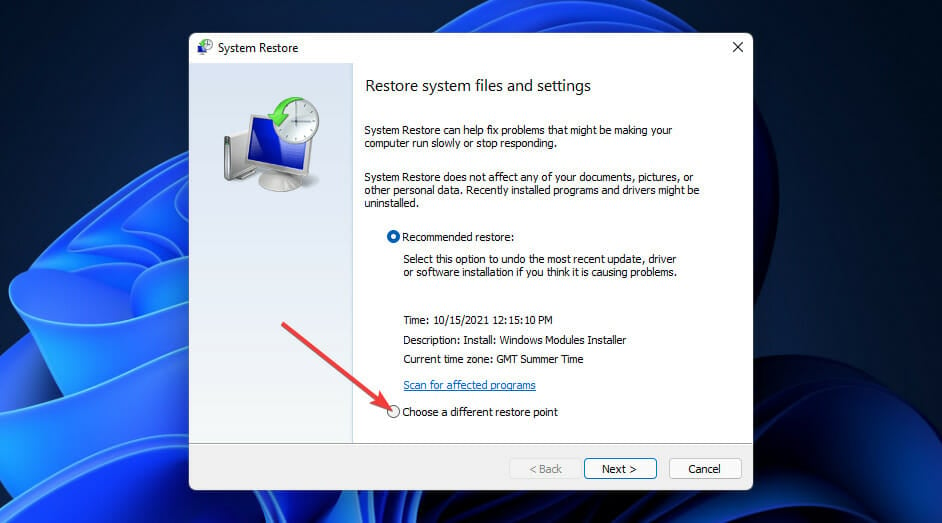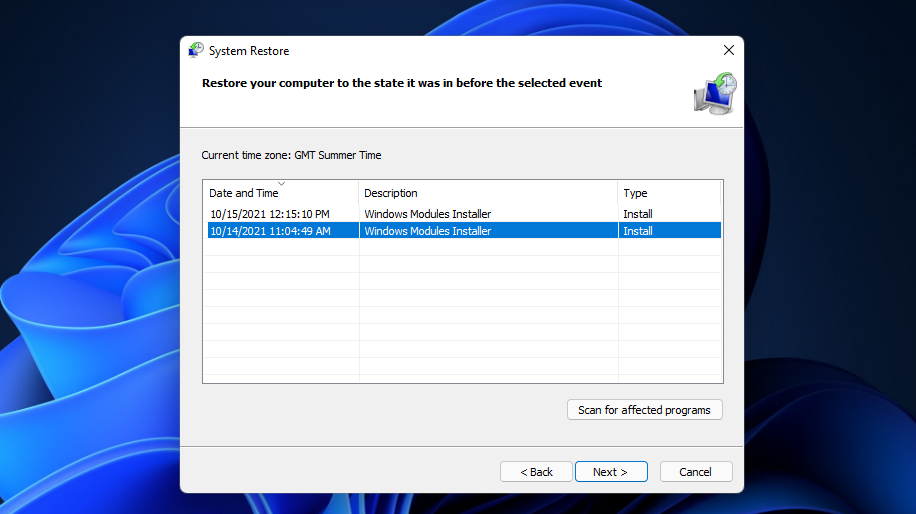7 formas de solucionar el error de tiempo de espera de vigilancia del reloj en Windows 11
6 min. read
Published on
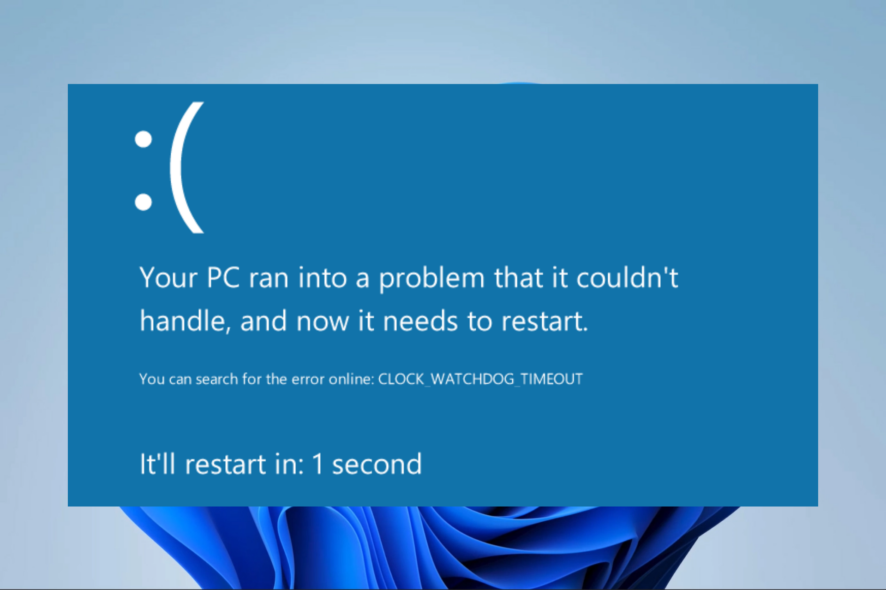
El error Clock Watchdog Timeout es un temido que los usuarios de Windows 10 a menudo experimentan el mismo problema.
Cuando surge ese problema, aparece una pantalla azul, que incluye un mensaje de error de tiempo de espera de vigilancia del reloj. Uno de nuestros lectores se quejó de que aparecía una pantalla azul con el código de error Clock Watchdog Timeout con mucha frecuencia, incluso varias veces al día.
Esto suele ocurrir en medio del trabajo, no inmediatamente después de iniciar su PC. Sin embargo, como el error Clock Watchdog Timeout obliga al sistema a reiniciarse, puede ser un problema grave si ocurre con regularidad.
¿Qué es un error de tiempo de espera de vigilancia del reloj?
Un error de tiempo de espera de vigilancia del reloj se refiere al hardware de su sistema y señala específicamente un problema con la forma en que su sistema y su procesador se comunican entre sí.
El sistema operativo informa a la CPU cuando usted le indica a su computadora que realice una tarea, pausando el procesador para explicar lo que está sucediendo.
El error de pantalla azul Clock Watchdog Timeout se debe a una CPU (unidad de procesamiento central) que no responde o está bloqueada. En consecuencia, el procesador deja de procesar las interrupciones.
¿Qué causa el tiempo de espera de vigilancia del reloj?
El problema del tiempo de espera del reloj de vigilancia de Windows 11 puede deberse a una variedad de factores, que incluyen:
- Virus o malware en el sistema : la eficacia del sistema puede verse afectada por malware o archivos infectados, ya que pueden dañar archivos cruciales.
¿Cómo soluciono el error de tiempo de espera de vigilancia del reloj en Windows 11?
[wr_toc]
Antes de realizar soluciones complejas, le recomendamos que desconecte todos los periféricos USB superfluos conectados a su PC, como unidades de almacenamiento o de DVD.
Si el error de tiempo de espera de vigilancia del reloj no aparece después de eso, es posible que uno de los dispositivos previamente conectados haya estado causando el problema.
1. Ejecute un escaneo SFC
1. Open u003cspanu003eWindows 11’s search utility by pressing the u003ckbdu003eWindowsu003c/kbdu003eu003c/spanu003e key.
2. u003cspanu003eType u003c/spanu003eu003cstrongu003ecmdu003c/strongu003eu003cspanu003e in the search box, then click the u003cemu003eCommand Promptu003c/emu003e’su003cstrongu003e Run as administratoru003c/strongu003e option.u003c/spanu003e
3. u003cspanu003eBefore running a system file scan, input this command and press u003c/spanu003eu003ckbdu003eEnteru003c/kbdu003eu003cspanu003e: u003ccodeu003eu003cstrongu003eDISM.exe /Online /Cleanup-image /Restorehealthu003c/strongu003eu003c/codeu003eu003c/spanu003e
4. u003cspanu003eNext, type the following system file command in the u003c/spanu003eu003cemu003ePromptu003c/emu003eu003cspanu003e’s window and hit u003c/spanu003eu003ckbdu003eEnteru003c/kbdu003eu003cspanu003e: u003cstrongu003esfc /scannowu003c/strongu003eu003c/spanu003e
5. Wait until the scan is 100 percent complete and displays an outcome message.
CONSEJO DE EXPERTO:
PATROCINADO
Algunos errores de computadora son difíciles de arreglar, especialmente cuando se trata de archivos de sistema faltantes o corruptos en Windows.
Asegúrate de usar una herramienta dedicada, como Fortect, la cual escanea tu computadora y reemplaza tus archivos dañados con versiones nuevas de su propio repositorio.
The first fix we recommend for the Clock Watchdog Timeout error in Windows 11 is running the SFC scan. It can be done very easily with the help of the built-in command-line tool on your PC.rnrnThe SFC scan will check your PC for issues and fix them in no time.
El software de terceros también puede resultar muy útil en este caso porque puede realizar esta tarea por usted.
[bloque insertador="74"]
2. Actualiza Windows 11
- Para abrir Configuración más rápidamente, presione el método abreviado de teclado Windows + I. Luego haga clic en la pestaña Actualización de Windows .
- Presione el botón Buscar actualizaciones en esa pestaña.
3. Deshacer el overclocking de la PC
¿Has hecho algún overclocking del sistema con una herramienta dedicada? En caso afirmativo, podría ser por eso que necesita corregir el error de tiempo de espera de vigilancia del reloj.
Por lo tanto, deshaga cualquier overclocking restaurando la configuración de su software de overclock a sus valores predeterminados.
4. Verifique los indicadores de error del controlador amarillos en el Administrador de dispositivos
- Haga clic derecho en Windows 11 Botón Iniciar barra de tareas. Seleccione Administrador de dispositivos en el menú.
- Ahora busque cualquier dispositivo con signos de exclamación amarillos que indiquen errores del dispositivo.
- Haga clic derecho en un dispositivo con un signo de exclamación amarillo y seleccione Actualizar controlador .
- Después de eso, seleccione la opción Buscar controladores automáticamente .
También se recomienda escanear su PC con un software de actualización de controladores de terceros de buena reputación. Un actualizador de controladores de terceros, como Outbyte Driver Updater, enumerará todos los dispositivos de su PC con controladores anticuados y los actualizará automáticamente.

Actualizador de controladores Outbyte
Deje que Outbyte Driver Updater mantenga su PC en su máximo rendimiento manteniendo sus controladores actualizados en todo momento.5. Ejecute la utilidad de diagnóstico de memoria de Windows
- Primero, haga clic en el ícono de la lupa en la barra de tareas, escriba la palabra clave Diagnóstico de memoria de Windows dentro del cuadro de texto de la herramienta de búsqueda y haga clic en Diagnóstico de memoria de Windows para abrir su ventana.
- Seleccione Reiniciar ahora y verifique si hay problemas .
- Después de eso, Windows se reiniciará. Espere a que la herramienta de diagnóstico de memoria de Windows haga su trabajo.
- Cuando Windows se reinicia, debería aparecer un resultado de diagnóstico de memoria de Windows . Sin embargo, si no es así, haga clic derecho en Inicio y seleccione Visor de eventos.
- Seleccione Registros y sistema de Windows en la ventana del Visor de eventos .
- Haga clic en la opción Buscar en el lado derecho del Visor de eventos .
- Escriba MemoryDiagnostic en el cuadro Buscar .
- Haga clic en el botón Buscar siguiente .
- Después de eso, puede ver el resultado de MemoryDiagnostic en la pestaña General en la parte inferior del Visor de eventos .
Si Windows Memory Diagnostic resalta un problema de RAM, es posible que deba reemplazar un módulo de memoria en su PC.
6. Restaurar Windows 11 a una fecha anterior
- En primer lugar, presione las teclas Windows y R al mismo tiempo. A continuación, escriba este texto en el cuadro Abrir y presione Entrar :
rstrui - Elija un botón de opción de punto de restauración diferente si esa opción está disponible.
- Haga clic en Siguiente para continuar.
- Seleccione la casilla Mostrar más puntos de restauración si Restaurar sistema muestra esa opción.
- Elija un punto de restauración que haga retroceder Windows 11 a una hora anterior al error de tiempo de espera de vigilancia del reloj en su computadora de escritorio o portátil. Alternativamente, seleccione la fecha del punto de restauración más antigua que pueda.
- Presione el botón Siguiente para ir al paso final.
- Seleccione la opción Finalizar para revertir Windows 11 al punto de restauración seleccionado.
7. Actualice el BIOS de su PC
Es posible que sea necesaria una actualización del BIOS (sistema básico de entrada y salida) para resolver el problema si está utilizando una PC más antigua.
Para actualizar el BIOS, deberá descargar el firmware más reciente. Luego, con unos pocos pasos, actualizarás fácilmente tu BIOS.
Como último recurso, puedes intentar reinstalar la plataforma. Puede reinstalar el sistema operativo con una unidad flash USB de Windows 11. Alternativamente, puede restablecer la plataforma.
La sección de soporte del sitio web de Microsoft también incluye un solucionador de problemas informativo para errores de pantalla azul .
Cuéntanos tu experiencia y la solución que funcionó para ti en los comentarios a continuación.
¿Sigues teniendo problemas?
PATROCINADO
Si las sugerencias que te dimos arriba no solucionaron el problema, es probable que tu PC esté lidiando con errores de Windows más graves. En ese caso, te recomendamos escoger una herramienta como Fortect para arreglar los problemas eficientemente. Después de instalarla, haz clic en el botón Ver & Arreglar presiona Comenzar a Reparar.