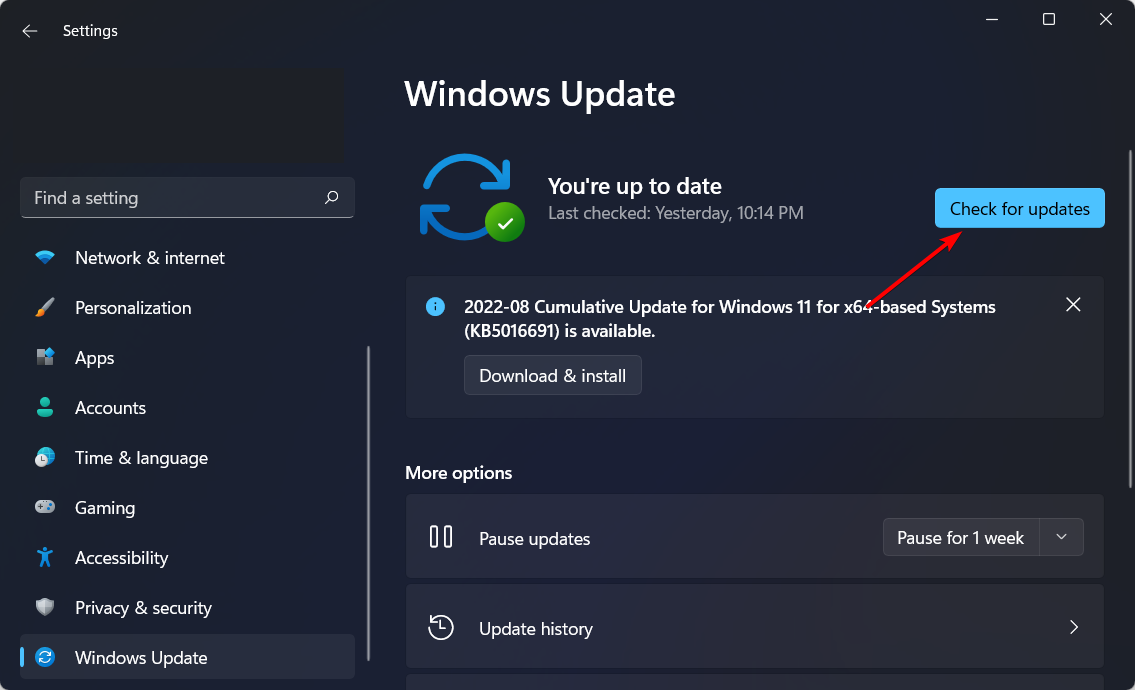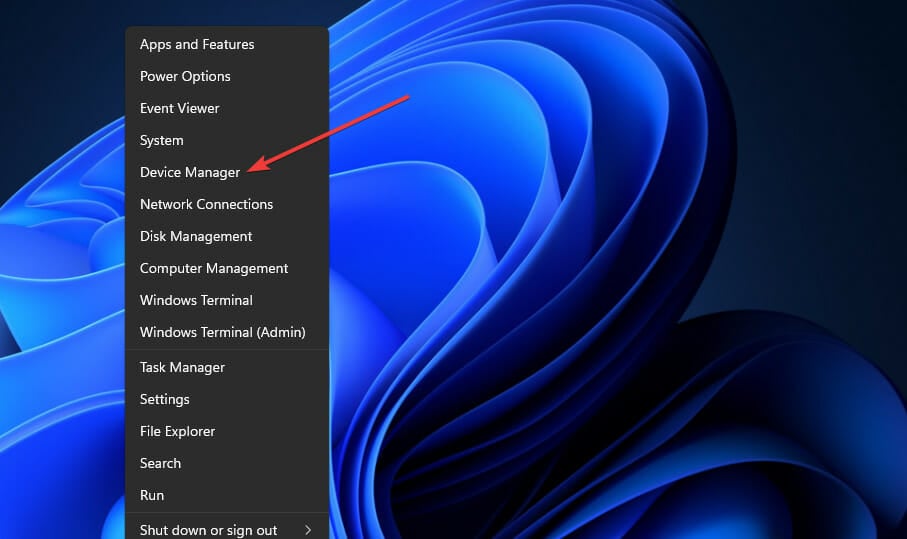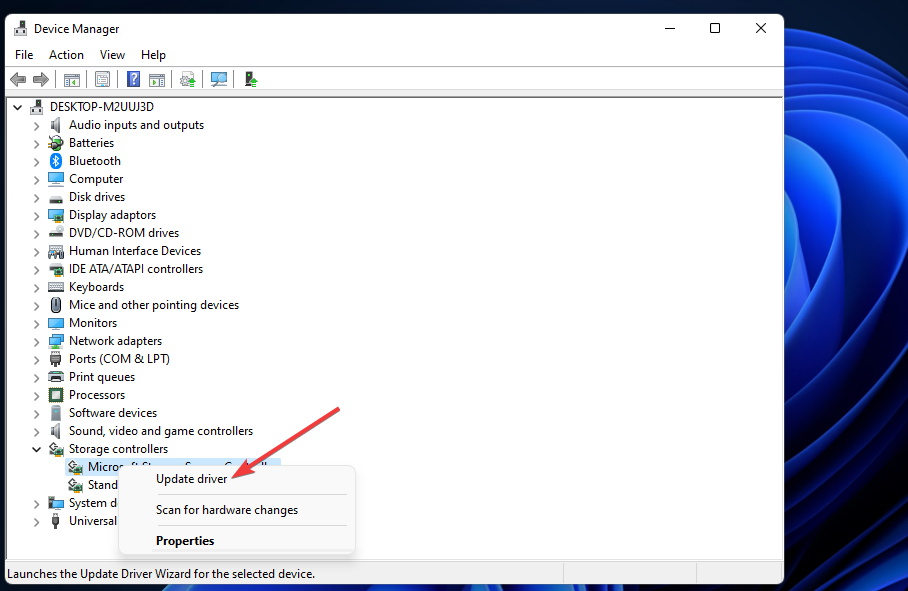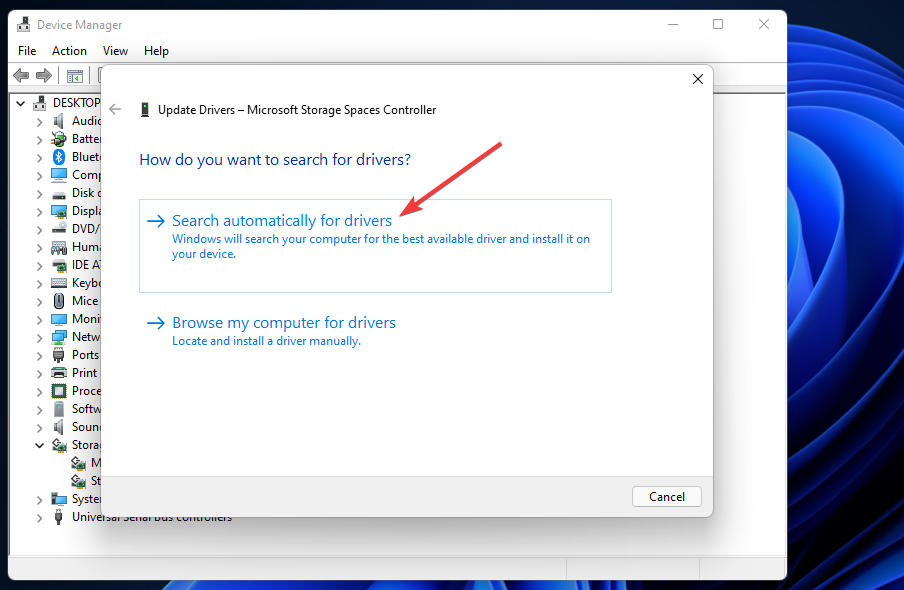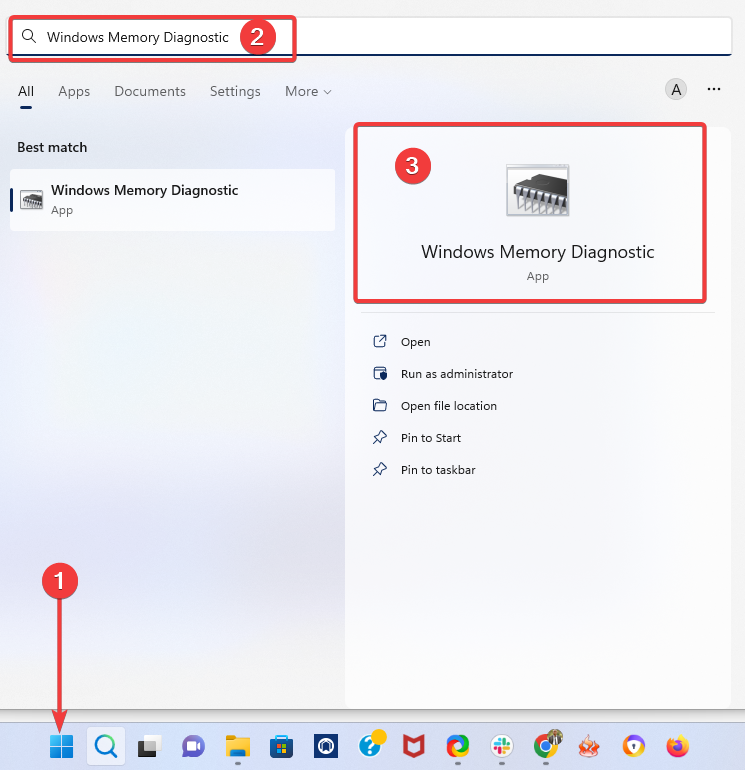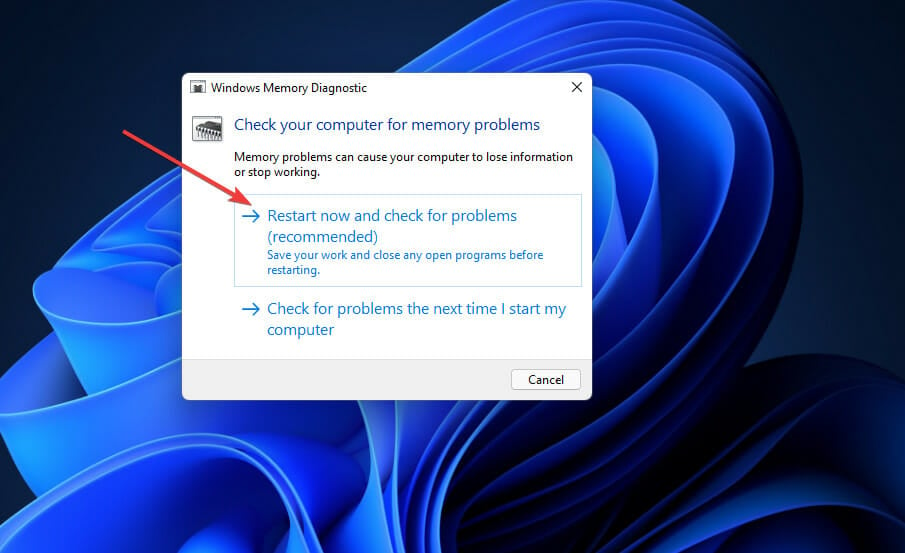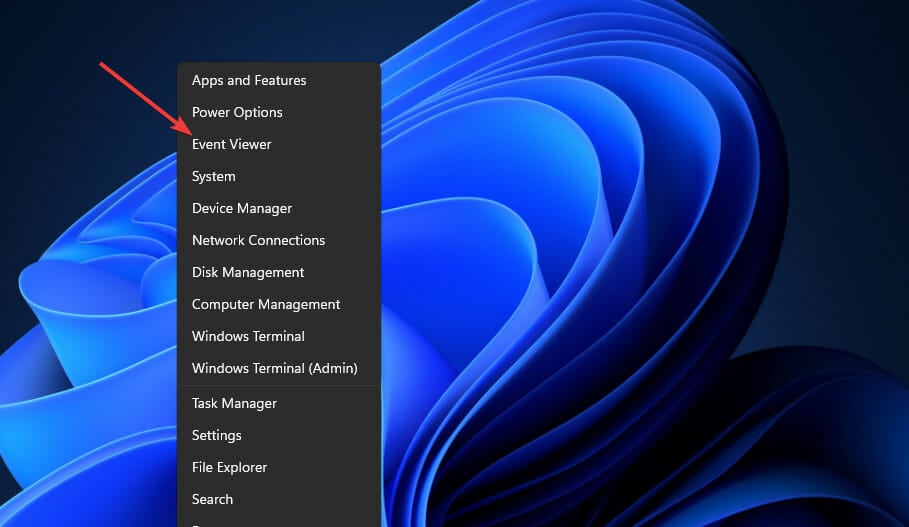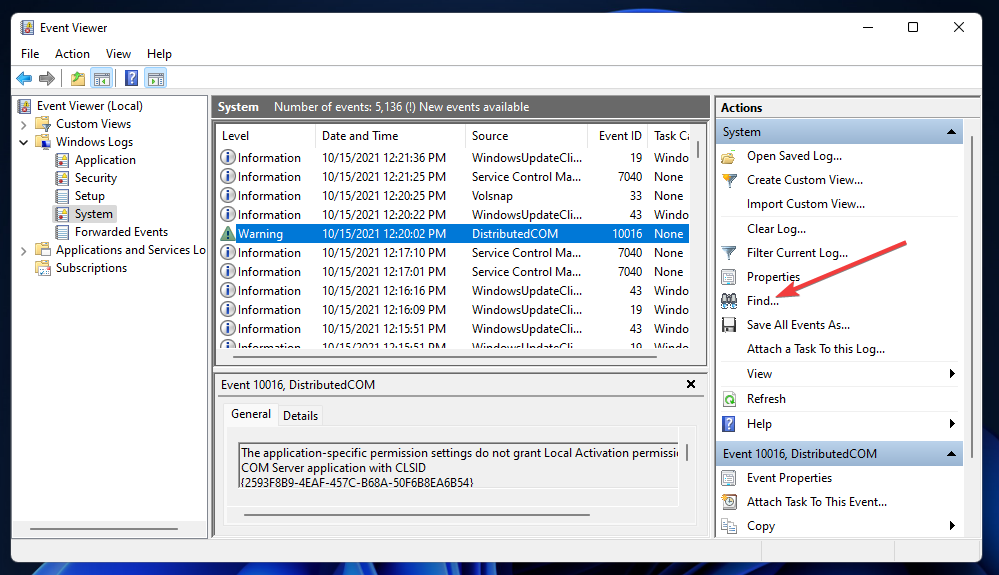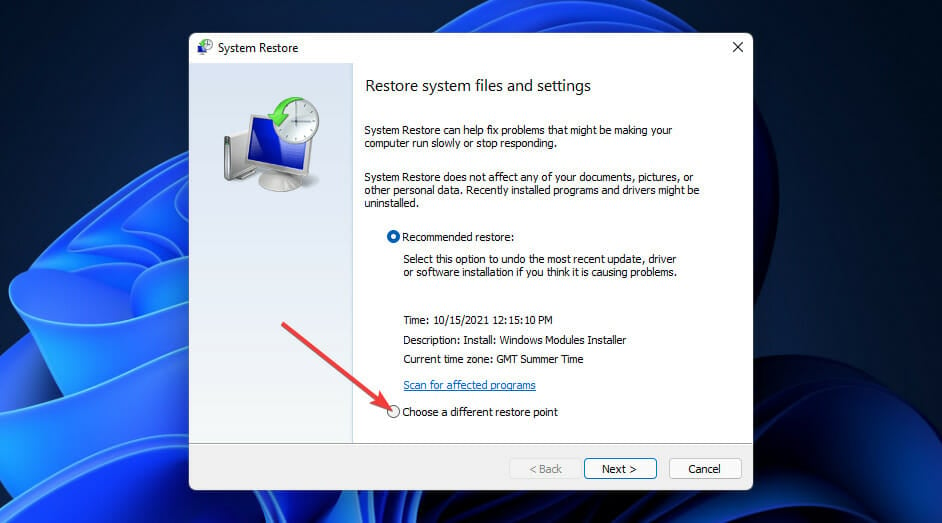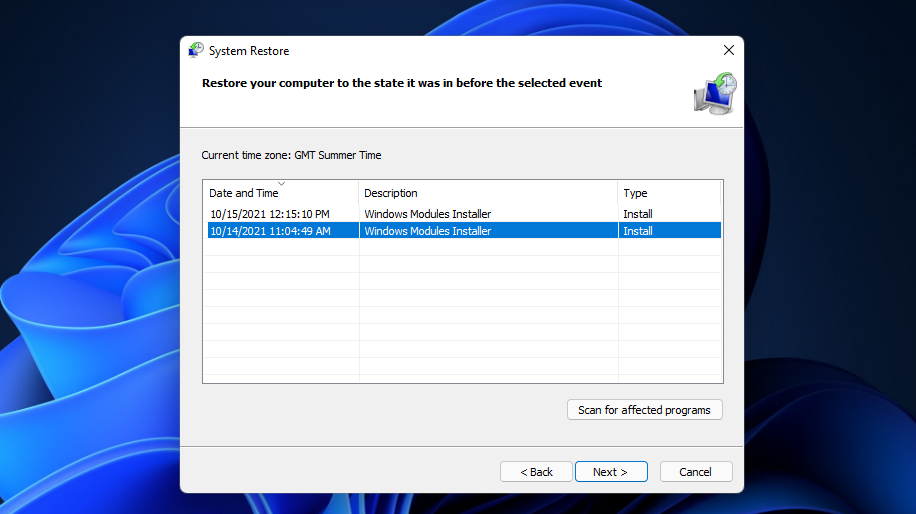7 Soluciones Para el Error Clock Watchdog Timeout [Windows 11]
8 min. read
Updated on
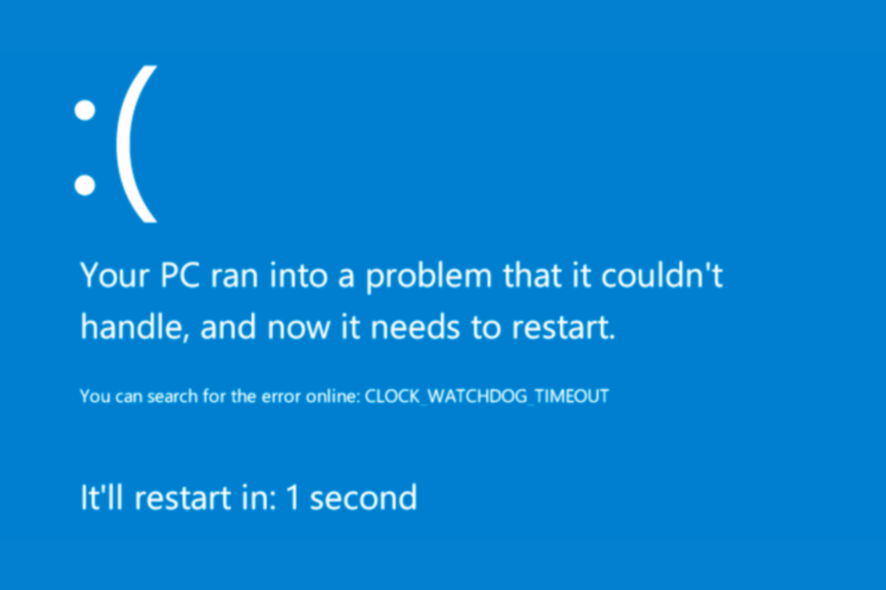
El error Clock Watchdog Timeout es un temido inconveniente de tipo BSoD que puede surgir en Windows 11 así como en otras plataformas de escritorio de Microsoft. Hay usuarios de Windows 10 que a menudo experimentaban el mismo problema.
Cuando surge ese problema, aparece una pantalla azul que incluye un mensaje de error de Tiempo de espera de vigilancia del reloj. Uno de nuestros lectores se quejó de recibir una pantalla azul con el código de error Clock Watchdog Timeout con mucha frecuencia, incluso varias veces al día.
Esto generalmente sucede en medio del trabajo, no inmediatamente después de iniciar su PC. Sin embargo, como el error Clock Watchdog Timeout obliga a reiniciar el sistema, puede ser un problema grave si ocurre con regularidad.
¿Qué es un error de tiempo de espera de vigilancia del reloj?
Un error de tiempo de espera de vigilancia del reloj se refiere al hardware de su sistema, señalando específicamente un problema con la forma en que su sistema y procesador se comunican entre sí.
El sistema operativo informa a la CPU cuando le indica a su computadora que realice una tarea, deteniendo el procesador para explicar lo que está sucediendo.
El error de pantalla azul Clock Watchdog Timeout se debe a que la CPU (unidad central de procesamiento) no responde o está bloqueada. En consecuencia, el procesador deja de procesar las interrupciones.
¿Qué causa el tiempo de espera de vigilancia del reloj?
El problema de tiempo de espera de vigilancia del reloj de Windows 11 puede ser causado por una variedad de factores, que incluyen:
- Controladores obsoletos: Las actualizaciones de los controladores pueden causar pequeños errores ocasionalmente, los cuales provocan que el dispositivo actúe de manera extraña.
- Firmware obsoleto: El firmware ineficiente del dispositivo evita que opere correctamente. Además, si un dispositivo no funciona bien, no podrá terminar la tarea en tiempo.
- Overclocking del CPU: A veces los usuarios aumentan la velocidad del CPU o hacen overclocking usando la configuración BIOS para tener un desempeño más rápido; sin embargo, este error puede ocurrir si el sistema no puede alcanzar la velocidad requerida.
- Problemas con archivos del sistema: Los archivos del sistema pueden tener errores que imposibiliten que el sistema acceda a ellos, lo cual causa fallas de pantalla azul (BSoD).
- Virus o malware en el sistema: la eficacia del sistema puede verse afectada por malware o archivos infectados, ya que pueden dañar archivos cruciales.
¿Cómo soluciono el error de tiempo de espera de vigilancia del reloj en Windows 11?
[wr_toc]
Antes de realizar arreglos complejos, le recomendamos que desconecte todos los periféricos USB superfluos conectados a su PC, como unidades de almacenamiento o DVD.
Si el error Clock Watchdog Timeout no aparece después de eso, es posible que uno de los dispositivos conectados previamente haya estado causando el problema.
1. Ejecute un escaneo SFC
1. Abre la herramienta de búsqueda de Windows 11 al presionar la tecla Windows.
2. Escribe cmd en el cuadro de búsqueda y haz clic en la opción Ejecutar como administrador del Símbolo del Sistema.
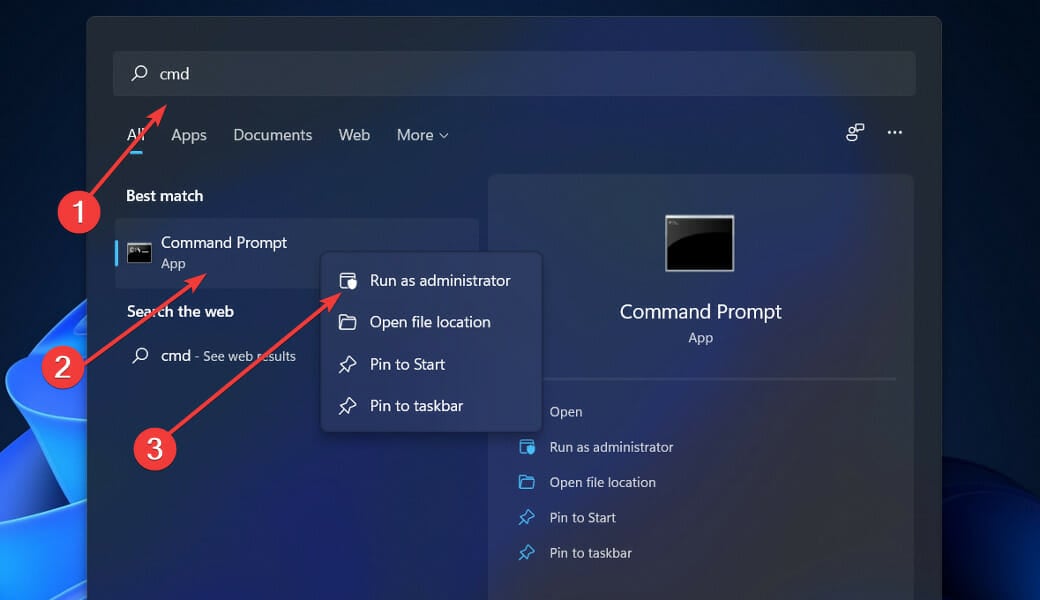
3. Antes de ejecutar un escaneo de archivos del sistema, ingresa este comando y presiona Enter: DISM.exe /Online /Cleanup-image /Restorehealth
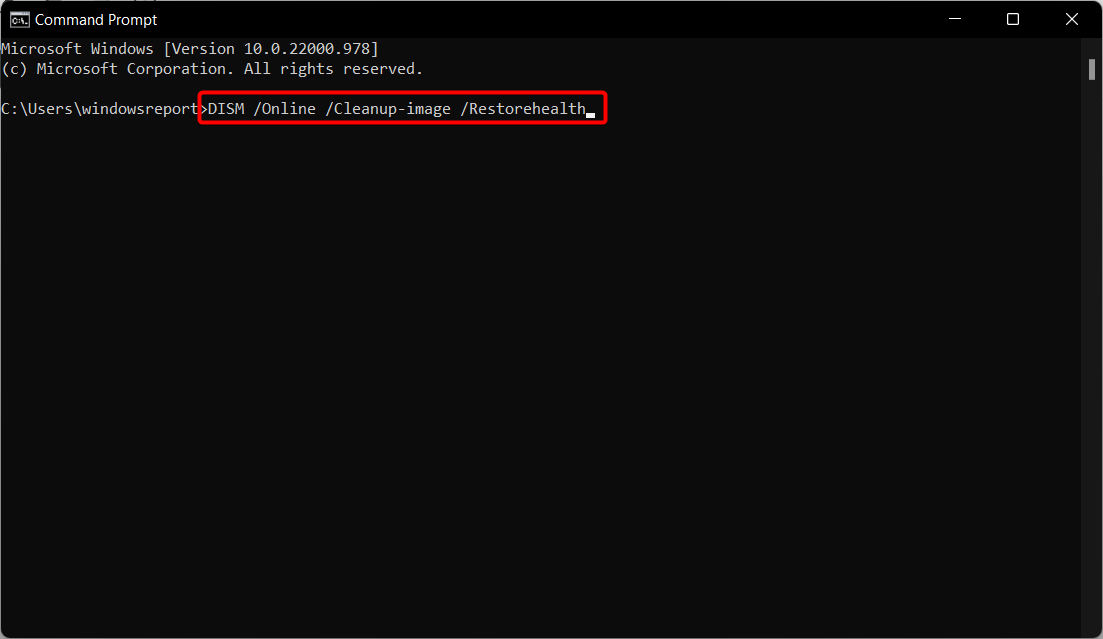
4. A continuación, escribe el siguiente comando en la ventana del Símbolo del Sistema y presiona Enter: sfc /scannow
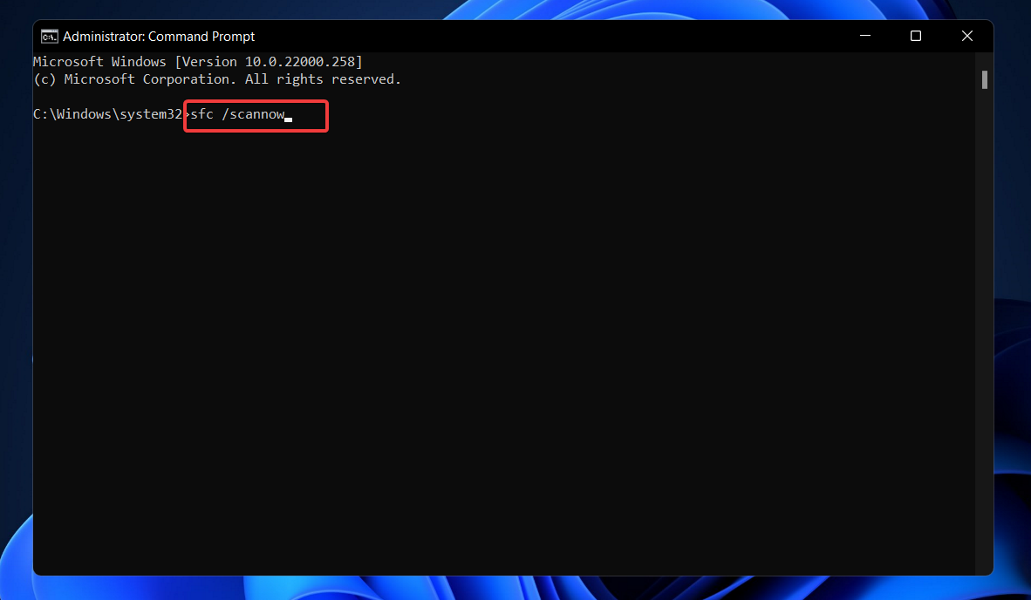
5. Espera a que el escaneo esté 100% completado y muestre un mensaje con los resultados.
La primera solución que te recomendamos para el error Clock Watchdog Timeout en Windows 11 es ejecutar un escaneo SFC. Puedes hacerlo fácilmente con la ayuda de la herramienta integrada de comando de tu PC.
El escaneo SFC revisará tu computadora en busca de problemas y los arreglará inmediatamente.
El software de terceros también puede ser muy útil aquí porque puede realizar esta tarea por ti.
El software de reparación es una herramienta que escanea tu PC en busca de problemas. Este software repara todos los archivos críticos del sistema y los errores del registro así como el daño que dejan los virus (no el software antivirus).
Con unos cuantos clics, este tipo de software libera espacio en tu disco y restaura todas las configuraciones de Windows a sus valores originales.
La tecnología de este tipo de software identifica los archivos del sistema de Windows que están severamente dañados y los reemplaza con otros limpios y actualizados de su base de datos virtual. Puedes permitirle realizar esta acción sin dañar tu información de usuario.
Esta es una herramienta todo en uno para arreglar errores de Windows, fallas de PC o problemas de registro. Puede mejorar el desempeño de tu dispositivo y hacerlo más seguro en tan solo unos minutos.
2. Actualizar Windows 11
- Para abrir Configuración más rápidamente, presione el método abreviado de teclado Windows + I. Luego, haga clic en la pestaña Actualización de Windows.
- Presione el botón Buscar actualizaciones en esa pestaña.
3. Deshacer el overclocking de la PC
¿Has hecho algún overclocking del sistema con una herramienta dedicada? En caso afirmativo, esa podría ser la razón por la que necesita corregir el error de tiempo de espera de vigilancia del reloj.
Por lo tanto, deshaga cualquier overclocking restaurando la configuración de su software de overclocking a sus valores predeterminados.
4. Verifique los indicadores de error del controlador amarillo en el Administrador de dispositivos
- Haga clic derecho en Windows 11 Botón de inicio en la barra de tareas. Seleccione Administrador de dispositivos en el menú.
- Ahora busque cualquier dispositivo con signos de exclamación amarillos que indiquen errores en el dispositivo.
- Haga clic con el botón derecho en un dispositivo con un signo de exclamación amarillo y seleccione Actualizar controlador.
- Después de eso, selecciona la opción Buscar automáticamente controladores.
También se recomienda escanear su PC con un software de actualización de controladores de terceros de buena reputación. Un actualizador de controladores de terceros, como Outbyte Driver Updater, enumerará todos los dispositivos de su PC con controladores obsoletos y los actualizará automáticamente.

Outbyte Driver Updater
Mantenga todos sus controladores actualizados y solucione la mayoría de los problemas de incompatibilidad con esta sencilla herramienta.Descargo de responsabilidad: La versión gratuita de este programa no puede realizar ciertas tareas.
5. Ejecute la Utilidad de diagnóstico de memoria de Windows
- Primero, haga clic en el ícono de lupa en la barra de tareas, escriba la palabra clave Diagnóstico de memoria de Windows dentro del cuadro de texto de la herramienta de búsqueda y haga clic en Diagnóstico de memoria de Windows para abrir su ventana.
- Seleccione Reiniciar ahora y busque problemas.
- Después de eso, Windows se reiniciará. Espere a que la herramienta de diagnóstico de memoria de Windows haga su trabajo.
- Cuando Windows se reinicia, debería aparecer un resultado de Diagnóstico de memoria de Windows. Sin embargo, si no es así, haga clic con el botón derecho en Inicio y seleccione Visor de eventos.
- Seleccione Registros y sistema de Windows en la ventana Visor de eventos.
- Haga clic en la opción Buscar en el lado derecho del Visor de eventos.
- Escriba MemoryDiagnostic en el cuadro Buscar.
- Haga clic en el botón Buscar siguiente.
- Después de eso, puede ver el resultado de MemoryDiagnostic en la pestaña General en la parte inferior del Visor de eventos.
Si Windows Memory Diagnostic resalta un problema de RAM, es posible que deba reemplazar un módulo de memoria en su PC.
6. Restaurar Windows 11 a una fecha anterior
- En primer lugar, presione las teclas Windows y R al mismo tiempo. A continuación, escriba este texto en el cuadro Abrir y presione Enter:
rstrui - Elija un botón de opción de punto de restauración diferente si esa opción está disponible.
- Haga clic en Siguiente para continuar.
- Seleccione la casilla de verificación Mostrar más puntos de restauración si Restaurar sistema muestra esa opción.
- Elija un punto de restauración que haga retroceder Windows 11 a una fecha anterior al error de tiempo de espera de vigilancia del reloj en su computadora de escritorio o portátil. Alternativamente, seleccione la fecha del punto de restauración más antigua que pueda.
- Presione el botón Siguiente para ir al paso final.
- Seleccione la opción Finalizar para hacer retroceder Windows 11 al punto de restauración seleccionado.
7. Actualice el BIOS de su PC
Es posible que se necesite una actualización del BIOS (Sistema básico de entrada y salida) para resolver el problema si está utilizando una PC más antigua.
Para actualizar el BIOS, deberá descargar su firmware más reciente. Luego, con unos pocos pasos, actualizará fácilmente su BIOS.
Como último recurso, puede intentar reinstalar la plataforma. Puede reinstalar el sistema operativo con una unidad flash USB de Windows 11. Alternativamente, puede restablecer la plataforma.
La sección de soporte del sitio web de Microsoft también incluye un solucionador de problemas informativo para errores de pantalla azul.
Cuéntenos sobre su experiencia y la solución que funcionó para usted en los comentarios a continuación.