Cómo Abrir el Administrador de Discos en Windows 10 - Guía
2 min. read
Updated on
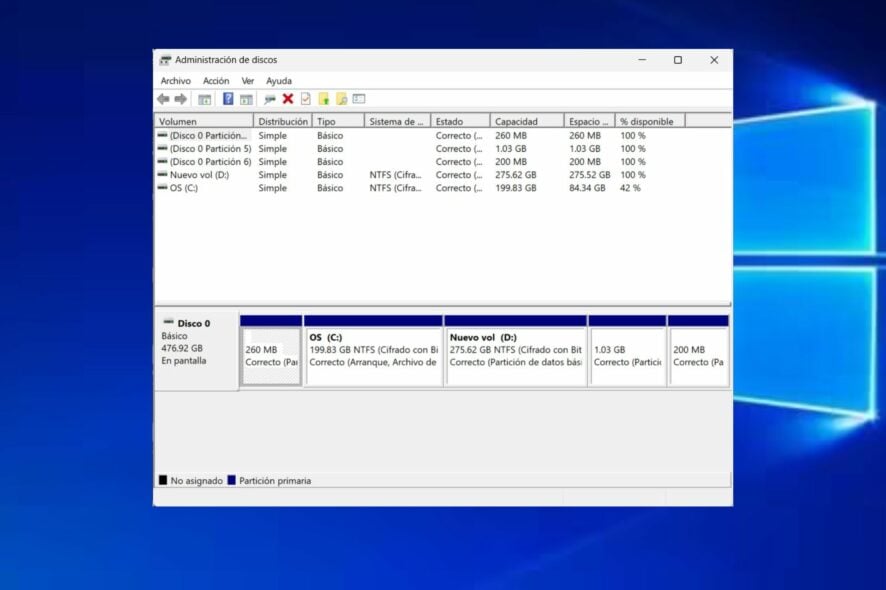
El Administrador de Discos en Windows 10 es una herramienta esencial para gestionar el almacenamiento en tu computadora. Te permite crear, eliminar, formatear y cambiar letras de unidades, así como administrar particiones en tus discos duros.
Aquí tienes una lista detallada de pasos para utilizar el Administrador de Discos de manera eficiente.
Pasos para Utilizar el Administrador de Discos en Windows 10:
Verificar la Información de las Unidades
1. Presiona las teclas Win + X y selecciona Administración de Discos en el menú.
2. En la ventana del Administrador de Discos, verás una lista de todas tus unidades y particiones con detalles como capacidad y estado.
2. Crear una Nueva Partición
1. Haz clic derecho en el espacio no asignado en tu disco y elige Nuevo volumen simple.
2. Sigue el asistente para crear una nueva partición con tamaño y letra de unidad deseada.
3. Cambiar la Letra de una Unidad
1. Haz clic derecho en la unidad cuya letra deseas cambiar y selecciona Cambiar letra de unidad y rutas de acceso.
2. Elige Cambiar y selecciona una letra de unidad disponible.
4. Redimensionar o Extender una Partición
1. Haz clic derecho en una partición y selecciona Redimensionar para ajustar su tamaño.
2. Para extender una partición, haz clic derecho en la partición contigua con espacio no asignado y selecciona Extender volumen.
5. Eliminar una Partición o Unidad con el Administrador de Discos
Haz clic derecho en la partición o unidad que deseas eliminar y selecciona Eliminar volumen o Eliminar partición.
6. Formatear una Unidad o Partición con el Administrador de Discos
1. Haz clic derecho en la unidad o partición y selecciona Formatear.
2. Sigue el asistente para elegir el sistema de archivos y realizar el formateo.
Consejos Adicionales:
- Ten cuidado al eliminar particiones con el administrador de discos, ya que esto borrará todos los datos en ellas.
- Realiza copias de seguridad antes de realizar cambios significativos en tus discos.
- Verifica siempre dos veces antes de realizar acciones críticas para evitar la pérdida de datos.
Te invitamos a consultar otros artículos relacionados con el uso de herramientas o errores dentro de Windows 10.

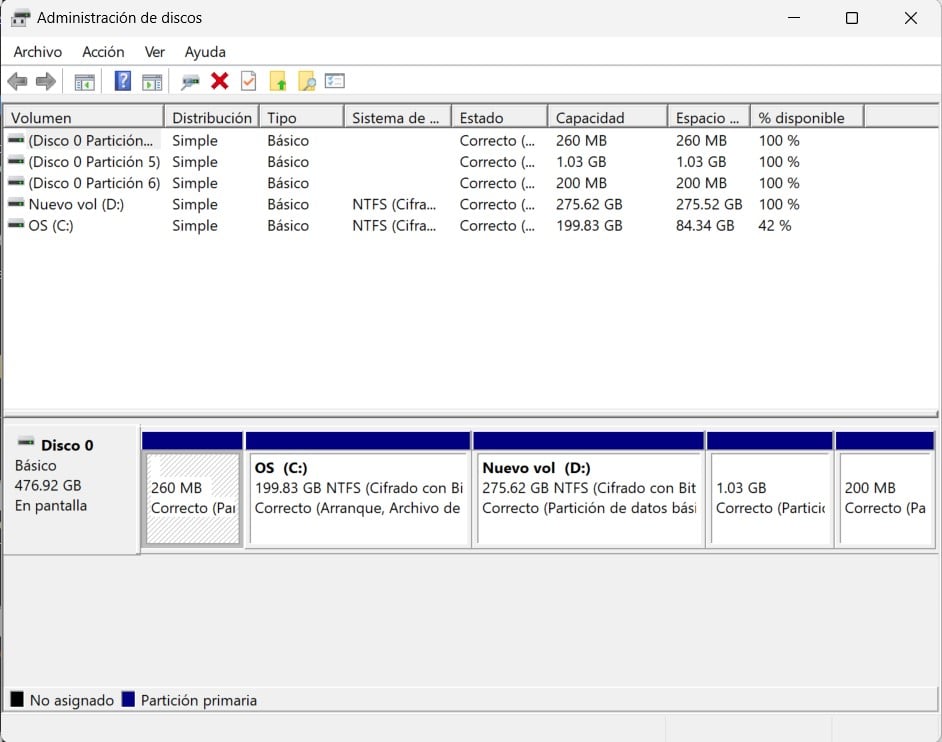
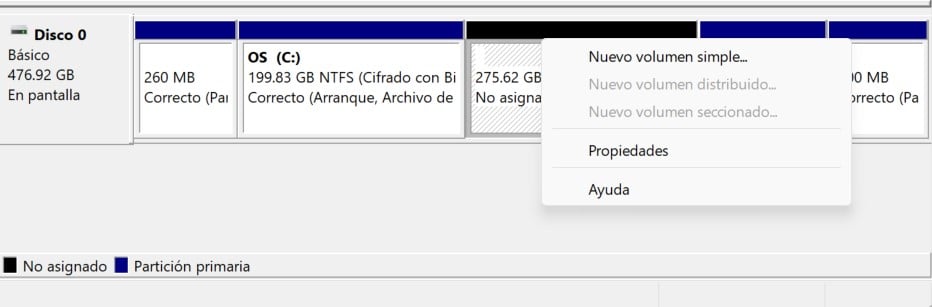
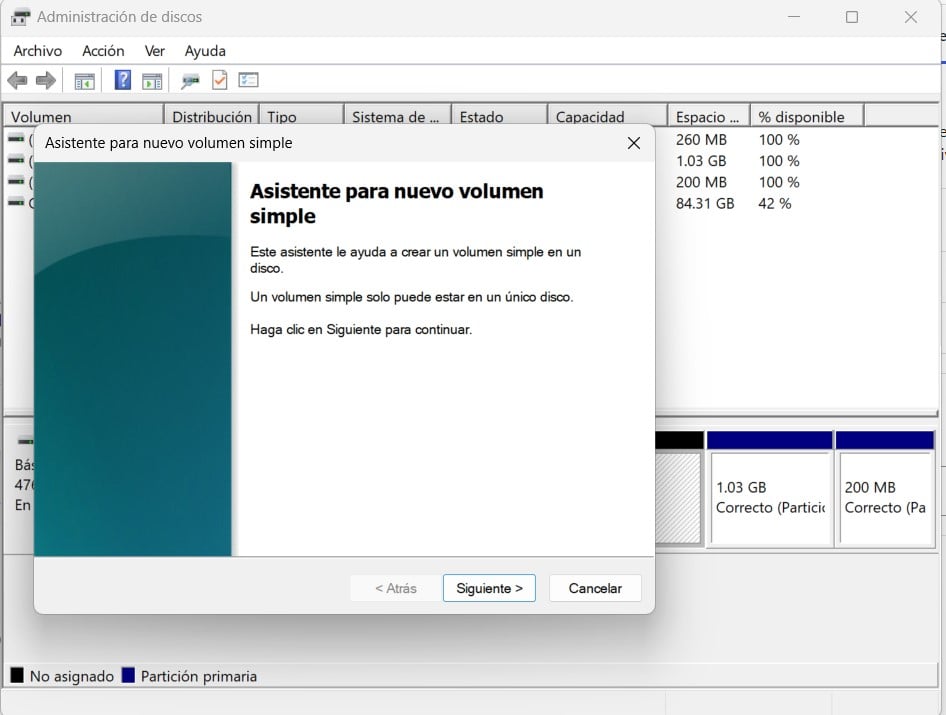
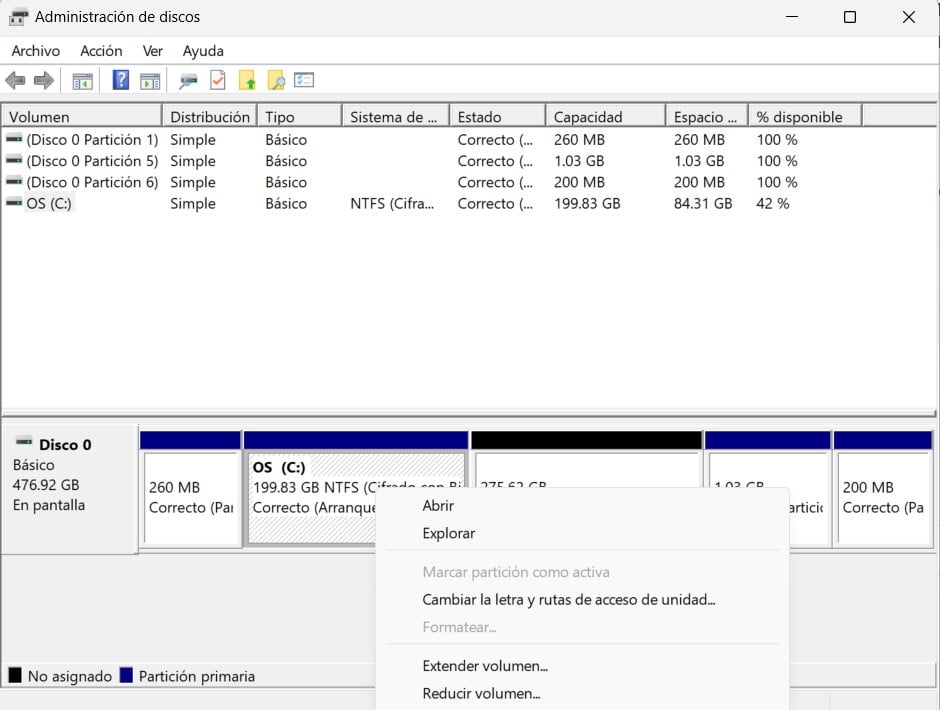
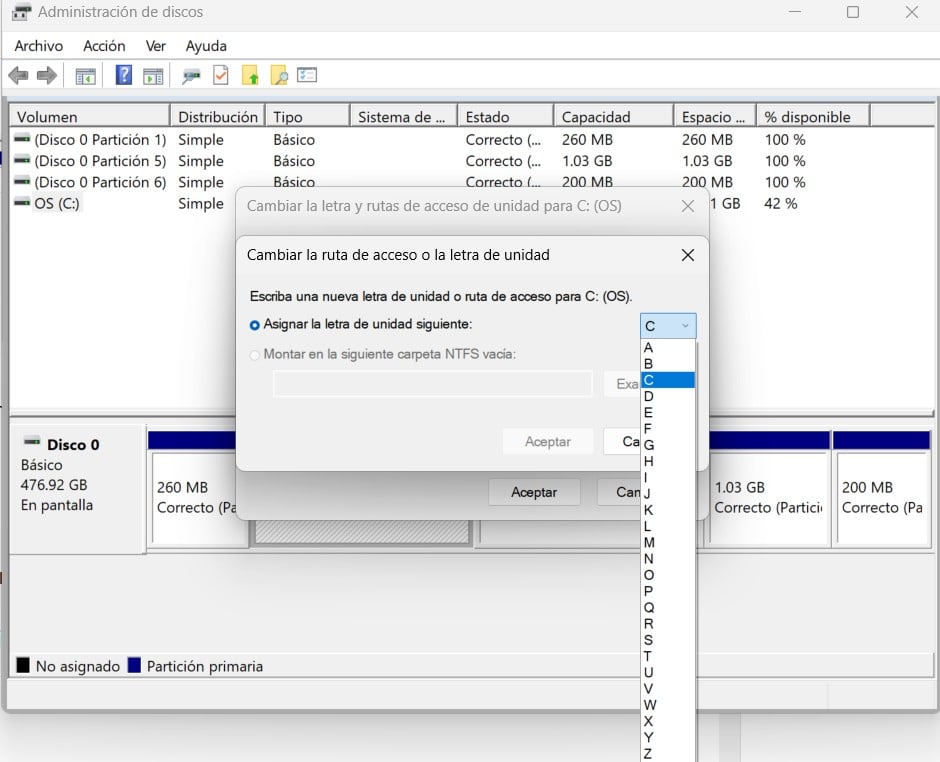
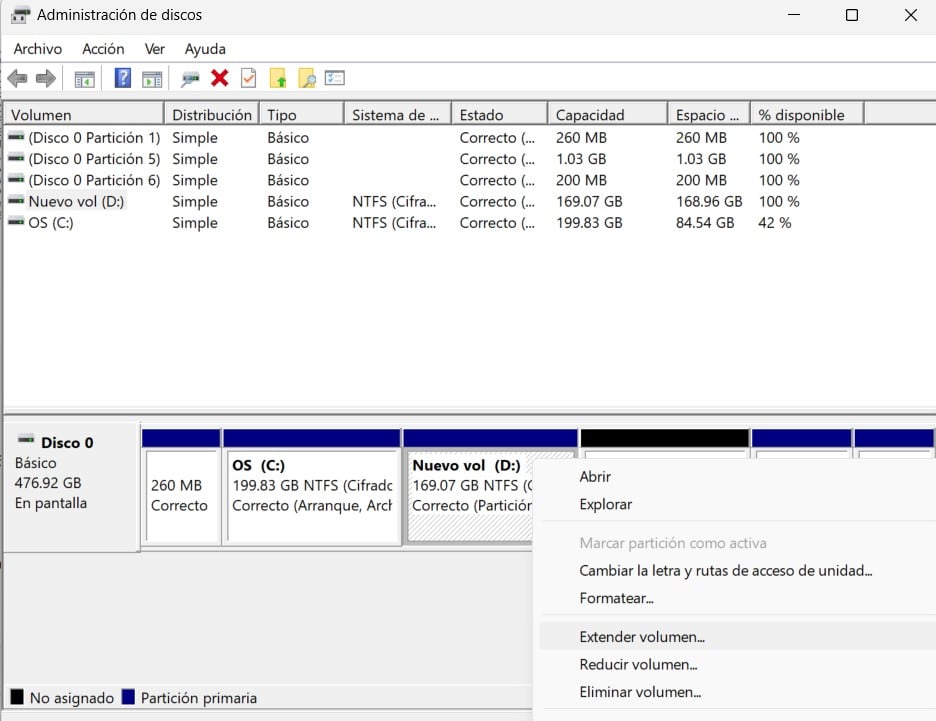

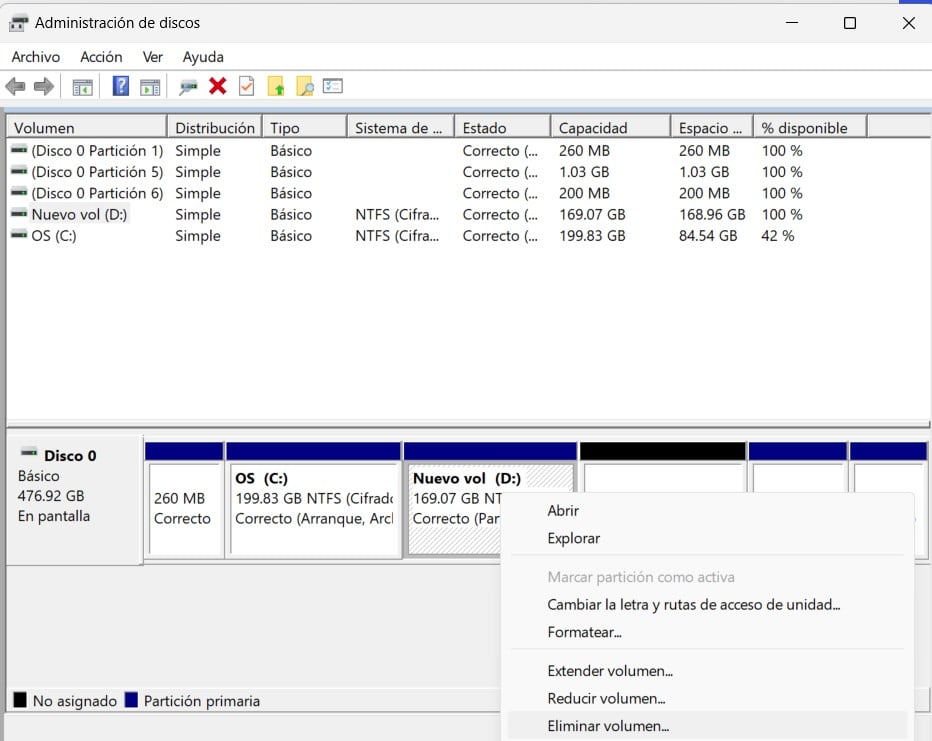









User forum
0 messages