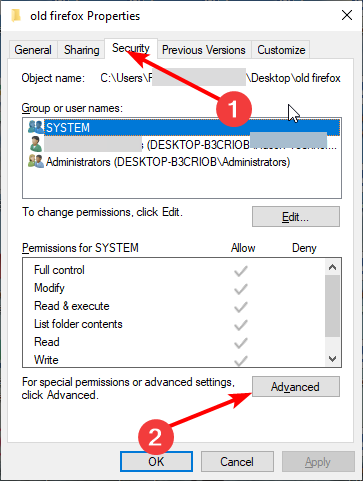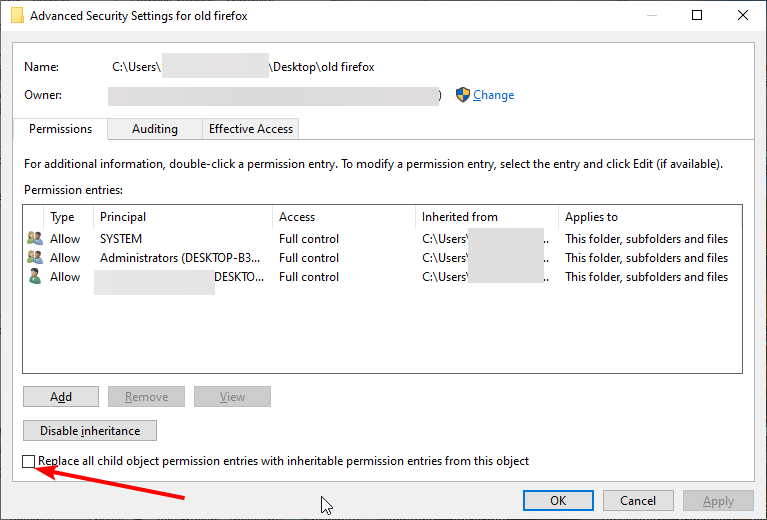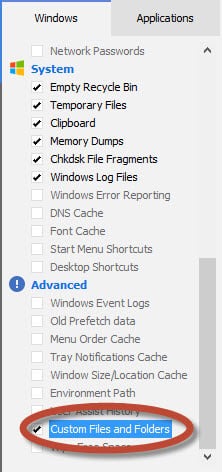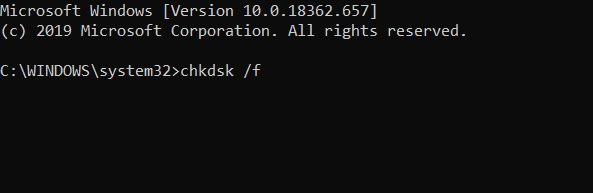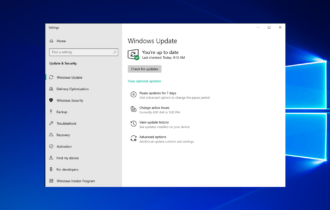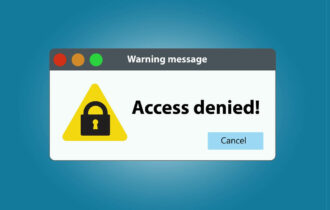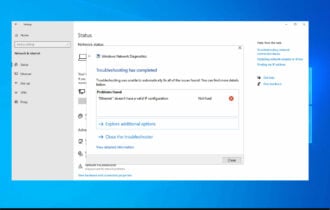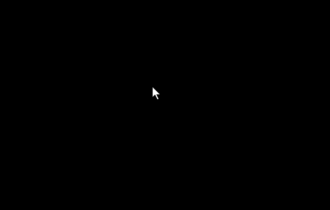¿No se Puede Eliminar la Carpeta? Forzar la Eliminación Windows 10
10 min. read
Updated on
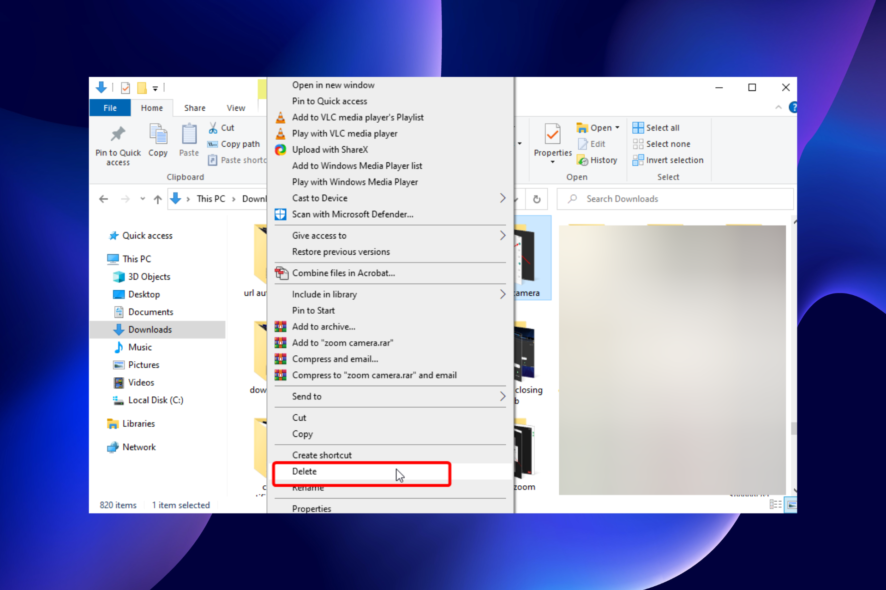
Entre los errores prominentes en este sistema operativo se encuentran los problemas con carpetas y archivos, con usuarios que se quejan de que antes no podían cambiar el nombre de las carpetas en Windows 10. Ahora, muchas personas han informado que no se pueden eliminar carpetas, generando un otro problema.
Esta guía contiene soluciones sencillas y efectivas que te ayudarán a eliminar incluso las carpetas más obstinadas en Windows 10 y 11. Solo necesitas seguir las instrucciones y estarás bien.
¿Por qué no puedo eliminar una carpeta en Windows 10?
Aquí tienes algunas de las causas más comunes que te impiden eliminar una carpeta en Windows 10:
- No se puede eliminar la carpeta en uso: Para solucionar este problema, debes cerrar todas las aplicaciones que puedan estar utilizando este directorio. Cubrimos un problema similar en nuestro artículo de error Archivo en uso, así que échale un vistazo para obtener más información.
- Acceso denegado para eliminar archivos: Este mensaje de error puede aparecer si no tienes los permisos necesarios para eliminar un archivo o carpeta específicos. Cambia tus permisos de seguridad y podrás forzar la eliminación del archivo.
- No se pueden eliminar carpetas abiertas en otro programa: Por defecto, Windows impide que elimines archivos que están siendo utilizados por otras aplicaciones. Para solucionar este error, asegúrate de que otras aplicaciones no estén usando ese archivo.
- No se pueden eliminar archivos con nombres largos: Windows no funciona bien con archivos que superan un límite específico de caracteres. Explicamos cómo forzar la eliminación de una carpeta en Windows 10 con nombres de archivo largos en nuestro artículo El nombre de archivo o extensión es demasiado largo, así que asegúrate de consultarlo para obtener más información.
- No se pueden eliminar archivos que requieren permisos: Esto es solo una variación de este error, pero en la mayoría de los casos, puedes solucionarlo simplemente cambiando tus permisos de seguridad.
- Al no poder eliminar la carpeta en Windows 10, no se pudo encontrar este elemento, ya no está ubicado: Esto sucede cuando la carpeta ya ha sido eliminada, pero el icono sigue apareciendo.
- Eliminar la carpeta en Windows 10 como administrador: Puedes entrar en Modo Seguro y luego intentar eliminar la carpeta como administrador.
- Forzar la eliminación de una carpeta en Windows 10, el directorio no está vacío : consulte nuestra séptima solución para aprender cómo forzar la eliminación de una carpeta.
Sin más preámbulos, ¡vamos a ello!
[wr_toc]
¿Cómo elimino una carpeta que no se elimina en Windows 10?
1. Reinicia tu sistema
A veces, necesitas reiniciar tu máquina y el problema desaparecerá.
La falta de respuesta no ocurre solo en este caso; por ejemplo, muchas personas informaron que a veces no podían abrir el menú Inicio, pero cuando reiniciaban su computadora, todo funcionaba bien.
Si reiniciar tu PC no resolvió el problema, puedes probar una de las siguientes soluciones.
2. Forzar la eliminación de una carpeta en Windows 10 usando CMD:
1. Presiona la tecla Windows y escribe cmd.
2. Haz clic derecho en Símbolo del sistema y selecciona Ejecutar como administrador.
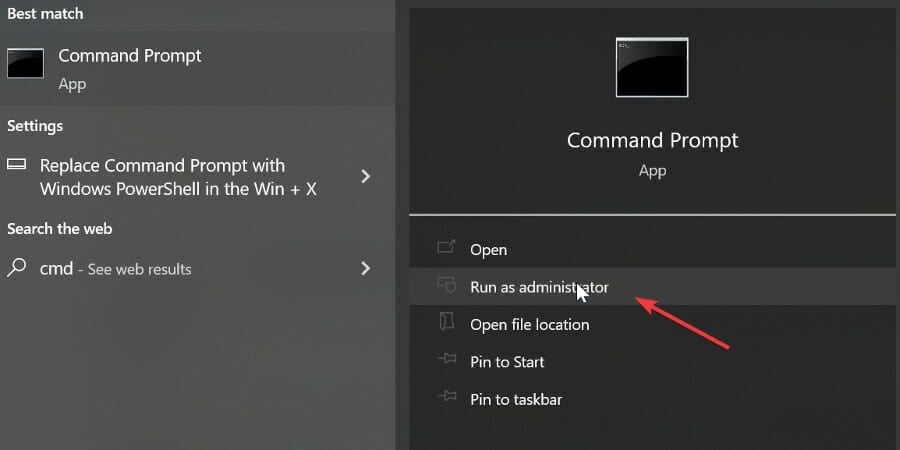
3. Ingresa del, seguido de la ruta de la carpeta o archivo que deseas eliminar, como se muestra en el comando a continuación del c:usersJohnDoeDesktoptext.txt
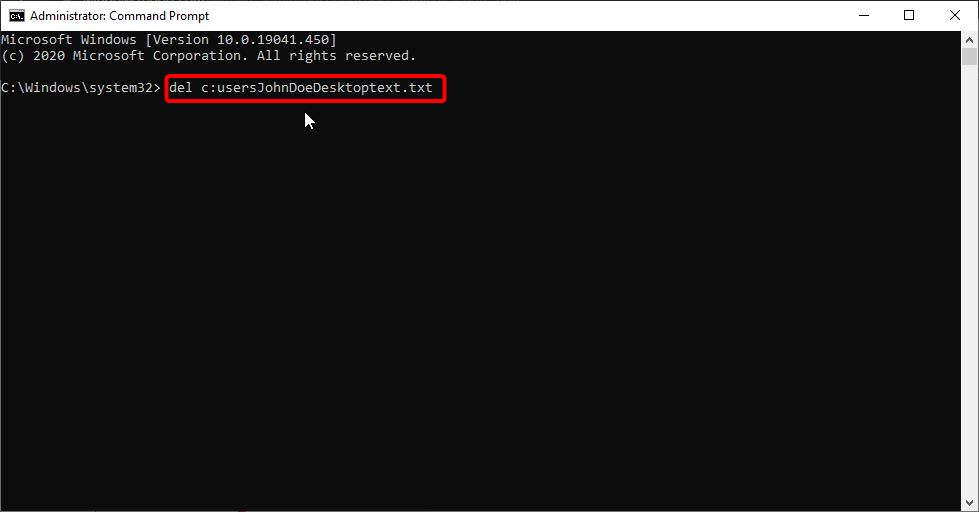
4. Presiona Enter para ejecutar el comando.
5. Puedes repetir el proceso para todos los archivos y carpetas que no puedes eliminar de forma normal.
Si intentaste eliminar una carpeta de la manera tradicional y falló, entonces necesitas forzar su eliminación. La forma más sencilla de forzar la eliminación de una carpeta que no se elimina en Windows 10 es a través del Símbolo del sistema, también conocido como cmd.
Todo lo que necesitas hacer es abrir la herramienta e ingresar un comando para eliminar la carpeta que deseas eliminar, y hará el trabajo por ti.
Este método también funciona para otras herramientas de línea de comandos, como PowerShell, en caso de que no tengas el Símbolo del sistema en tu dispositivo.
3. Usa un software de limpieza de PC especializado para PC:
Si este es un problema recurrente y no tienes tiempo para probar diferentes trucos posibles para solucionarlo, te recomendamos que utilices software dedicado de mantenimiento y optimización de PC.
Al finalizar el escaneo, recibirás un informe diagnóstico de todos los impedimentos encontrados, incluidos los archivos duplicados y acumulados.
Luego, el software de reparación profesional eliminará los archivos obstruidos y reparará cualquier componente dañado, lo que mejorará instantáneamente la salud de tu sistema.
4. Cambia la propiedad del archivo/carpeta
- Haz clic derecho en el archivo que deseas eliminar y elige Propiedades.
- En la pestaña Seguridad, haz clic en el botón Avanzado.
- Aparecerá la ventana de Configuración de seguridad avanzada, y verás al propietario.
- En algunos casos, se enumera a SYSTEM como el propietario y, en otros, como TrustedInstaller.
- Haz clic en Cambiar junto al nombre del propietario.
- Ingresa el nombre de usuario que deseas que sea el propietario del archivo y haz clic en el botón Comprobar nombres.
- Ahora, haz clic en el botón Aceptar.
- Marca la casilla Reemplazar propietario en subcontenedores y objetos.
- Luego, haz clic en Aplicar.
- Cierra las Propiedades de seguridad de Windows (Windows requerirá un reinicio).
- Ahora, haz clic derecho en el archivo nuevamente y selecciona Propiedades>Seguridad>Avanzado.
- Marca la casilla Reemplazar todas las entradas de permiso de objetos secundarios por entradas de permiso heredables de este objeto.
- Después de eso, haz clic en Editar.
- En la ventana de Entrada de permisos, marca Control total y luego haz clic en Aceptar.
- Intenta eliminar el archivo/carpeta nuevamente.
Tenemos una guía más detallada sobre cómo tomar plena propiedad de un archivo o carpeta en caso de que necesites más información.
5. Verifica tu antivirus
El software antivirus es necesario, y muchas herramientas antivirus tienen características útiles que protegen tus archivos. Gracias a esta función, las aplicaciones y usuarios maliciosos no podrán eliminar tus archivos.
A pesar de que esta función es válida, también puede impedirte eliminar una carpeta aunque seas administrador en Windows 10.
Para solucionar este problema, verifica la configuración de tu antivirus y comprueba si esta función está habilitada. Si es así, desactívala para los archivos que deseas eliminar y verifica si eso resuelve el problema.
Aunque no logres encontrar esta función, puedes desinstalar tu antivirus y verificar si eso ayuda.
Si quitar el antivirus soluciona el problema, deberías considerar cambiar a una solución antivirus diferente como ESET NOD32
Es un software de seguridad confiable que puede proteger tu PC y, por supuesto, los archivos esenciales de tu PC. Este software de recursos ligeros también puede aumentar la protección contra malware sin afectar otros servicios del sistema.
Por lo tanto, cambia tu utilidad de seguridad a un antivirus confiable con una alta tasa de detección. Protege tu sistema mientras mantienes todos los derechos de uso en tu PC.
6. Activa la cuenta de administrador oculta
El problema podría ser la falta de privilegios de seguridad si no puedes eliminar una carpeta específica en el escritorio u otras ubicaciones. Sin embargo, siempre puedes intentar eliminar esos archivos usando una cuenta de administrador oculta.
Windows 10 tiene una cuenta de administrador oculta que puedes utilizar para solucionar diversos problemas.
Ya hemos escrito sobre esta cuenta en el pasado. Si necesitas más información, consulta nuestro artículo sobre cómo habilitar la cuenta de administrador oculta para obtener más detalles.
7. Usa software de terceros para eliminar archivos bloqueados
- Se recomienda el software de terceros porque puede desbloquear y eliminar archivos bloqueados de tu PC. Puedes elegir archivos específicos, tipos de archivos y carpetas para incluir en las operaciones de Limpieza.
- Para incluir archivos y carpetas en el proceso de limpieza, debes seleccionar Archivos y carpetas personalizados y marcar la casilla en la pantalla de opciones.
- Luego, puedes agregar declaraciones de inclusión separadas (tantas como sea necesario) siguiendo estos pasos cada vez:
- Haz clic en el icono de Opciones en la barra lateral izquierda.
- Haz clic en el botón Incluir.
- Agrega una nueva declaración de inclusión haciendo clic en Agregar.
- Completa los detalles en el cuadro de diálogo de Inclusión.
- Haz clic en el icono de Opciones en la barra lateral izquierda.
Alternativamente, puedes utilizar software de reparación de PC para ayudarte a solucionar varios problemas de Windows en tu sistema. Así es como puedes forzar la eliminación de una carpeta en Windows 10 con software.
8. Elimina AMD Uninstall Utility:
A veces, las aplicaciones de terceros pueden causar que aparezca este problema. Por ejemplo, si no puedes eliminar archivos o carpetas en tu PC, el problema podría ser causado por la Utilidad de Desinstalación de AMD
Encuentra esta aplicación en tu PC y desinstálala para solucionar este problema. Hay varias formas de hacerlo, pero la mejor manera es usar software de desinstalación.
Estas herramientas están diseñadas para eliminar aplicaciones y todos los archivos y entradas de registro asociados con la aplicación deseada.
Después de eliminar por completo la aplicación problemática, el problema debería resolverse y podrás eliminar archivos nuevamente.
9. Usa el solucionador de problemas de Microsoft
- Descarga el solucionador de problemas.
- Inicia el solucionador de problemas y haz clic en Siguiente.
- Sigue las instrucciones en la pantalla para completar el proceso de solución de problemas.
Una vez finalizado el solucionador de problemas, verifique si el problema persiste.
10. Usa el Modo Seguro
- Abre el Menú Inicio.
- Haz clic en el botón de Encendido.
- Mantén presionada la tecla Shift y elige Reiniciar en el menú.
- Espera a que tu PC se reinicie y selecciona Solucionar problemas.
- Seleccionar Opciones avanzadas y haga clic en Configuración de inicio.
- Ahora, haz clic en el botón de Reiniciar.
- Selecciona cualquier versión del Modo Seguro presionando la tecla de función correspondiente.
Una vez que ingreses al Modo Seguro, intenta eliminar el archivo o directorio problemático nuevamente.
en en cuenta que esto es solo una solución temporal, pero puede ser útil si necesitas eliminar solo un par de archivos o carpetas de un directorio específico.
Si no puedes arrancar en Modo Seguro, puedes intentar hacerlo desde el Menú de Inicio o con la ayuda de software de terceros.
11. Usa el comando chkdsk en cmd para verificar errores en la PC.
- Abre el Símbolo del sistema como administrador, como se muestra en la solución 3.
- Escribe el siguiente comando y presiona Enter para ejecutarlo:
chkdsk /f - Haz clic en Sí cuando se te pregunte si deseas ejecutarlo en el próximo reinicio.
- Reinicia tu PC.
El escaneo de chkdsk corregirá posibles errores, y algunos usuarios informaron que solucionaron este problema después de realizarlo, así que asegúrate de intentarlo.
¿Qué debo hacer si no puedo eliminar una carpeta en Windows 11?
Si no puedes eliminar una carpeta en Windows 11, podría ser porque no tienes permisos. Puedes solucionarlo siguiendo los pasos mostrados en esta guía.
No poder eliminar una carpeta en Windows 10 y 11 te impide crear espacio para otros archivos. Pero con las soluciones de esta guía, deberías poder hacerlo fácilmente.
Del mismo modo, si necesitas un software eficiente para forzar la eliminación de archivos que no se pueden eliminar, puedes consultar nuestra excelente guía sobre el tema para conocer las mejores opciones disponibles.
Entre los errores prominentes en este sistema operativo se encuentran los problemas con carpetas y archivos, con usuarios que se quejan de que antes no podían cambiar el nombre de las carpetas en Windows 10. Ahora, muchas personas tienen problemas para eliminar algunos archivos o carpetas.
Si tienes algunas soluciones alternativas para este problema y deseas compartirlas con nosotros, por favor escríbelas en los comentarios a continuación. A nuestros lectores les encantará leerlas.es les encantaría leerlo.