Cómo arreglar "Debug malware error 895-system32.exe failure"
10 min. read
Updated on
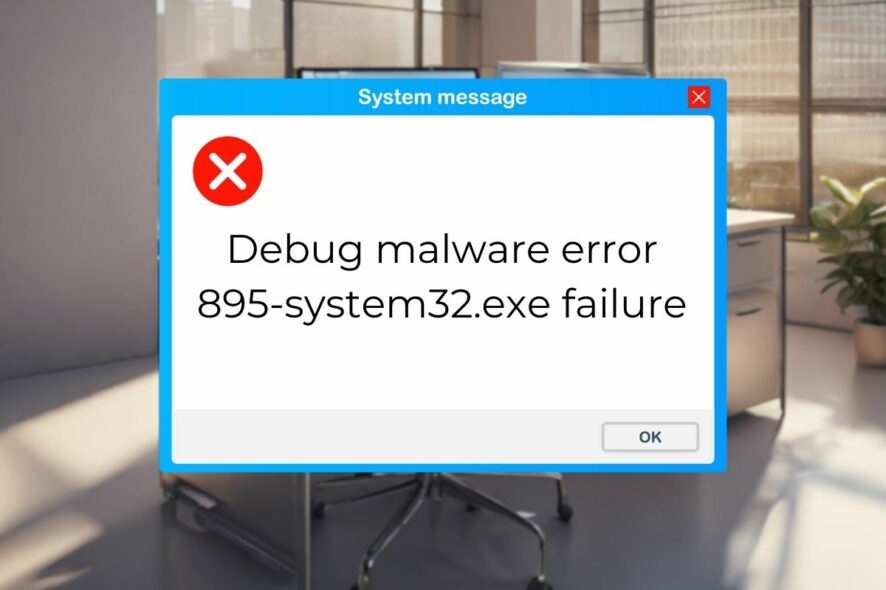
Existen numerosos errores que podemos encontrar al momento de ejecutar algún nuevo programa. Uno de ellos es la falla «Debug malware error 895-system32.exe failure»
Esta es una falla de depuración. «Depuración» se refiere al proceso computacional de encontrar y solucionar errores en el código de un software (un programa).
Es decir, el 895-system32.exe failure es un error que ocurre cuando un programa no funciona como debería funcionar. En general, ocurre cuando un programa de malware está intentando cargar o ejecutarse ocurre muy a menudo en los usuarios que tienen programas no deseados.
Finalmente, el error suele ocurrir en buscadores como Google Chrome, Firefox, o Microsoft Edge. El error puede venir acompañado de distintos textos, pero siempre incluye todo su encabezado («Debug malware error 895-system32.exe failure.»).
Origen ‘Debug malware error 895-system32.exe failure’
Aparte de evitar instalar aplicaciones no deseadas, el error «Debug malware error 895-system32.exe failure» puede tener varias causas, pero las más comunes son las siguientes:
- Malware: El error puede ser causado por un malware que está infectando su sistema o el buscador. El malware puede dañar o eliminar archivos críticos del sistema, lo que puede provocar este error.
- Problemas con el sistema operativo: El error también puede ser causado por problemas con el sistema operativo Windows. Estos problemas pueden incluir errores en el sistema operativo, controladores incompatibles o configuraciones incorrectas.
- Problemas con el hardware: En casos raros, el error puede ser causado por problemas con el hardware de su computadora. Estos problemas pueden incluir problemas con la memoria, el disco duro o la tarjeta gráfica.
Si está experimentando este error, es importante realizar una serie de pasos de solución de problemas para intentar identificar la causa y solucionar el problema.
Solucionar ‘Debug malware error 895-system32.exe failure’
Pasemos a las soluciones, que no incluirán instalar algún software que no desees. Todo lo haremos con las funciones internas de Windows.
Estos son los pasos generales pueden ayudarlo a identificar la causa del error y solucionarlo:
- Borra programas no deseados: A menudo, instalar programas no deseados en tu PC puede traer consequencias inesperadas.
- Realice un análisis de malware: El primer paso es realizar un análisis de malware para verificar si su sistema está infectado. Puede utilizar el antivirus que tenga instalado en su computador, en su defecto, el programa de seguridad de Windows 10 o Windows 11.
- Actualice el sistema operativo: Si el análisis de malware no encuentra ningún malware, es posible que necesite actualizar el sistema operativo Windows. Las actualizaciones del sistema operativo pueden incluir parches de seguridad que pueden ayudar a proteger su sistema contra malware.
- Verifique los controladores: También debe verificar los controladores de su sistema para asegurarse de que estén actualizados y compatibles con su versión de Windows. Esto puede hacerlo de varias maneras, sin embargo, Windows también tiene una manera nativa de hacerlo.
- Restaure la configuración del sistema: Si los pasos anteriores no resuelven el problema, puede intentar restaurar la configuración del sistema a un punto anterior en el tiempo. Esto revertirá cualquier cambio reciente que pueda haber causado el error.
- Formatee computadora: Si todo lo demás falla, el último paso es formatear su sistema operativo.
Borra todos los programas no necesarios
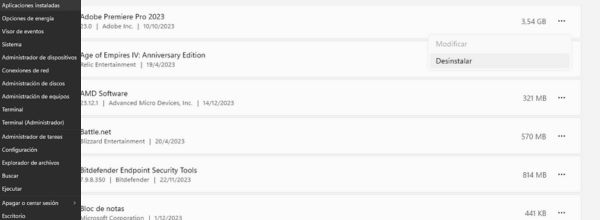
Empecemos por darle click a la tecla de Windows + X. Del menú cascada, elegimos la primera opción, «Aplicaciones Instaladas».
En este menú, vamos a desinstalar todos los programas y juegos que ya no estemos usando. Así mismo, desinstala todos los programas que no sabes de dónde hayan llegado, o qué hagan. Por último, desinstala todos los software que no estén funcionando bien.
Este es solo un primer paso. Vamos a continuar.
Borra el caché del buscador
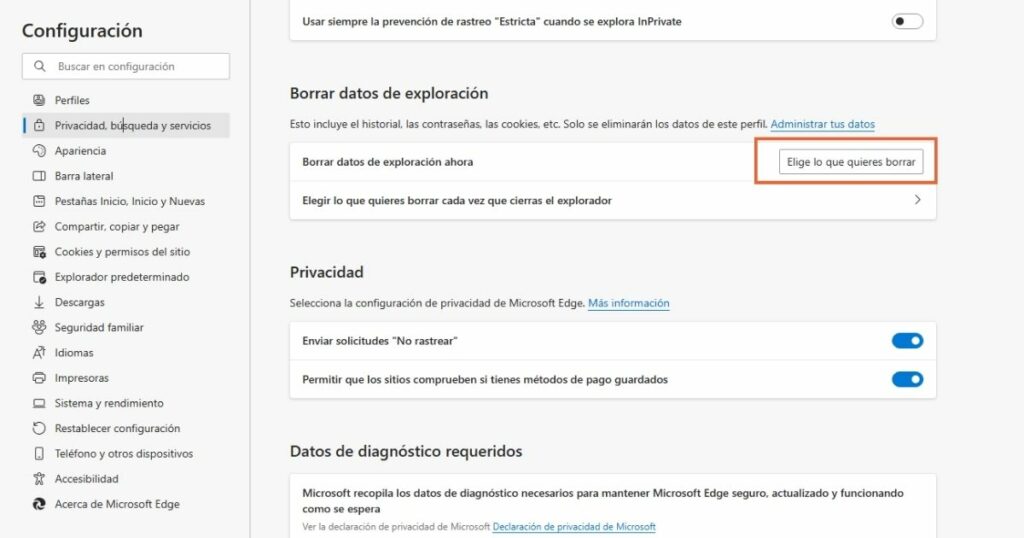
Lo siguiente es borrar los datos de exploración de su buscador, en caso de que su buscador sea el que haya presentado el error. Esto puede variar un poco de acuerdo al buscador que use, sin embargo, siempre es sencillo de encontrar.
Simplemente abra el buscador, vaya a las configuraciones, y busque la opción de borrar historial o borrar datos de navegación. Allí puede decidir borrar todo excepto sus claves guardadas.
Solucionar problemas con el sistema operativo
Si los pasos anteriores no han funcionado, puedes intentar solucionar problemas con el sistema operativo. Para ello, puedes utilizar la herramienta Solucionador de problemas de Windows.
Para abrir el Solucionador de problemas de Windows, sigue estos pasos:
- Abre la aplicación Configuración.
- Haz clic en «Sistema».
- Haz clic en «Solucionar problemas».
- Haz clic en «Ver todos los solucionadores de problemas». En Windows 11 u otras versiones de Windows, podría salir “Otros solucionadores de problemas”.
- En la lista de solucionadores de problemas, haz clic en «Solucionar problemas de rendimiento». En Windows 11 u otras versiones, podría salir “Solución de problemas de compatibilidad de programas”
- Deja que el solucionador de problemas complete su proceso.
Si el solucionador te indica que pudo resolver algo, ¡felicidades! Hasta aquí llega el tutorial para solucionar el Debug malware error 895-system32.exe failure. De otra manera, continúa.
Limpia tu computadora de Malware
Para realizar una limpieza de virus con el programa de Windows, siga los siguientes pasos (si usted tiene otro antivirus, encontrará pasos similares):
- Abra «Seguridad de Windows» desde el menú principal.
- Dale click a «Protección antivirus y contra amenazas«.
- Bajo «Amenazas Actuales«, dale click a «Opciones de examen»
- Selecciona «Examen completo» y dale click a «Examinar ahora»
Espera a que el antivirus termine su proceso. Si encuentra amenazas, te indicará qué hacer (usualmente, eliges una opción con un simple click). Si encuentra amenazas, intenta usar el programa que te dio problemas de nuevo. De lo contrario, continúa con el siguiente paso.
Actualize Windows
Cuando tu computador no está actualizado, el sistema va perdiendo la información necesaria para manejar software de terceros, los cuales siempre se están actualizando. Por esto, se pueden crear errores de compatibilidad, que se verán como el error 895-system32.exe.
De modo que vamos a actualizar Windows de esta manera:
- En la barra buscadora de Windows, escribe «buscar actualizaciones»
- Abre «Buscar actualizaciones»
- Dale al botón correspondiente y espera a que termine la búsqueda.
- Si Windows encontró actualizaciones, instálalas con el botón correspondiente.
- Si estas en Windows 11, dale click a «Opciones Avanzadas»
- Dale clic a «Actualizaciones Opcionales»
- Si ves alguna disponible, instálala con el botón correspondiente.
Luego de actualizar el sistema, el computador te puede pedir un reinicio para instalar los nuevos paquetes. De cualquier manera, pasemos a la actualización de controladores.
Actualiza los controladores
Continuemos poniendo tu computadora al día para minimizar errores. Vamos a actualizar los controladores:
- Abre el Administrador de dispositivos. Este programa muestra todos los dispositivos del sistema y te da una manera de actualizarlos.
- ¡Actualiza! Para actualizar, hazle click derecho a un controlador, y luego selecciona «Actualizar controlador.» Finalmente, selecciona la opción automática.
Los controladores que debes buscar para actualizar son:
- Controlador de gráficos: Este controlador controla la tarjeta gráfica de su computadora. Si tiene problemas con la pantalla, como imágenes borrosas o caídas en el rendimiento, es posible que necesite actualizar el controlador de gráficos.
- Controlador de sonido: Este controlador controla la tarjeta de sonido de su computadora. Si tiene problemas con el sonido, como audio distorsionado o problemas de reproducción, es posible que necesite actualizar el controlador de sonido,
- Controlador de red: Este controlador controla la tarjeta de red de su computadora. Si tiene problemas con la conexión a Internet es posible que necesite actualizar el controlador de red.
- Controlador de almacenamiento: Este controlador controla los discos duros, unidades de estado sólido y otras unidades de almacenamiento de su computadora. Si tiene problemas con el almacenamiento, como problemas de lectura o escritura, es posible que aquí radique el problema
- Controlador USB: Este controlador controla los puertos USB de su computadora. Si tiene problemas con los dispositivos USB, como problemas de conexión o funcionamiento incorrecto, es posible que necesite actualizar estos.
Adicionalmente, puede que uses software terceros para actualizar varias partes de tu computador. Por ejemplo, si tienes una tarjeta gráfica Nvidia o AMD, puedes usar los software de estas tarjetas para actualizar el controlador. O si tienes un computador con una tarjeta madre de marca reconocida como MSI, puedes usar el software de MSI para actualizar distintas partes del software.
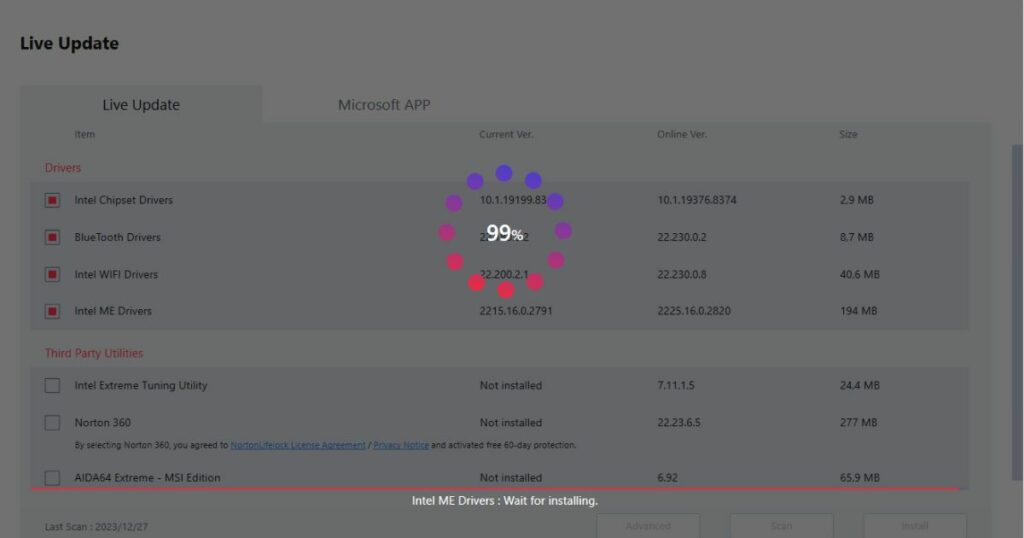
Restaurar la configuración del sistema
Si los pasos anteriores no han funcionado, puede intentar restaurar la conexión del sistema. Esto revertirá cualquier cambio reciente que pueda haber causado el error -com,o, por ejemplo, cambios en la delicada carpeta de System32.

Para restaurar la conexión del sistema, siga estos pasos:
- Abre «Restablecer este equipo» desde el menú principal (puedes escribir «restablecer» en la barra de búsqueda de Windows, similar a como hicimos antes. En tu computador o Windows 10, podría ser «Restaurar este sistema», «Restaurar este equipo«, o algo similar.
- Selecciona «Restablecer«. Aquí debes elegir si conservar tus archivos (recomendable) o quitar todo (puedes guardar tus archivos y aplicaciones importantes en un segundo disco duro interno o externo).
- Sigue los pasos y espera a que concluya la restauración.
La restauración puede tardar algún tiempo, dependiendo del tamaño del cambio que se esté revirtiendo. Una vez que se complete la restauración, su computadora se reiniciará.
Si te estás preguntando, la herramienta Restaurar sistema crea puntos de restauración en su sistema (fechas), los cuales son automáticos pero también pueden ser manuales, seleccionados por usted. Estos puntos de restauración contienen una copia de seguridad de los archivos del sistema, la configuración del registro y otras configuraciones importantes.
Cuando restaura, Windows utiliza un punto de restauración para restaurar su sistema a un estado anterior. Esto puede solucionar problemas causados por cambios recientes en su sistema, como el error system32.exe.
Entonces, luego de este proceso, intente usar su computador de nuevo. Si no ha sido la solución, intentemos el último paso.
Formatea el sistema operativo
Para reinstalar Windows, necesitas tener una copia del sistema operativo bien sea en un disco o en una unidad USB. Puedes descargar la imagen de Windows de este enlace, y seguir las instrucciones para instalarlo en una unidad externa.
También puedes revisar este tutorial sobre cómo instalar Windows 10 desde un USB, o este otro sobre cómo instalar Windows 11 usando la imagen ISO y un DVD vacío.
Adicionalmente, puede copiar su información y aplicaciones importantes en un segundo disco duro antes de realizar el proceso.
Luego, siga estos pasos:
- Inserte el disco de instalación de Windows o una unidad USB de arranque.
- Inicie su computadora desde el disco de instalación o la unidad USB.
- Para iniciar su computadora desde el disco de instalación o la unidad USB, deberá cambiar la secuencia de inicio de su computadora. Para ello, siga las instrucciones específicas del fabricante de su computadora. En general, deberás reiniciar la computadora y entrar a la BIOS presionando F5, F9, u otras teclas dependiendo del fabricante. Luego, deberás encontrar una opción como «Boot» o «Select Boot Drive» para iniciar la PC con el USB.
- Siga las instrucciones en pantalla para reinstalar Windows.
¡Te aseguramos que esta solución funciona!

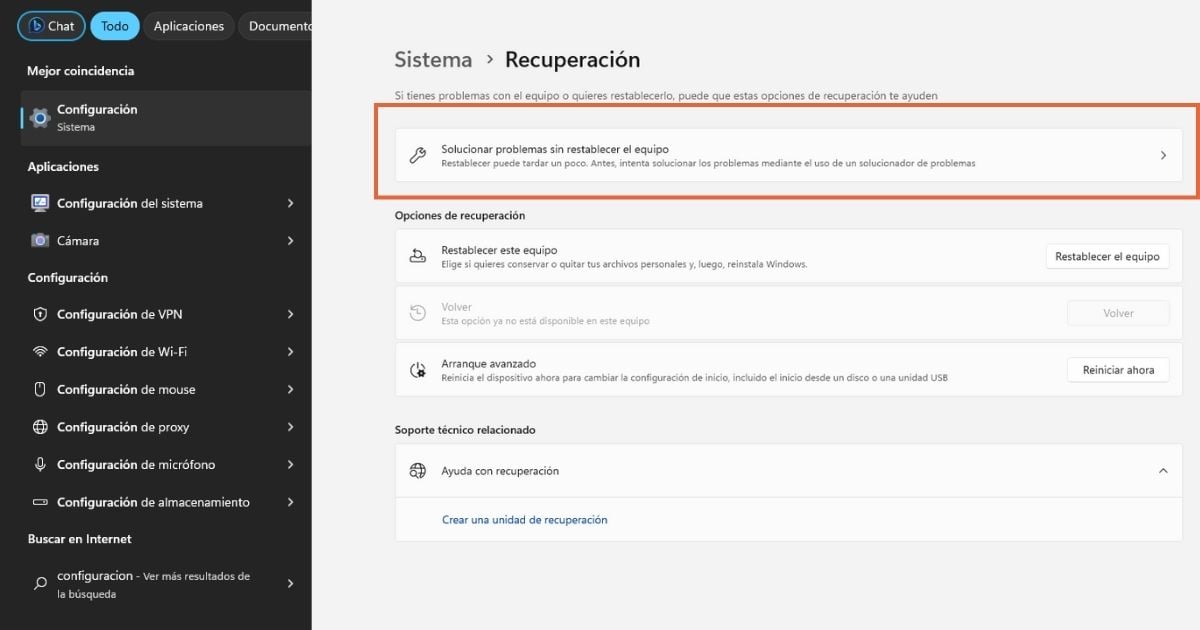
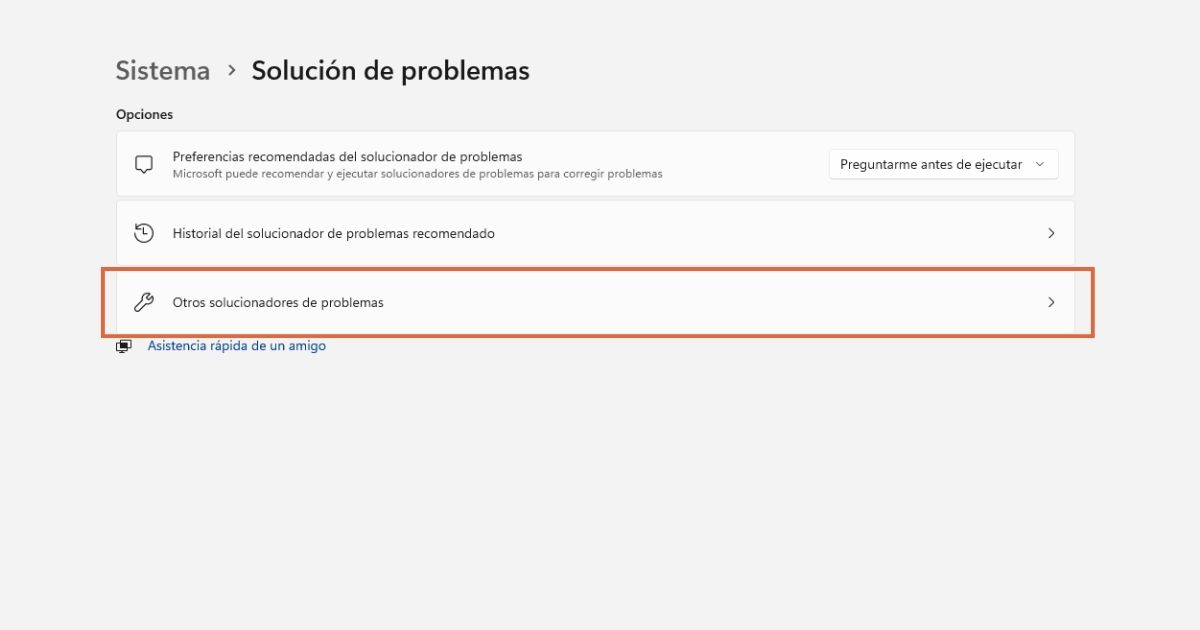
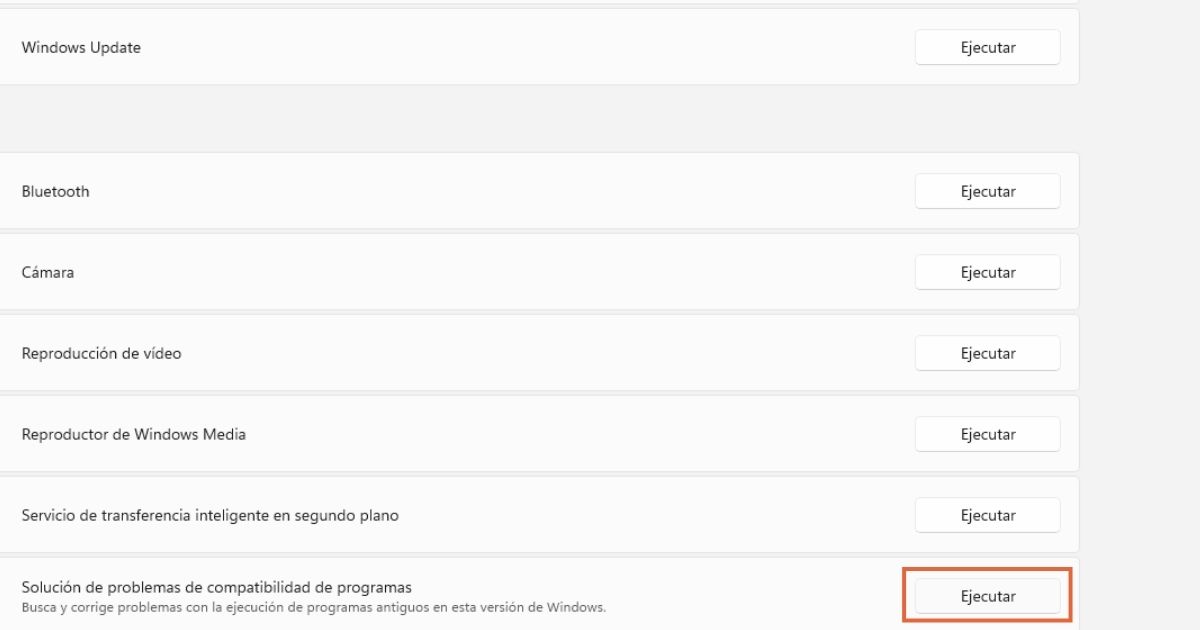

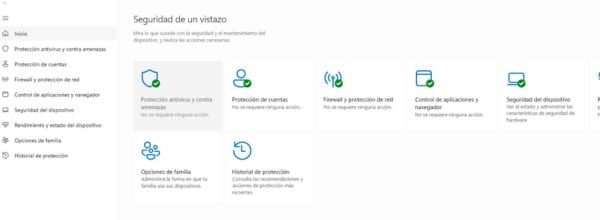
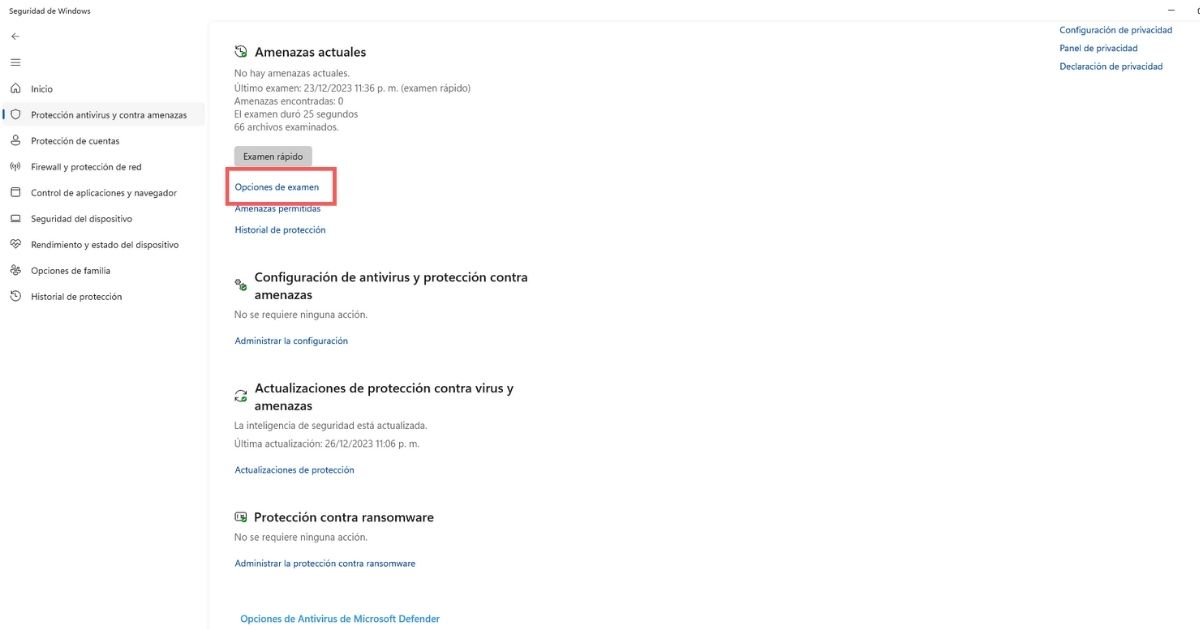
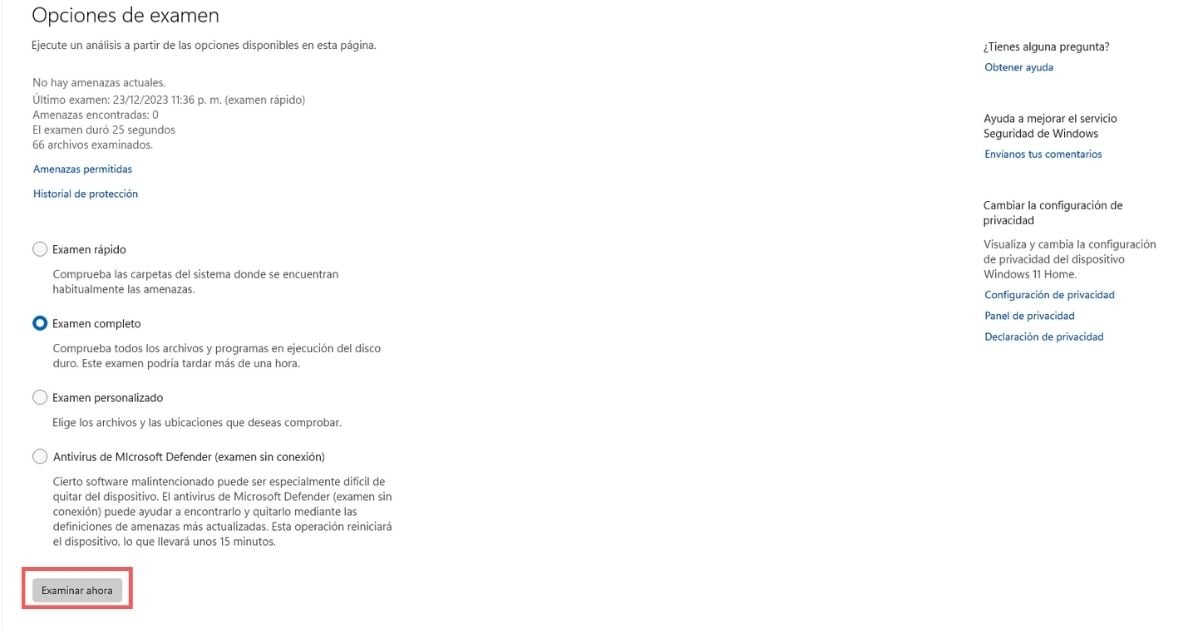
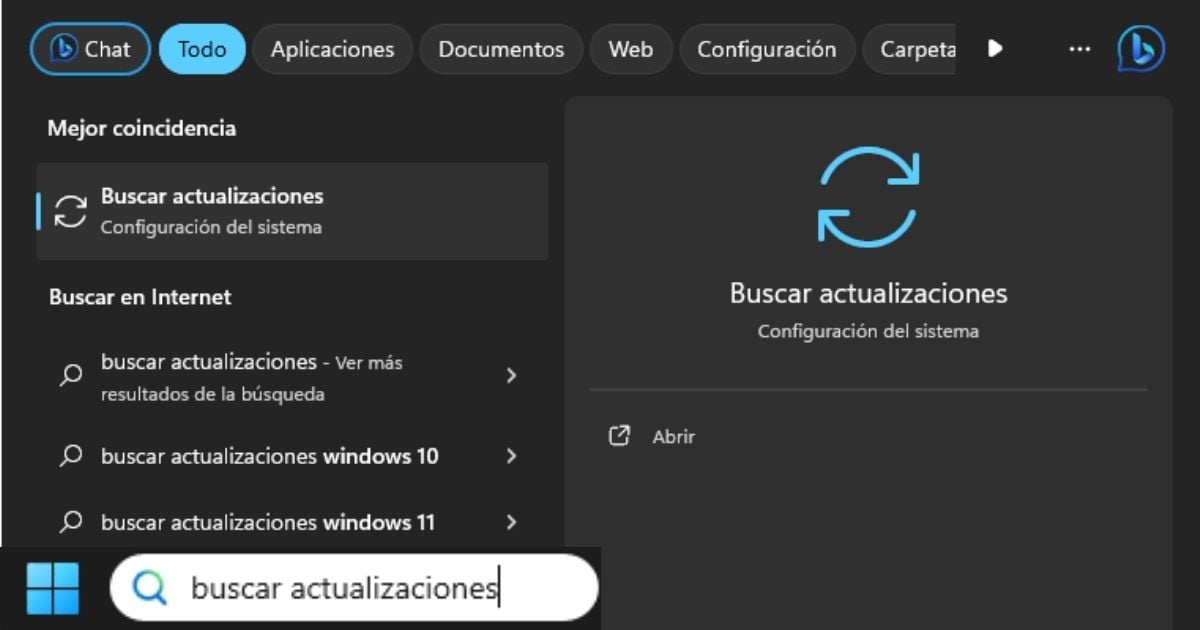
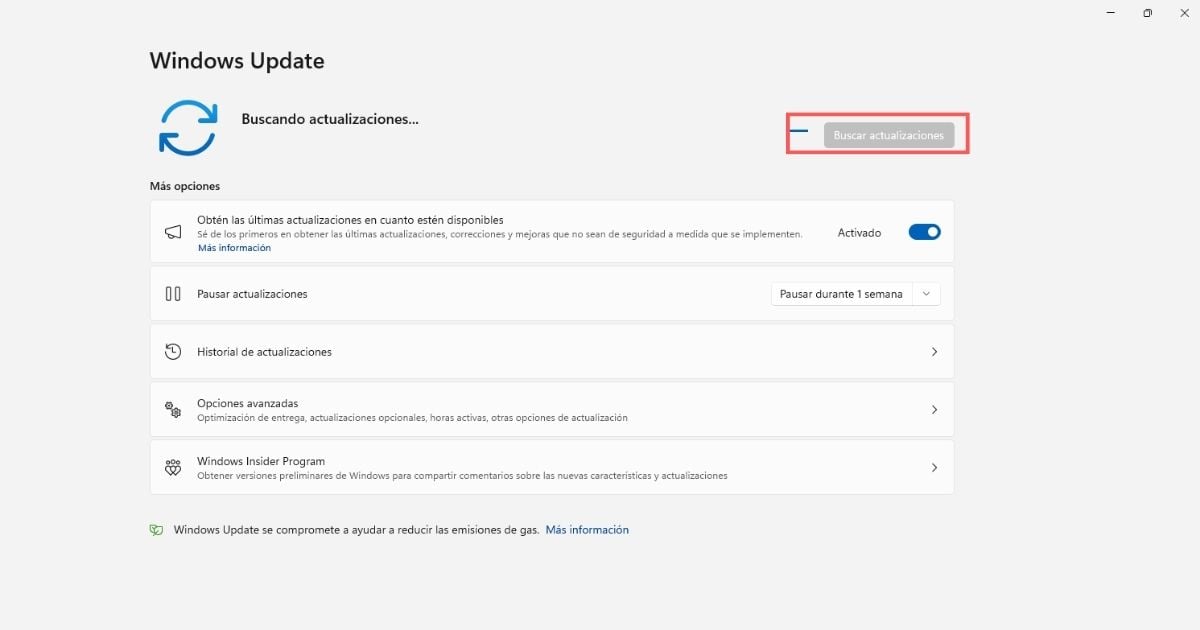
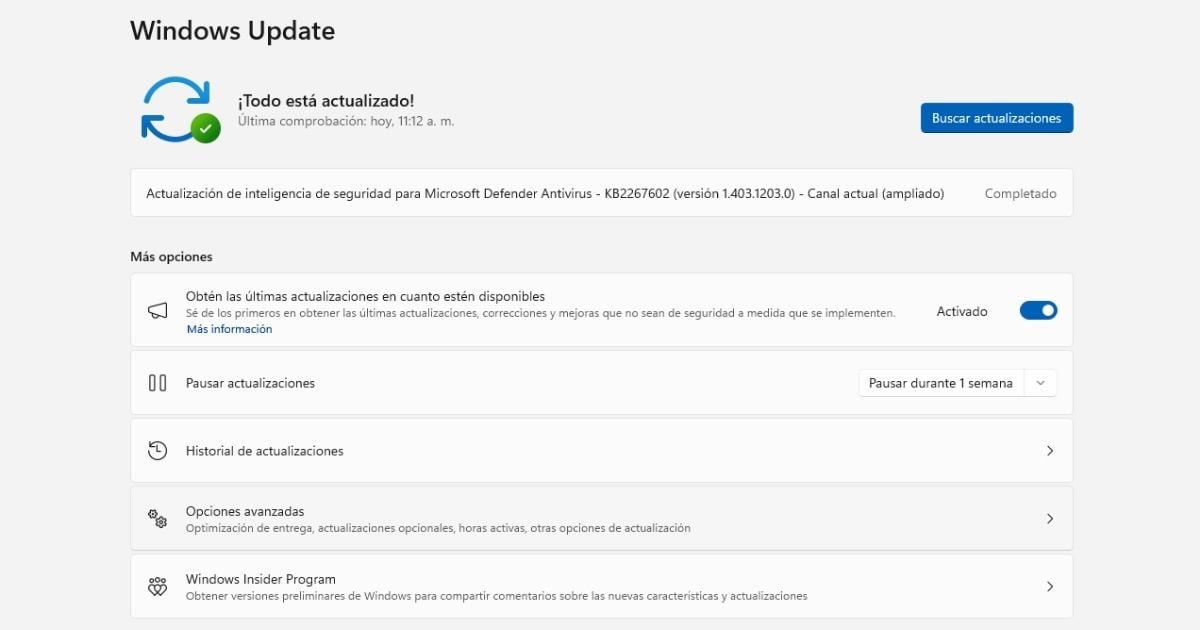
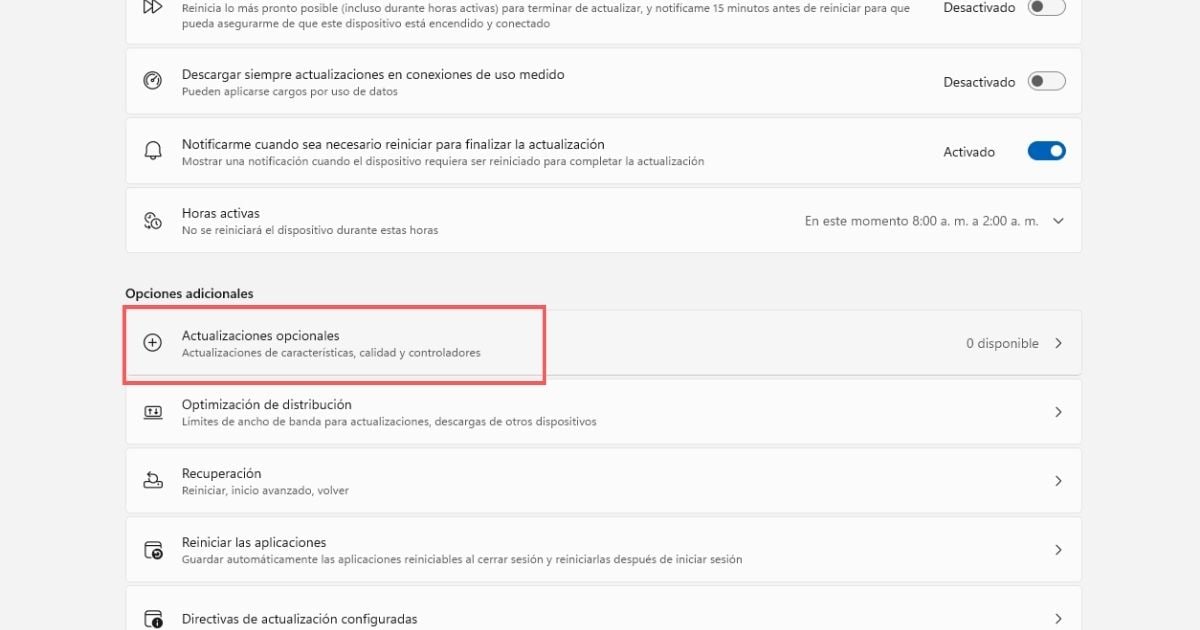

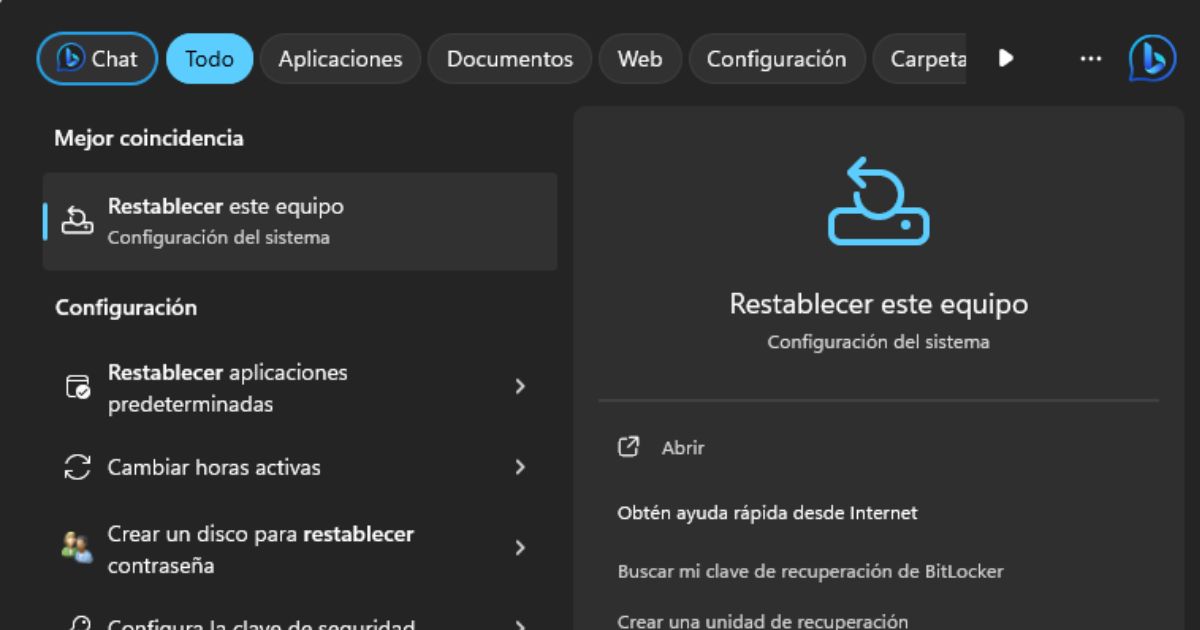








User forum
0 messages