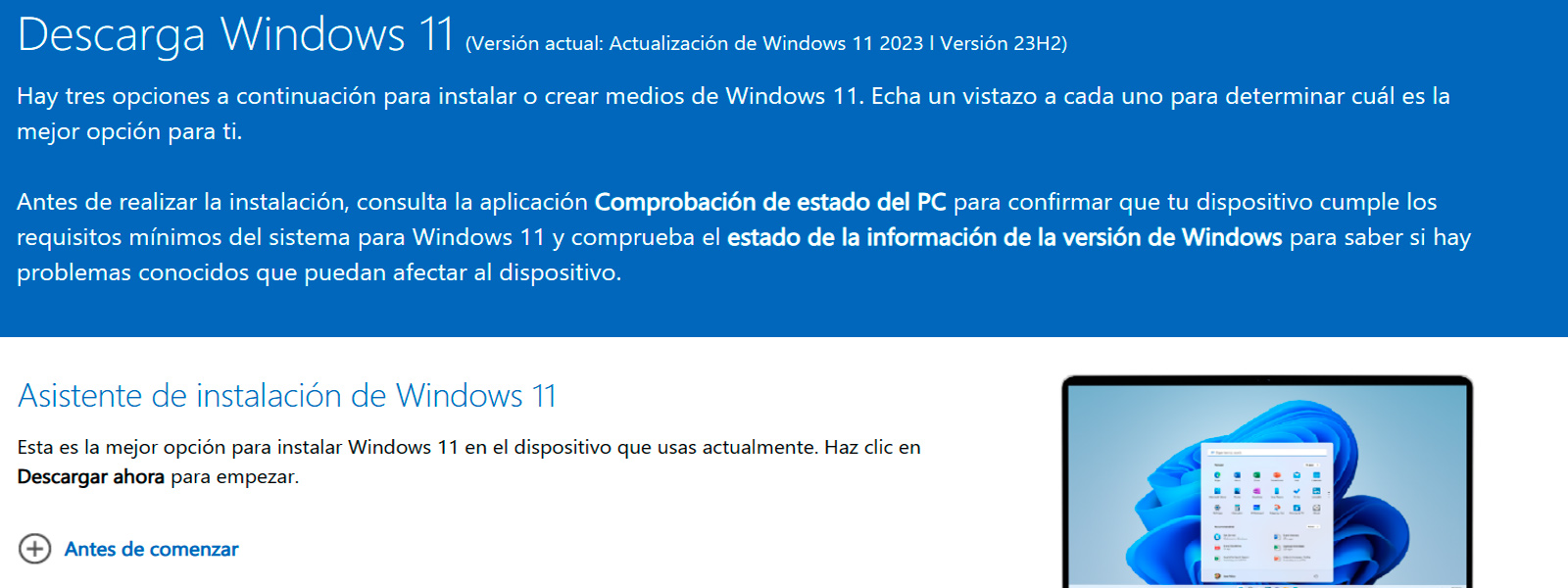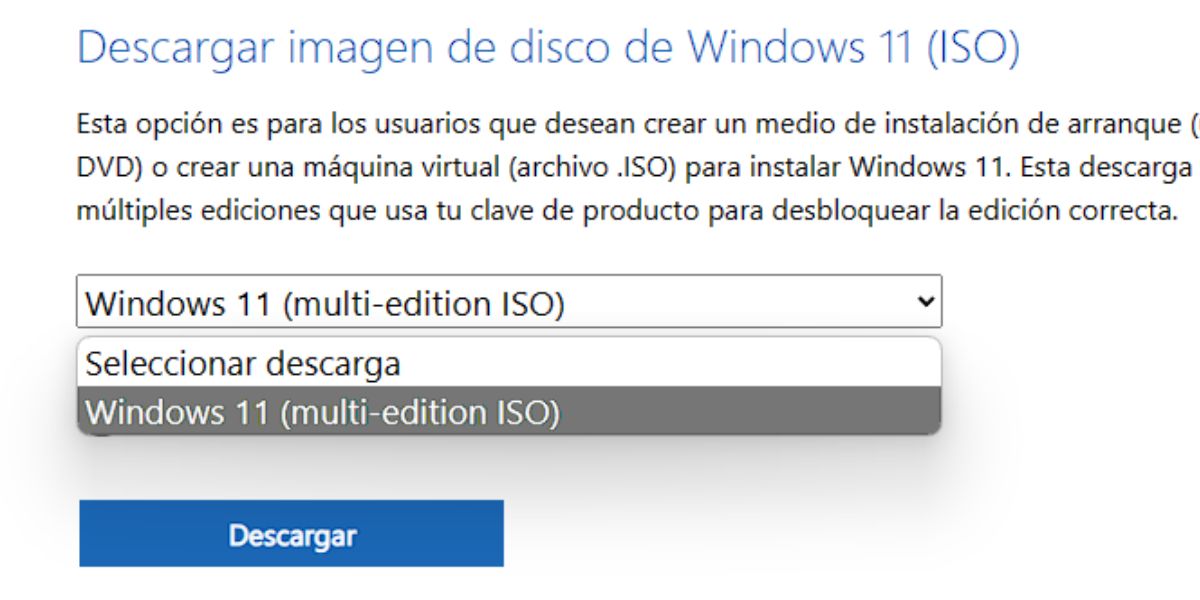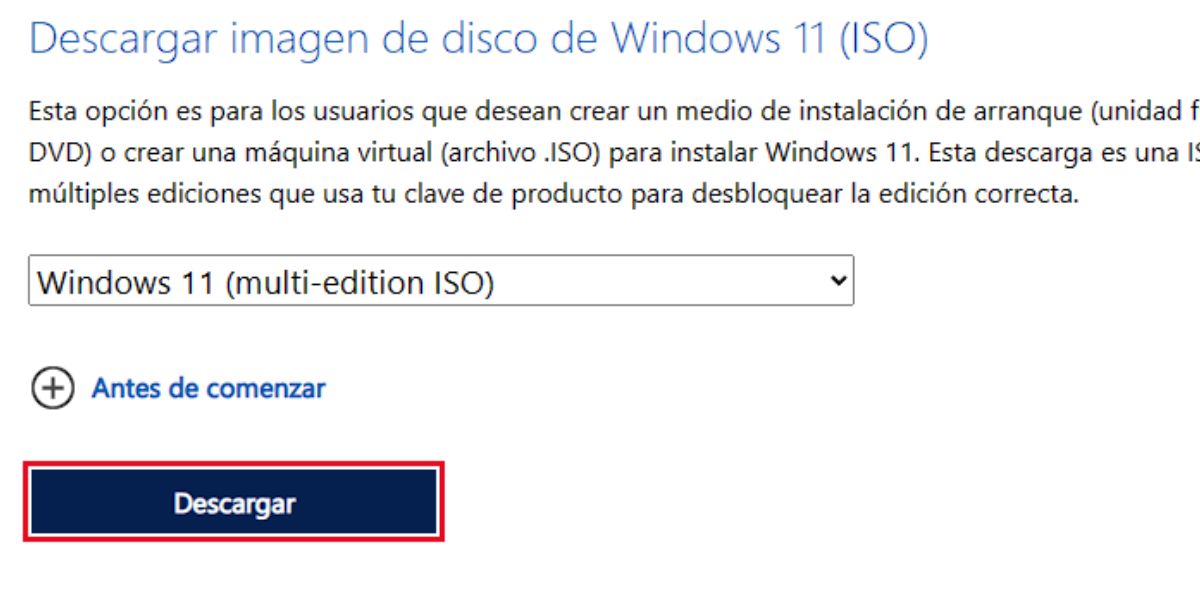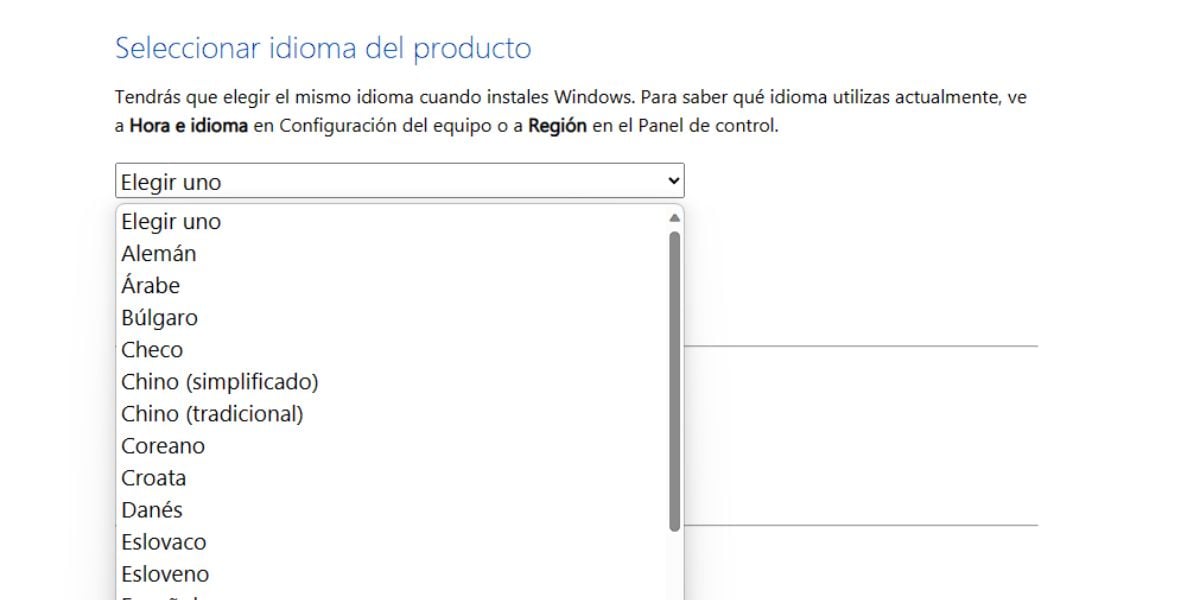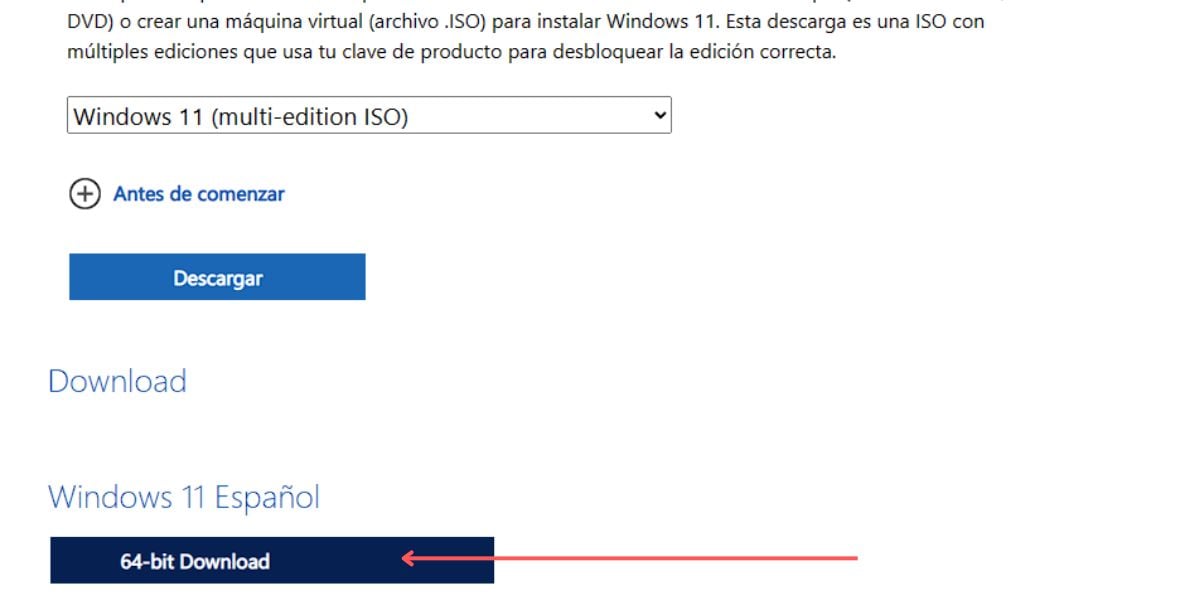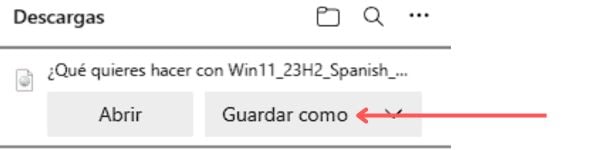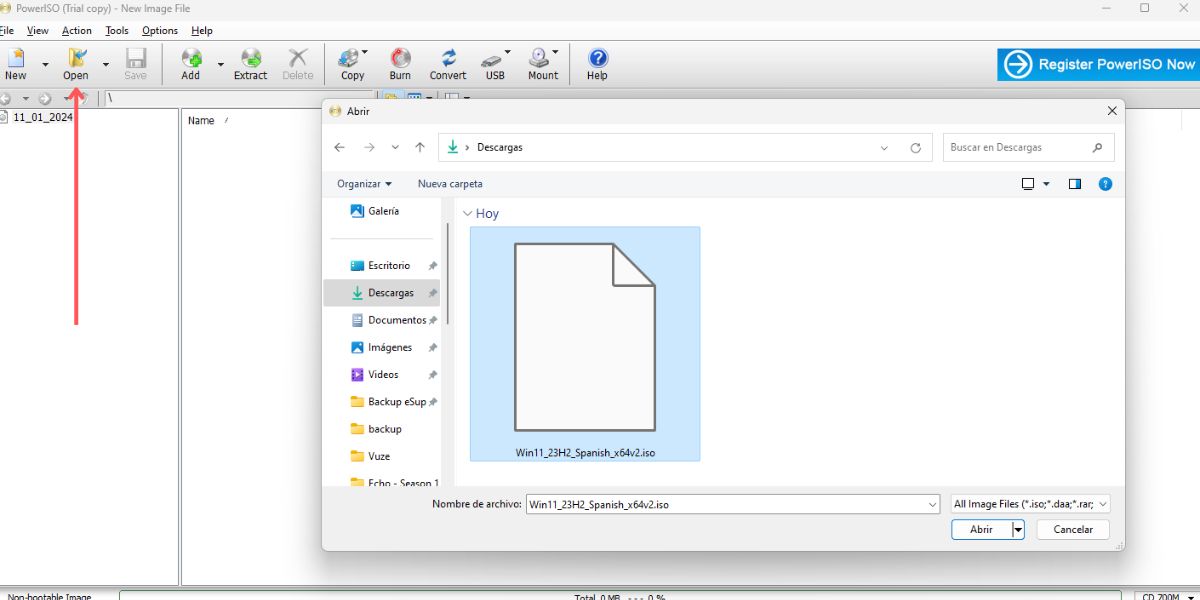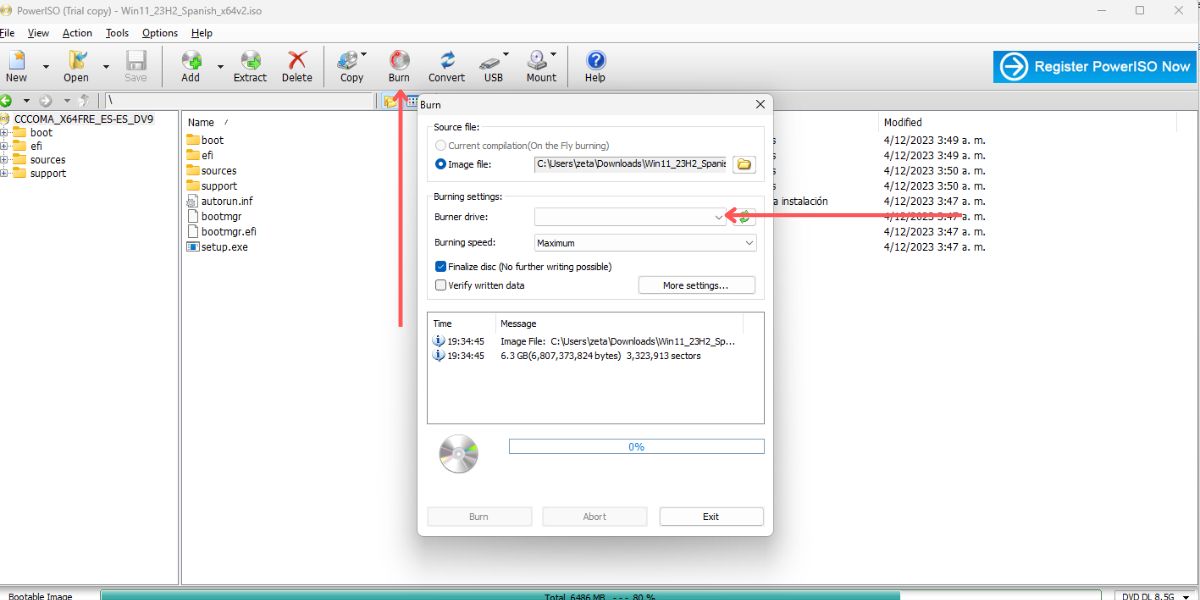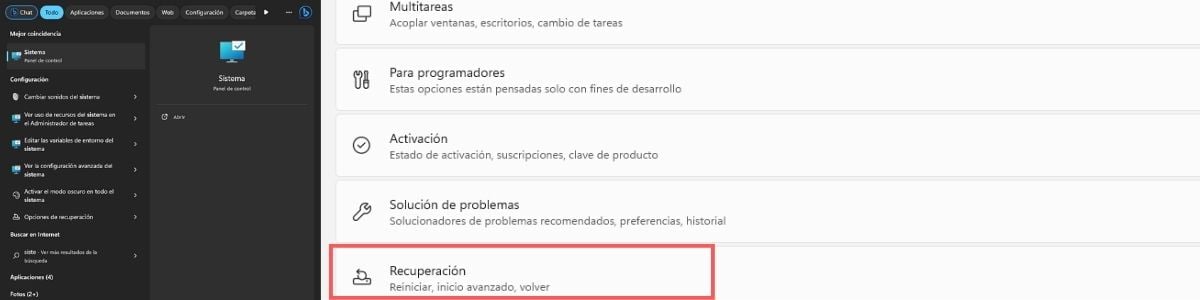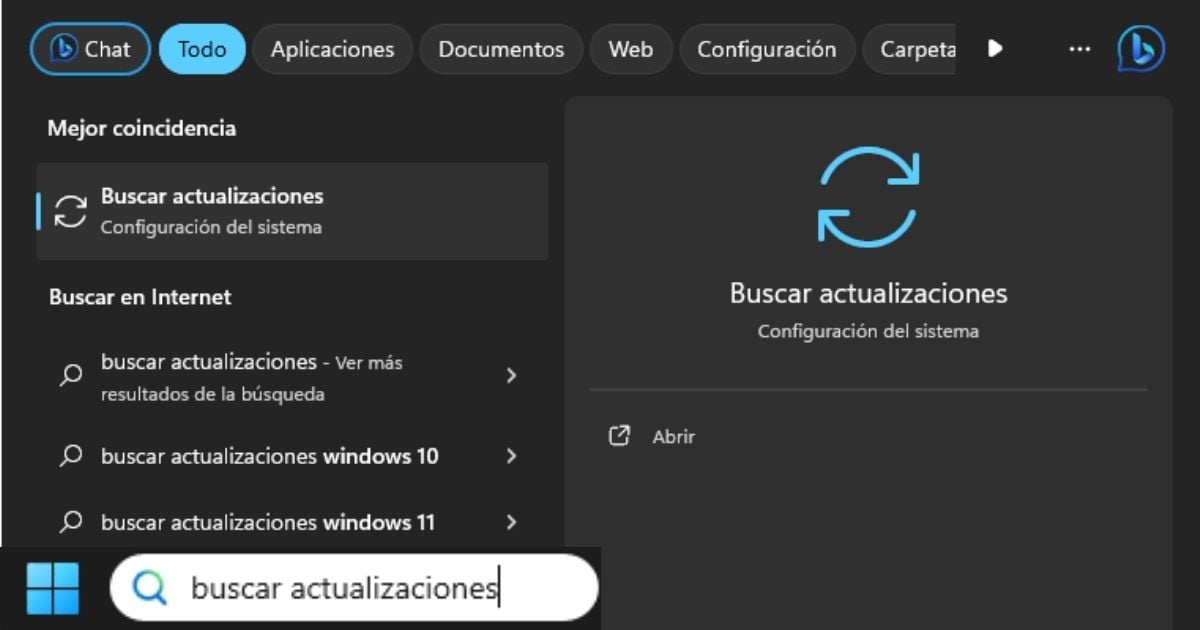¿Cómo Descargar ISO Windows 11? Guía Completa con Imágenes
7 min. read
Updated on

Windows 11 es el último sistema operativo de Microsoft. Si quieres instalar Windows 11 en tu ordenador, la forma más sencilla es aprender cómo descargar ISO Windows 11.
ISO es una imagen de disco. En específico, la imagen ISO de Windows se puede utilizar para crear un medio de instalación de arranque, como una unidad flash USB o un DVD. Dicho eso, necesitarás un DVD vacío, una unidad de DVD, y un quemador de DVD en tu ordenador.
En esta guía, te mostraremos cómo descargar la imagen de disco de Windows 11. También te mostraremos cómo usar la herramienta de creación de medios de Microsoft para crear un medio de instalación de arranque.
Requisitos previos para descargar ISO Windows 11

Antes de descargar la imagen de disco de Windows 11, asegúrate de que tu ordenador cumple con los requisitos mínimos del sistema. Estos requisitos son los siguientes:
- Procesador: 1 gigahercio (GHz) o más rápido, con dos o más núcleos en un procesador de 64 bits compatible con la arquitectura EM64T.
- Memoria: 4 GB de RAM.
- Almacenamiento: 64 GB de almacenamiento disponible. Ten en cuenta que Windows 11 puede gastar alrededor de 24GB, así que recomendamos un disco duro, mínimo de 250GB para que estés cómodo.
- Tarjeta gráfica: compatible con DirectX 12 o posterior con WDDM 2.0 o posterior. En general, casi cualquier procesador Intel o AMD de mas allá del 2015
- Sistema: sistema con configuración UEFI para iniciar de forma segura con un disco duro de arranque. Cualquier tarjeta madre confiable provee esto.
- Pantalla: resolución de pantalla de 720p, 9» y 8 bits por color o canal (o mas).
- Teclado y ratón o dispositivo de entrada táctil.
- Conexión a Internet (para la activación de Windows y la descarga de actualizaciones).
Si eres usuario de Windows 10, debes saber que hay algunos requisitos que han cambiado. Por ejemplo, son necesarios 4 GB de RAM en vez de los 1 o 2 GB que necesitaban las versiones de 32 y 64 bits de Windows 10.
Además, Windows 11 solo tiene versión de 64 bits, por lo que los procesadores con 32 bits, que los que queden deben ser ya muy antiguos, no podrán recibir esta actualización.
Si no estás seguro sobre las especificaciones de tu sistema, puedes escribir «Información de sistema» en la barra buscadora de Windows, y luego abrir «Información de sistema» para verificar.
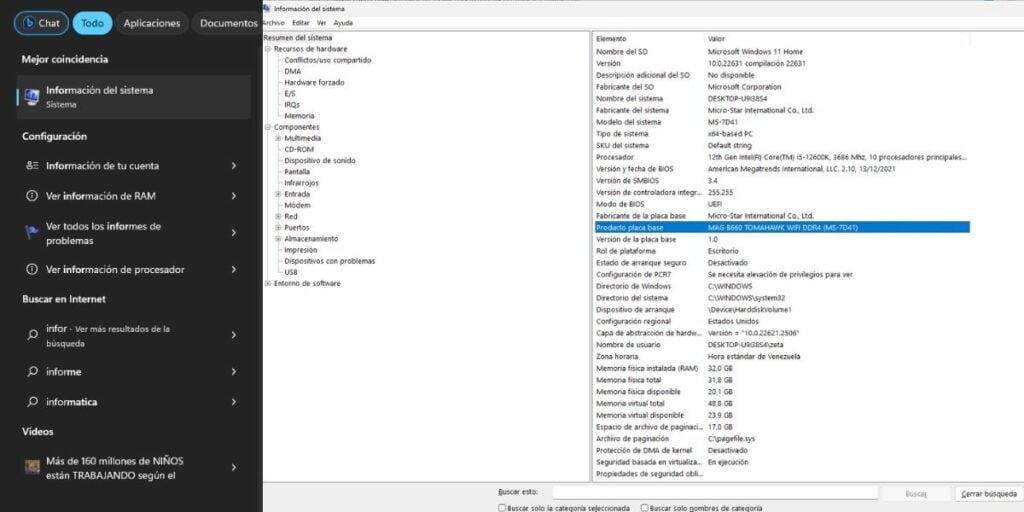
En general, Windows 11 funciona mejor con CPUs Intel que AMD. Dicho esto, puedes revisar este enlace para ver la lista de procesadores compatibles con este sistema operativo.
De nuevo, puedes revisar el modelo de tu CPU en «Información de Sistema«. Si tu CPU no es compatible, puedes checar esta guía aparte para forzar la instalación de Windows 11.

Si tu ordenador no tiene estos requisitos, puedes considerar instalar Windows 10 si en este momento estás usando un sistema operativo más viejo (como Windows 7 o Windows 8).
¿Cómo descargar la imagen de disco de Windows 11?
Vamos a descargar la imagen ISO de Windows desde la página oficial de Microsoft. Sigue estos pasos:
- Tienes que entrar a la web Microsoft.com/es-es/software-download/windows11, que es la página oficial en la que se alojan los archivos de instalación oficiales de Windows 11.
- Ve hacia el apartado «Descargar imagen de disco de Windows 11 (ISO)» Dale clic al menú de «Seleccionar descarga» y selecciona «Windows 11 (multi-edition ISO)
- Haz clic en «Descargar»
- Un nuevo menú aparecerá con la opción de seleccionar el idioma de la descarga. Haz clic en el menú y elige el idioma.
- Confirma la descarga una vez mas.
- ¡Confirma la descarga una vez mas!
- Cuando veas que la imagen de disco se añadió en la pestaña de descargas de tu buscador, hazle clic a la pestaña (generalmente arriba a la derecha) y selecciona «Guardar como». Luego, guarda el archivo en alguna carpeta de fácil acceso en tu PC, como el escritorio o «Descargas«.
La herramienta de creación de medios se descargará a tu ordenador. Una vez que se haya descargado, ejecútala.
¿Cómo usar la herramienta ISO de Windows?
Si descargaste la instalación de Windows 11 como un archivo ISO, puedes crear un medio de instalación de arranque a partir de ese archivo.
Para hacerlo, necesitarás un programa que pueda «quemar» la imagen ISO en un CD, es decir, grabar el archivo en un disco vacío. En este punto, puedes buscar en la app de Microsoft Store, con la palabra «ISO», algún programa que cumpla tus expectativas de pago:
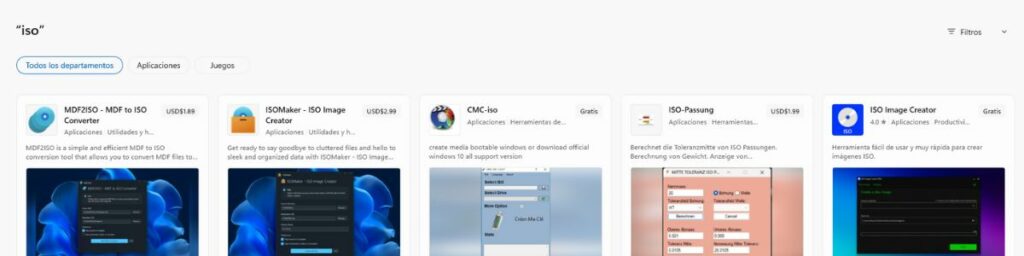
Si estás inseguro, nuestra recomendación es PowerISO.
Luego de descargar el instalar el quemador ISO de tu preferencia, sigue estos pasos:
- Inserta el DVD en tu ordenador.
- Abre el programa de grabación de imágenes.
- Abre el archivo ISO de Windows 11 con este software.
- Haz clic en la opción de «Quemar» o «Burn«
- Selecciona el DVD como el destino de la grabación.
- Confirma y espera a que termine el proceso. Por cierto, las imágenes de este ejemplo han sido hechas con PowerISO.
Ahora, este DVD lo puedes usar para mejorar un sistema operativo de Windows 10 a Windows 11, o instalar desde cero el Windows 11 en un ordenador con o sin sistema operativo. Recuerda que:
- Puedes actualizar a Windows 11 desde Windows 10 en el apartado de actualizaciones de Windows. Esta es la opción más sencilla, ya que te permite conservar tus archivos y aplicaciones.
- Puedes instalar Windows 11 desde cero, una opción que borrará todos los datos de tu PC. En cualquier caso, puedes usar un disco duro externo para guardar los datos.
Instalar Windows 11 en Windows 10
Para usar este DVD para instalar Windows 11 en tu ordenador con Windows 10, puedes seguir estas instrucciones:
- Inserta el DVD con la imagen de Windows 11 en tu ordenador.
- Escribe «sistema» en la barra de búsqueda de Windows, y abre «Sistema«.
- Haz clic en «Recuperación.»
- En «Arranque avanzado,» cliquea «Reiniciar.»
- La computadora iniciará y abrirá un menu especial. En este menú, selecciona «Usar un dispositivo«
- Selecciona el DVD donde has instalado la imagen de Windows.
- Sigue las instrucciones y espera a que termine el proceso.
Cuando entres a Windows 11 de nuevo, procura actualizarlo lo más pronto posible:
- Escribe «Buscar actualizaciones» en la barra de búsqueda, y haz clic en «Buscar actualizaciones«
- Selecciona «Buscar actualizaciones«.
- Si Windows encuentra actualizaciones, descárgalas.
Instalar Windows 11 desde cero
Finalmente, veamos cómo usar esta imagen de Windows 11 que quemamos en un CD para instalar el sistema operativo desde cero. Esto servirá para ordenadores sin nada, o para instalar en ordenadores con sistemas operativos mas viejos (o quizás que tengan otro sistema operativo.
- Prende el ordenador
- Inserta el CD en tu ordenador.
- En algún punto de su inicio, el ordenador te indicará presionar una tecla en pantalla para acceder al menú de la tarjeta madre, conocido como BIOS o UEFI. Esto varía de acuerdo al creador de la tarjeta madre de tu ordenador pero, generalmente, puedes acceder presionando F5, F8, o ESC.
- Ahora, selecciona el DVD como tu disco de arranque.
- Sigue las instrucciones para instalar Windows.
¡Recuerda tener una licencia válida!
Por último, debes saber que si estás instalando Windows desde cero, y no en un ordenador que ya tenga Windows, deberás comprar una licencia digital del sistema operativo.
Esta licencia tiene un número serial de 25 dígitos que deberás poner en algún momento de la instalación, o una vez instales Windows. La función, por supuesto, as validar que la copia es originar. Puedes comprar la licencia de la página oficial de Microsoft.
Si ya has instalado Windows en tu PC, y ya lo has validado antes, no deberás poner la licencia de nuevo, incluso si haces una instalación de cero.
¿Clonar el disco duro?
Si estás migrando de una PC a otra, no pienses que debes necesariamente volver a instalar Windows 11. Puedes clonar el disco duro existente en otro disco, y luego usar este disco para migrar el sistema sin tener que reinstalar nada (la clonación incluye archivos, carpetas, datos, configuraciones, sistema operativo, aplicaciones y demás).