Cómo Actualizar los Controladores en Windows 11 [Paso a Paso]
6 min. read
Updated on

Los controladores siempre han sido algunos de los componentes de software más importantes, pues permiten que tu PC funcione en condiciones óptimas.
Por lo tanto, considera que mantenerlos actualizados es un proceso obligatorio, que debe hacerse constantemente. Cualquier problema relacionado puede causar mucho daño a su computadora.
El sistema operativo recién lanzado requiere actualizaciones frecuentes, al igual que sus predecesores. Debes saber que las opciones para hacerlo son similares a las que aplicaba el sistema operativo anterior.
Y dado que la herramienta de actualización de controladores de Windows 11 les está dando a los usuarios un verdadero dolor de cabeza, parece que lo mejor es deshabilitar la actualización de controladores de Windows 11 para evitar degradar tu GPU.
Después de investigar un poco, estamos aquí para ofrecer cuatro métodos para actualizar fácilmente tus controladores en Windows 11.
¿Es buena idea actualizar los controladores?
Los controladores son necesarios para ejecutar varios programas. Suelen solucionar problemas de compatibilidad entre hardware y software. Por lo tanto, son necesarios al instalar un nuevo dispositivo de hardware en tu computadora para que el sistema lo reconozca.
Además, los ríos actualizados ofrecen un aumento de velocidad increíble y te permiten obtener la última versión de firmware, que contiene las funciones más recientes y varias correcciones de errores.
Dicho esto, actualizar los controladores no debería ser entendido como una opción, sino como una tarea indispensable para el buen funcionamiento del sistema.
¿Cómo actualizo los controladores en Windows 11?
1. A través de la actualización de Windows.
1. Haz clic en el botón de inicio y selecciona Configuración.
2. Ve a Actualización & Seguridad.
3. Haz clic en Windows Update.
4. Presiona el botón Buscar actualizaciones.
5. Espera a que Windows Update complete la búsqueda. Si el programa encuentra nuevas actualizaciones de controladores, te notificará para que los descargues e instales.
Tu sistema buscará nuevas actualizaciones relacionadas con Windows, así que lo más probable es que recibas una notificación sobre esto pronto.
Si quieres acelerar el proceso, puedes revisar manualmente si hay actualizaciones si te diriges al menú de Windows Update. Si el programa encuentra alguna actualización nueva, te ayudará a descargarla e instalarla en tu PC.
2. Actualiza tus controladores de Windows 11 automáticamente.
Existe un método alternativo y más conveniente para actualizar los controladores automáticamente en tu PC con Windows 11.
Con software dedicado para actualización de controladores, puedes administrar todos los controladores ya sea seleccionando los obsoletos individualmente o todos a la vez. Además, puede reparar automáticamente los controladores dañados o encontrar los que faltan en poco tiempo.
Adicionalmente, puedes instalar y usar PC HelpSoft Driver Updater sin preocuparte por la seguridad, porque esta solución es completamente segura y realmente mejorará el rendimiento de tu PC.
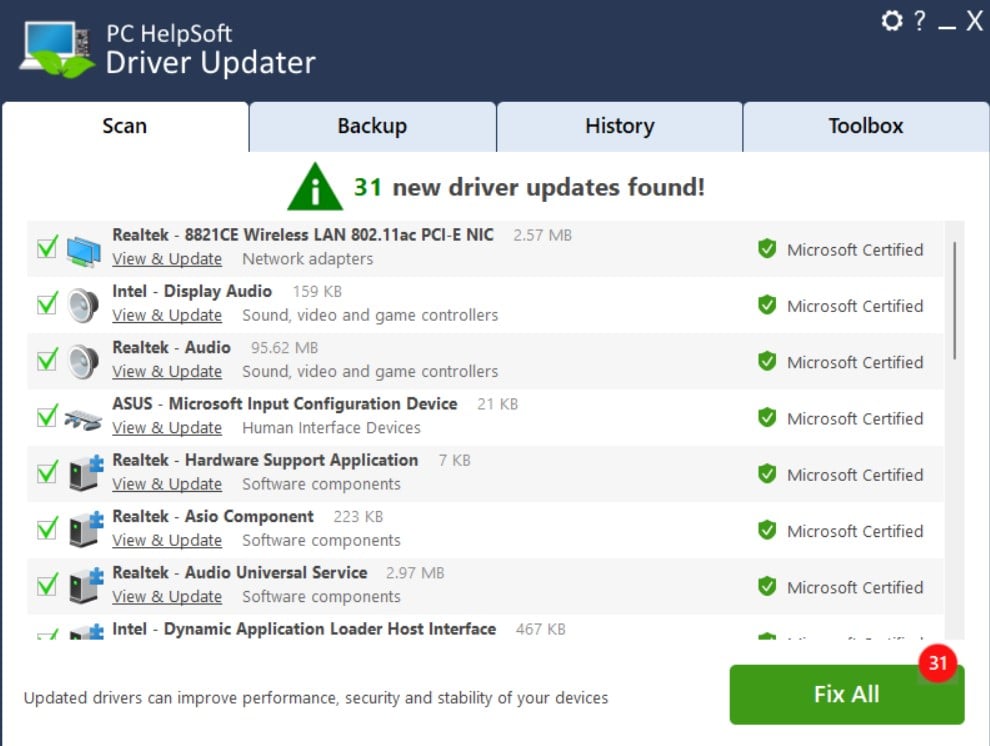
⇒ Obtén PC HelpSoft Driver Updater
3. A través de la configuración.
- Presiona la tecla de Windows. Luego, escribe Configuración de actualización de Windows y haz clic en él.
- Selecciona Opciones avanzadas.
- Haz clic en Actualizaciones opcionales.
- En la lista de controladores disponibles que se muestra, marca el controlador que deseas instalar.
- Haz clic en Descargar e instalar.
No todas las actualizaciones son obligatorias. Algunos controladores pueden estar todavía en una fase de prueba pública o no son importantes para el sistema.
Si deseas actualizarlos, debes seguir nuestro método e instalar manualmente las actualizaciones en el dispositivo a través de la sección Actualizaciones opcionales.
4. Usa el Administrador de dispositivos.
- Presiona la tecla de Windows + S y escribe Administrador de dispositivos.
- Abre el Administrador de dispositivos.
- Expande la sección relacionada con el controlador que deseas actualizar.
- Haz clic derecho en el controlador necesario y, a continuación, da clic en Actualizar controlador.
- Selecciona Buscar controladores automáticamente.
Si tu sistema operativo no puede encontrar un nuevo controlador, deberías considerar visitar el sitio web del fabricante.
Allí tendrás el último controlador disponible junto con todos los cambios que trae consigo. Además, encontrarás algunas instrucciones detalladas y útiles sobre el proceso de actualización.
5. Vuelve a instalar los controladores desde el Administrador de dispositivos.
- Presiona la tecla de Windows + S, luego escribe Administrador de dispositivos.
- Abre el Administrador de dispositivos.
- Expande la sección relacionada con el controlador que desea actualizar.
- Haz clic en el controlador necesario y, a continuación, da clic en Desinstalar dispositivo.
- Reinicia tu PC.
- Después de esto, Windows reinstalará la última versión del controlador.
Para encontrar los mejores controladores para tu computadora, también debes consultar el Centro de descarga de controladores de Microsoft.
¿Es malo tener drivers obsoletos?
CONSEJO DE EXPERTO:
PATROCINADO
Algunos errores de computadora son difíciles de arreglar, especialmente cuando se trata de archivos de sistema faltantes o corruptos en Windows.
Asegúrate de usar una herramienta dedicada, como Fortect, la cual escanea tu computadora y reemplaza tus archivos dañados con versiones nuevas de su propio repositorio.

Además, los controladores suelen incluir más que correcciones y mejoras de compatibilidad. Los desarrolladores también incluyen nuevas funciones.
Por ejemplo, si estás utilizando un teléfono Android compatible con NFC, pero tu versión de Android no lo admite, no podrás usarlo hasta que actualice.
Lo mismo ocurre con un controlador obsoleto. ¿Por qué perderte las nuevas incorporaciones de software cuando podrías mantenerte al día?
Si Windows no puede descargar los controladores, esto puede causar muchos problemas en tu PC y es mejor que tomes medidas de inmediato.
Lo peor que puede pasar cuando usas controladores obsoletos es un BSoD. Obtener una pantalla azul mientras haces algo importante podría significar perder datos cruciales no guardados.
En tal caso, consulta nuestra lista del mejor software de reparación de BSoD.
¿Qué versión de controlador debo elegir?

A veces, los desarrolladores lanzan compilaciones en proceso de desarrollo al público para que las prueben y eliminen cualquier problema que pase por alto las pruebas internas.
No recomendamos instalar estos controladores, ya que todavía son un trabajo en progreso y pueden traer más problemas de los que logran resolver.
Escribimos un extenso artículo dedicado a la compatibilidad de los controladores de Windows 11 por si deseas obtener más información.
¿Cuándo debo actualizar mis controladores de Windows 11?
Como regla general, debes mantener tu PC y sus componentes actualizados en todo momento. Las actualizaciones regulares de controladores también brindan medidas de seguridad y, en última instancia, deberían ayudarte a evitar cualquier problema.
Windows automáticamente revisa tu dispositivo en busca de nuevas actualizaciones de software. Esto sucede con frecuencia para asegurarse de que no se perderá ninguna actualización de seguridad.
Como puedes ver, los métodos para reacondicionar tus controladores se parecen mucho a los que se usan para actualizar los controladores en Windows 10. Dicho esto, las presentados anteriormente son las formas más fáciles de hacer las actualizaciones en Windows 11.
Para obtener una perspectiva completa sobre el sistema operativo más reciente, recomendamos consultar una revisión detallada de la compilación de Windows 11.
Si tienes alguna otra pregunta, simplemente deja un comentario en la sección a continuación.
¿Sigues teniendo problemas?
PATROCINADO
Si las sugerencias que te dimos arriba no solucionaron el problema, es probable que tu PC esté lidiando con errores de Windows más graves. En ese caso, te recomendamos escoger una herramienta como Fortect para arreglar los problemas eficientemente. Después de instalarla, haz clic en el botón Ver & Arreglar presiona Comenzar a Reparar.


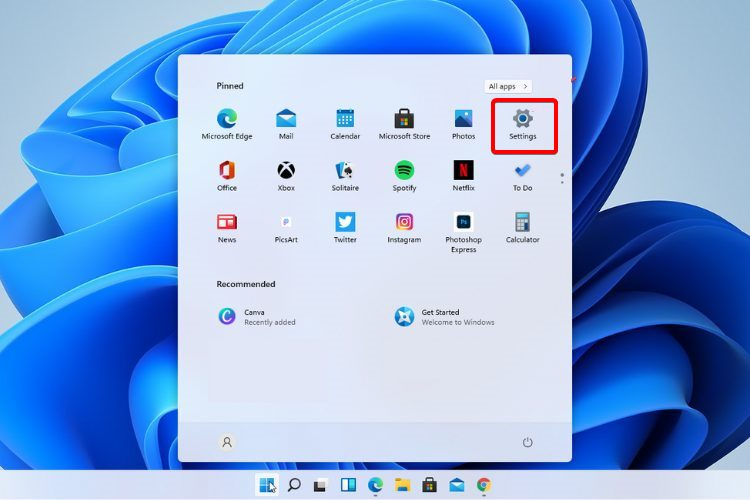


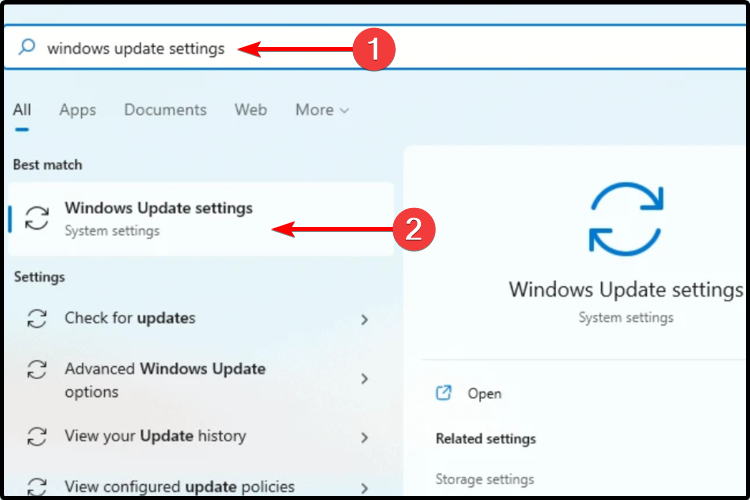
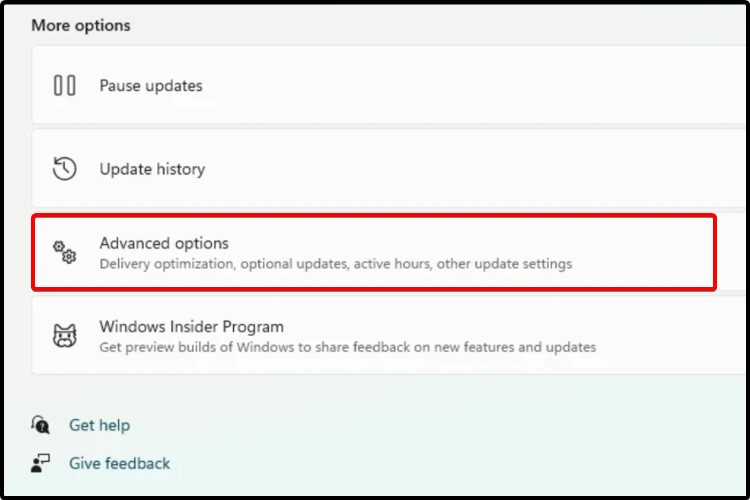
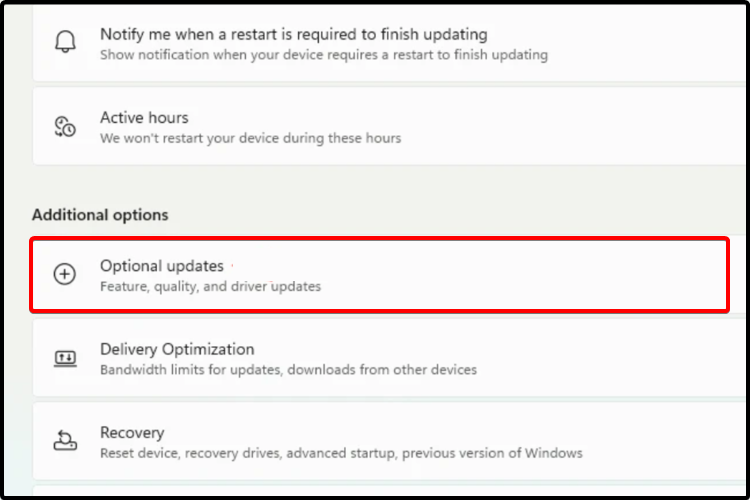
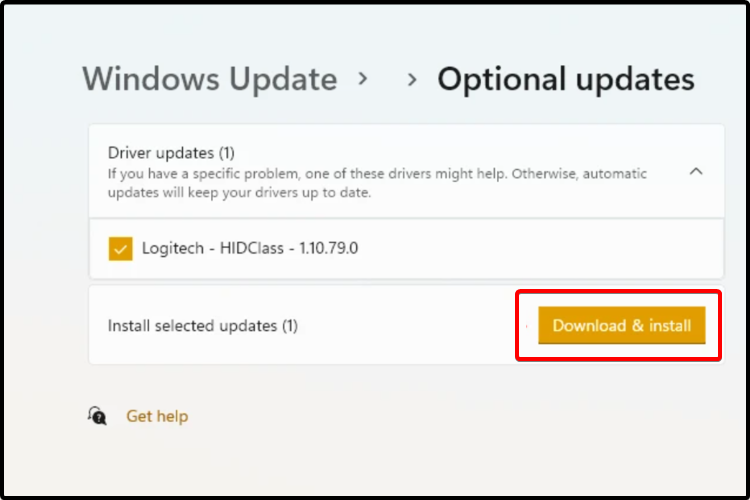
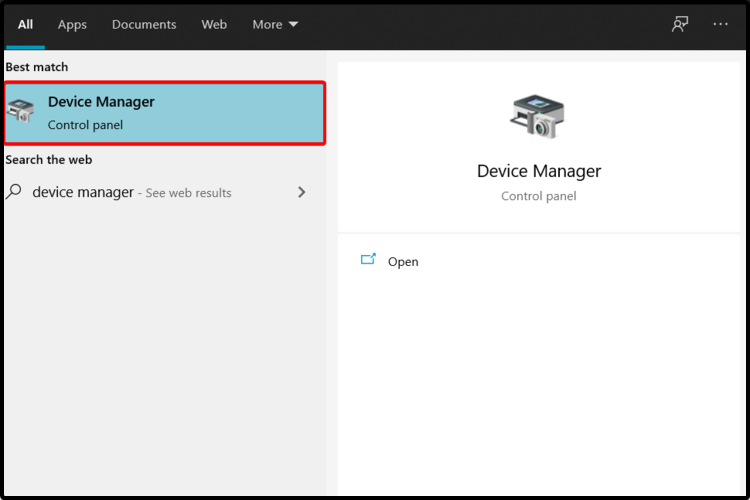
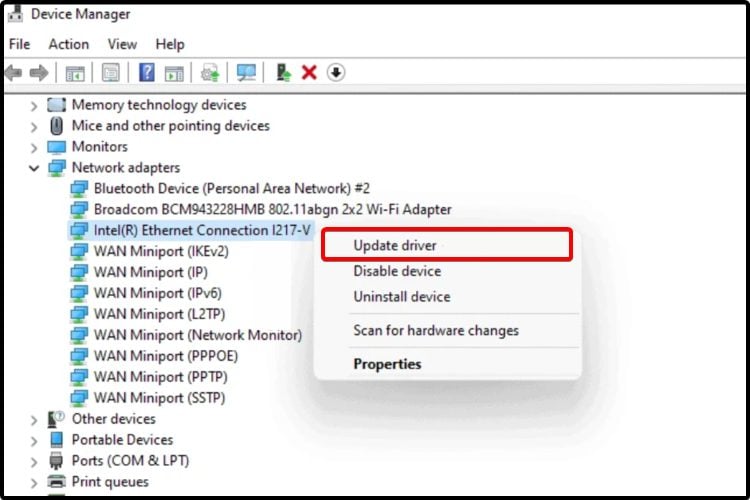
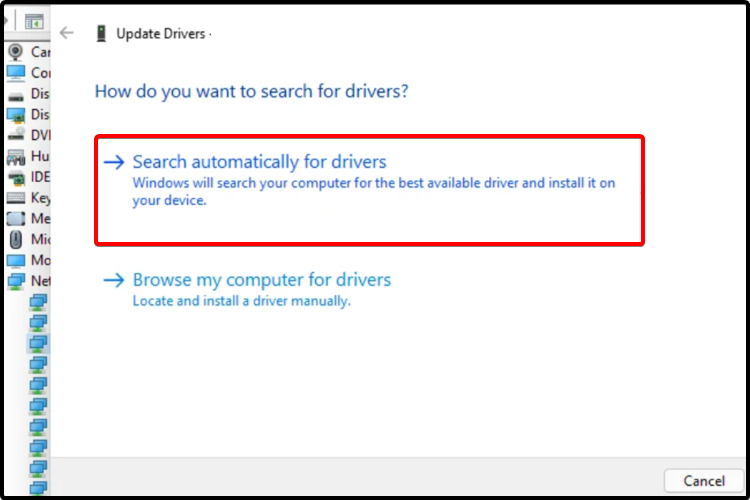
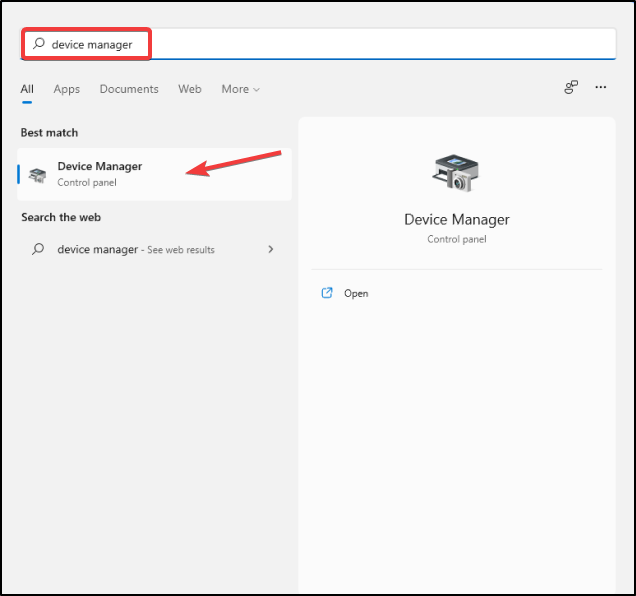
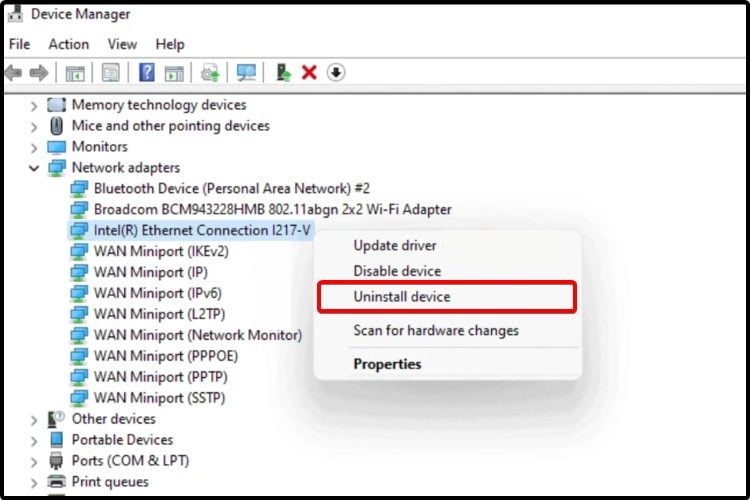








User forum
0 messages