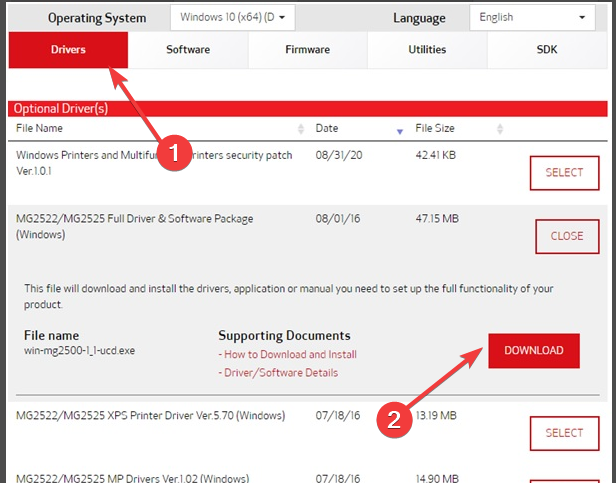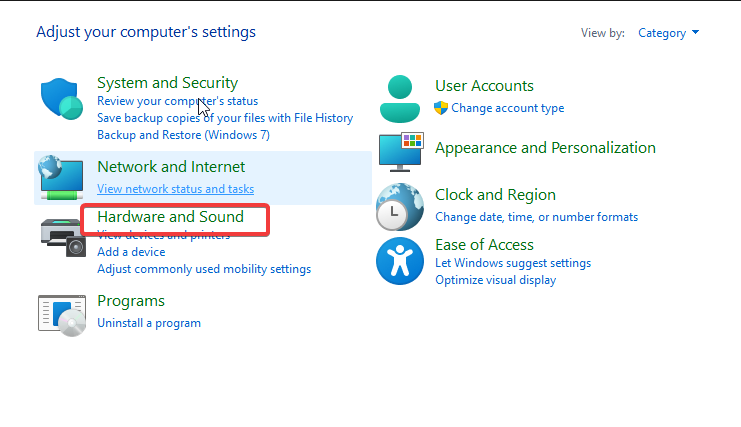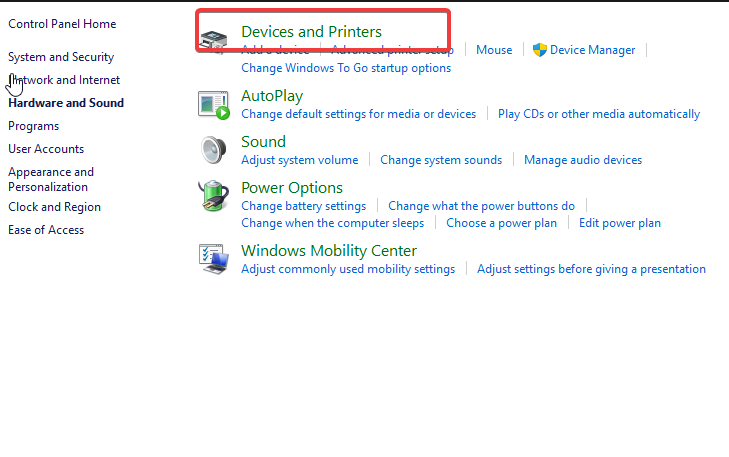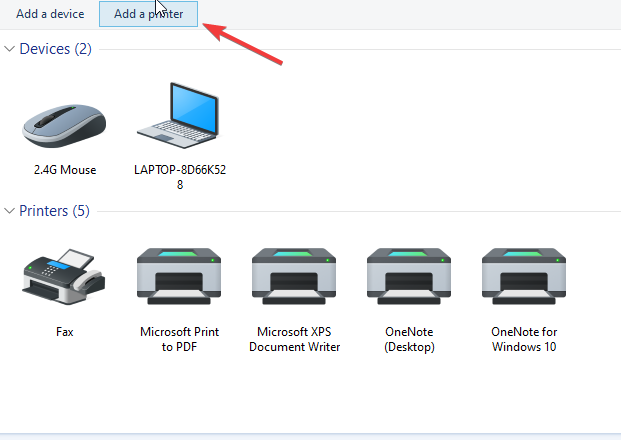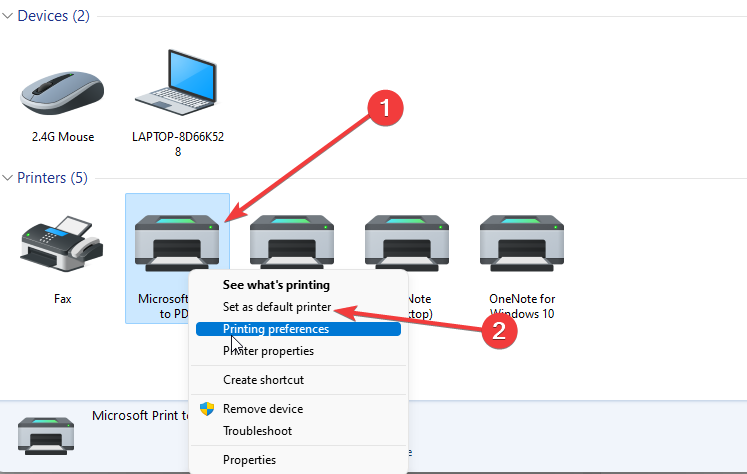Descarga el Controlador Canon PIXMA MG2522 Para Windows 10/11
3 min. read
Updated on
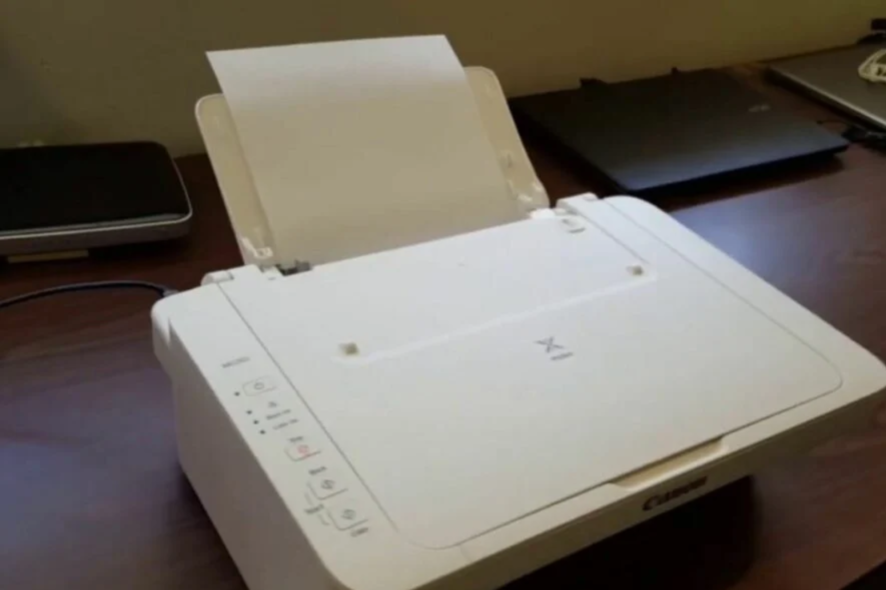
¿Ha dejado de funcionar tu Canon PIXMA MG2522 o no responde a los comandos?
Probablemente se trate de un controlador Canon MG2522 desactualizado.
No te preocupes, un controlador defectuoso, desactualizado, problemático y corrupto se puede reparar fácilmente actualizando los controladores de tu impresora Canon.
Este artículo te proporcionará pasos simplificados para actualizar los controladores Canon PIXMA MG2522 para Windows 10/11.
¿Qué controlador se necesita para PIXMA MG2522?
El mejor método para lidiar con esto es consultar el manual del producto y encontrar los medios de instalación que vienen con el producto.
Si no tienes ninguno de ellos, la primera solución que te presentamos aquí te ayudará a descargar e instalar el controlador y el software de la impresora.
Solo asegúrate de que el controlador que descargues corresponda al sistema operativo que estás utilizando.
¿Cómo descargar e instalar el controlador Canon MG2522?
1. Descarga el controlador.
- Visita el sitio web oficial de Canon PIXMA MG2522.
- Descarga el paquete de instalación y guárdalo en tu carpeta de descargas (o en cualquier otra carpeta de tu elección).
- Guarda el archivo de configuración de la instalación en tu disco duro, el cual será necesario durante el proceso de extracción.
2. Instala el controlador.
- Haz clic en el botón Inicio de tu PC y selecciona Panel de control.
- Localiza y haz clic en Hardware y sonido.
- Da clic en Dispositivos e impresoras.
- Haz clic en Agregar una impresora y selecciona Agregar una impresora local.
- Selecciona la opción de Usar un puerto existente y, luego, Elija un puerto. (NOTA: Hay alrededor de tres puertos de conexión USB)
- Escoge el que esté relacionado con el modelo de tu impresora.
- Selecciona el controlador de tu impresora.
- Desde el panel izquierdo, marca el nombre de la marca de tu impresora.
- Luego, selecciona el número de modelo exacto de la impresora en el panel derecho y haz clic en el ícono Siguiente.
- Si no puedes encontrar el número de modelo de tu impresora en la lista, puedes examinar el archivo .inf del controlador extraído y hacer clic en Utilizar disco.
- Haz clic en el botón Examinar.
- Ve a donde extrajiste los controladores, selecciona el archivo drivers.INF y ábrelo.
- Selecciona el archivo driver.inf llamado Autorun.inf (el nombre del archivo INF puede ser diferente) y haz clic en abrir.
- Dirígete a Instalar desde disco y haz clic en Aceptar para acceder a los controladores.
- Selecciona Reemplazar el controlador actual en la siguiente ventana y haz clic en Siguiente.
- Marca la casilla de la opción No compartir impresora en la siguiente ventana.
- Finalmente, selecciona la casilla de verificación Establecer tu impresora como predeterminada y da clic en Finalizar.
Ahora, tu Canon PIXMA MG2522 está instalada y lista para usar.
¿La impresora Canon MG2522 es compatible con Windows 10 y 11?
El modelo de impresora Canon PIXMA MG2522 es compatible con Windows 10 y 11. No solo eso, también es compatible con los sistemas operativos Windows 8, 8.1, 7, 7 SP1 y Vista SP2.
Puedes seguir nuestra guía paso a paso para descargar e instalar el controlador Canon MG2522 en Windows 10/11. También puedes consultar nuestra guía detallada sobre qué hacer si la impresora Canon no escanea en Windows 10/11.
Cuéntanos qué solución funcionó para ti en el área de comentarios a continuación.
¿Sigues teniendo problemas?
PATROCINADO
Si las sugerencias que te dimos arriba no solucionaron el problema, es probable que tu PC esté lidiando con errores de Windows más graves. En ese caso, te recomendamos escoger una herramienta como Fortect para arreglar los problemas eficientemente. Después de instalarla, haz clic en el botón Ver & Arreglar presiona Comenzar a Reparar.