¿Problemas de Adaptador Inalámbrico o Punto de Acceso? [Guía]
7 min. read
Updated on
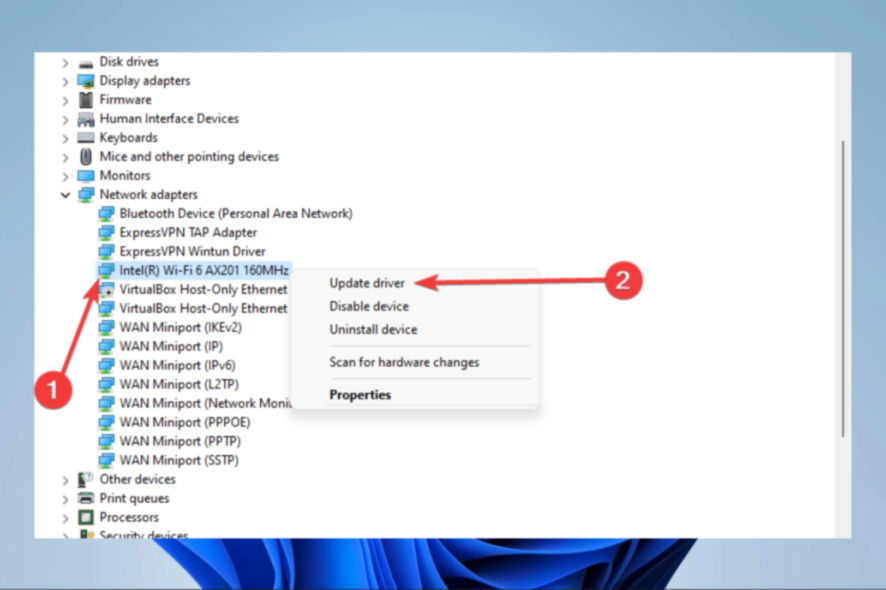
Muchas computadoras con Windows 10 y 11 acceden a internet mediante un adaptador inalámbrico. Aun así, los adaptadores inalámbricos pueden causar problemas, especialmente si no los configuras correctamente.
Un problema que reportaron los usuarios es el problema con el adaptador inalámbrico o el mensaje de error del punto de acceso. En esta guía, te mostraremos cómo solucionarlo.
Este problema aparece principalmente en laptops, típicamente en modelos HP, Dell, Toshiba, Asus, Lenovo y Acer.
¿Qué significan los problemas con el adaptador inalámbrico o el punto de acceso?
Puedes encontrar el problema con el adaptador inalámbrico o el punto de acceso en el cuadro Diagnóstico de red de Windows.
Este aviso significa que un problema con el adaptador inalámbrico impidió que tu computadora o dispositivo con Windows se conectara a internet.
Aquí hay diferentes casos en los que los usuarios han experimentado este error:
- Problema con adaptador inalámbrico o punto de acceso en Windows 11
- Problema con el adaptador inalámbrico o punto de acceso en la computadora portátil
- Problema de Windows 7 con adaptador inalámbrico o punto de acceso
- Problema con adaptador inalámbrico o punto de acceso en Windows 8
- Problema de HP con adaptador inalámbrico o punto de acceso
- Problema con adaptador inalámbrico o punto de acceso en Lenovo
¿Cómo soluciono problemas con mi adaptador inalámbrico o punto de acceso en Windows 10?
1. Actualiza los controladores inalámbricos.
1. Presiona Windows + X para abrir el menú de Inicio; luego, selecciona Administrador de Dispositivos.
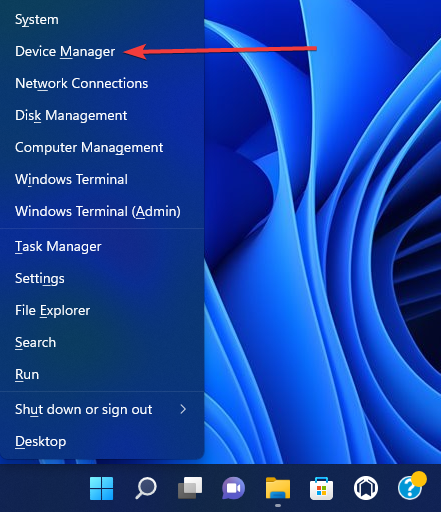
2. Expande el menú Adaptador de Red, haz clic derecho en tu adaptador y selecciona Actualizar Controlador.
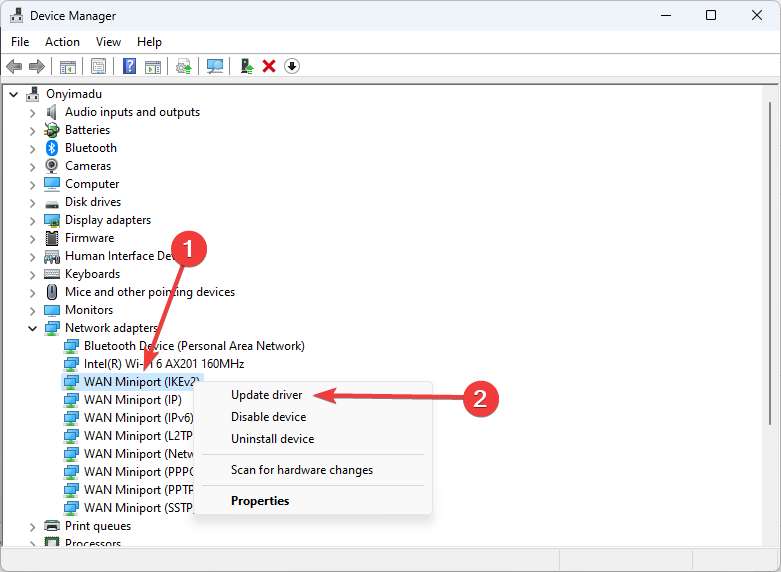
3. Haz clic en Buscar controladores automáticamente y ve si el sistema encuentra uno nuevo.
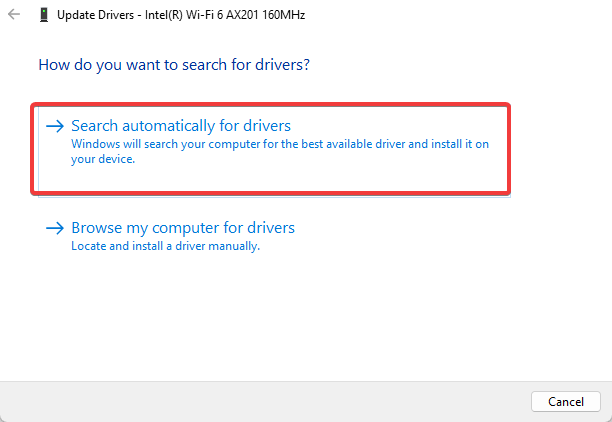
4. Reinicia tu PC.
Puedes actualizar manualmente tus controladores de Windows 10 con la ayuda del Administrador de Dispositivos. Solo sigue los pasos a continuación.
Además, actualizar tus controladores en Windows 11 es un procedimiento necesario que puede ejecutarse de la misma manera que en versiones anteriores del sistema operativo.
También puedes visitar el sitio web del fabricante de tu adaptador de red, ubicar tu dispositivo y descargar los controladores más recientes.
Como alternativa, puedes intentar instalar los controladores usando el CD que recibiste con tu adaptador inalámbrico. La instalación de controladores desde un CD es una excelente solución si no tienes conexión a internet, solo ten en cuenta que esos controladores probablemente no sean los más recientes.
Si deseas ahorrar algo de tiempo y asegurarte de tener una actualización sin errores, puedes usar un software de actualización de controladores dedicado.
Por ejemplo, Outbyte Driver Updater escaneará completamente tu PC para encontrar controladores obsoletos y faltantes. Luego, los actualizará ya sea individualmente o todos a la vez.
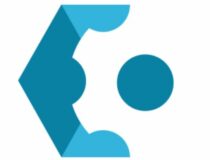
Outbyte Driver Updater
Ocúpate de los problemas de tu adaptador inalámbrico de manera eficiente con este software de controlador automatizado.2. Cambia a una conexión por cable.
Usar una conexión por cable en una computadora portátil no es lo más óptimo. Pero, si no puedes conectarte a una red Wi-Fi, no tienes otra opción—al menos hasta que se resuelva el problema.
Entonces, conecta tu computadora portátil a tu enrutador con el cable LAN. Si la conexión Wi-Fi es el único problema, deberías conectarte a internet sin ningún problema.
Además, dado que algunas de las soluciones a continuación requieren una conexión a internet, te recomendamos que mantengas ese cable LAN a tu lado hasta que encuentres la solución adecuada para ti.
Si no puedes conectarte a internet aun cuando usas el cable, algo anda mal con tu enrutador. Hay muchas razones posibles por las que Windows 10 no puede conectarse al enrutador, incluyendo hardware defectuoso. Revisa nuestra guía dedicada para más detalles.
3. Elimina tu perfil inalámbrico.
- Escribe cmd en la búsqueda de Windows y haz clic en Ejecutar como administrador para abrir el símbolo del sistema.
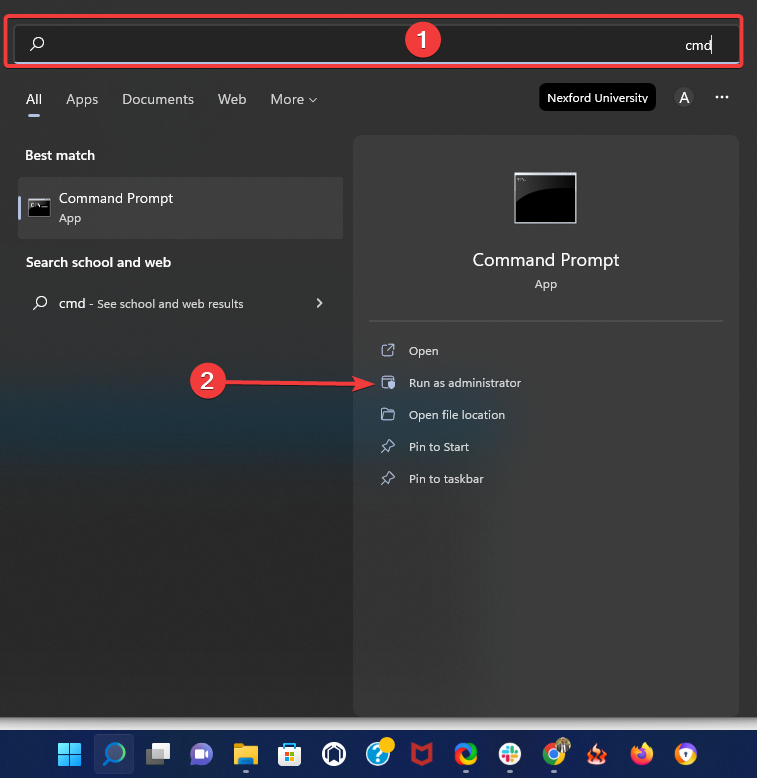
- Ingresa el siguiente comando y presiona Enter (asegúrate de reemplazar WirelessProfileName con el nombre real de tu conexión inalámbrica):
netsh wlan delete profile name="WirelessProfileName"
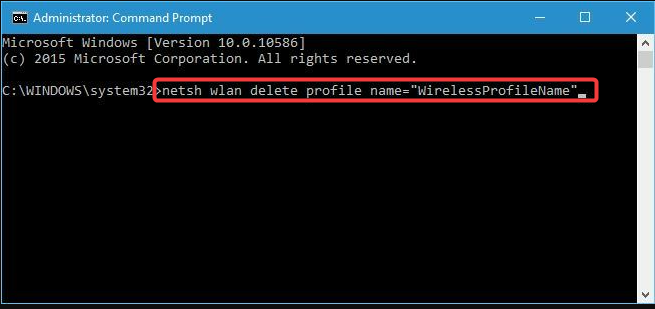
- Vuelve a conectar y reconfigurar la red para solucionar los problemas del adaptador inalámbrico.
4. Comprueba si tu contraseña es correcta.
Ayudaría si siempre protegieras tu red Wi-Fi con una contraseña. A veces, puedes ingresar accidentalmente una contraseña incorrecta al intentar conectarte a la red inalámbrica.
Para solucionar este problema, desconéctate de tu red y vuelve a conectarte, pero asegúrate de que tu contraseña sea la correcta.
Los usuarios informaron que, en casos excepcionales, tu teclado puede ingresar diferentes caracteres, principalmente si usas diferentes idiomas de entrada en tu PC. Por lo tanto, verifica dos veces tu contraseña.
Además, puedes usar un administrador de contraseñas para recordar todas tus claves.
5. Renueva tu IP en el símbolo del sistema.
- Inicia el símbolo del sistema como administrador.
- Ingresa la siguiente línea de comando y presiona Enter:
netsh winsock reset
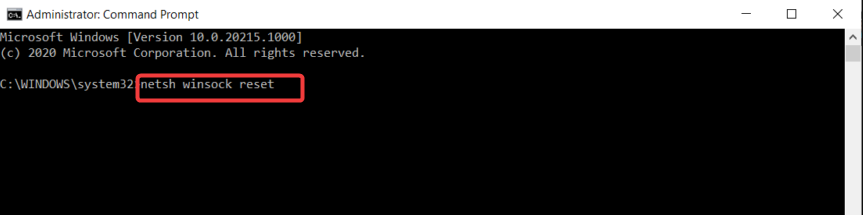
- Repite el paso dos con los siguientes comandos y presiona Enter después de cada línea de comando.
-
netsh int ip reset -
ipconfig /release -
ipconfig /renew -
ipconfig /flushdns
-
6. Comprueba si tu adaptador inalámbrico está desactivado.
- Presiona Windows + X y selecciona Administrador de dispositivos de la lista de opciones.
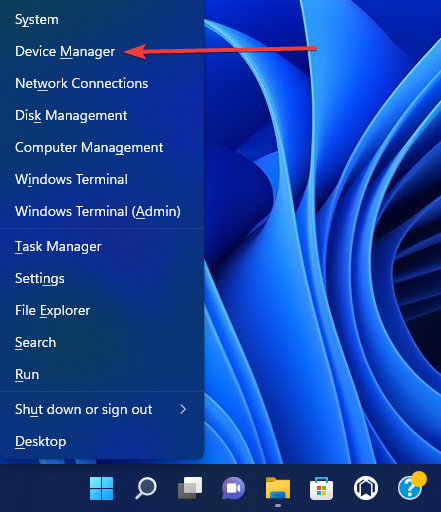
- Localiza tu adaptador inalámbrico y haz doble clic en él para abrir sus propiedades.
- Ve a la pestaña Controlador y busca el botón Habilitar. Si no ves el botón Habilitar, significa que tu dispositivo está habilitado y funcionando.
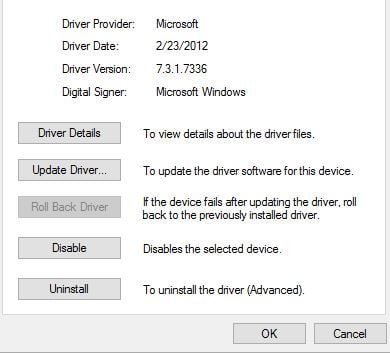
7. Elimina tu software antivirus.
El software antivirus es esencial para tu seguridad en línea. Desafortunadamente, algunos programas antivirus pueden interferir con tu conexión inalámbrica y causar un problema con el adaptador inalámbrico o un error en el punto de acceso.
Para solucionar este problema, debes deshabilitar o eliminar temporalmente todas las herramientas antivirus de terceros de tu PC. Varios usuarios reportaron que McAfee está causando este problema para ellos.
Si ese es tu caso, te recomendamos que cambies a un antivirus diferente. Windows Defender es una buena herramienta, pero se recomienda que uses un software adicional.
Muchos de los mejores antivirus para Windows 11 te mantendrán protegido sin causar problemas en otras aplicaciones. El software antivirus dedicado tiene bases de datos de amenazas grandes y continuamente actualizadas que garantizan protección en tiempo real contra todo tipo de atacantes entrantes.
8. Cambia el nombre y la contraseña de tu conexión Wi-Fi.
Según los usuarios, puedes solucionar este problema simplemente cambiando el nombre y la contraseña de tu red inalámbrica.
Este es un procedimiento bastante simple; sin embargo, variará de un dispositivo a otro. Puedes encontrar instrucciones fáciles en los manuales de usuario de tu enrutador.
9. Reinicia tu enrutador.
Este error puede deberse a una configuración incorrecta del enrutador. Según los usuarios, puedes solucionar este problema reiniciando tu enrutador.
Para hacer eso, simplemente presiona el botón de reinicio en tu enrutador. Alternativamente, abre la configuración del enrutador y selecciona la opción de reinicio.
Antes de reiniciar tu enrutador, es posible que desees guardar y exportar tu configuración para que no tengas que ingresarla manualmente.
Para obtener más información, consulta el manual de tu enrutador.
10. Busca actualizaciones de Windows.
- Abre tu aplicación de Configuración.
- Haz clic en Windows Update en la parte inferior del panel izquierdo.
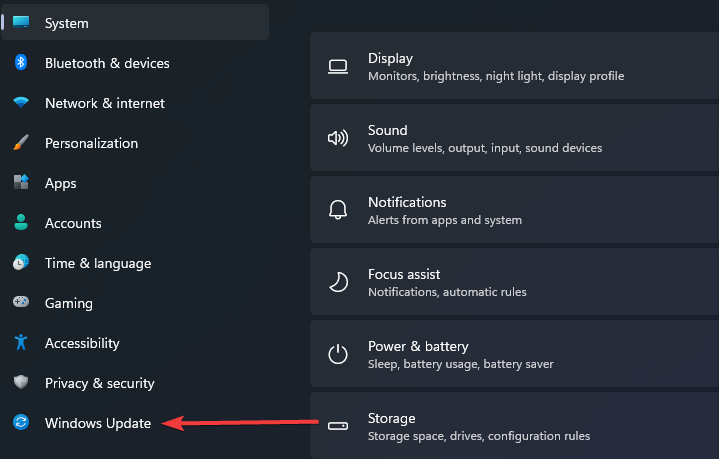
- Da clic en el botón Buscar actualizaciones.
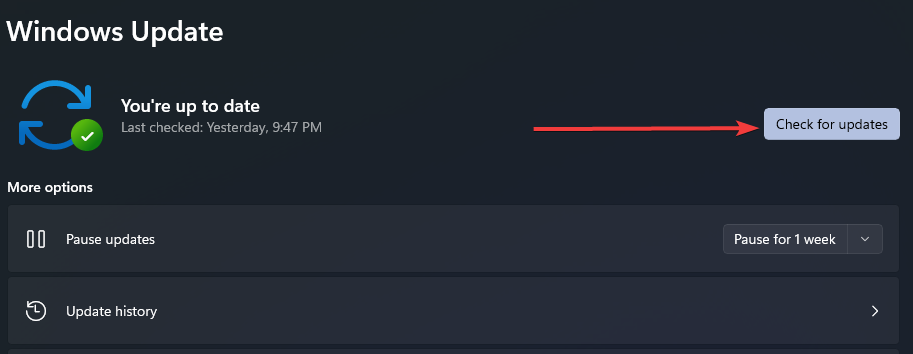
- Si hay actualizaciones, descárgalas e instálalas.
Microsoft se asocia con muchos fabricantes de hardware. Por lo tanto, existe una posibilidad legítima de que obtengas la actualización de tu adaptador inalámbrico a través de Windows Update.
Si has leído hasta aquí, ya conoces varias maneras de cómo resolver el problema del adaptador inalámbrico o del punto de acceso en Windows 10.
Ten en cuenta que no escribimos estas soluciones en un orden específico, así que puedes aplicar las correcciones que te parezcan más relevantes para tu situación en particular.
¿Sigues teniendo problemas?
PATROCINADO
Si las sugerencias que te dimos arriba no solucionaron el problema, es probable que tu PC esté lidiando con errores de Windows más graves. En ese caso, te recomendamos escoger una herramienta como Fortect para arreglar los problemas eficientemente. Después de instalarla, haz clic en el botón Ver & Arreglar presiona Comenzar a Reparar.










User forum
0 messages