4 Métodos Para Eliminar Archivos Duplicados en Windows 10
7 min. read
Updated on
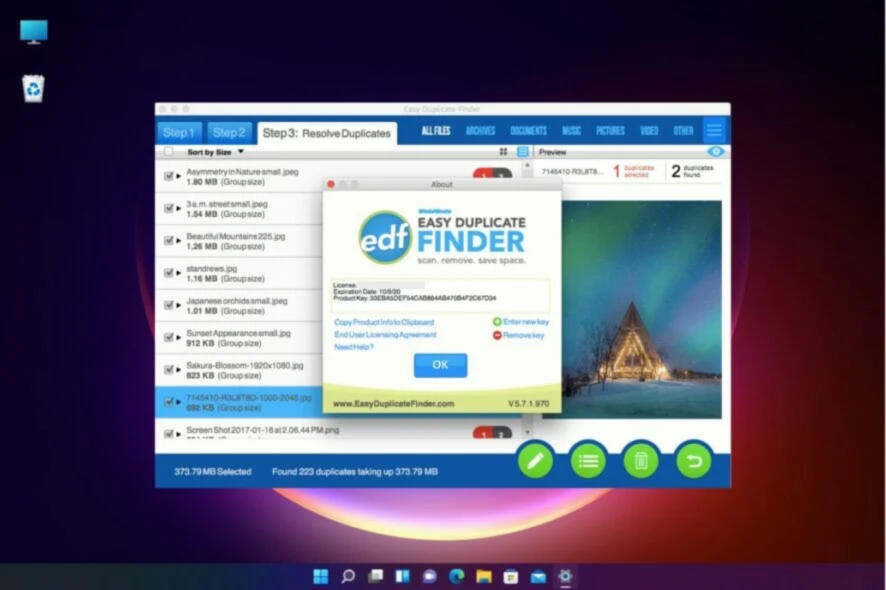
¿Cómo se eliminan los archivos duplicados en Windows 10? Esto es lo que debe saber.
Los archivos duplicados superfluos pueden desperdiciar bastante espacio de almacenamiento en el disco duro. Por lo tanto, es sorprendente que Windows 10 no incluya un escáner de archivos integrado con el que los usuarios puedan encontrar y eliminar archivos duplicados.
Hay un montón de mantenimiento del sistema de terceros y utilidades de limpieza de archivos duplicados más específicas para que Windows busque y borre duplicados.
¿Puede Windows encontrar archivos duplicados?
Los usuarios del sistema operativo pueden encontrar archivos duplicados, pero el sistema operativo no ofrece un buscador nativo de archivos duplicados. Esto significa que tendrá que depender únicamente de herramientas de terceros o métodos alternativos para identificar archivos duplicados en su PC.
Si bien, al final, es posible que pueda encontrar archivos duplicados en el sistema operativo, debe tener en cuenta que las soluciones pueden no ser sencillas.
¿Cómo puedo eliminar archivos duplicados en Windows 10?
1. Utilice el Explorador de archivos
1. Haz clic en el botón de Inicio, escribe opciones de indexado y haz clic en la aplicación correspondiente.
2. Haz clic en Modificar y, luego, en el botón Mostrar todas las ubicaciones que aparece en la siguiente ventana.
3. Asegúrate de que todas las casillas estén marcadas y haz clic en el botón OK.
4. Presiona la tecla Windows + E para abrir el Explorador de Archivos.
5. Ve a tu perfil de usuario a partir de la siguiente ubicación: This PC\Local Disk C:\Users
6. Necesitas hacer algunos ajustes para organizar mejor los archivos:
- Haz clic en el menú Vista y selecciona la pestaña Vista Previa. Esto te ayudará a ver el archivo que estás seleccionando.
- En la sección de Diseño, escoge Detalles.
- Por último, ve a la pestaña Vista Actual. Haz clic en Agrupar por; luego, selecciona Nombre y Ascendente.
7. Ahora que hemos preparado la ventana Explorador de Archivos, podemos buscar archivos duplicados usando la barra de búsqueda. Solo escribe ahí las extensiones de los archivos que estás buscando.
8. Hemos preparado una tabla de extensiones de archivo para hacerte la tarea más fácil. Revísala a continuación.
9. Por último, revisa los nombres de los archivos, la fecha en que fueron modificados y su tamaño. Cuando encuentres un duplicado, haz clic en el archivo y selecciona Eliminar.
En la siguiente guía, te mostraremos cómo identificar y eliminar archivos duplicados usando el Explorador de Archivos que viene integrado. Esta tarea puede requerir de mucho tiempo y atención, pero, al final, te desharás de los duplicados.
| Imágenes | .jpg, .jpeg, .png o .gif |
|---|---|
| Vídeos | .flv, .mov, .avi, .wmv, .mp4 o .3gp |
| Música | .mp3,.wav o.wma |
| Documentos | .doc, .docx, .pdf, .txt |
| Presentaciones | .ppt o .pptx |
| tablas de excel | .xls o .xlsx |
| Programas | .exe |
También puede desarrollar su técnica y seleccionar otras carpetas o configuraciones para ver los archivos, pero esto funcionó para nosotros.
2. Borrar archivos duplicados con CCleaner
- En primer lugar, descargue CCleaner e instálelo.
- Abra CCleaner.
- Haga clic en Herramientas a la izquierda de la ventana.
- Seleccione Buscador de duplicados para abrir la utilidad que se muestra directamente a continuación.
- Seleccione la coincidencia de nombre y tamaño por casillas de verificación.
- Opcionalmente, excluya el sistema y los archivos ocultos de la búsqueda seleccionando las casillas de verificación Ignorar archivos del sistema y Archivos ocultos. Si prefiere no imponer restricciones de tamaño de archivo en la búsqueda, desactive las casillas de verificación Tamaño de archivo debajo y Tamaño de archivo encima.
- Para escanear el disco duro completo, seleccione la opción de unidad C:.
- Presione el botón Agregar.
- Haga clic en Examinar para elegir una carpeta o partición de disco duro más específica.
- Haga clic en el botón de opción Tipos de archivo. Luego, puede ingresar tipos de archivos más específicos para que el escaneo los busque, como PNG, MP3, DOC, etc.
- Finalmente, presione el botón Aceptar.
2.1 Excluir carpetas y archivos
- Para dejar carpetas fuera de la búsqueda, seleccione la pestaña Excluir.
- Haga clic en el botón Agregar.
- Haga clic en Examinar para seleccionar una carpeta para excluir.
- Seleccione Aceptar para confirmar la carpeta seleccionada.
- Puede seleccionar su unidad C: y el botón de radio Tipos de archivo para especificar formatos de archivo específicos para dejar fuera de las búsquedas.
- Haga clic en Aceptar para salir de la ventana Excluir .
2.2 Borrar los archivos duplicados
- Haga clic en Buscar para iniciar el escaneo.
- Ahora revise la lista de duplicados detectados: seleccione las casillas de verificación para eliminar los archivos duplicados.
- Para seleccionar todos los duplicados, haga clic con el botón derecho en un archivo de la lista y haga clic en la opción Seleccionar todo.
- Pulse el botón Eliminar seleccionado para borrar los archivos duplicados.
La forma más fácil de resolver este problema es usando CCleaner. Este fantástico software puede ayudarlo a eliminar cualquier duplicado y ofrece una amplia gama de otras opciones valiosas.
El Buscador de duplicados de CCleaner es una utilidad perfectamente suficiente para eliminar archivos duplicados. Sin embargo, hay muchos otros programas alternativos de búsqueda de archivos duplicados.

CCleaner
Utilice esta eficiente herramienta para proteger su privacidad y hacer que su computadora sea más rápida y segura.3. Utilice PassFab Duplicate File Deleter
- Vaya a la página oficial de PassFab y haga clic en el botón Prueba gratuita para descargar el software.
- Después de descargar el instalador, ejecútelo, acepte los términos y después de que se instale, presione el botón Finalizar para ejecutar la aplicación.
- Haga clic en el ícono Más para agregar una carpeta.
- Ahora, puede buscar archivos duplicados o imágenes en particular. Elige la primera opción y haz clic en Escanear duplicados.
- Después del escaneo, verá un informe completo de los archivos duplicados detectados.
- Ahora, el método más fácil para deshacerse de los duplicados es hacer clic en el botón de selección automática, elegir si desea enviarlos a la papelera de reciclaje o eliminarlos para siempre y hacer clic en el botón Eliminar.
- Sin embargo, puede revisar cada archivo individualmente, verificar las versiones que desea eliminar y presionar el botón Eliminar al final.
Esta es una forma eficiente de eliminar archivos duplicados en Windows 10.
Debe saber que con la versión de prueba gratuita, solo podrá eliminar 15 archivos. Debe comprar una versión de software mensual, anual o de por vida si desea una eliminación ilimitada.
Por supuesto, puedes escanear todo el disco o solo las carpetas que te interesen. Además, te recordamos que existe la opción de escanear solo fotos, lo que irá mucho más rápido.
Pero de todos modos, el proceso sigue siendo rápido porque PassFab Duplicate File Deleter utiliza el último algoritmo MD5 para garantizar que el resultado sea rápido y 100% preciso.
Además, puede escanear rápidamente unidades externas, tarjetas SD, discos flash USB y más, y detectará cualquier formato de archivos duplicados.

PassFab Duplicate File Deleter
¡Identifique todos los archivos duplicados en todas sus unidades y libere el espacio que tanto necesita en su PC!4. A través de PowerShell
- Haga clic con el botón derecho en el botón Inicio y seleccione Windows PowerShell (Administrador) de la lista de opciones.
- Escriba o pegue el siguiente comando para establecer la ubicación de su unidad principal:
set-location –path C: - Presiona Enter para ejecutar el comando.
- Pegue el siguiente comando y reemplace la búsqueda y los resultados de las carpetas con los reales:
ls "(search folder)" -recurse | get-filehash | group -property hash | where { $_.count -gt 1 } | % { $_.group } | Out-File -FilePath "(location folder)" - Presiona Enter para ejecutar el comando.
- El procedimiento llevará algún tiempo, dependiendo de la cantidad de archivos que tenga en la carpeta de búsqueda. Puede verificar el archivo .txt resultante, verificar la ubicación de los archivos duplicados y eliminarlos manualmente.
- Si desea eliminar los duplicados automáticamente, pegue el siguiente comando y reemplace la carpeta de búsqueda con la actual:
ls "(search folder)" -recurse | get-filehash | group -property hash | where { $_.count -gt 1 } | % { $_.group | select -skip 1 } | del
Un excelente método para eliminar archivos duplicados en su PC es usar la herramienta Powershell incorporada. Es un shell de línea de comandos que le permite realizar modificaciones en su PC.
Este método también funciona para el Símbolo del sistema, si no tiene Powershell configurado como predeterminado en su PC. Además, si su PC usa Windows Terminal, puede ingresar y elegir ejecutar Powershell/Símbolo del sistema desde la herramienta.
Entonces, ahora sabe cómo eliminar archivos duplicados en Windows 10 usando su explorador de archivos incorporado o algunas de las herramientas más inteligentes disponibles.
Un software de búsqueda de duplicados suele ser una de las mejores alternativas para encontrar y eliminar archivos duplicados de Windows.
Si conoce alguna otra forma conveniente de deshacerse de los archivos duplicados, háganoslo saber en la sección de comentarios a continuación.
¿Sigues teniendo problemas?
PATROCINADO
Si las sugerencias que te dimos arriba no solucionaron el problema, es probable que tu PC esté lidiando con errores de Windows más graves. En ese caso, te recomendamos escoger una herramienta como Fortect para arreglar los problemas eficientemente. Después de instalarla, haz clic en el botón Ver & Arreglar presiona Comenzar a Reparar.

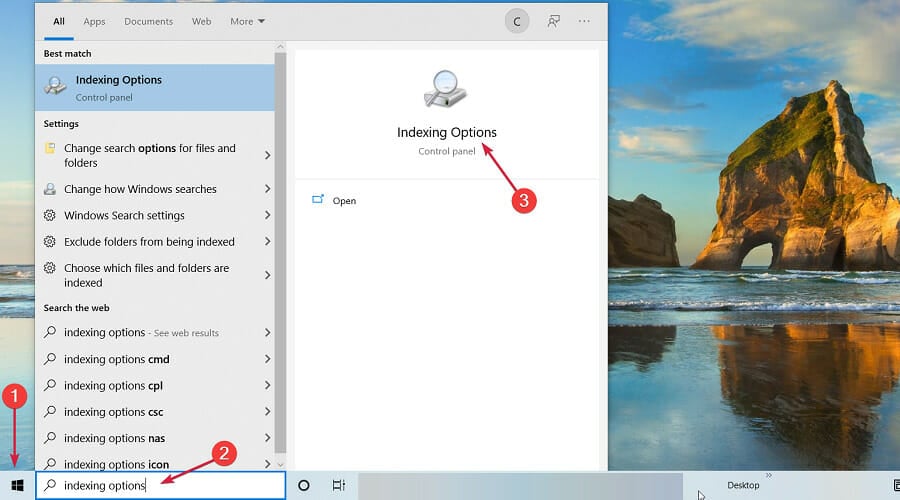
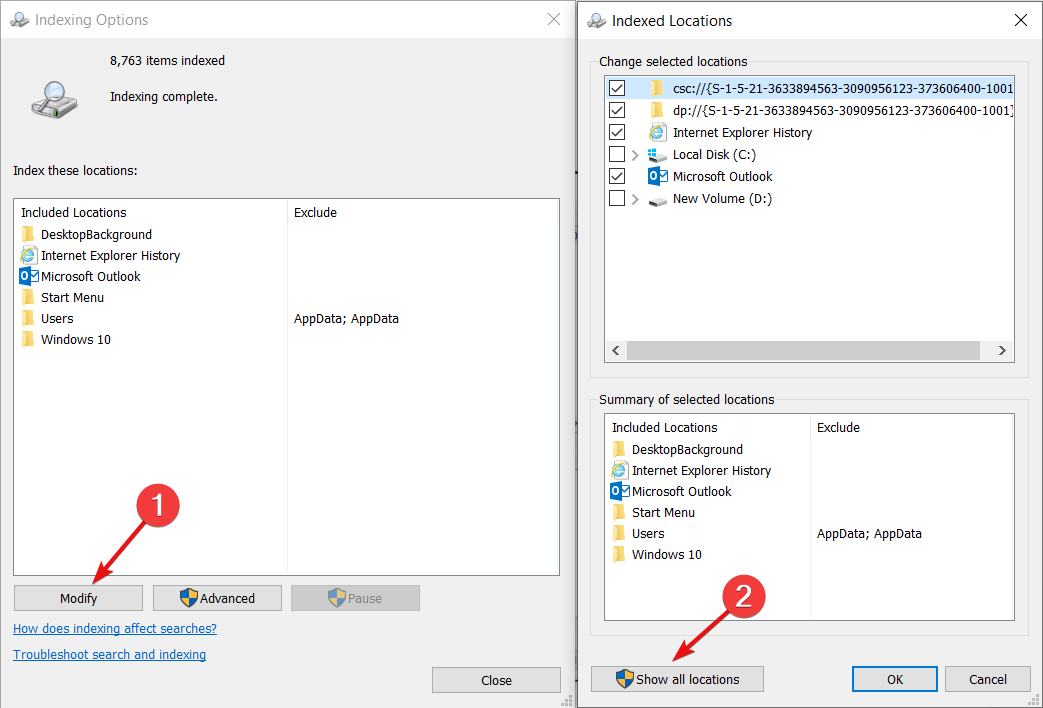
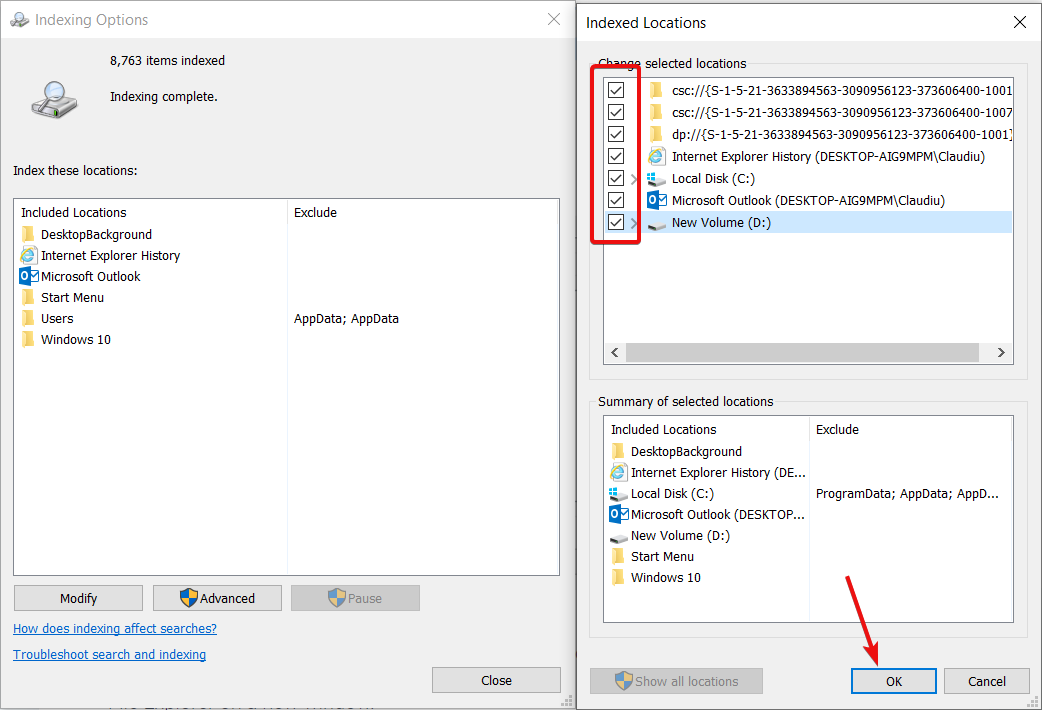
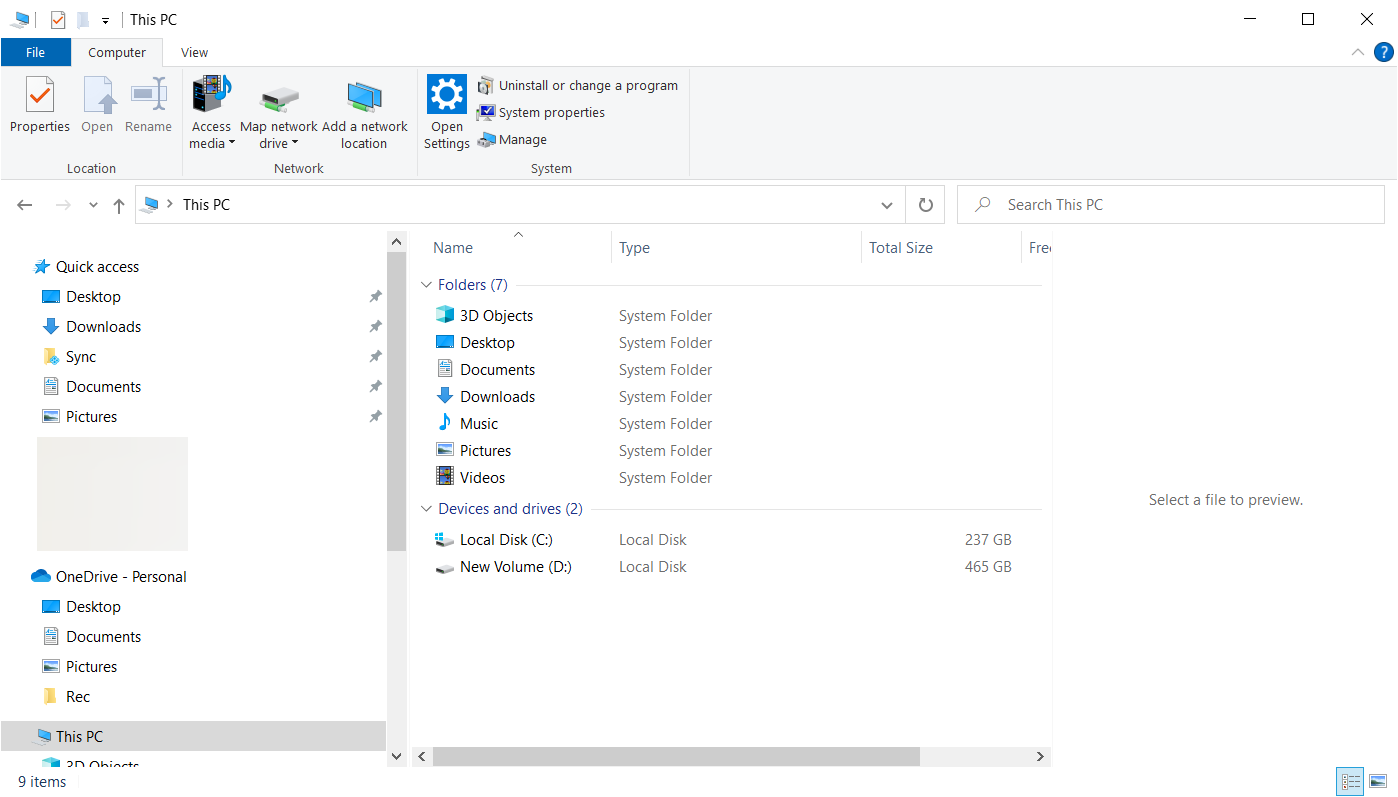
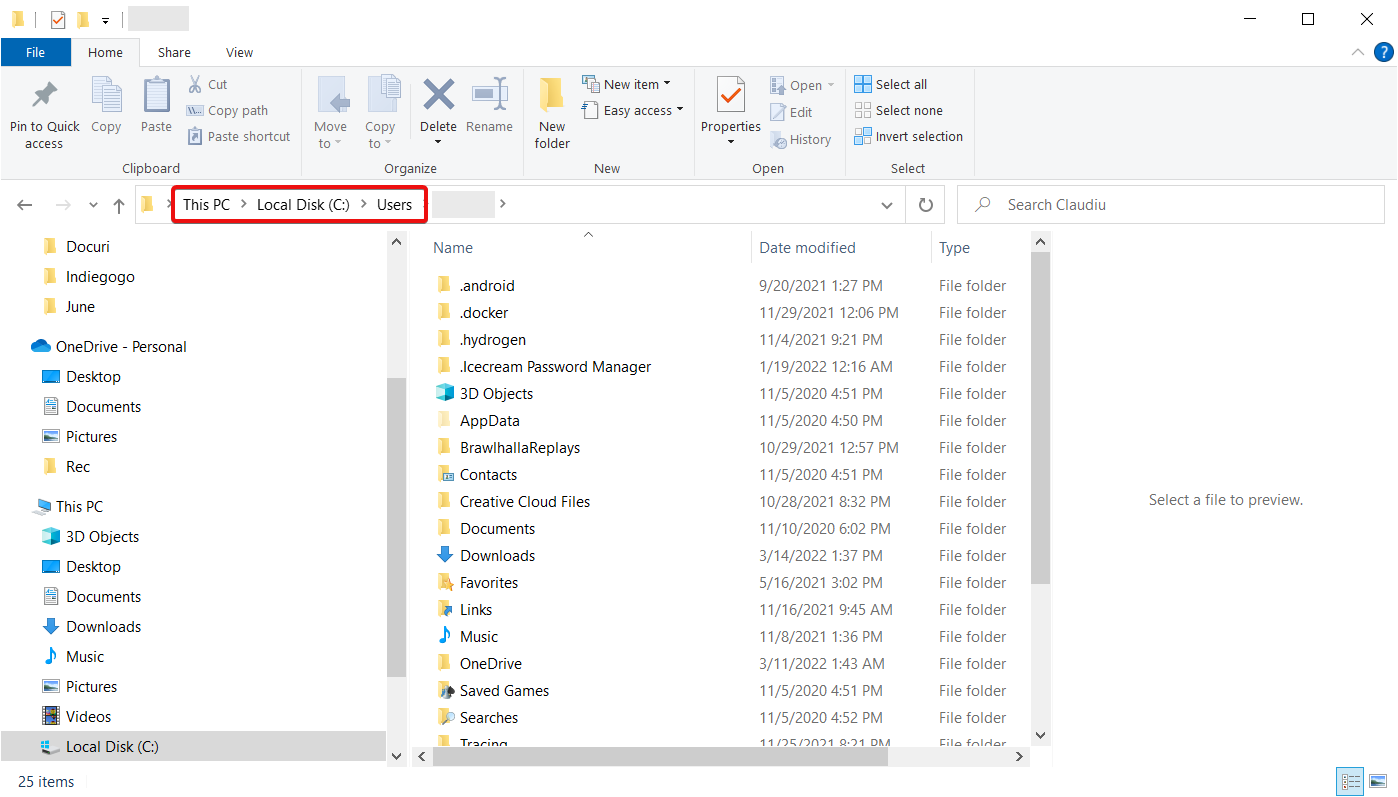
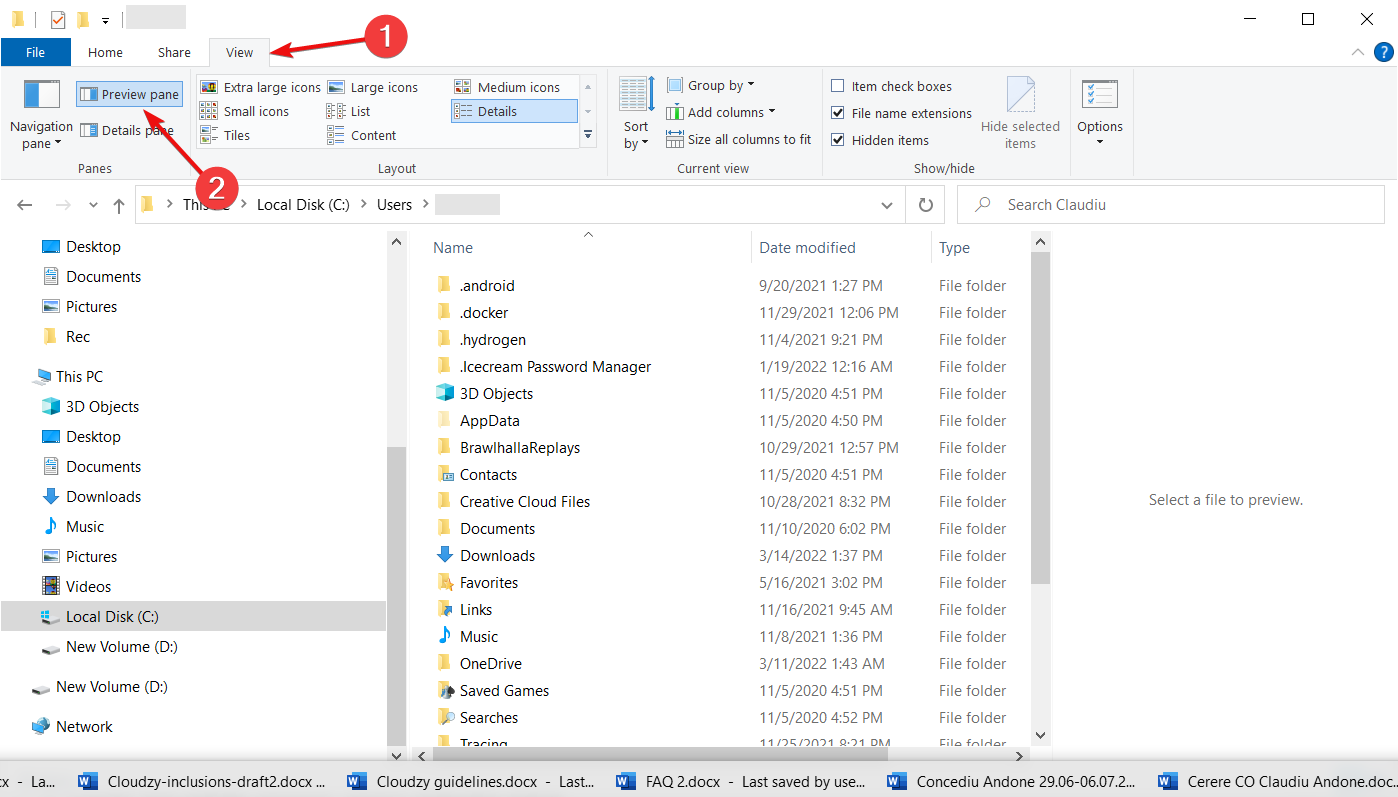
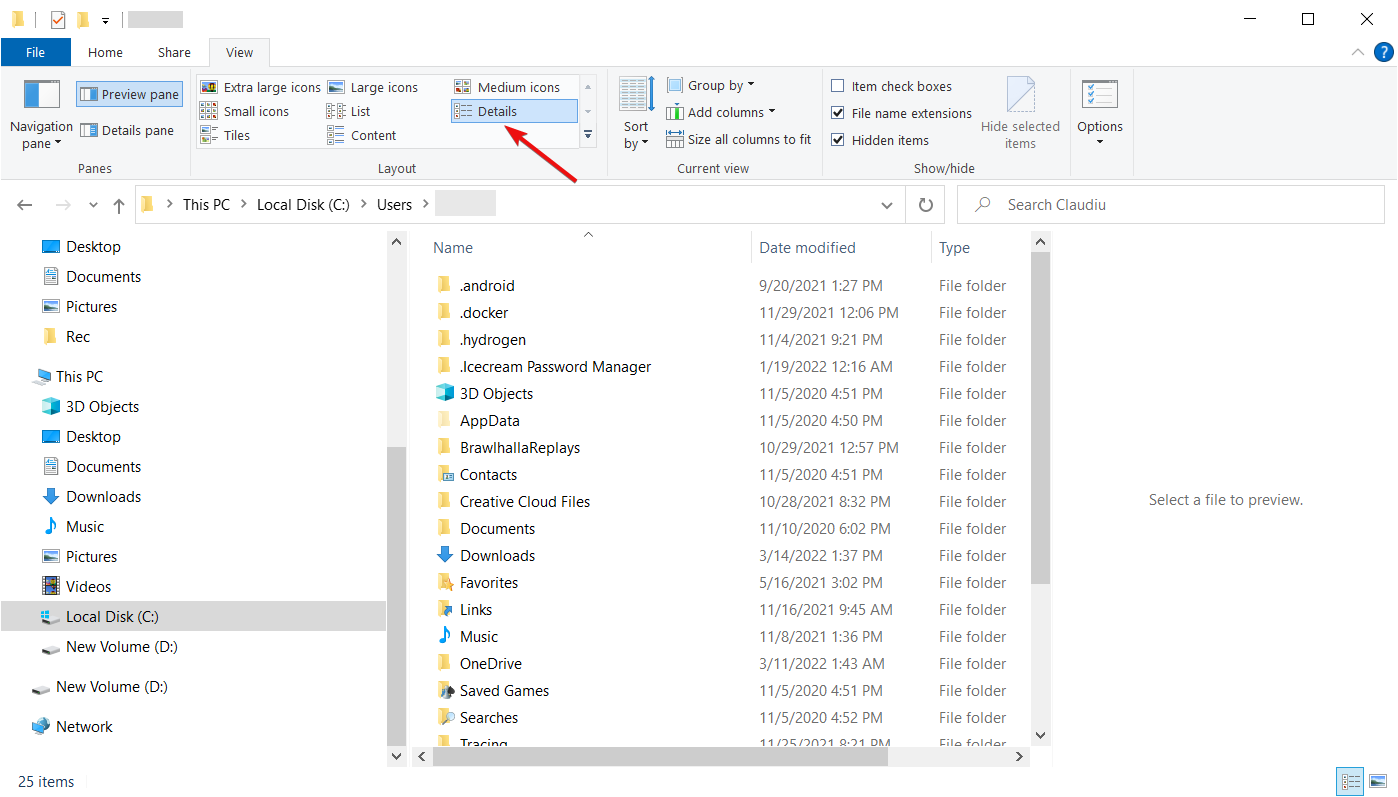
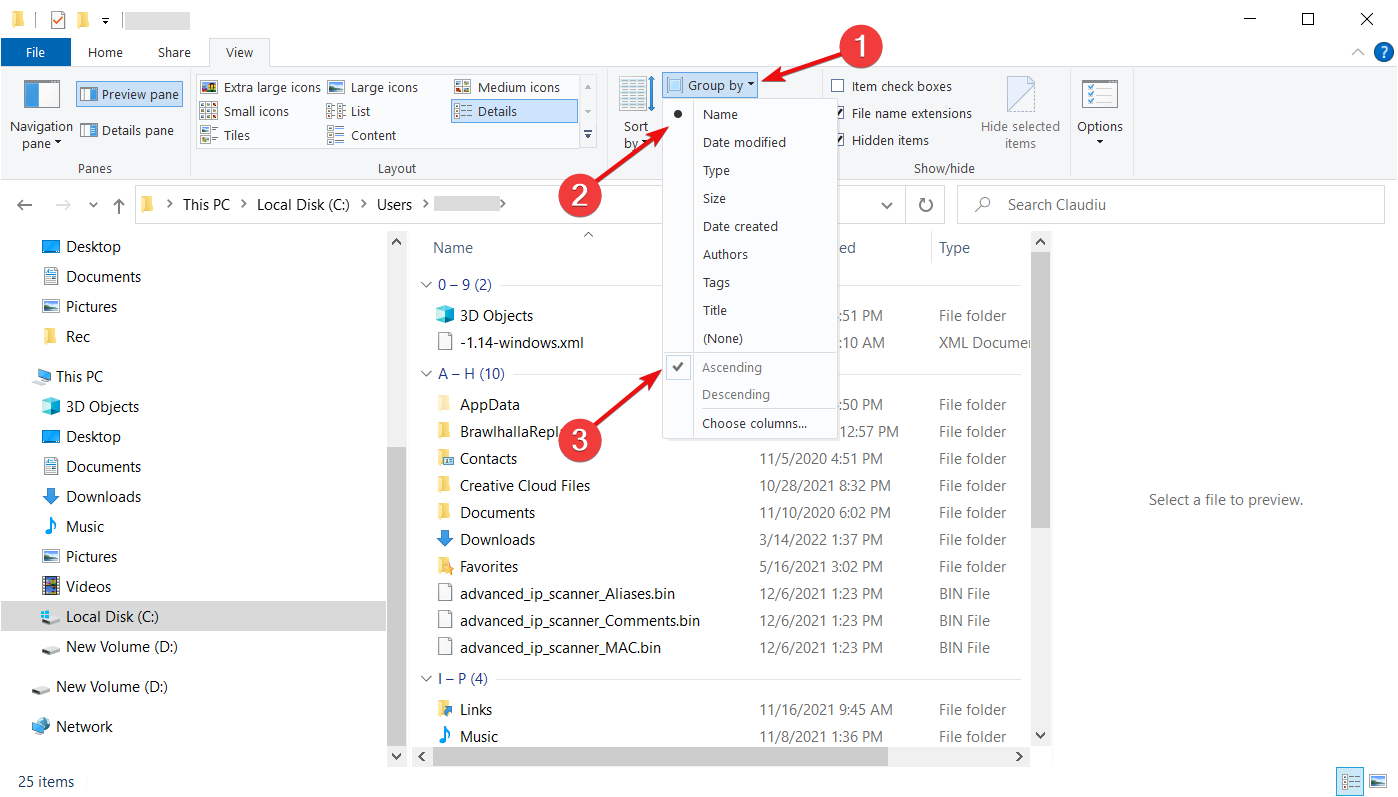
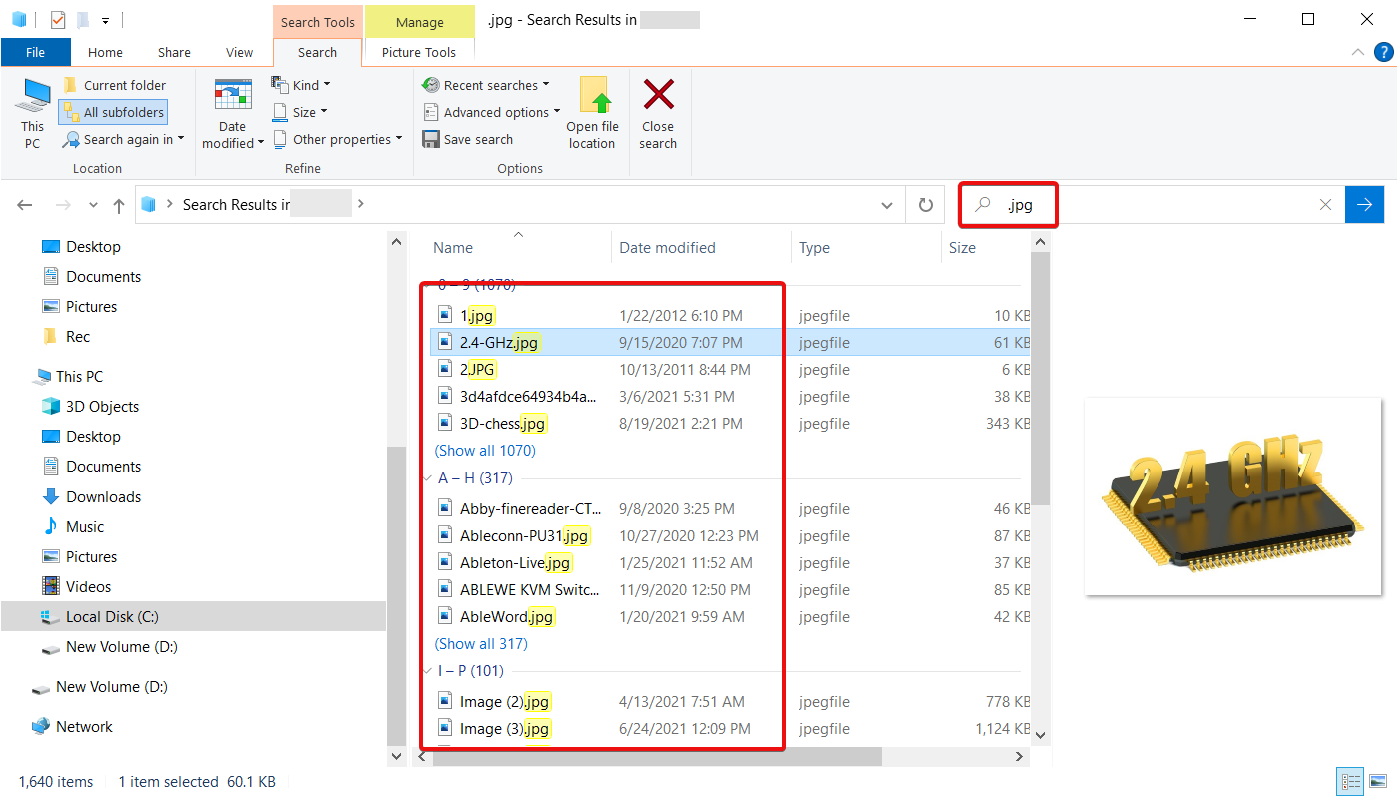
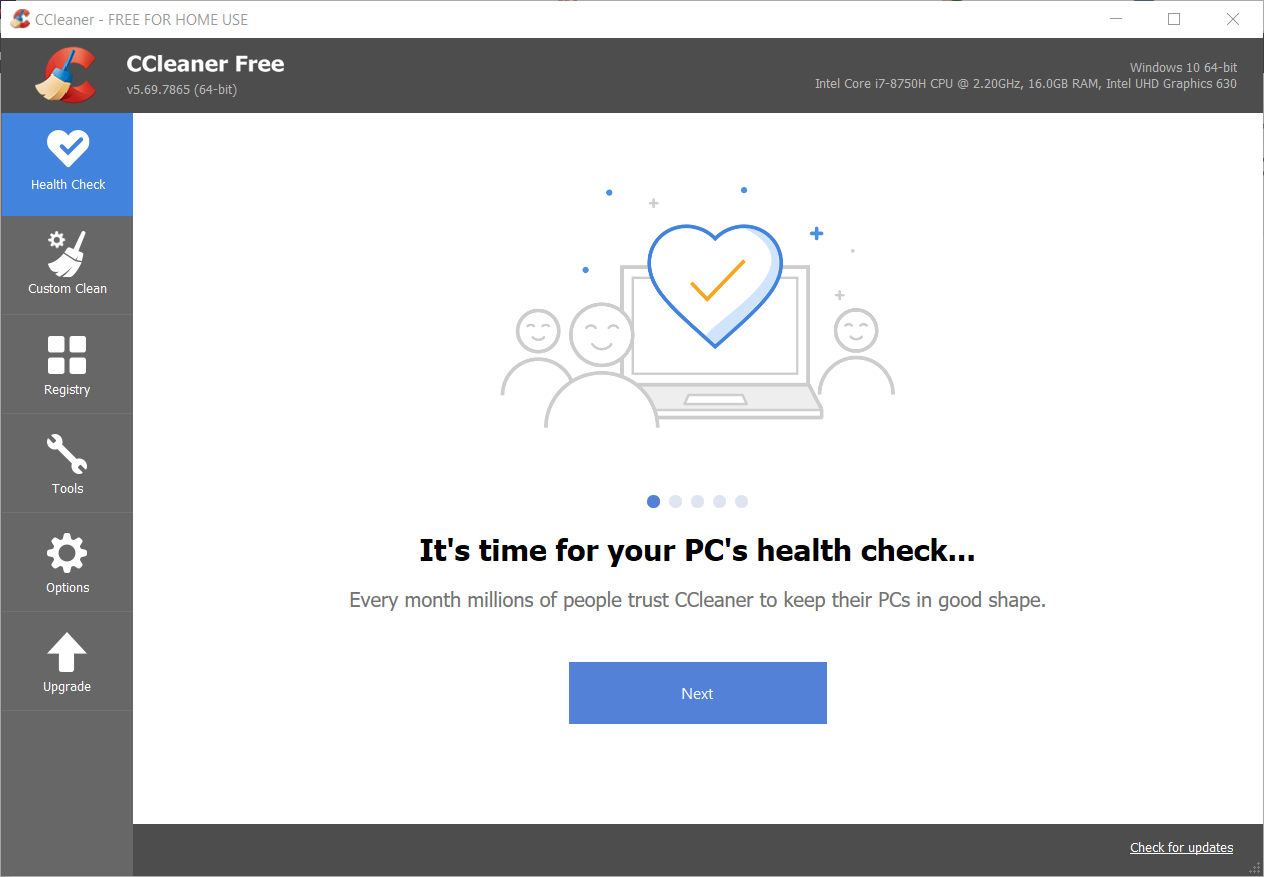
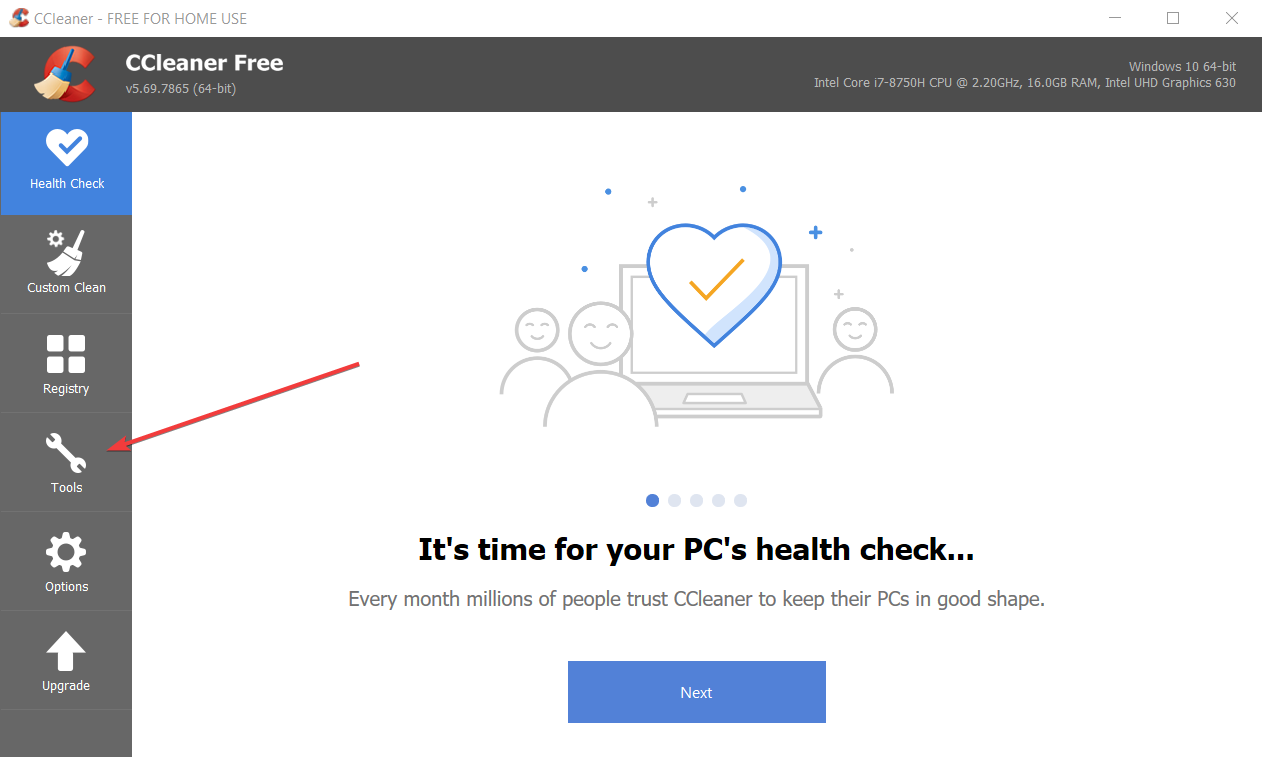
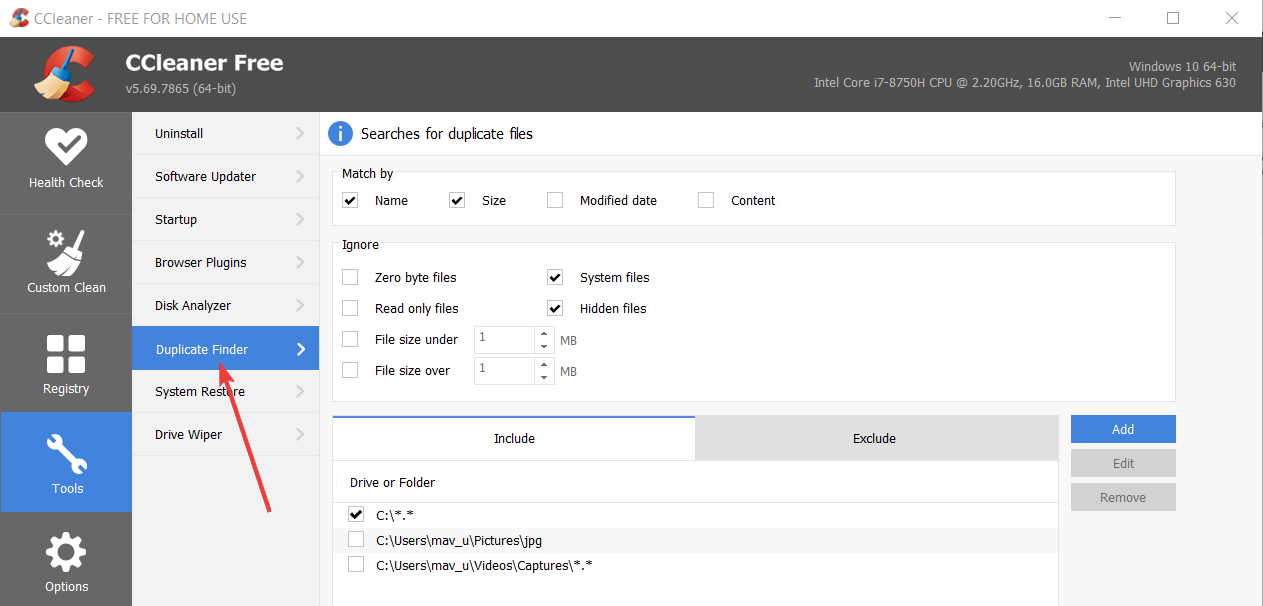
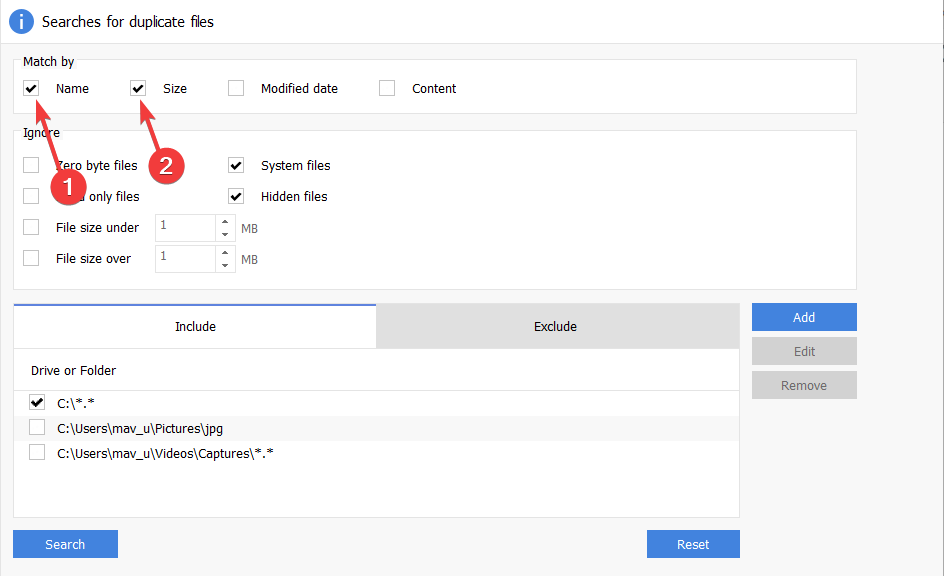

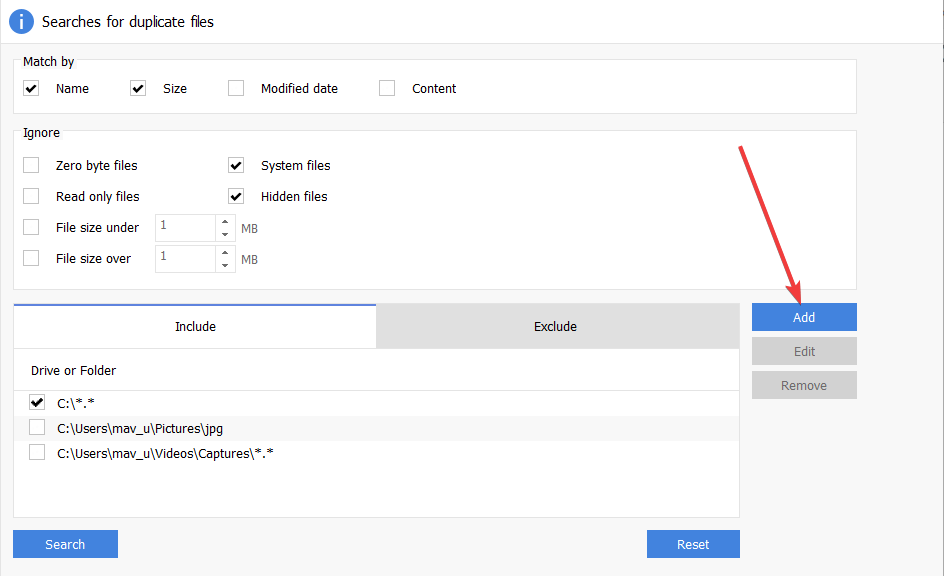
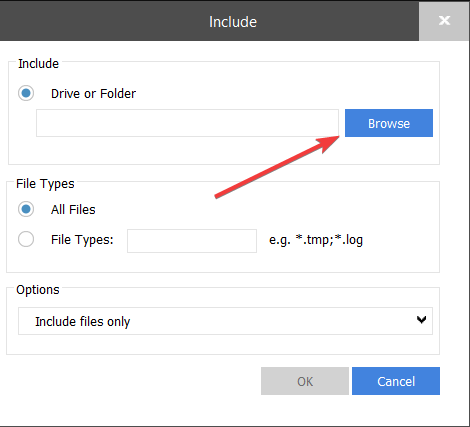

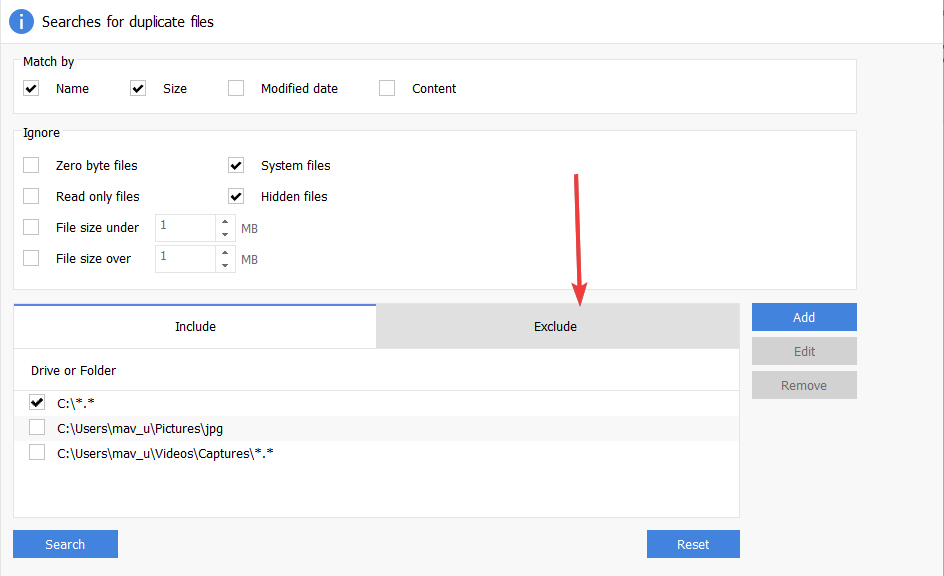
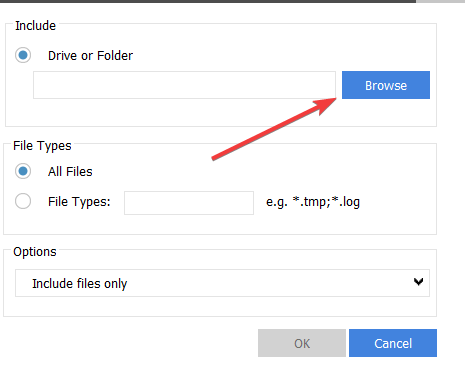
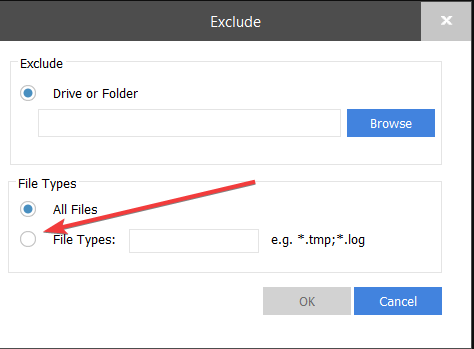
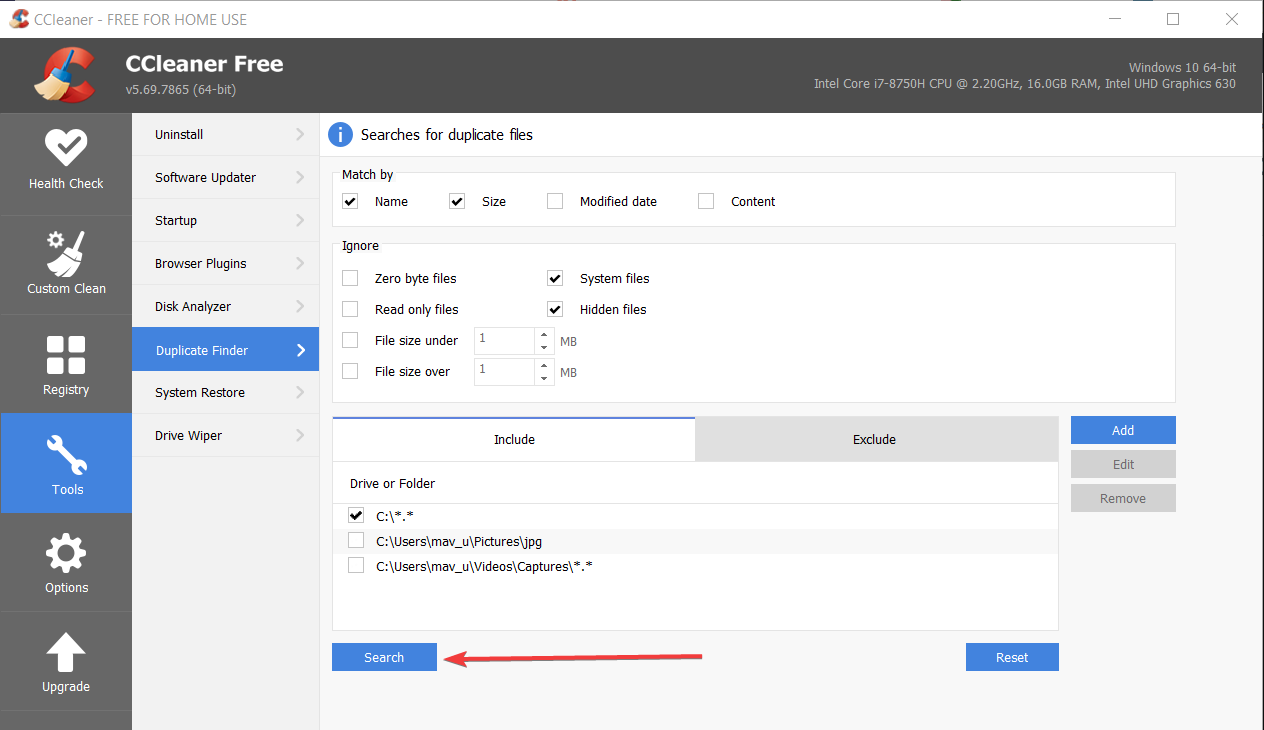
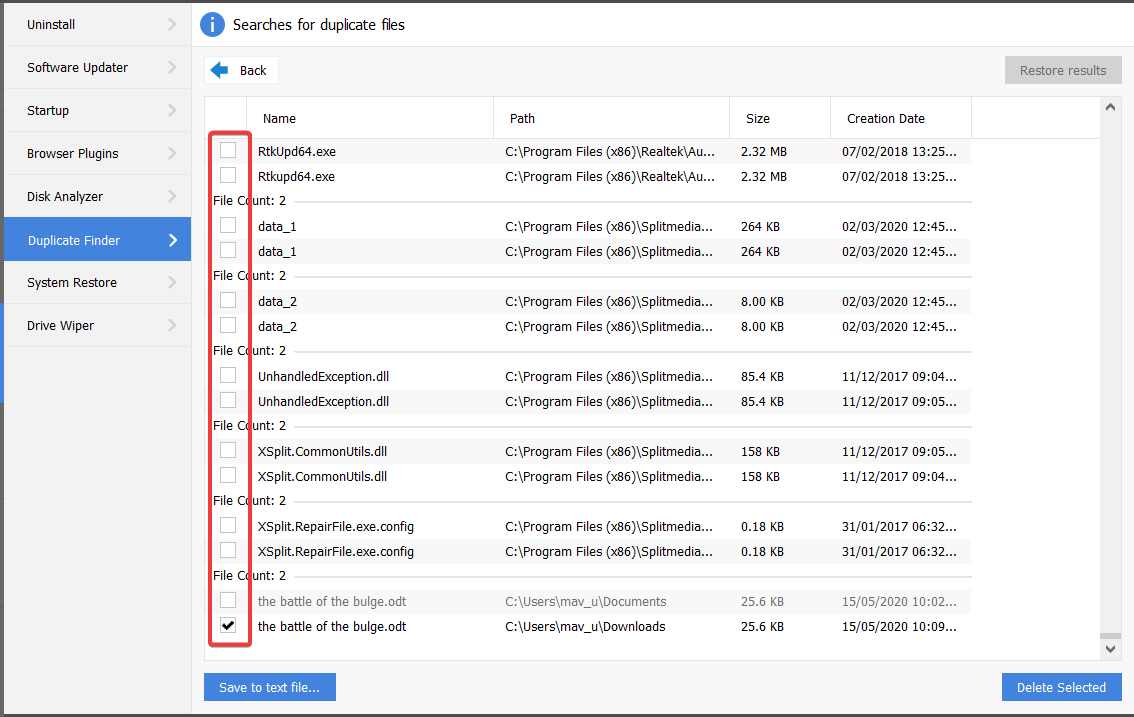
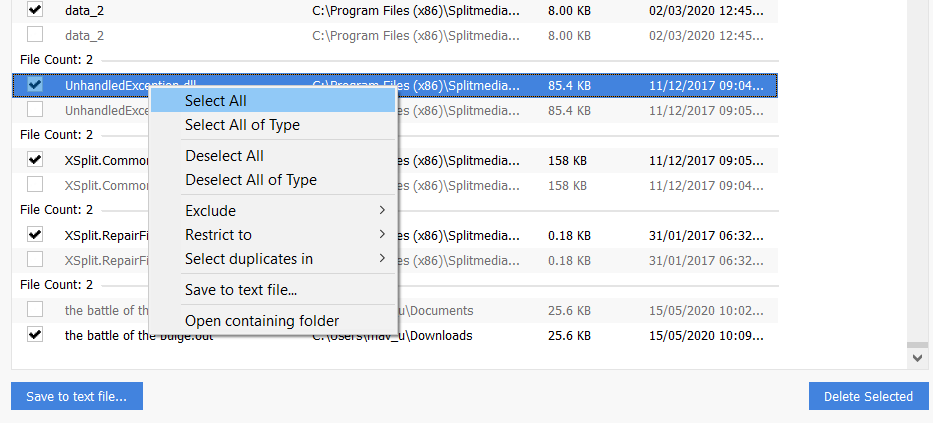
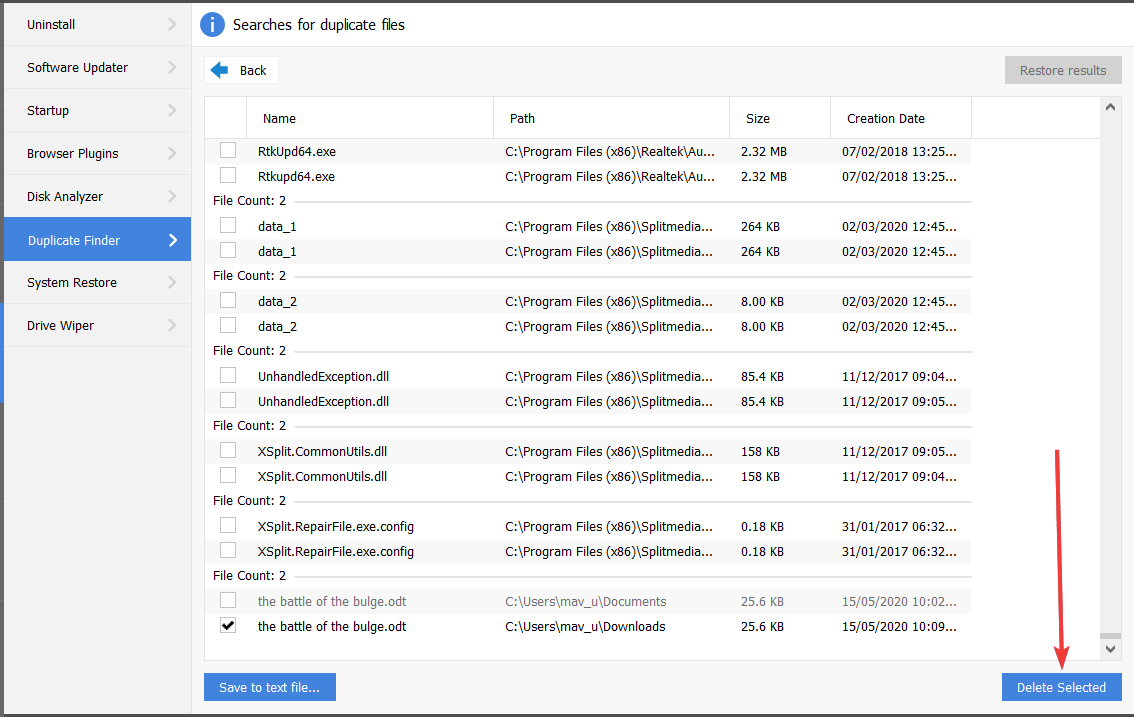

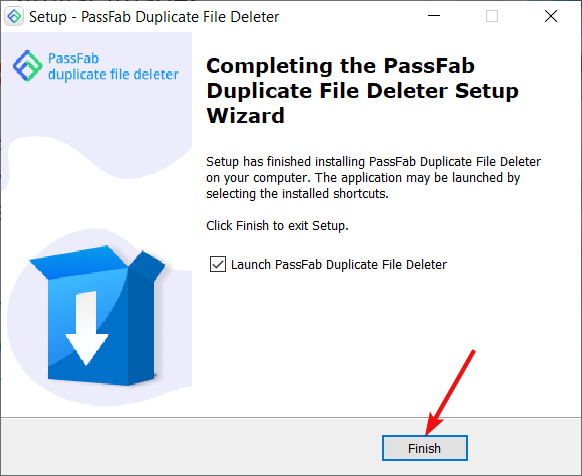
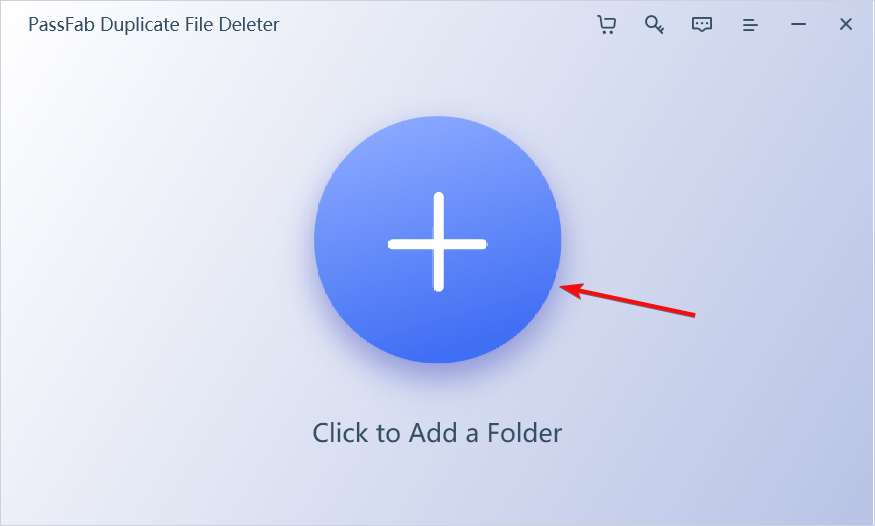
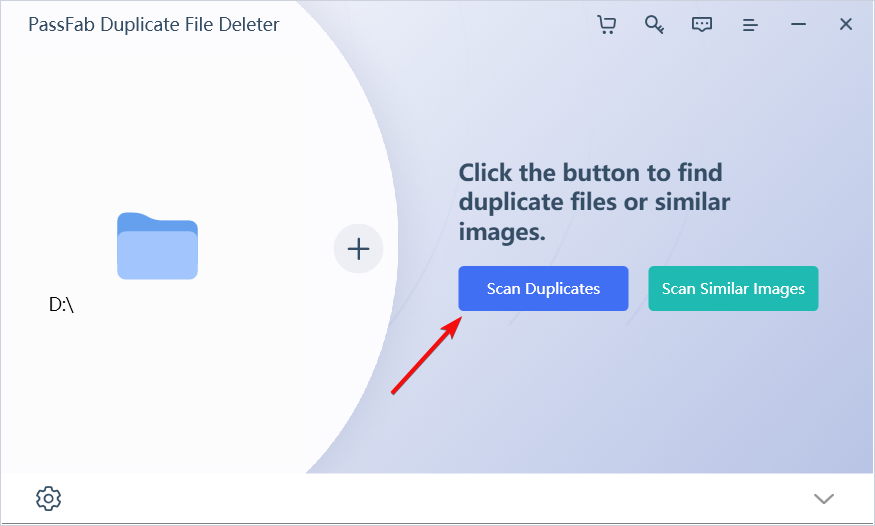
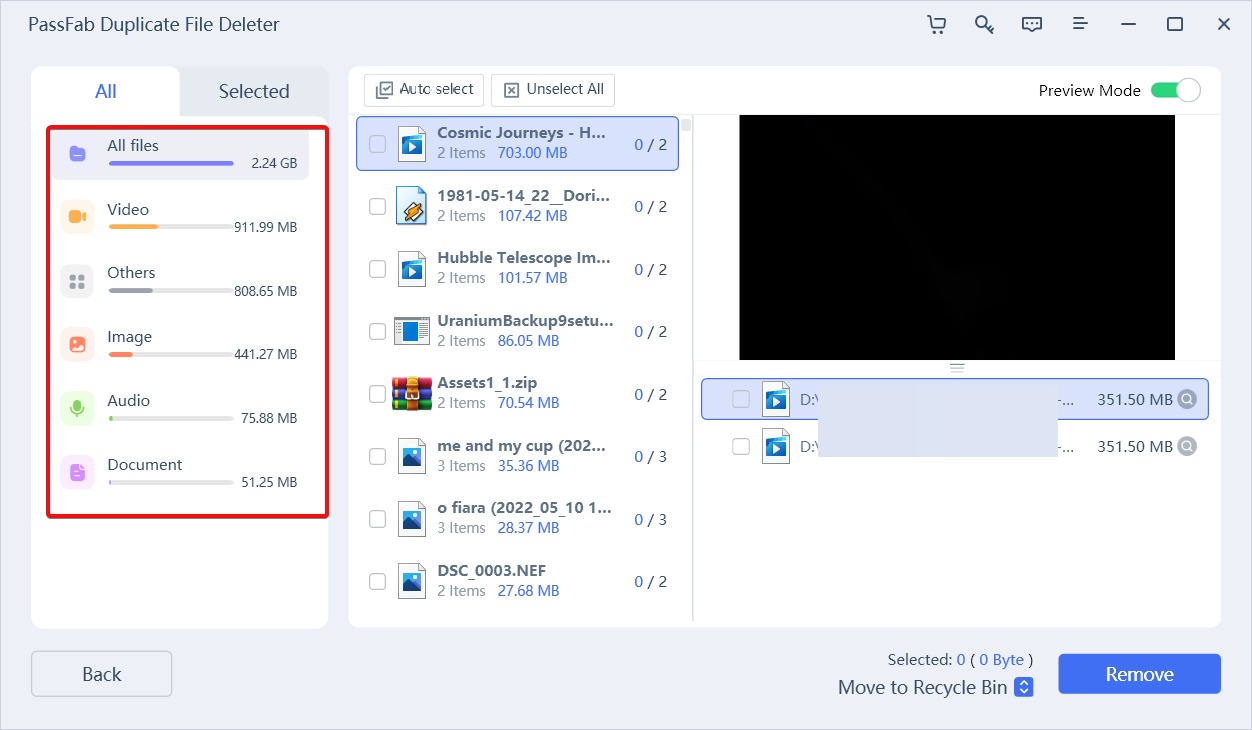
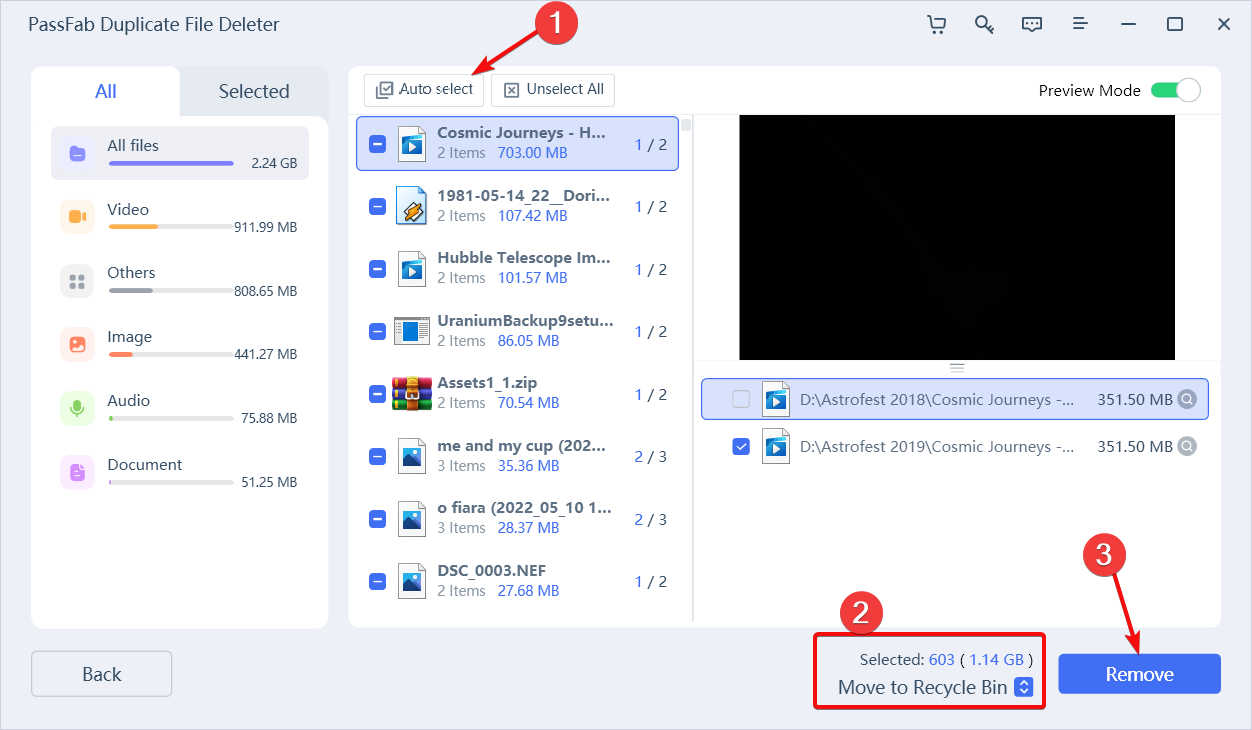
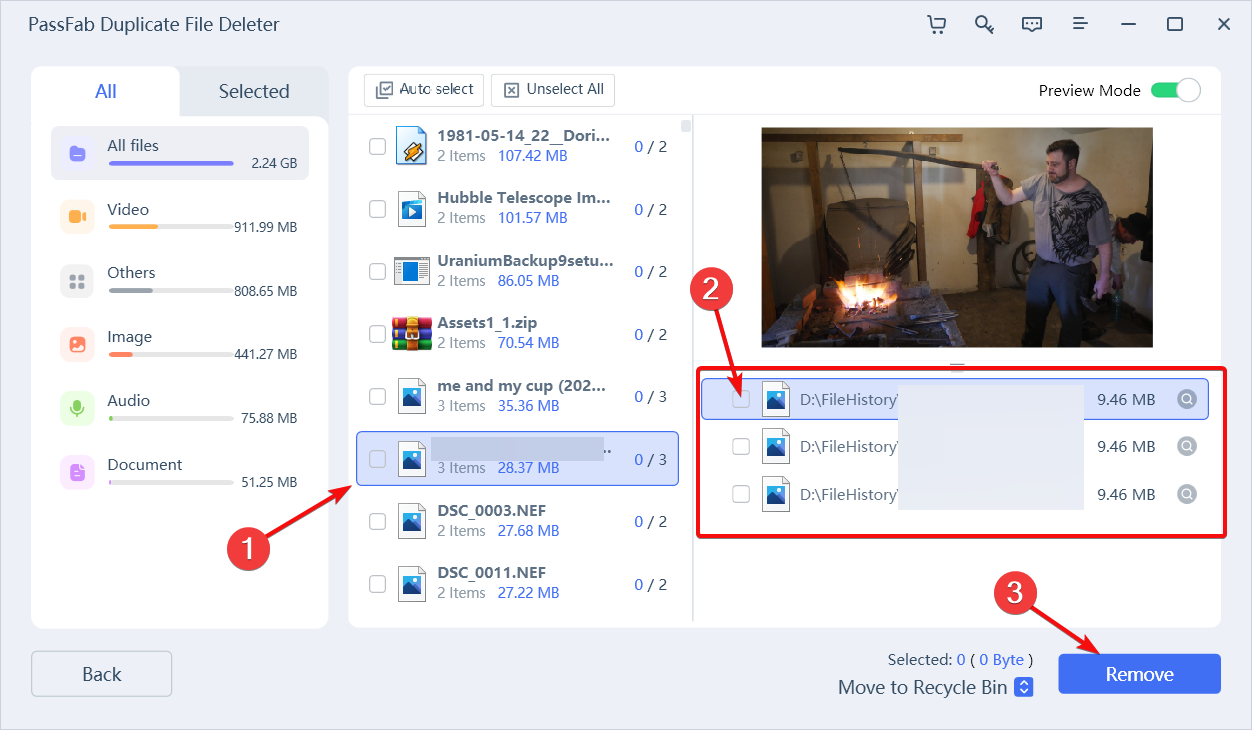
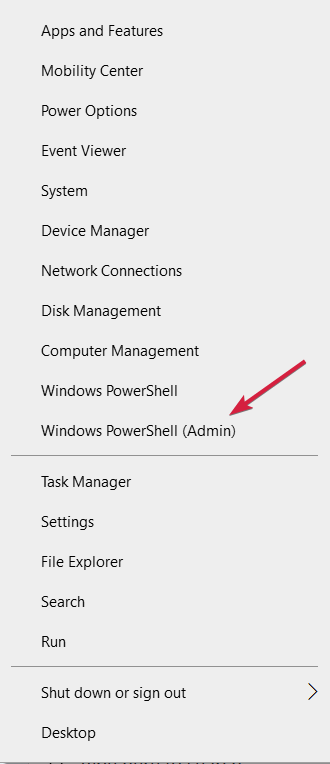
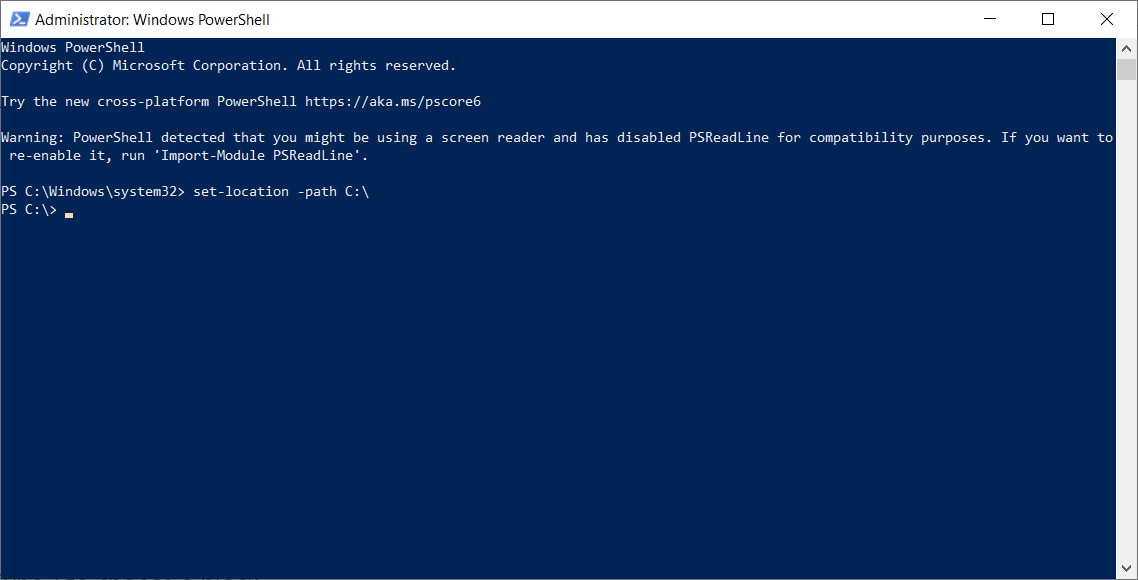
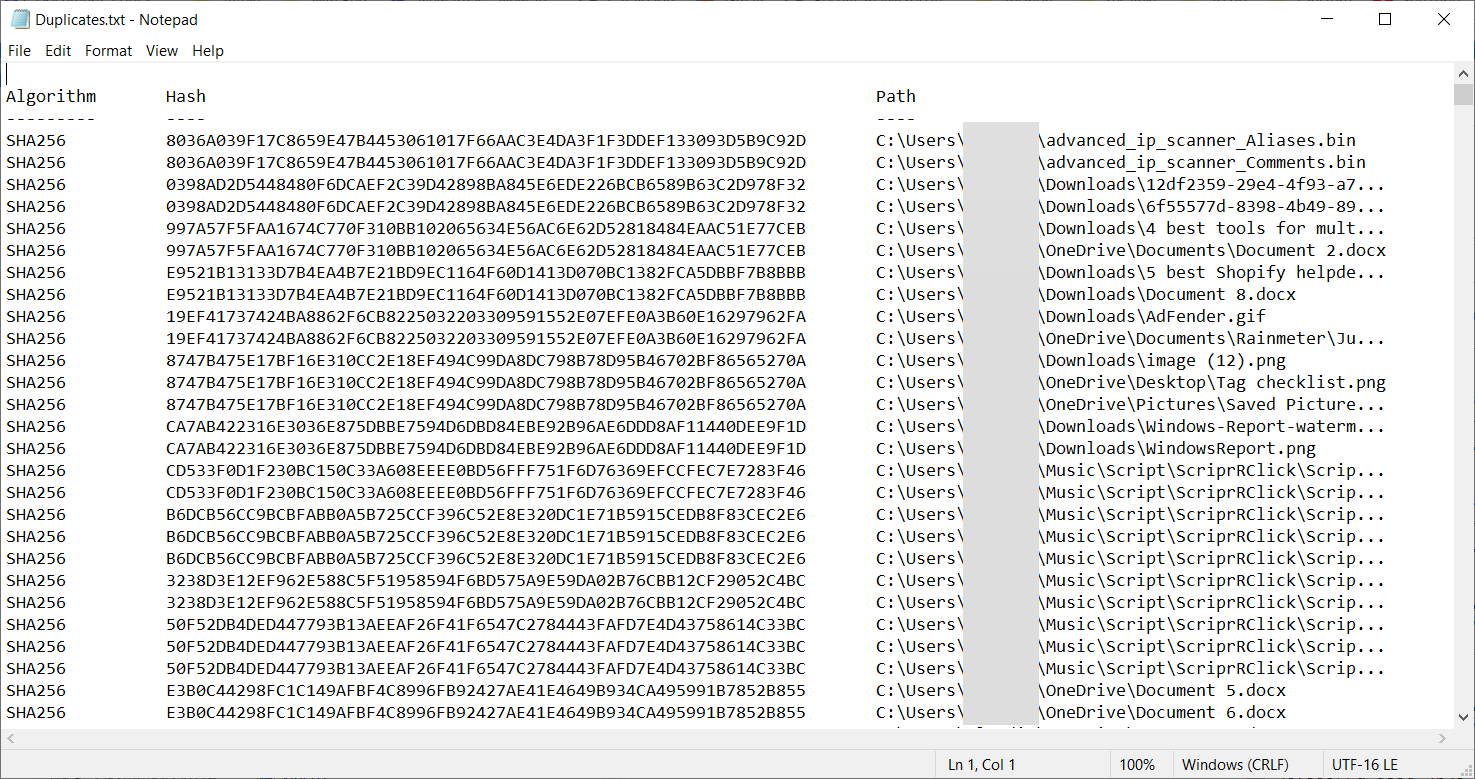
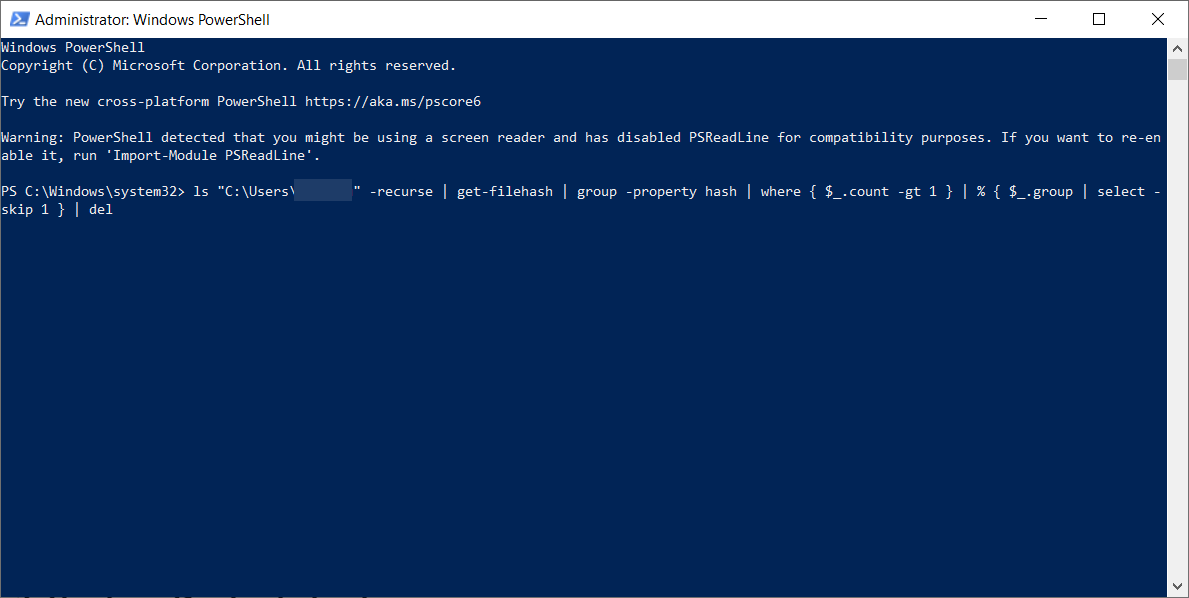








User forum
0 messages