Qué Hacer si el Reconocimiento Facial de Windows 11 No Funciona
4 min. read
Updated on

Lo tenemos en nuestros teléfonos y computadoras portátiles y lo usamos porque nos hace la vida mucho más fácil, eliminando la necesidad de escribir contraseñas o usar huellas digitales, aunque el segundo es igual de fácil de hacer.
Sí, de hecho estamos hablando de la función de reconocimiento facial. Y aunque algunos se muestran escépticos sobre su uso, debido a problemas de seguridad, la mayoría está más que feliz de simplificar su proceso de autenticación.
Sin embargo, algunos usuarios afirman que esta medida de seguridad integrada no funciona para ellos, y estamos a punto de mostrarle cómo arreglar Windows 11 Hello Face que no funciona.
¿Por qué la cara de Windows Hello no funciona en Windows 11?
Hay varias razones para este problema y, en la mayoría de los casos, es un controlador defectuoso el que lo está causando, por lo que es posible que deba actualizarlo o reinstalarlo.
La configuración también puede causar el problema, por lo que es posible que sea necesario realizar un ajuste. Por último, una mala actualización puede causar todo tipo de problemas con Windows 11, pero debería poder solucionarlo con una de las opciones a continuación.
¿Cómo soluciono el reconocimiento facial de Windows Hello en Windows 11?
[wr_toc]
1. Vuelva a instalar el controlador biométrico
1. Presiona la tecla Windows + X y selecciona Administrador de Dispositivos.
2. Expande la sección Dispositivos biométricos.
Consejo de experto:
PATROCINADO
Los controladores obsoletos son la principal causa de errores y problemas del sistema. Si algunos de tus controladores están ausentes o necesitan actualización, una herramienta automizada como OutByte Driver Updater puede resolver estos problemas con solo un par de clics. Además es liviano para tu sistema.
3. Haz clic derecho en el controlador del dispositivo y elige Desinstalar dispositivo.
4. Da clic en Desinstalar para confirmar la acción.
5. Una vez que el controlador sea eliminado, reinicia tu PC para volver a instalarlo.
Lo más probable es que te topes con problemas de reconocimiento facial en Windows 11 debido a un controlador incompatible. En ese caso, aplica los siguientes pasos para resolverlo rápidamente en tu computadora.
También se recomienda actualizar todos sus controladores si desea evitar problemas como este. Existen varios métodos que puede utilizar, pero para obtener los mejores resultados, se recomienda utilizar un software de actualización de controladores especializado.
Al usar Outbyte, puede actualizar varios controladores en su PC con un solo clic, y el software escaneará automáticamente su PC en busca de controladores obsoletos.
⇒ Obtener Outbyte Driver Updater
2. Edite la política de grupo
- Presione la tecla de Windows + R e ingrese gpedit.msc. Presione Enter.
- Expanda Configuración del equipo y vaya a Plantillas administrativas.
- Vaya a Componentes de Windows y seleccione Biometría. Ahora haz doble clic en Permitir el uso de datos biométricos.
- Seleccione Habilitado y guarde los cambios.
- Reinicie su PC y compruebe si el problema de Windows 11 Hello Face que no funciona ha desaparecido.
3. Restablecer la configuración de reconocimiento facial
- Presione la tecla Windows + I para abrir la aplicación Configuración.
- Ahora ve a Cuentas y selecciona Opciones de inicio de sesión.
- Seleccione Reconocimiento facial y haga clic en Quitar.
- Ahora haga clic en Comenzar para configurarlo nuevamente.
4. Revertir el controlador de la cámara
- Presione la tecla Windows + X y seleccione Administrador de dispositivos.
- Localice su cámara en la lista y haga doble clic en ella.
- Ahora vaya a la pestaña Controlador y haga clic en Revertir controlador.
- Siga las instrucciones en pantalla para completar el proceso y reparar Windows 11 Hello Face que no funciona.
5. Desinstalar actualizaciones recientes
- Abra la aplicación Configuración presionando la tecla Windows + I.
- Ve a Windows Update y selecciona Historial de actualizaciones.
- Seleccione Desinstalar actualizaciones.
- Ahora busca la última actualización y haz clic en Desinstalar.
- Siga las instrucciones en pantalla para completar el proceso.
¿Cómo activo la función de reconocimiento facial en Windows 11?
- Presione la tecla Windows + I para abrir el menú Configuración.
- Seleccione la pestaña Cuentas.
- Haz clic en Opciones de inicio de sesión.
- Selecciona Reconocimiento facial (Windows Hello).
- Haga clic en el botón Configurar.
Sin embargo, si su dispositivo no es compatible con esta tecnología, el botón será gris y se mostrará un mensaje justo encima.
Esto es prácticamente todo lo que necesita saber sobre cómo configurar la función de reconocimiento facial en su dispositivo con Windows 11 y por qué no funcionaría.
En caso de que tenga problemas adicionales, es posible que desee consultar nuestra guía de cómo instalar el controlador Hello face para obtener más información.
¿Le ayudó este artículo? Háganos saber en la sección de comentarios.
¿Todavía estás experimentando problemas? Resuélvelos con esta herramienta:
PATROCINADO
Algunos problemas relacionados con los controladores pueden resolverse más rápidamente utilizando una solución de controladores personalizada. Si aún tienes problemas con tus controladores, simplemente instala OutByte Driver Updater y ponlo en funcionamiento de inmediato. ¡Deja que actualice todos los controladores y solucione otros problemas en tu PC en poco tiempo!





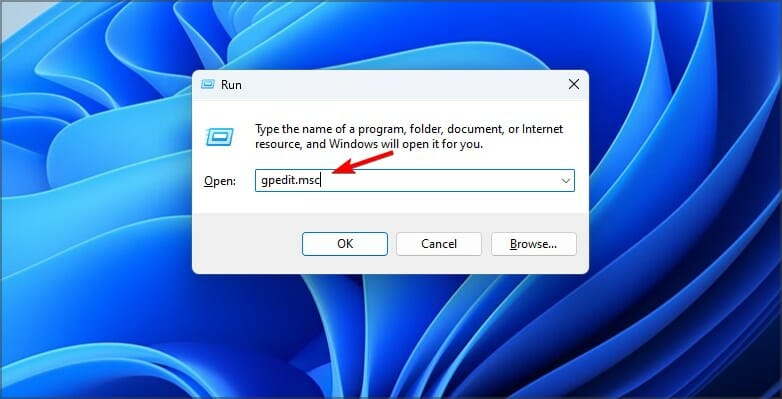
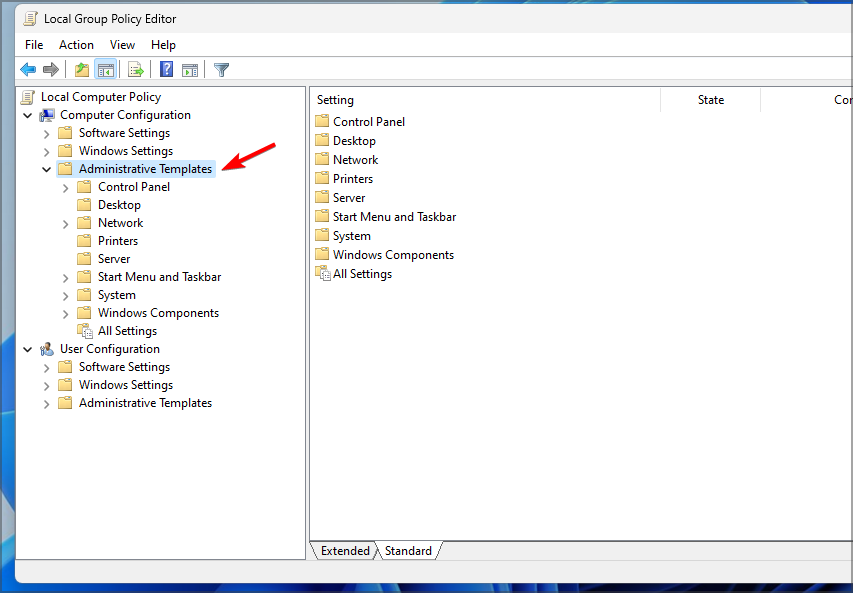
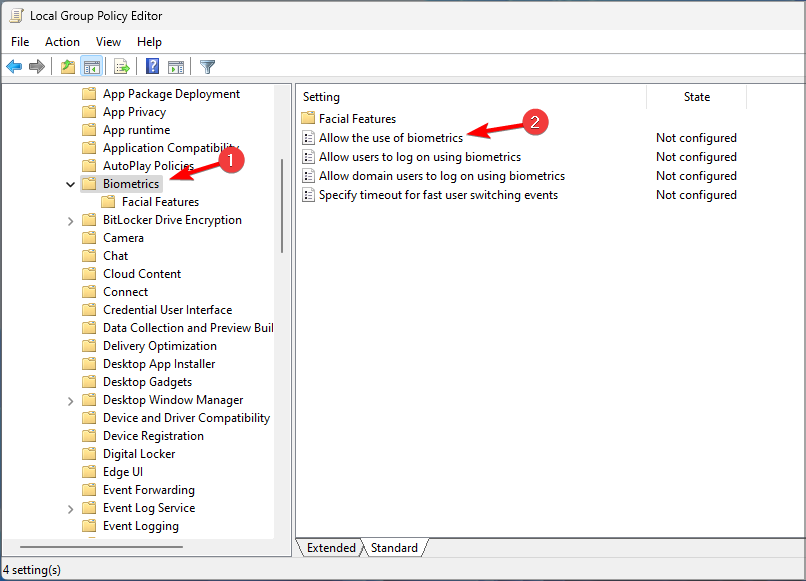
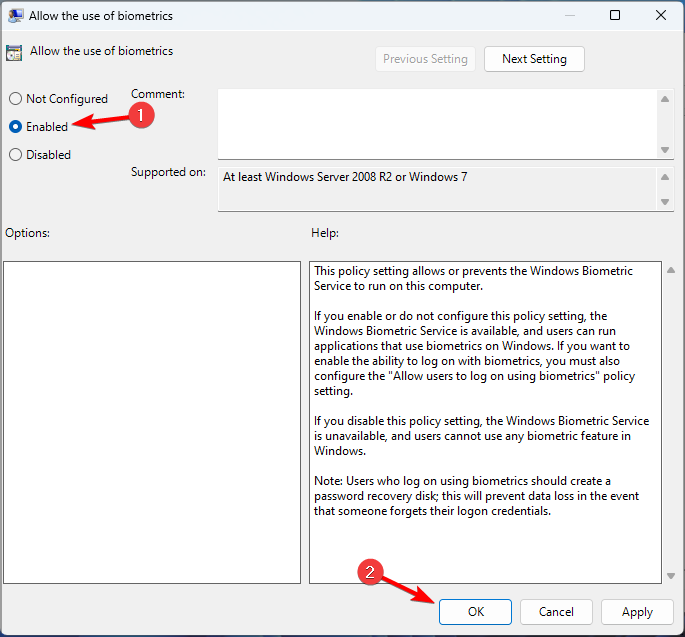
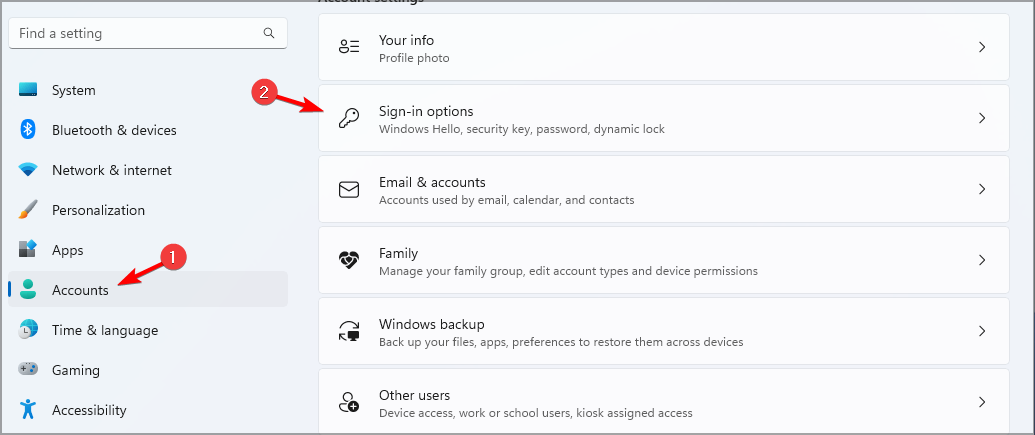
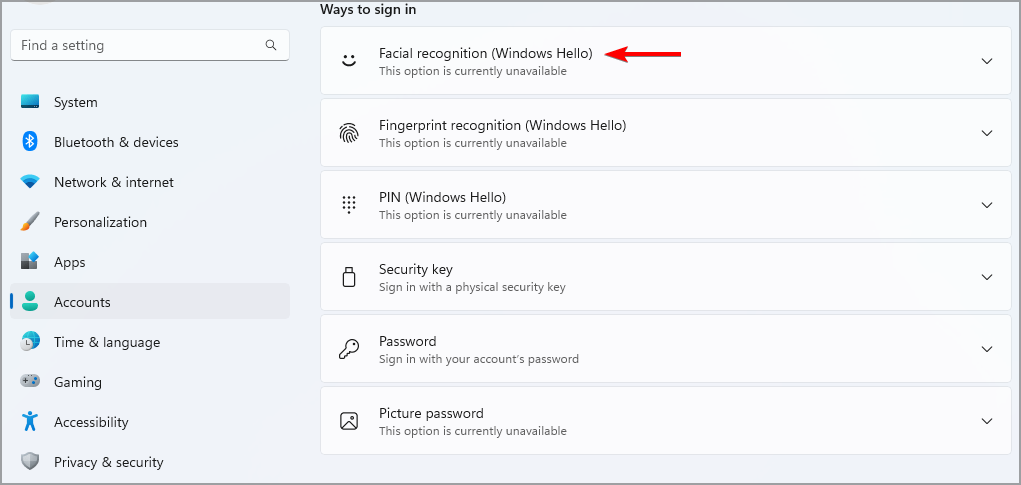
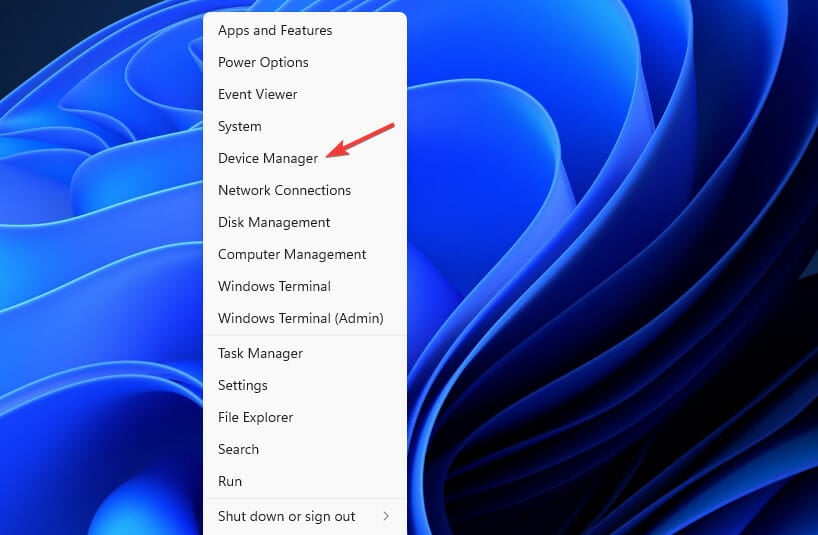
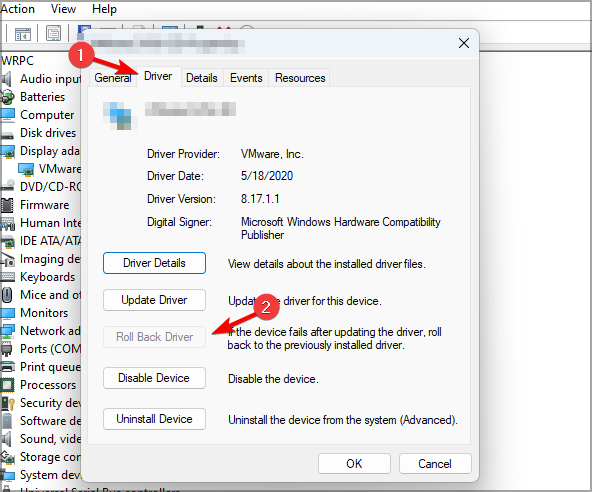
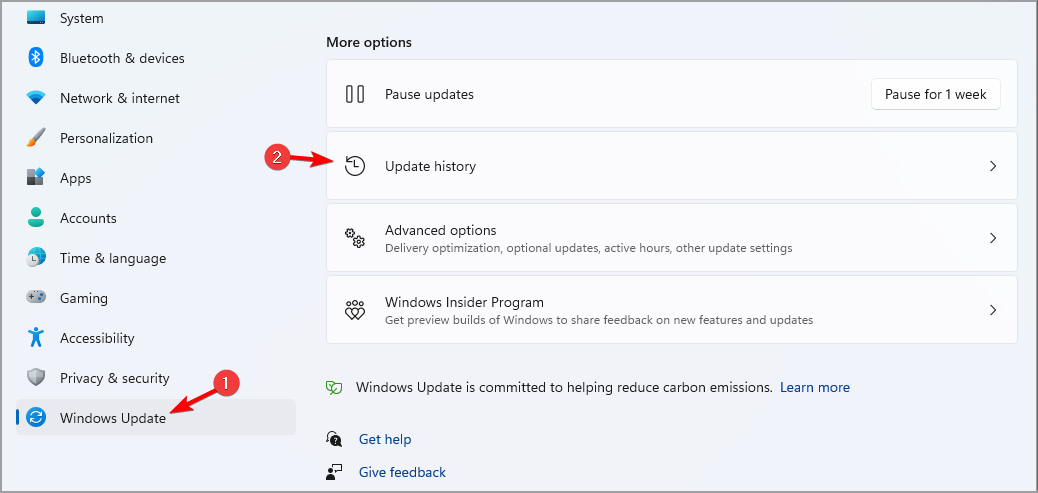
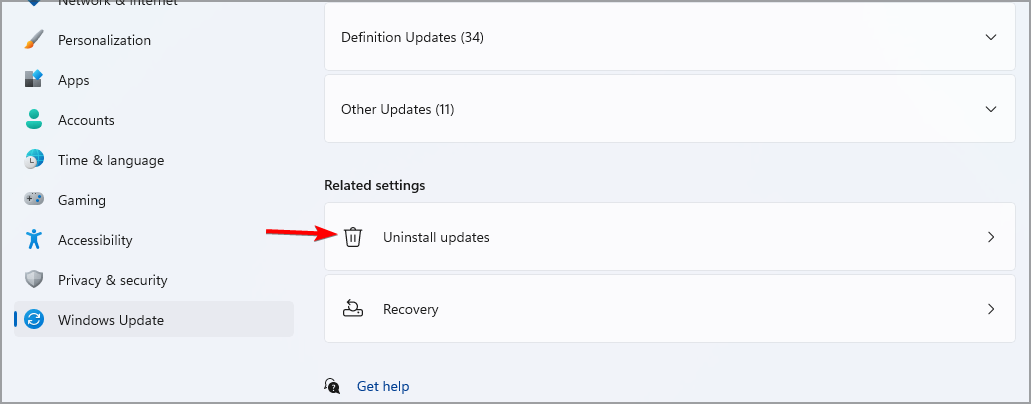
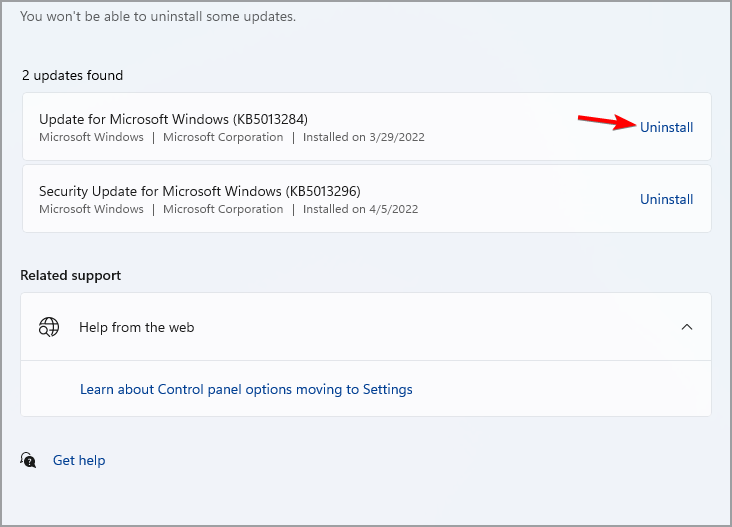
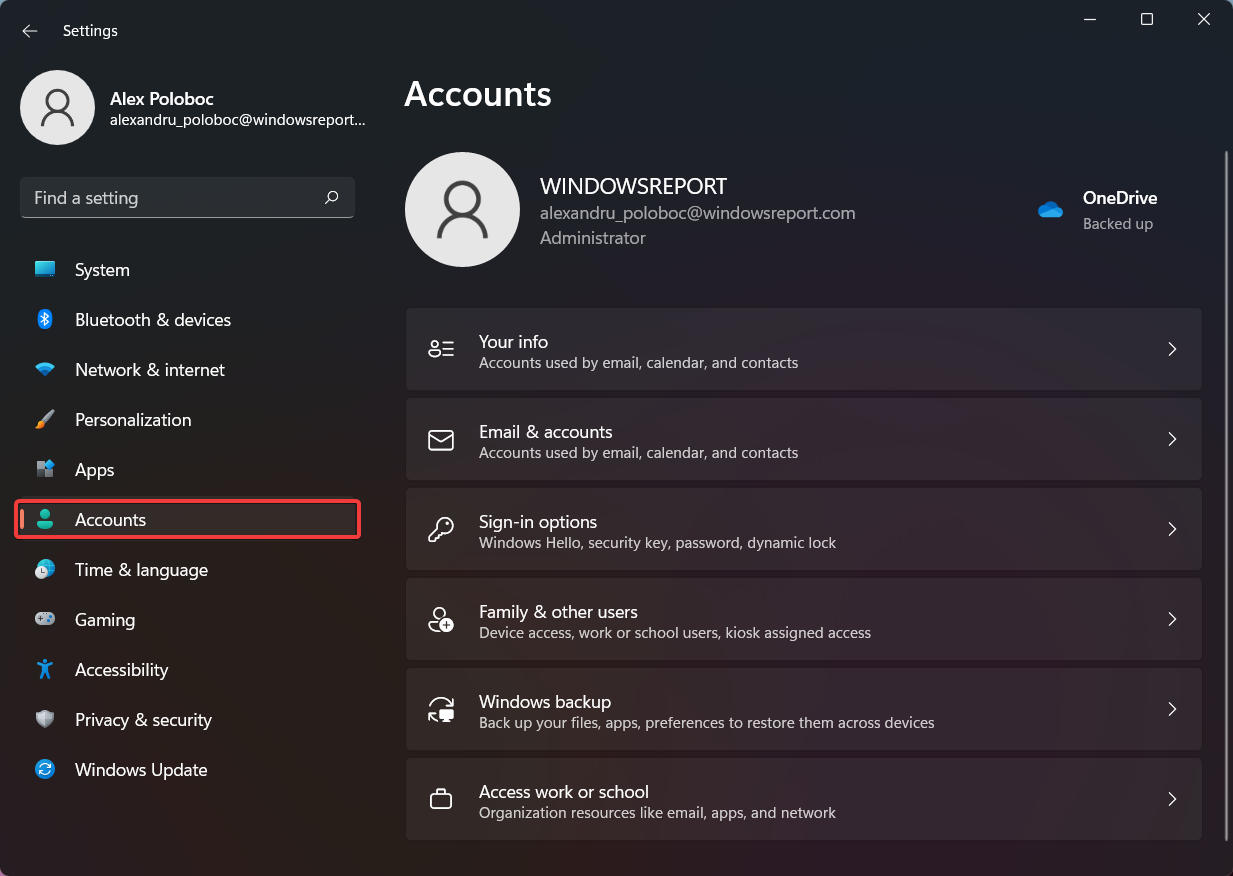
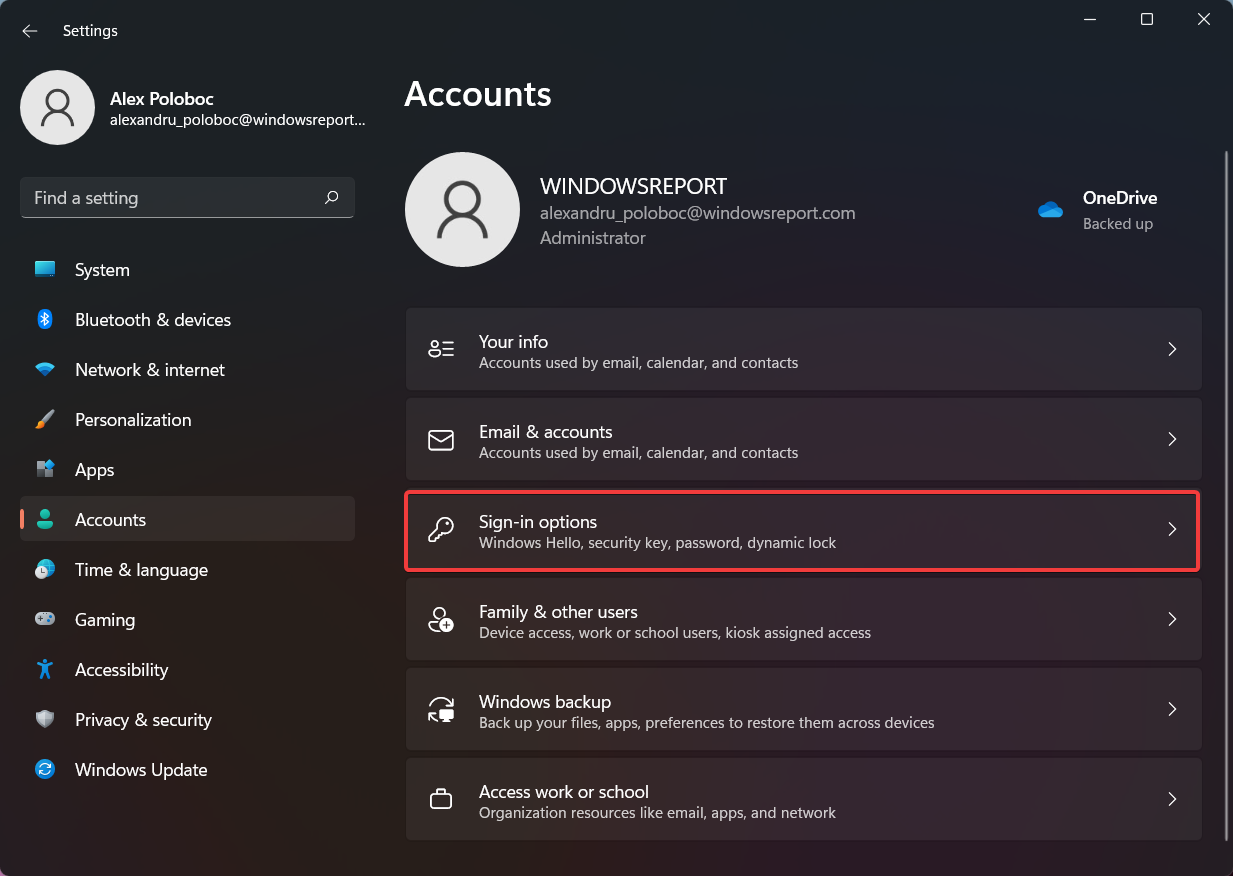
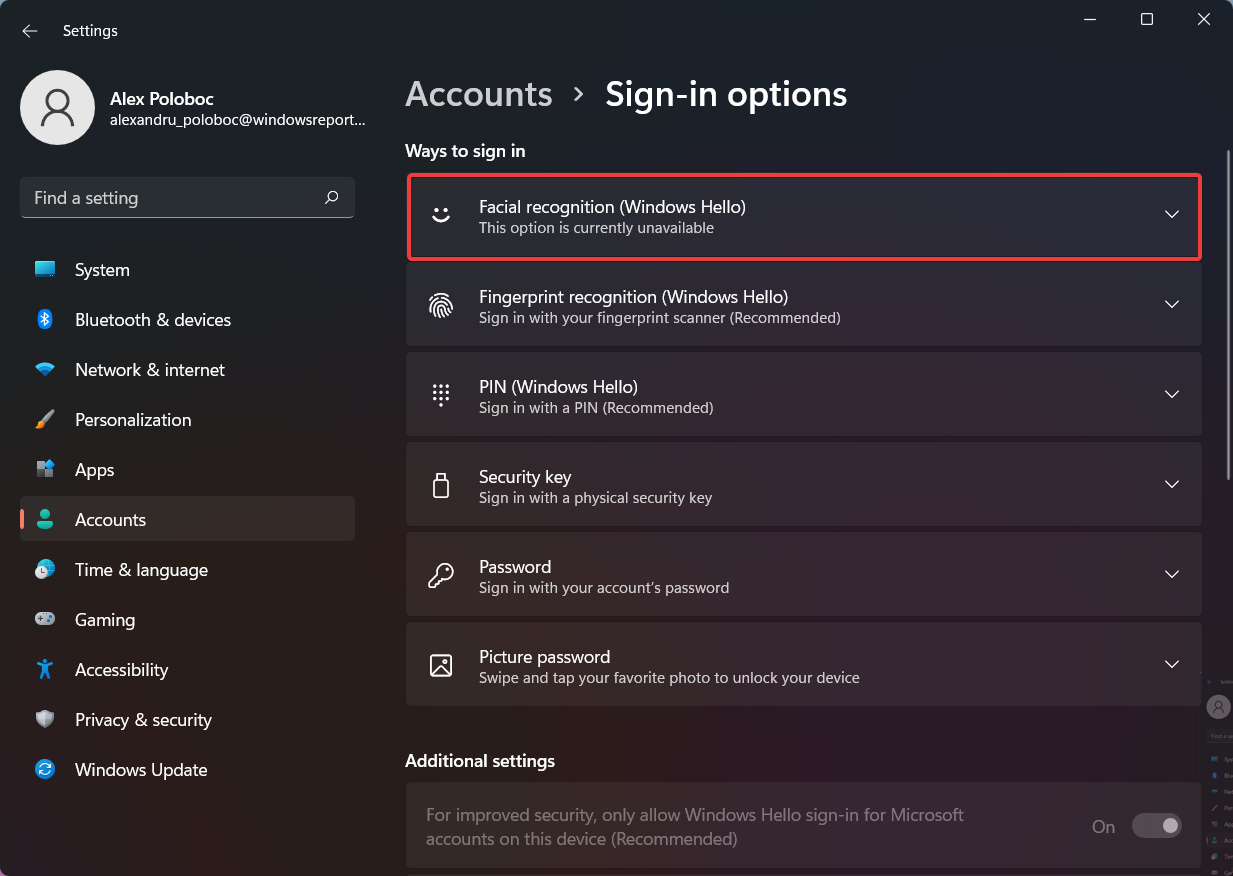
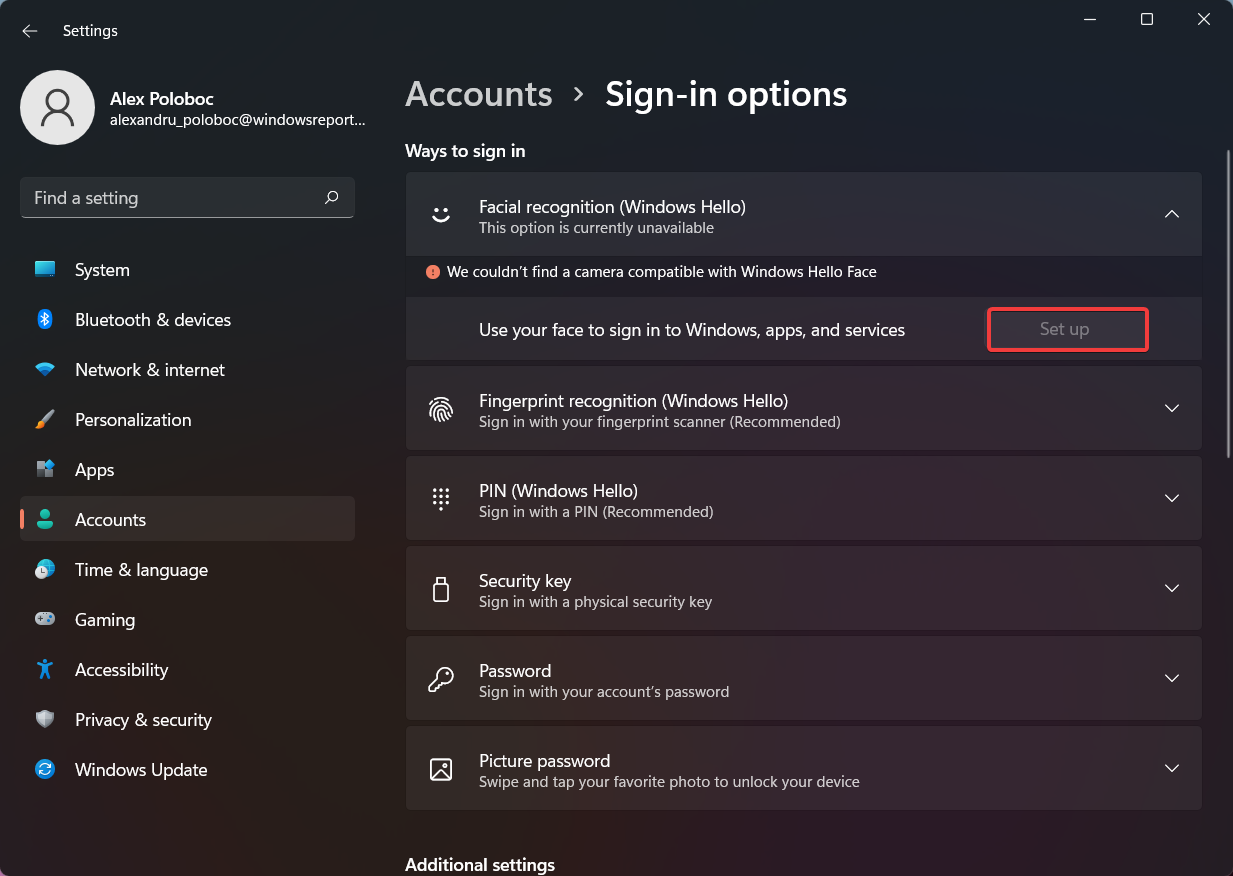









User forum
0 messages