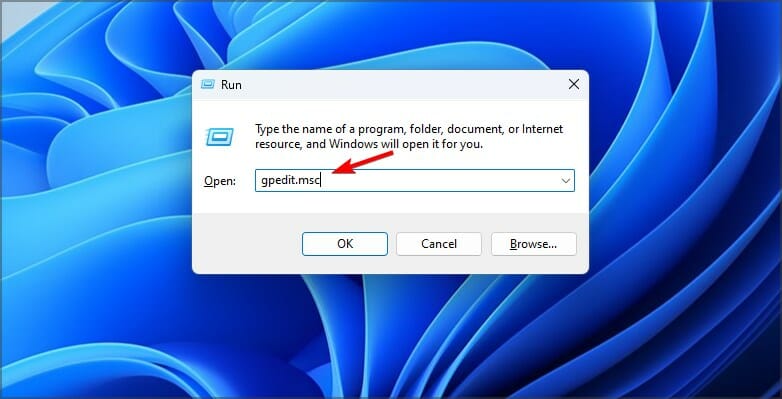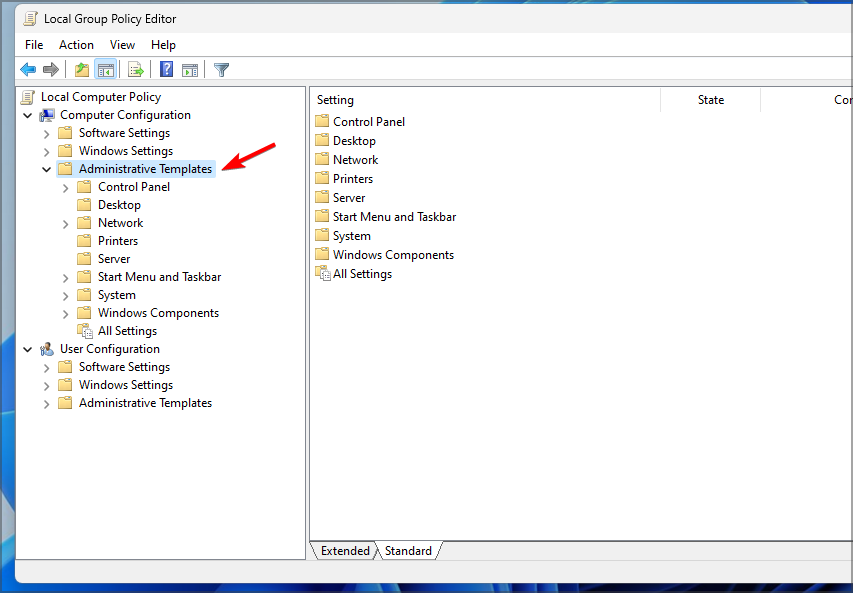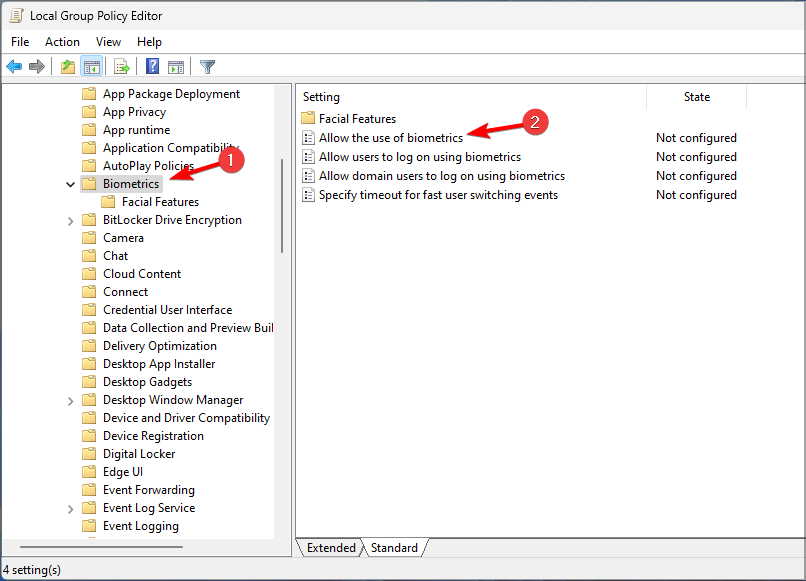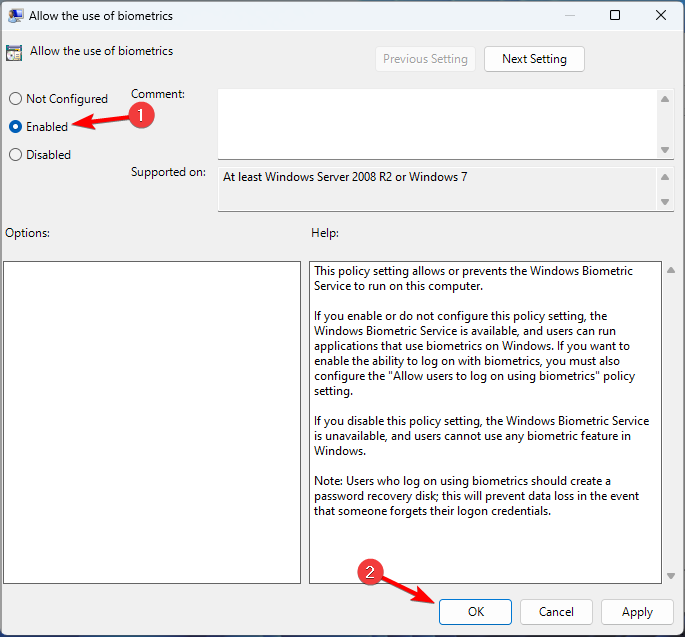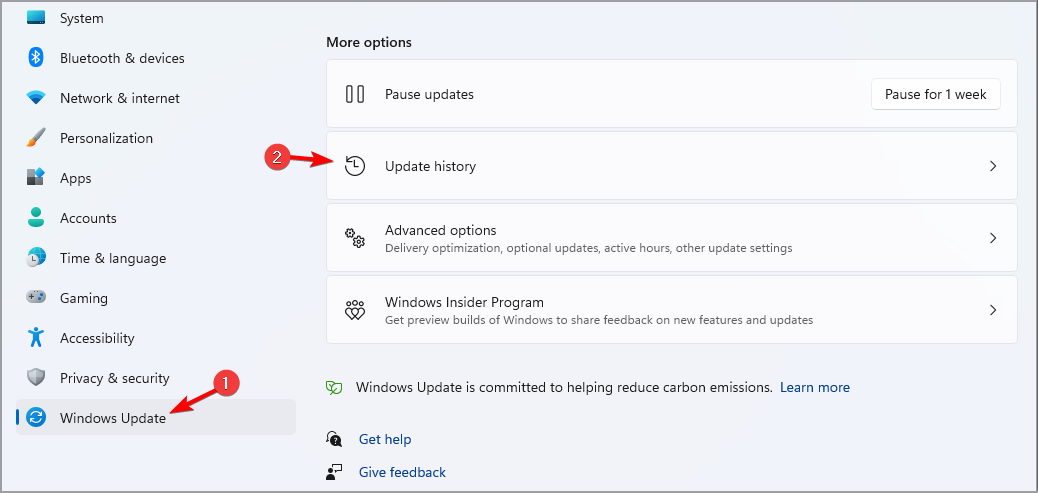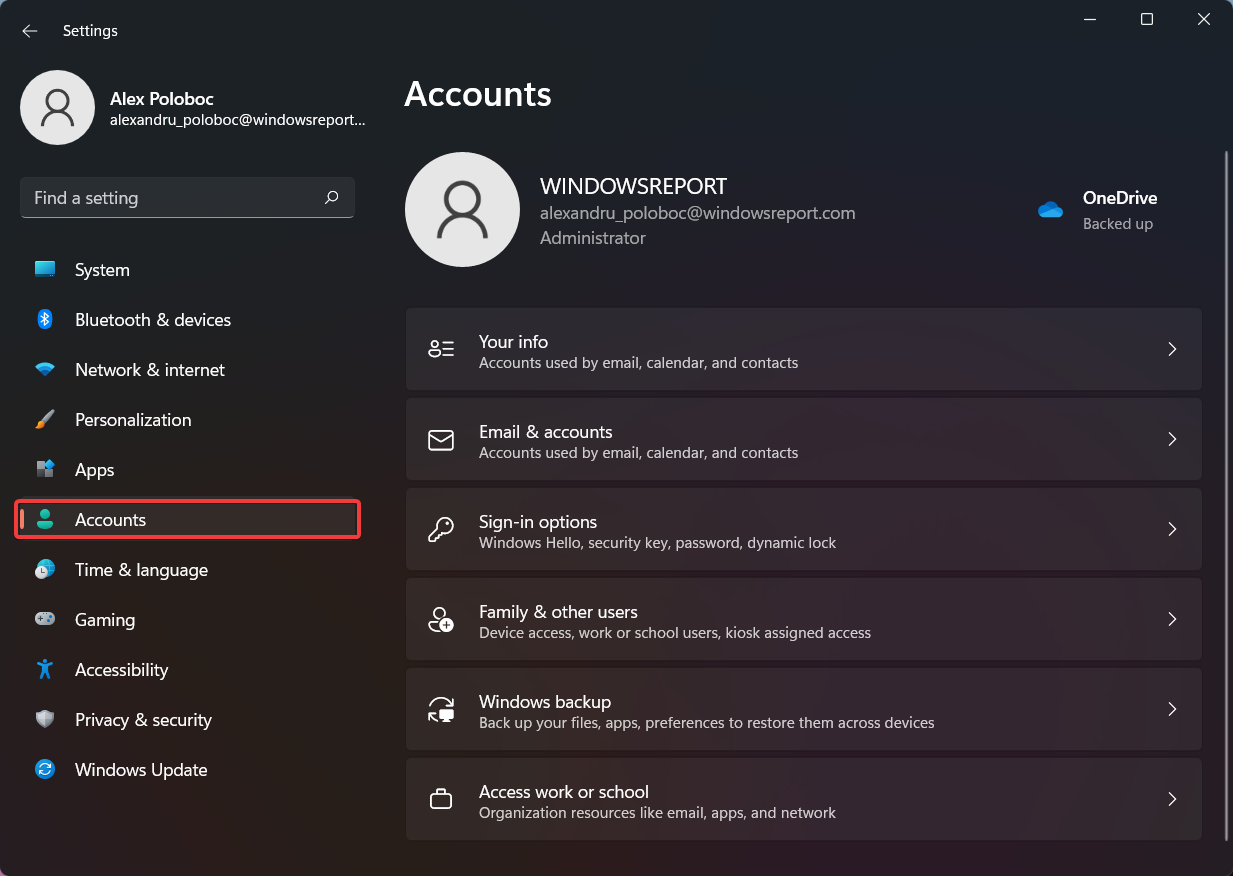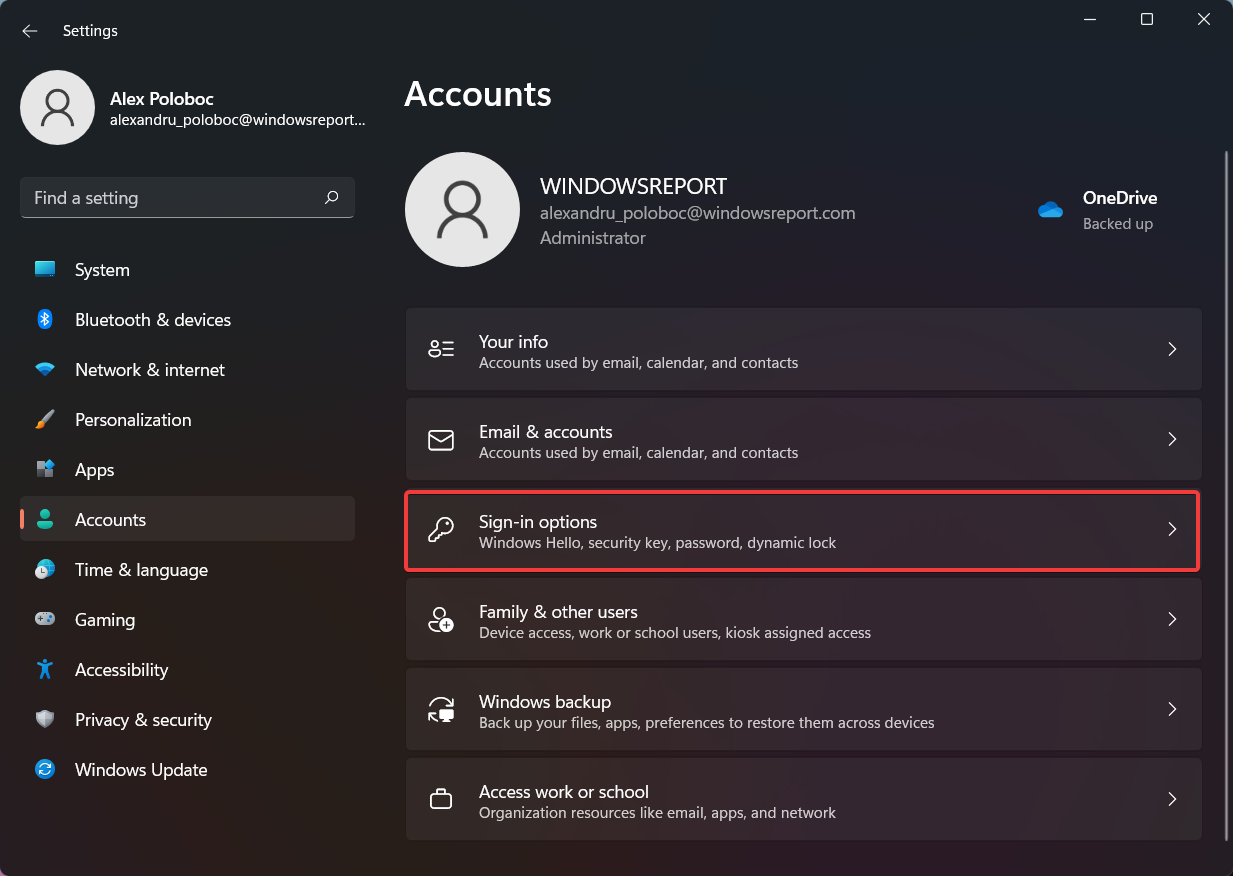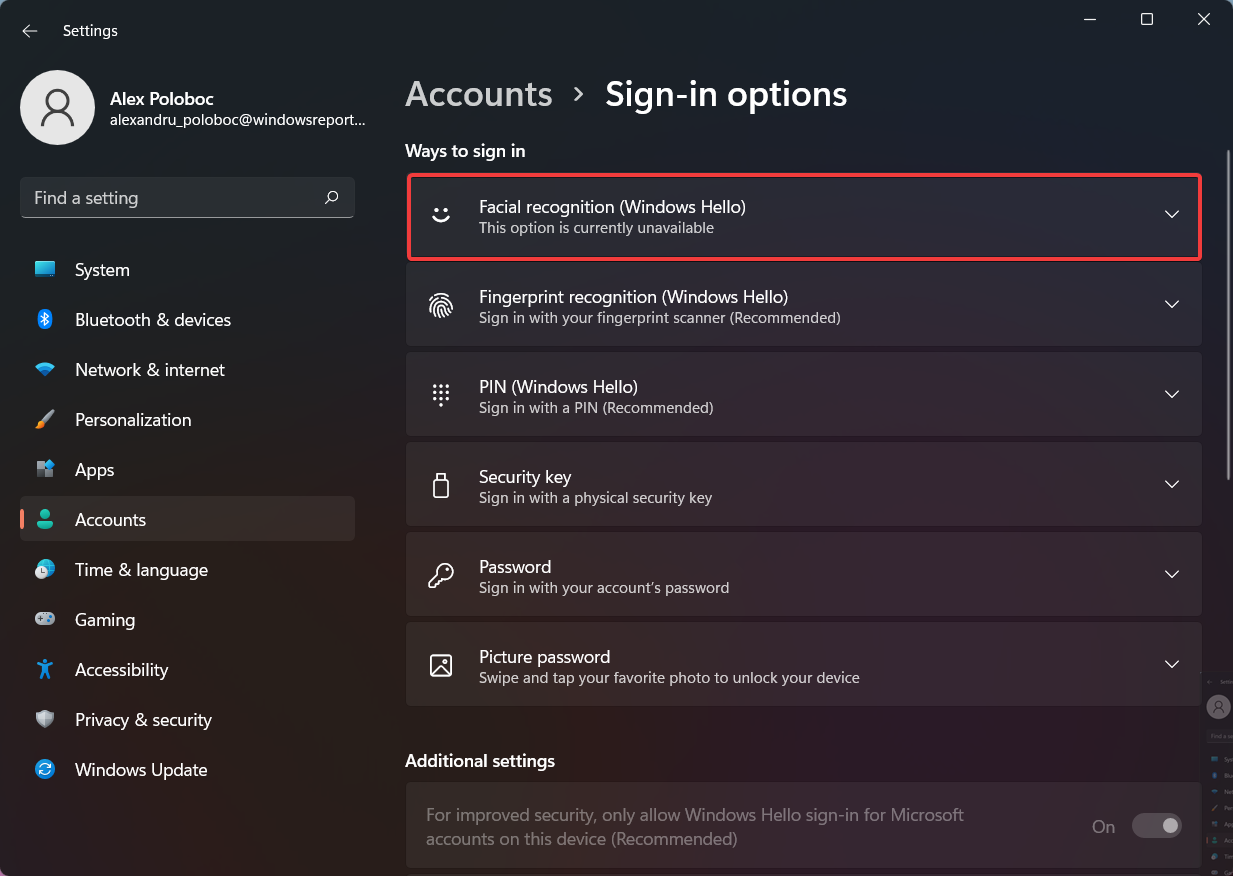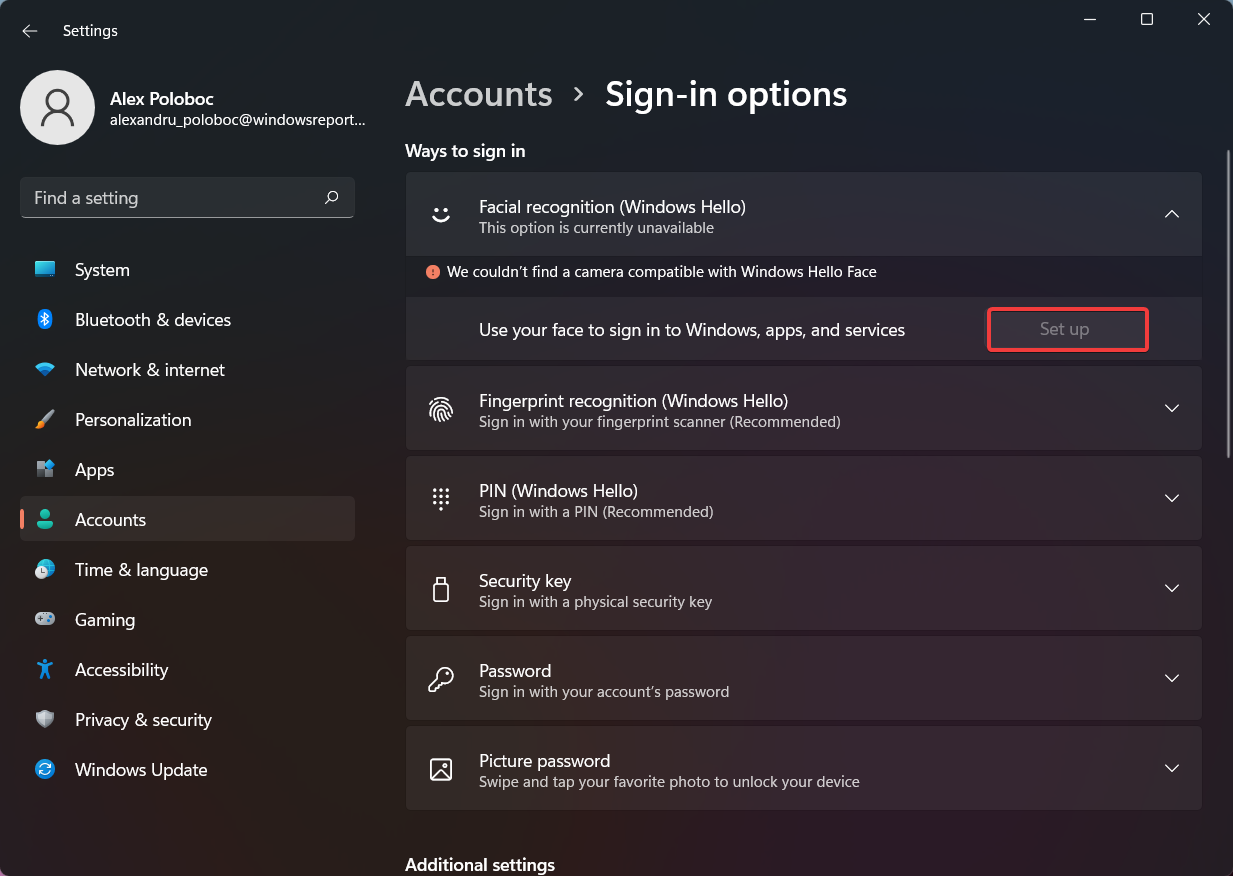Reconhecimento facial não funciona no Windows 11: como consertar
4 min. read
Published on
Key notes
- Se o Windows 11 Hello Face não estiver funcionando, o problema pode ser causado por um driver defeituoso, então você precisará reinstalá-lo.
- Suas configurações de política também podem impedir que você use esse recurso no Windows.
- Atualizações incorretas podem causar esse e muitos outros problemas, portanto, talvez seja necessário removê-las para corrigir o problema de login.

Temos em nossos telefones e laptops e usamos porque facilita muito nossa vida, eliminando a necessidade de digitar senhas ou usar impressões digitais, embora o segundo seja igualmente fácil de fazer.
Sim, estamos de fato falando sobre o recurso de reconhecimento facial. E embora alguns sejam céticos em usá-lo, devido a questões de segurança, a maioria fica mais do que feliz em simplificar seu processo de autenticação.
No entanto, alguns usuários estão alegando que essa medida de segurança integrada não funciona para eles, e estamos prestes a mostrar como consertar o Windows 11 Hello Face que não funciona.
Por que o Windows Hello não funciona no Windows 11?
Existem vários motivos para esse problema e, na maioria dos casos, é um driver defeituoso que o causa, portanto, pode ser necessário atualizá-lo ou reinstalá-lo.
As configurações de política também podem causar o problema, portanto, pode ser necessário fazer ajustes. Por último, uma atualização incorreta pode causar todos os tipos de problemas com o Windows 11, mas você poderá consertar isso usando nossas soluções.
Como faço para corrigir o reconhecimento facial do Windows Hello no Windows 11?
1. Reinstale o driver biométrico
You can most probably run into face recognition issues on Windows 11 due to driver incompatibility. Hence, apply the following steps to resolve it quickly on your PC.
u003cspanu003e1. To fix the Windows 11 Hello Face not working issue, press the u003c/spanu003eu003ckbdu003eWindowsu003c/kbdu003eu003cspanu003e key + u003c/spanu003eu003ckbdu003eXu003c/kbdu003eu003cspanu003e and select u003c/spanu003eu003cstrongu003eDevice Manageru003c/strongu003eu003cspanu003e.u003c/spanu003e
2. Expand theu003cspanu003e u003c/spanu003eu003cstrongu003eBiometric devicesu003cspanu003e u003c/spanu003eu003c/strongu003esection.
u003cspanu003e3. Right-click the device driver and choose u003c/spanu003eu003cstrongu003eUninstall deviceu003c/strongu003eu003cspanu003e.u003c/spanu003e
u003cspanu003e4. Click on u003c/spanu003eu003cstrongu003eUninstallu003c/strongu003eu003cspanu003e to confirm.u003c/spanu003e
5. Once the driver is removed, restart your PC to install it again.
Também é aconselhável atualizar todos os seus drivers se quiser evitar problemas como este. Existem vários métodos que você pode usar, mas para obter melhores resultados, é aconselhável usar um software atualizador de driver especializado.
Ao usar o Outbyte Driver Updater, você pode atualizar vários drivers em seu PC com apenas um clique, e o software irá verificar automaticamente seu PC em busca de drivers desatualizados.
⇒ Obtenha o atualizador de driver Outbyte
2. Edite a Política de Grupo
- Pressione a tecla Windows + R e digite gpedit.msc . Pressione Enter .
- Expanda Configuração do Computador e vá para Modelos Administrativos .
- Vá para Componentes do Windows e selecione Biometria . Agora clique duas vezes em Permitir o uso de biometria .
- Selecione Ativado e salve as alterações.
- Reinicie o seu PC e verifique se o problema de não funcionamento do Hello Face do Windows 11 desapareceu.
3. Redefinir as configurações de reconhecimento facial
- Pressione a tecla Windows + I para abrir o aplicativo Configurações .
- Agora vá para Contas e selecione Opções de login .
- Selecione Reconhecimento facial e clique em Remover .
- Agora clique em Começar para configurá-lo novamente.
4. Reverta o driver da câmera
- Pressione a tecla Windows + X e selecione Gerenciador de Dispositivos .
- Localize sua câmera na lista e clique duas vezes nela.
- Agora vá para a guia Driver e clique em Reverter driver .
- Siga as instruções na tela para concluir o processo e consertar o Windows 11 Hello Face que não funciona.
5. Desinstale as atualizações recentes
- Abra o aplicativo Configurações pressionando a tecla Windows + I.
- Vá para o Windows Update e selecione Histórico de atualizações .
- Selecione Desinstalar atualizações .
- Agora localize a atualização mais recente e clique em Desinstalar .
- Siga as instruções na tela para concluir o processo.
Como ativo o recurso de reconhecimento facial no Windows 11
- Pressione a tecla Windows + I para abrir o menu Configurações .
- Selecione a guia Contas .
- Clique em Opções de login.
- Selecione Reconhecimento facial (Windows Hello).
- Clique no botão Configurar .
Porém, caso o seu aparelho seja incompatível com esta tecnologia, o botão ficará cinza e uma mensagem será exibida logo acima dele.
Isso é tudo que você precisa saber sobre como configurar o recurso de reconhecimento facial em seu dispositivo Windows 11 e por que ele não funcionaria.
Caso você tenha problemas adicionais, verifique nosso guia de como instalar o driver Hello Face para obter mais informações.
Este artigo foi útil para você? Deixe-nos saber na seção de comentários abaixo.