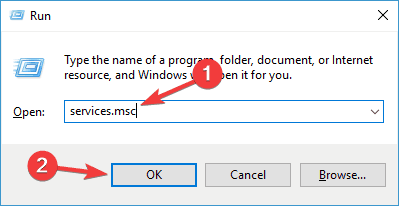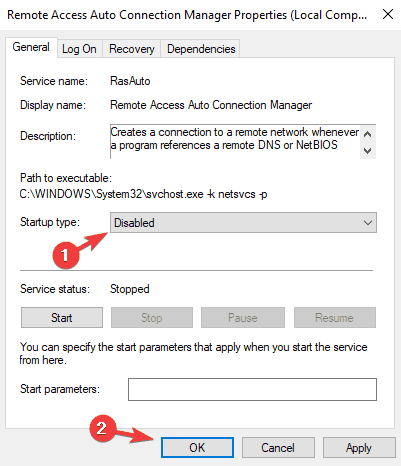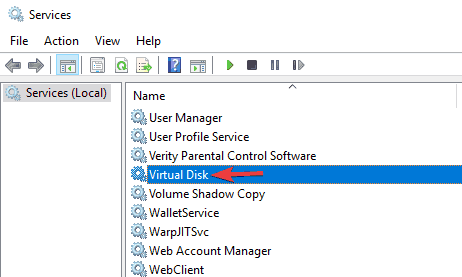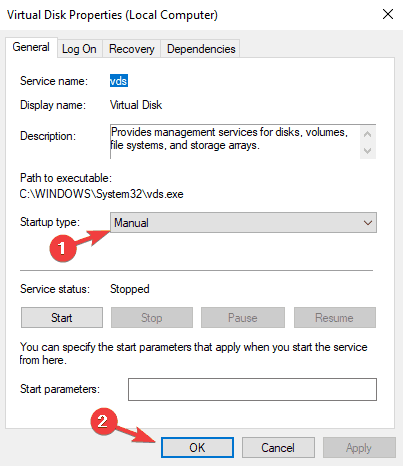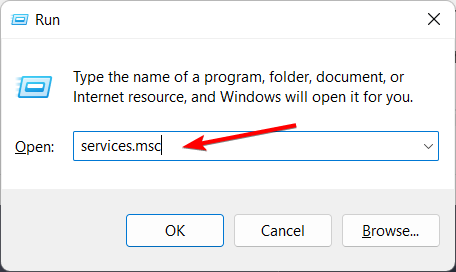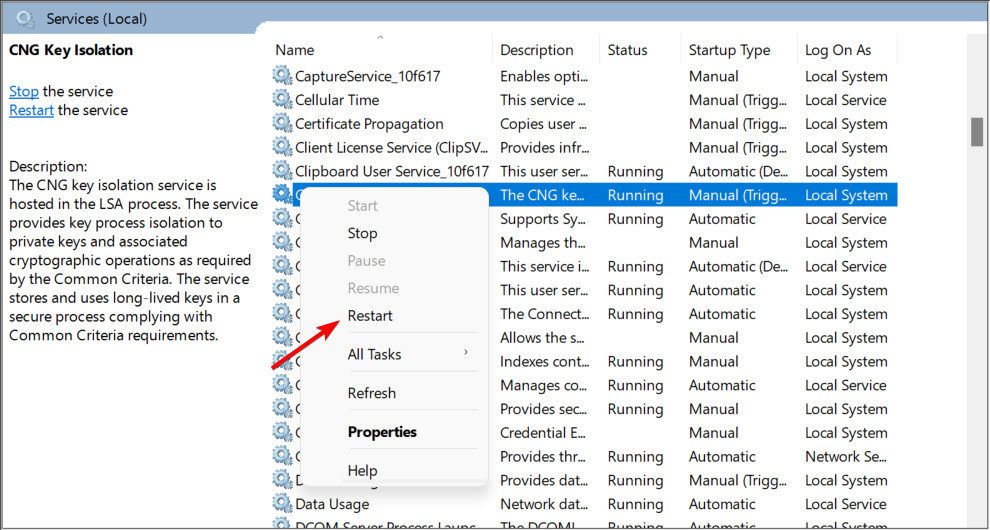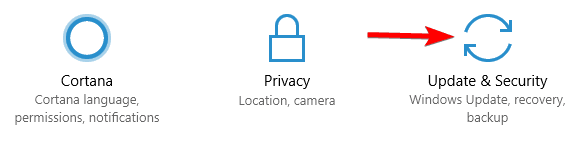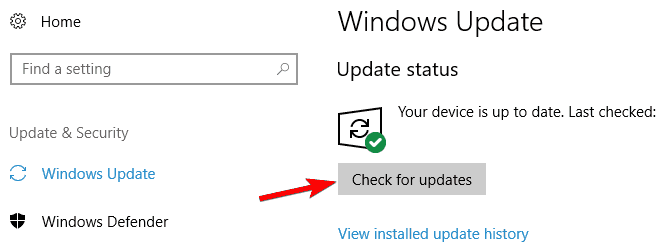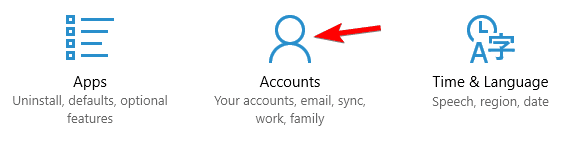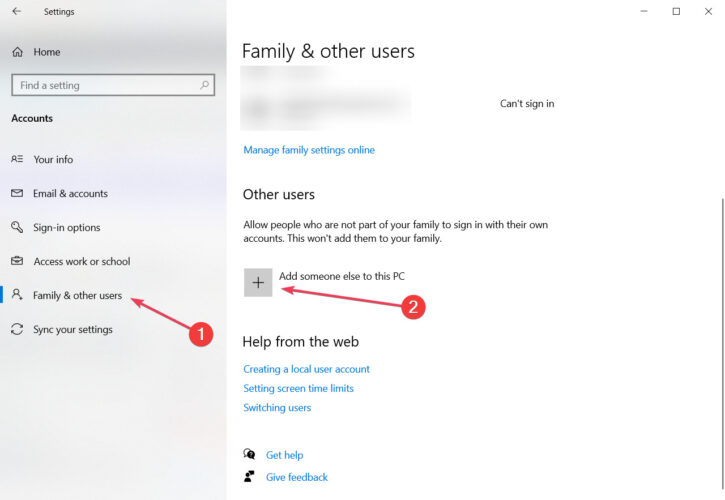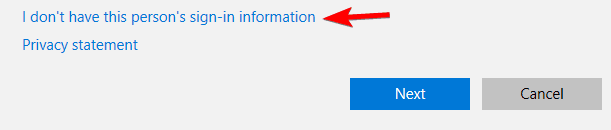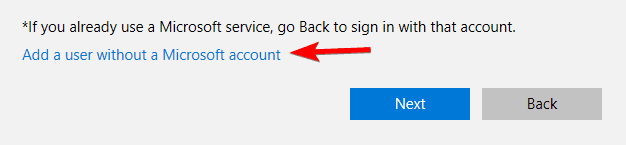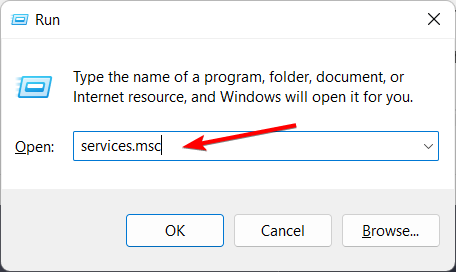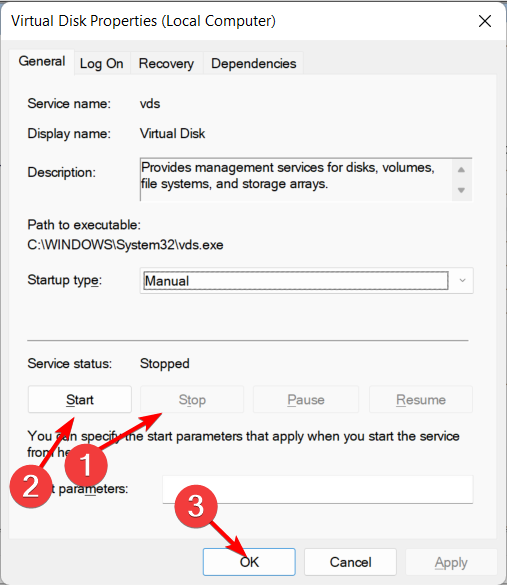9 Tips Para Arreglar la Administración de Discos que No Carga
12 min. read
Updated on
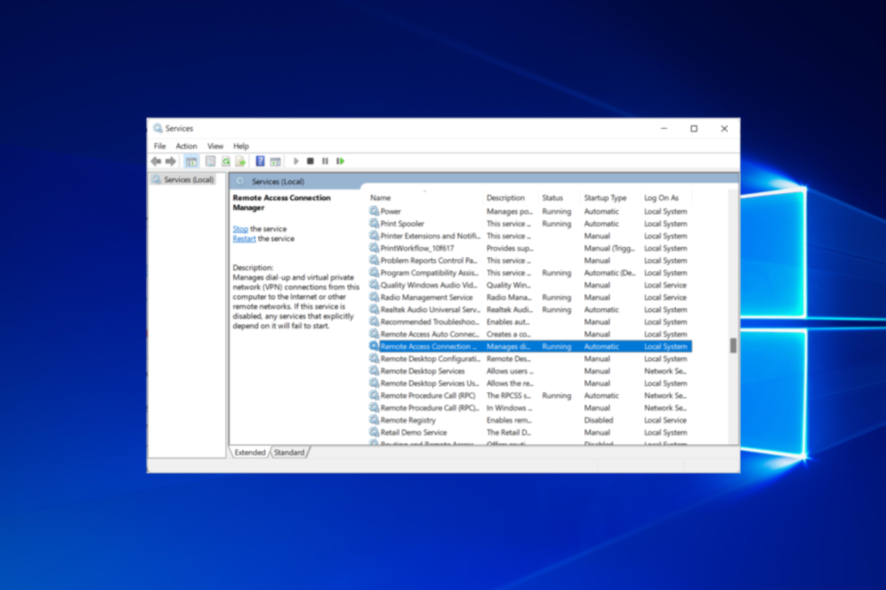
La herramienta Administración de discos proporciona opciones útiles para discos, sistemas de archivos y volúmenes; sin embargo, a veces no se carga en la computadora.
Es posible que reciba un mensaje de error: No se puede conectar al servicio de disco virtual o Administración de discos no pudo iniciar el servicio de disco virtual (VDS) en…
¿Por qué mi Administración de discos está vacía? Aquí hay otra pregunta que no debe pasarse por alto. Parece que algunos de los archivos del sistema están dañados en su computadora.
Deberá iniciar el análisis de verificación de archivos para el sistema. Puede lograr esto implementando el tercer método que proporcionamos a continuación.
Entonces la aplicación Administración de discos no se cargará. Si no puede abrir la ventana Administración de discos, así es como puede reparar la utilidad del sistema en Windows 10.
¿Por qué la administración de discos no se carga?
Si la carga de Administración de discos lleva mucho tiempo, el problema puede deberse al hardware de su computadora. La corrupción de uno o más de los archivos del sistema es otra razón frecuente por la que no se carga.
Disk Management es una herramienta útil que le permite administrar unidades en su PC. Sin embargo, a veces pueden ocurrir ciertos problemas, como:
- La administración de discos tarda mucho en cargarse: si la administración de discos tarda mucho en cargarse, es posible que el problema se deba a su hardware. Para solucionar el problema, asegúrese de verificar si su disco duro funciona correctamente.
- Administración de discos atascada al cargar la configuración del disco: según los usuarios, la administración de discos puede atascarse al cargar la configuración del disco. Si encuentra este problema, asegúrese de desconectar cualquier dispositivo USB innecesario de su PC y verifique si eso ayuda.
- La administración de discos de Windows 10 no funciona: a veces, la administración de discos no funciona debido a la corrupción de archivos. Si los archivos de su sistema están dañados, es posible que deba ejecutar DISM o SFC para repararlos.
- Administración de discos no inicializada, mostrando nada, abriendo, cargando: hay varios problemas que pueden aparecer con Administración de discos y, a veces, estos problemas pueden afectar a versiones anteriores de Windows. Incluso si no usa Windows 10, debería poder aplicar la mayoría de nuestras soluciones a las versiones anteriores de Windows.
- Disk Management no pudo iniciar VDS: este problema puede ocurrir si los servicios necesarios no se están ejecutando. Para solucionar el problema, asegúrese de que el servicio VDS esté habilitado en su PC.
¿Qué puedo hacer si la Administración de discos no funciona?
[wr_toc]
Todos estos problemas se abordarán a continuación, así que no se preocupe, ya que no es el único que los encontró.
Sin más preámbulos, pasemos directamente a la lista de soluciones para la administración de discos que no se cargan, los problemas de conexión al servicio de disco virtual y más.
1. Intente arreglar la Administración de discos desde la ventana Servicios
- Si no se muestra Administración de discos, abra la ventana Servicios presionando Windows + R. Ingrese services.msc en el cuadro de texto de Ejecutar y presione Enter.
- A continuación, desplácese hasta Administrador de conexión de acceso remoto y haga doble clic en él.
- Haga clic en el menú desplegable Tipo de inicio y seleccione Deshabilitado.
- Presione los botones Aplicar y Aceptar en la parte inferior de la ventana.
- Ahora haga doble clic en Administrador de conexión automática de acceso remoto en la ventana Servicios.
- Seleccione Deshabilitado en su menú desplegable Tipo de inicio. Luego haga clic en Aplicar y Aceptar como antes.
- Desplácese hasta el disco virtual y haga doble clic en él para abrir la ventana en la instantánea a continuación.
- Haga clic en el menú desplegable Tipo de inicio y seleccione Manual o Automático desde allí. Luego debe presionar Aplicar y Aceptar para confirmar la nueva configuración.
- Ahora reinicie Windows y abra la herramienta Administración de discos.
Puede reparar fácilmente la herramienta Administración de discos desde la herramienta Servicios en Windows. Vea cómo hacerlo siguiendo los pasos anteriores.
La mayoría de los usuarios no saben qué hacer si su clave de Windows deja de funcionar. Consulte nuestra guía detallada y vaya un paso por delante.
2. Ejecute el Comprobador de archivos del sistema y DISM
2.1 Ejecutar el escaneo SFC
- Presione Windows , escriba cmd y haga clic en Ejecutar como administrador para iniciar el símbolo del sistema con privilegios de administrador.
- Ingrese el siguiente comando y presione Enter clave:
sfc /scannow
- Cuando finaliza el escaneo, cualquier problema encontrado y solucionado se anota en el símbolo del sistema. Reinicie Windows si el Comprobador de archivos del sistema repara algunos archivos.
Scannow, o System File Checker, es una herramienta útil que puede reparar los archivos del sistema de Windows. Por lo tanto, esto también podría ser útil para reparar la utilidad Administración de discos.
Si tiene problemas para acceder al símbolo del sistema como administrador, es mejor que eche un vistazo más de cerca a nuestra práctica guía para solucionar el problema.
Si el escaneo SFC no resuelve su problema, es posible que desee intentar realizar un escaneo DISM. Para hacer eso, simplemente siga los siguientes pasos.
2.2 Ejecutar un escaneo DISM
- Inicie el símbolo del sistema como administrador como lo hicimos antes.
- Cuando se inicie el símbolo del sistema , ingrese este comando y presione Entrar:
DISM /Online /Cleanup-Image /RestoreHealth
El escaneo DISM ahora comenzará. Tenga en cuenta que el escaneo DISM puede tardar hasta 20 minutos o más en completarse, así que no lo interrumpa. Una vez que finalice el escaneo, verifique si el problema persiste.
Si no pudo realizar un escaneo SFC antes, intente ejecutarlo después del escaneo DISM. Una vez que finalice el escaneo SFC, los archivos dañados se repararán y el problema se resolverá.
Si el escaneo DISM falló en Windows, eche un vistazo a nuestra guía y deshágase de las preocupaciones en poco tiempo.
2.3 Utilice una herramienta especializada
Herramientas especializadas de reparación pueden ser de gran ayuda en esta situación porque son excelentes para reparar y optimizar sistemas. Constantemente supervisan la salud de tu computadora y la mantienen en su mejor rendimiento.
Estas herramientas reparan todos los archivos críticos del sistema y errores del registro, así como cualquier daño causado por virus (aunque no son software antivirus).
3. Considere usar una herramienta confiable de terceros
Si la Administración de disco no se carga en su PC y no tiene la paciencia para aplicar una sugerencia de solución de problemas a otra, es posible que desee considerar el uso de una herramienta de terceros desde el principio.
La Administración de discos es una herramienta conveniente, ya que viene con Windows, pero si no puede iniciarla, puede considerar usar la herramienta recomendada a continuación.
A diferencia de Disk Management, estos programas ofrecen algunas funciones avanzadas para administrar discos duros y particiones con facilidad. Lo mejor de todo es que no son nada complicados de usar.
Por lo tanto, para encontrar otra solución de terceros que pueda administrar su disco y particiones, definitivamente puede continuar utilizando las mejores herramientas de administración de disco en Windows 10.
Por lo tanto, si no puede ejecutar Administración de discos en absoluto, puede intentarlo y ver si es su taza de té.
4. Revisa tu hardware
A veces, Administración de discos no podrá iniciarse si hay un problema con su hardware. Para verificar si todo está en orden, asegúrese de que su disco duro esté correctamente conectado a su PC.
Además de su disco duro, varios usuarios informaron que el problema puede ocurrir debido a su lector de tarjetas. Si las clavijas del lector de tarjetas están dobladas, es posible que experimente problemas con la Administración de discos.
En caso de que haya un problema con su lector de tarjetas, es posible que deba llevar su PC al centro de reparación para resolver el problema.
5. Desconecta los dispositivos innecesarios
Según los usuarios, pueden ocurrir problemas con la administración de discos debido a otros dispositivos USB conectados a su PC.
Si tiene una unidad flash USB conectada, asegúrese de desconectarla antes de intentar iniciar Administración de discos.
En algunos casos raros, su teléfono puede causar que aparezca este problema. Si su teléfono está conectado a su PC, asegúrese de desconectarlo e intente iniciar Administración de discos nuevamente.
6. Asegúrese de que Cyberlink Virtual Drive se esté ejecutando
Esta solución se aplica a usted solo si tiene el software Cyberlink en su PC. Según los usuarios, no pudieron iniciar Administración de discos porque Cyberlink Virtual Drive no se estaba ejecutando.
- Para solucionar el problema, presione Windows + R, luego escriba services.msc y presione Enter.
- Busque el servicio Cyberlink Virtual Drive, haga clic con el botón derecho y asegúrese de que se haya iniciado. Presione Reiniciar para darle un impulso.
7. Usa Diskpart
Si es un usuario avanzado y se siente cómodo con el uso de las herramientas de línea de comandos, es posible que desee intentar usar Diskpart.
Diskpart ofrece las mismas características que la Administración de discos, pero se ejecuta en el entorno de la línea de comandos, por lo que es posible que no sea tan fácil de usar.
En caso de que no esté familiarizado con esta herramienta, le recomendamos que lea uno o dos tutoriales y aprenda su sintaxis para poder usarla.
Diskpart es más complejo que Disk Management y, dado que no tiene un entorno gráfico, a veces puede realizar cambios irreversibles en su PC por accidente.
Para evitar problemas y la pérdida de archivos, asegúrese de ser muy cauteloso y lea uno o dos tutoriales sobre cómo usar Diskpart correctamente.
8. Mantén tu sistema actualizado
- Presiona Windows + I para abrir la aplicación Configuración. Una vez que se abra, vaya a la sección Actualización y seguridad.
- Ahora haga clic en el botón Buscar actualizaciones. Si hay actualizaciones disponibles, se descargarán en segundo plano.
A veces, pueden ocurrir problemas con la administración de discos debido a ciertos errores. Si ese es el caso, el mejor curso de acción sería asegurarse de que su PC esté actualizada con las actualizaciones del sistema.
Estas actualizaciones a menudo traen nuevas funciones y correcciones de errores, por lo que se recomienda mantener su PC actualizada.
De manera predeterminada, Windows 10 descarga automáticamente las actualizaciones en segundo plano, pero debido a ciertas fallas, es posible que pierda una o dos actualizaciones. Sin embargo, puede buscar actualizaciones manualmente haciendo lo descrito anteriormente.
Una vez descargadas las actualizaciones, reinicie su PC para instalar las actualizaciones. Después de actualizar su sistema, compruebe si el problema persiste.
Si tiene problemas para abrir la aplicación Configuración, no se preocupe, ya hemos preparado una guía detallada, solo para usted.
9. Crea una nueva cuenta de usuario
- Abra la aplicación Configuración y vaya a la sección Cuentas.
- Ahora seleccione Familia y otros usuarios en el menú de la izquierda. En el panel derecho, seleccione Agregar a otra persona a esta PC.
- Seleccione No tengo la información de inicio de sesión de esta persona.
- Ahora seleccione Agregar un usuario sin una cuenta de Microsoft.
- Introduzca el nombre de usuario deseado y haga clic en Siguiente.
Si Disk Management no se carga en su PC, el problema podría ser un perfil de usuario corrupto. Para solucionar el problema, se recomienda crear un nuevo perfil.
Después de crear una nueva cuenta, cambie a ella y verifique si eso resuelve el problema.
Si el problema no aparece en la cuenta nueva, debe mover sus archivos a la cuenta nueva y usarla en lugar de su cuenta anterior.
En caso de que Windows no le permita agregar una nueva cuenta de usuario, siga los sencillos pasos que hemos incluido y cree o agregue tantas cuentas como desee.
¿Cómo reinicio el Servicio de administración de discos?
- Presione Windows + R, luego ingrese services.msc dentro del cuadro de texto y presione OK.
- Busque el servicio de disco virtual, luego haga doble clic en él y, en la sección Estado del servicio, presione Detener, luego Iniciar y Aceptar.
Si la Administración de discos no se carga en Windows 10 o la conexión al Servicio de disco virtual se atascó, finalmente sabe qué hacer.
Por importante que sea, Disk Management no es el único ni el mejor software de este tipo. También puede usar otro software de administración de disco eficiente sugerido en el artículo.
No poder conectarse a un servicio de disco virtual es desagradable, pero no imposible cuando tiene los consejos correctos a su disposición.
Si tiene alguna otra pregunta, no dude en dejarla en la sección de comentarios a continuación.