Cómo Arreglar la Pantalla Azul del Administrador de Caché
4 min. read
Updated on
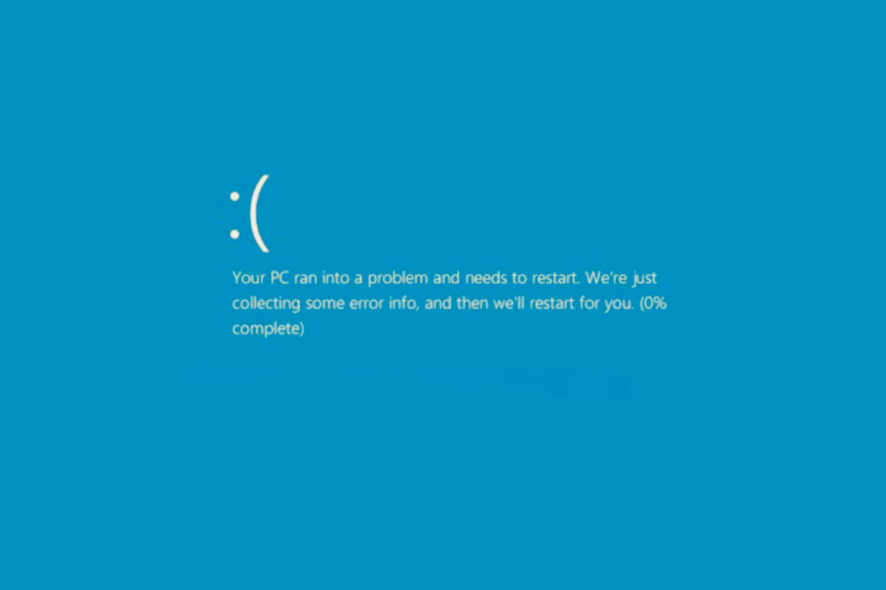
Los errores de la pantalla azul de la muerte pueden hacer que tu PC se reinicie con frecuencia, independientemente de qué sistema operativo tengas. Hoy te mostraremos cómo solucionar el error de BSoD del administrador de caché en Windows 10.
¿Qué es el administrador de caché?
El administrador de memoria y el administrador de caché funcionan juntos, proporcionando almacenamiento en caché de datos para los controladores del sistema de archivos de Windows. Es una colección de operaciones en modo kernel y subprocesos del sistema (tanto de red como locales).
Los administradores de caché actúan como un contenedor para organizar una colección de cachés en una única unidad de gestión que puede iniciarse y detenerse simultáneamente.
¿Qué causa la pantalla azul del administrador de caché?
- Dispositivos de hardware: Si hay defectos o fallas en los componentes de hardware, como el disco duro, es posible que experimente este error. Considera usar uno de los mejores discos duros para tu Windows PC.
- Controladores dañados u obsoletos: Los usuarios de Windows pueden experimentar una gran variedad de errores cuando los controladores no han sido actualizados debidamente.
- Archivos de sistema corruptos: Mantener los archivos de sistema y aplicaciones en buen estado reduce la probabilidad de que experimentes este error en tu dispositivo con Windows.
- Problemas de compatibilidad con antivirus u otro software: Cuando una aplicación tiene problemas de compatibilidad, desencadena errores en el sistema operativo. Recomendamos usar solamente los antivirus más compatibles con dispositivos Windows.
¿Cómo soluciono el error de pantalla azul del administrador de caché en Windows 10?
Antes de lanzarse a nuestras soluciones, intenta lo siguiente:
- Asegúrese de mantener un sistema operativo actualizado regularmente, de esta manera, puede evitar pequeños errores o defectos que pueden desencadenar este error.
- También debe asegurarse de que su hardware funcione bien y cambiar las unidades defectuosas si las hay. Para verificar su RAM, necesitará usar herramientas como MemTest86+. Simplemente coloque la herramienta en una unidad flash USB y arranque su computadora desde allí. Deje que MemTest86+ se ejecute durante un par de horas.
1. Use un reparador de BSoD de terceros
Para utilizar Fortect y solucionar los errores de BSoD, sigue estos pasos:
- Descarga e instala Fortect..
- Ejecuta la aplicación para comenzar el proceso de escaneo.
- Espera a que detecte todos los problemas de estabilidad.
- Presiona el botón de Iniciar Reparación para resolver todos los errores de Pantalla Azul de la Muerte.
- Reinicia tu PC para ver si se aplicaron todos los cambios.
⇒ Obtén Fortect
Descargo de responsabilidad: Para acceder a todas las capacidades de reparación, es necesario actualizar el programa a su versión completa.
2. Ejecute el solucionador de problemas de BSoD
- Abra la aplicación Configuración y vaya a la sección Actualización y seguridad.
- Seleccione Solucionar problemas en el menú de la izquierda, luego seleccione BSoD en el panel derecho y haga clic en Ejecutar el solucionador de problemas.
- Siga las instrucciones en pantalla para completar el solucionador de problemas.
3. Actualice sus controladores
Muchos errores de BSoD son causados por controladores obsoletos que no son totalmente compatibles con Windows. Buscar controladores por su cuenta puede llevar mucho tiempo.
CONSEJO DE EXPERTO:
PATROCINADO
Algunos errores de computadora son difíciles de arreglar, especialmente cuando se trata de archivos de sistema faltantes o corruptos en Windows.
Asegúrate de usar una herramienta dedicada, como Fortect, la cual escanea tu computadora y reemplaza tus archivos dañados con versiones nuevas de su propio repositorio.
Un actualizador automático de controladores le ahorrará el esfuerzo de buscar controladores manualmente y garantizará que su sistema tenga los controladores más recientes disponibles.
Los actualizadores de controladores como Outbyte Drive Updater también pueden reparar controladores dañados o faltantes. Puede programar actualizaciones regulares y escaneos de controladores para asegurarse de que su dispositivo esté siempre completamente optimizado.
El software es muy liviano, por lo que puede ejecutarse silenciosamente en su máquina sin interferir con otras aplicaciones o usar demasiados recursos.
⇒ Obtener Outbyte Driver Updater
4. Ejecute el escaneo SFC
- Haga clic derecho en la búsqueda de Windows y escriba cmd, luego haga clic en Ejecutar como administrador.
- Ingrese la siguiente línea y presione Enter:
sfc/scannow
- Espere hasta que termine el proceso (puede llevar un tiempo); si se encuentra la solución, se aplicará automáticamente.
- Ahora, cierre el símbolo del sistema y reinicie su computadora.
5. Ejecute DISM
- Haga clic derecho en la búsqueda de Windows y escriba cmd, luego haga clic en Ejecutar como administrador.
- Ingresa la siguiente línea y presiona Enter:
DISM /Online /Cleanup-Image /RestoreHealth
- Espere hasta que finalice el escaneo, luego reinicie su computadora e intente actualizar nuevamente.
6. Ejecute chkdsk
- Haga clic derecho en la búsqueda de Windows y escriba cmd, luego haga clic en Ejecutar como administrador.
- Cuando se inicie el símbolo del sistema, ingrese el siguiente script y presione Entrar para ejecutarlo.
chkdsk /f /r C: - Tendrá que realizar este análisis para cada partición del disco duro, así que asegúrese de reemplazar C con una letra de disco duro que coincida.
Los errores de la pantalla azul de la muerte, como el error del administrador de caché en Windows 10, son molestos, pero puede solucionarlos fácilmente utilizando algunas de nuestras soluciones.
En el peor de los casos, es posible que deba reemplazar su disco duro o probar si su disco duro funciona en una computadora diferente. Háganos saber qué soluciones funcionaron mejor para usted.

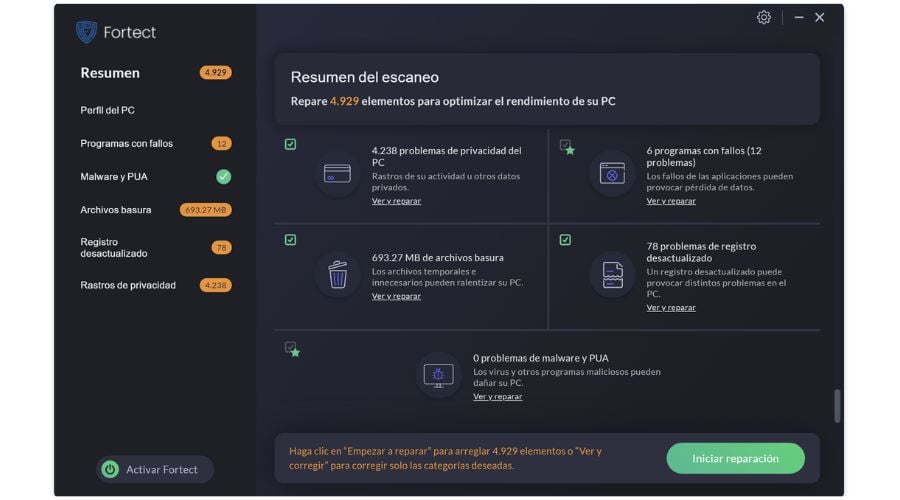



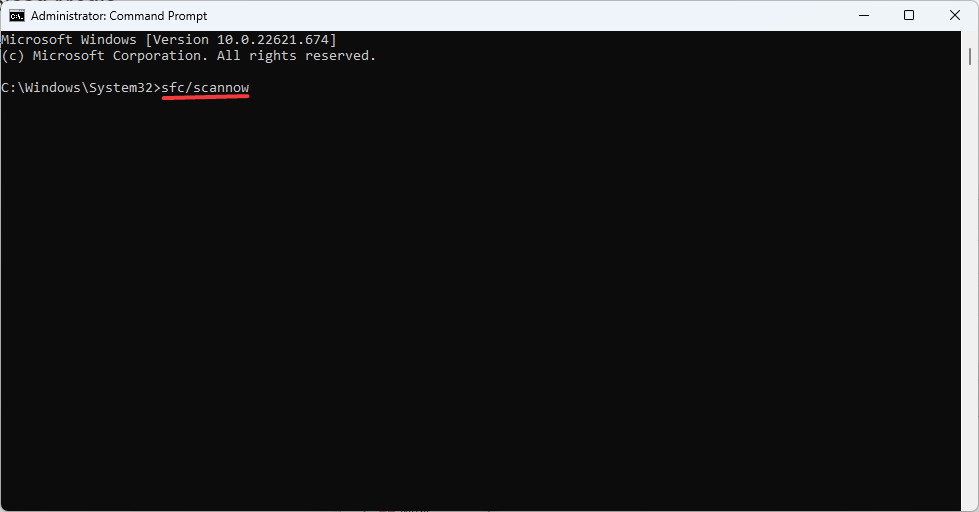
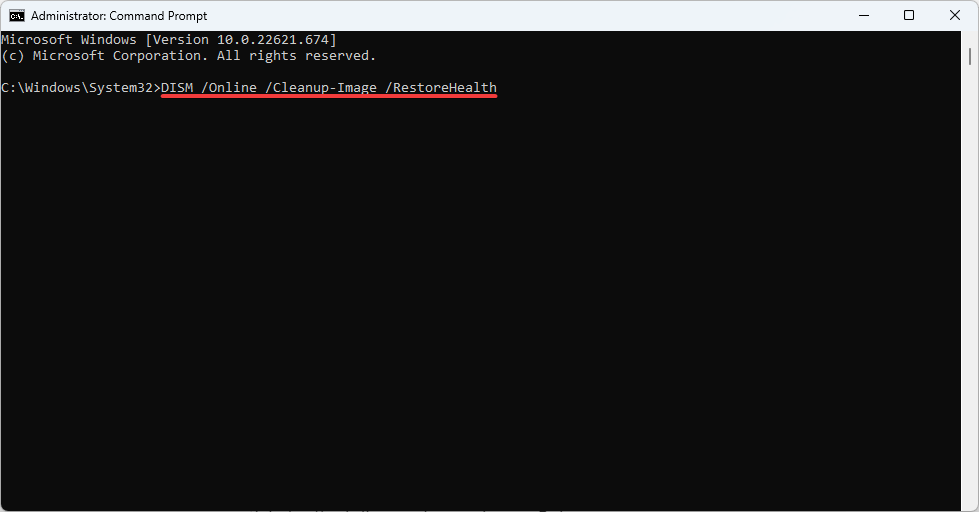









User forum
0 messages