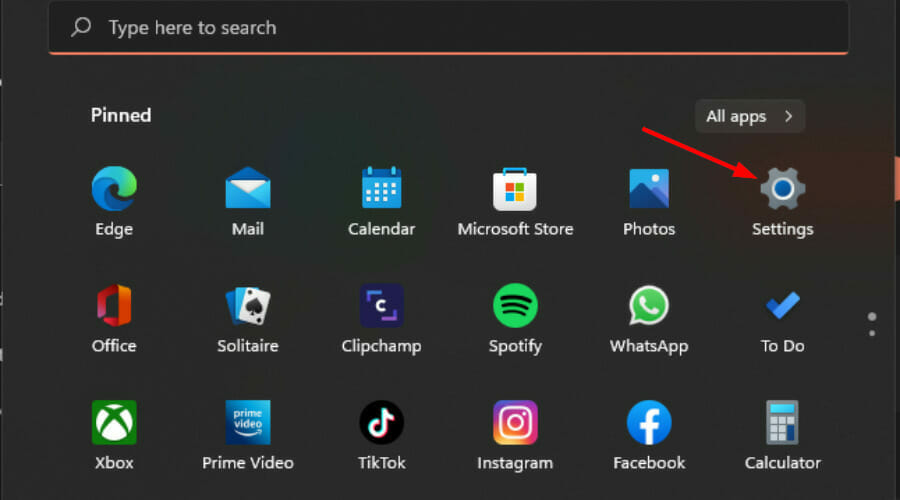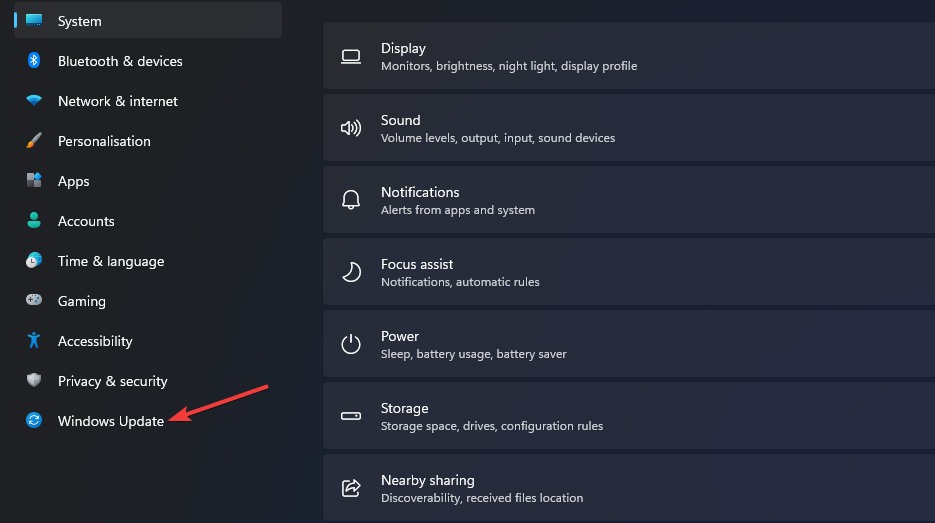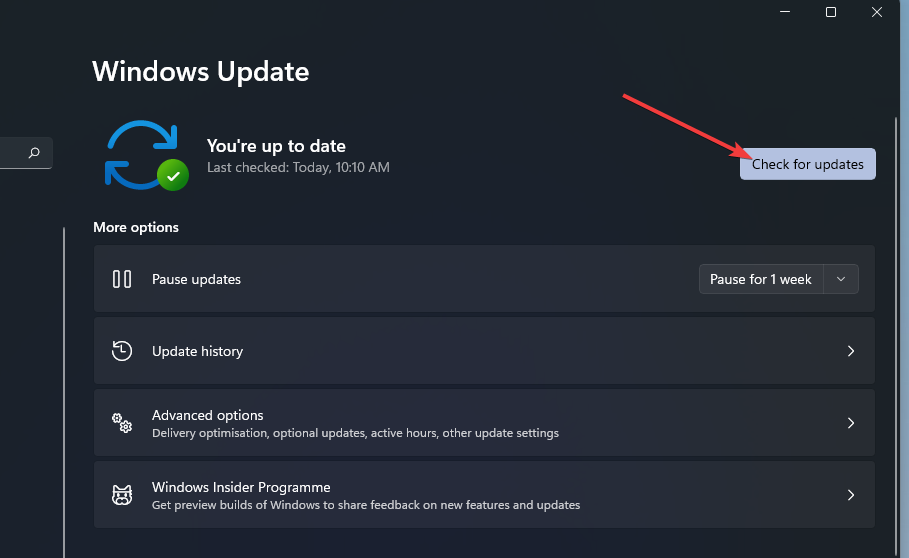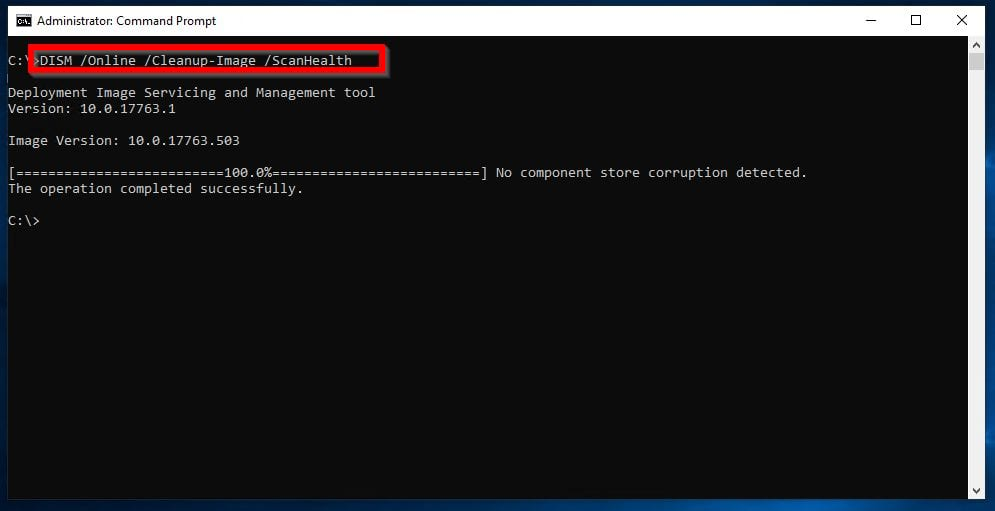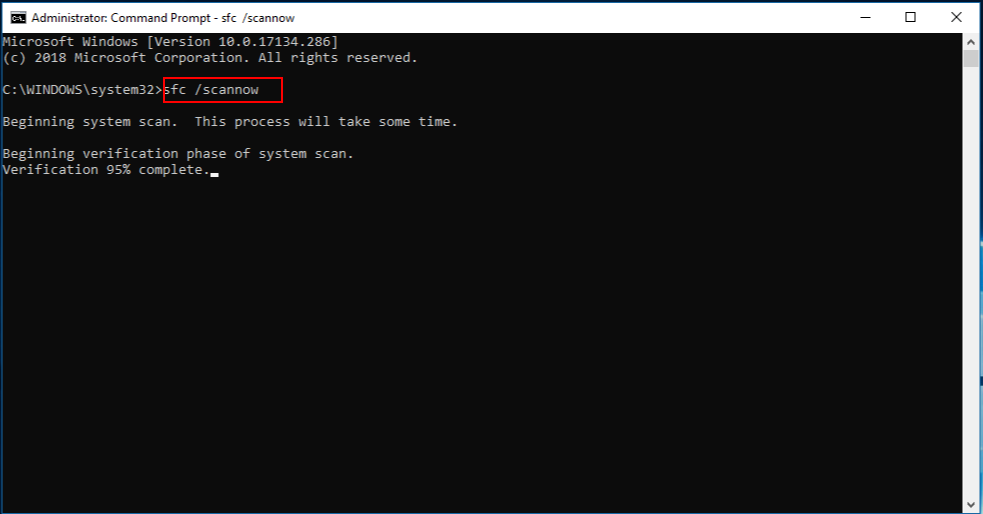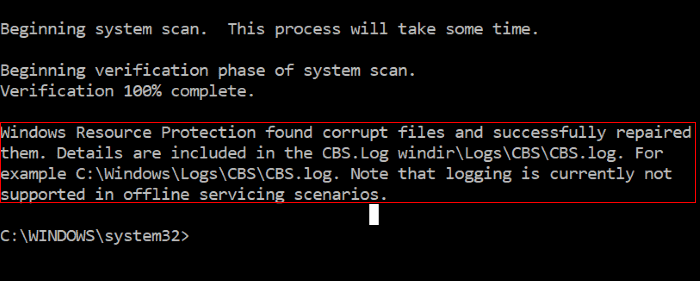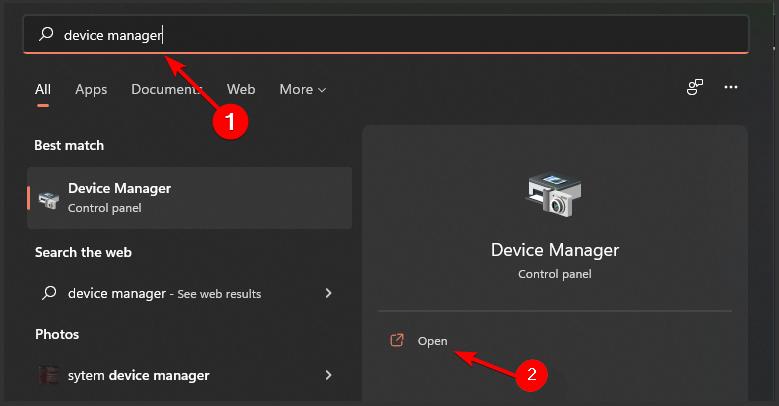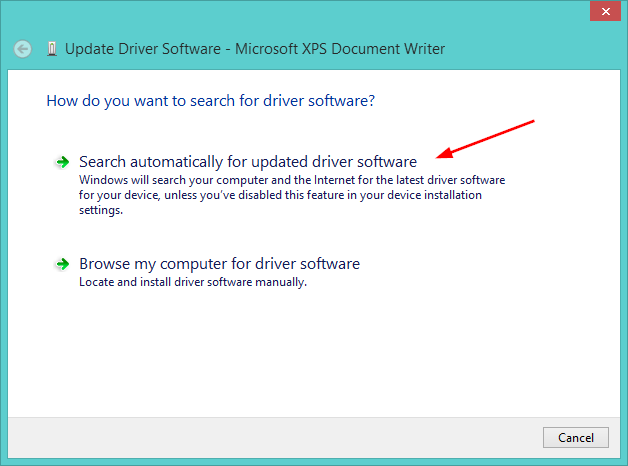¿Archivos DLL Faltantes en Windows 11? Corrige el Error Así
4 min. read
Updated on
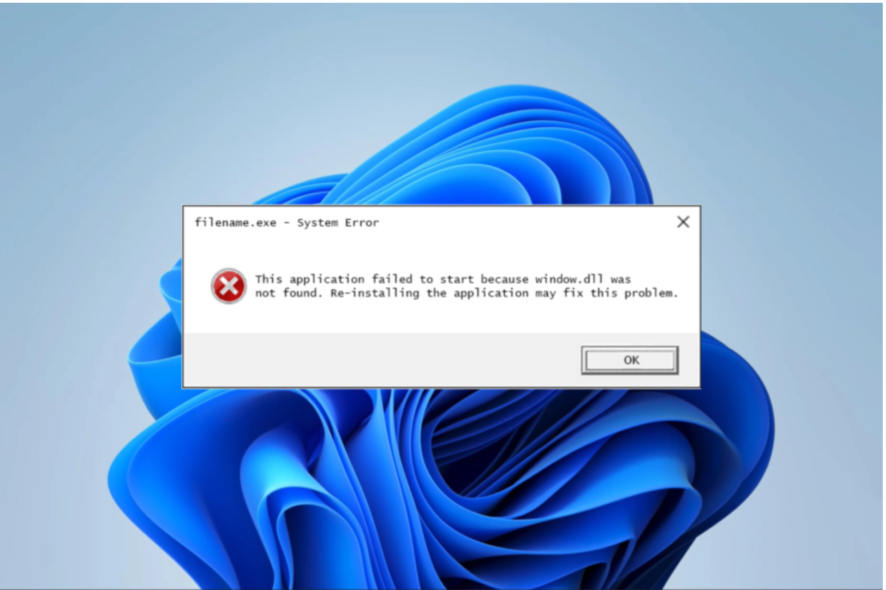
Si tienes archivos DLL faltantes en Windows 11, independientemente de si se alteraron o eliminaron por accidente, debes reemplazarlos con una nueva copia del archivo original.
Los archivos DLL son archivos de biblioteca de vínculos dinámicos. La función principal de dichos archivos es liberar espacio y permitir una gestión eficiente de la memoria. En términos más simples, estos archivos le permiten ejecutar múltiples programas o aplicaciones simultáneamente.
¿Qué causa la falta de DLL?
Los archivos DLL son parte integral del sistema operativo Windows 11 y pueden desaparecer por varias razones. Las principales razones incluyen las siguientes:
- Eliminación accidental: si bien esta no es la razón más común, se sabe que los usuarios han eliminado archivos DLL por error.
- Fallo del disco duro: si tiene un disco duro defectuoso, es probable que algunos de estos archivos desaparezcan. Debe asegurarse de usar las aplicaciones antivirus compatibles con Windows 11, un programa malicioso puede eliminar algunos archivos DLL importantes.
La buena noticia es que puede resolver este problema fácilmente con las herramientas y técnicas adecuadas. Esta guía paso a paso le mostrará cómo corregir el error de archivos DLL que faltan en su PC.
¿Qué puedo hacer si tengo archivos DLL faltantes en Windows 11?
1. Actualice su sistema operativo
- Presiona las teclas Windows + I para abrir Configuración.
- Selecciona Actualización de Windows en el panel izquierdo.
- Haz clic en Buscar actualizaciones.
- Reinicie su PC una vez que las actualizaciones terminen de instalarse.
2. Escanee su sistema
- Presione la tecla de Windows, escribe cmd en la barra de búsqueda y selecciona Ejecutar como administrador.
- Escribe el siguiente comando y presiona Entrar: DISM.exe /Online /Cleanup-image /ScanHealth
- Espera a que finalice el proceso; luego, escribe el siguiente comando:
sfc /scannow - Si se detecta algún archivo dañado, verá el siguiente mensaje: La Protección de recursos de Windows encontró archivos dañados y los reparó correctamente.
- Reinicia tu PC y vea si el problema persiste.
3. Use un reparador de DLL de terceros
El software de reparación es una herramienta que puede solucionar los problemas más típicos de las PC con Windows. Es un programa con una base de datos de cientos de miles de archivos DLL que funciona buscando en su PC archivos DLL perdidos o dañados y reemplazándolos.
Este software incluye una función gratuita de escaneo del sistema que busca amenazas, archivos basura, registros no válidos, virus y componentes de malware en su computadora.
Una vez que detecta cualquier amenaza, la elimina en poco tiempo, dejando su computadora completamente optimizada. Esto resolverá la mayoría de los errores de DLL y restaurará su computadora con Windows a su estado anterior.
4. Actualizar controladores
- Presione la tecla de Windows, escriba Administrador de dispositivos y seleccione Abrir.
- Navegue hasta Colas de impresión o cualquier otra categoría con un signo amarillo, haga clic con el botón derecho en su impresora y seleccione Actualizar software de controlador.
- Seleccione Buscar automáticamente el software del controlador actualizado.
- Reinicie su PC y verifique si el problema de los archivos DLL faltantes de Windows 11 está resuelto.
La buena noticia es que a menudo puede actualizar el controlador del dispositivo para solucionar el problema de DLL. Sin embargo, encontrar el controlador exacto para su dispositivo de hardware relacionado con DLL puede ser extremadamente difícil, incluso directamente en los sitios web de Microsoft o de un fabricante relacionado.
Incluso si tiene experiencia en la búsqueda, descarga y actualización manual de controladores, el proceso puede llevar mucho tiempo y ser extremadamente irritante. Instalar el controlador incorrecto o simplemente una versión incompatible del controlador correcto puede empeorar sus problemas.
Es por eso que recomendamos utilizar una herramienta de terceros que busque, descargue y actualice automáticamente los controladores por usted.
⇒ Obtener Outbyte Driver Updater
Recuerde proteger su sistema con soluciones antivirus para ayudarlo a mantener a raya el malware y los virus.
Eso nos lleva al final de qué hacer cuando encuentra archivos DLL faltantes en Windows 11. Háganos saber qué solución vino a su rescate en la sección de comentarios a continuación, y comparta los consejos y trucos que aprendió en el proceso.