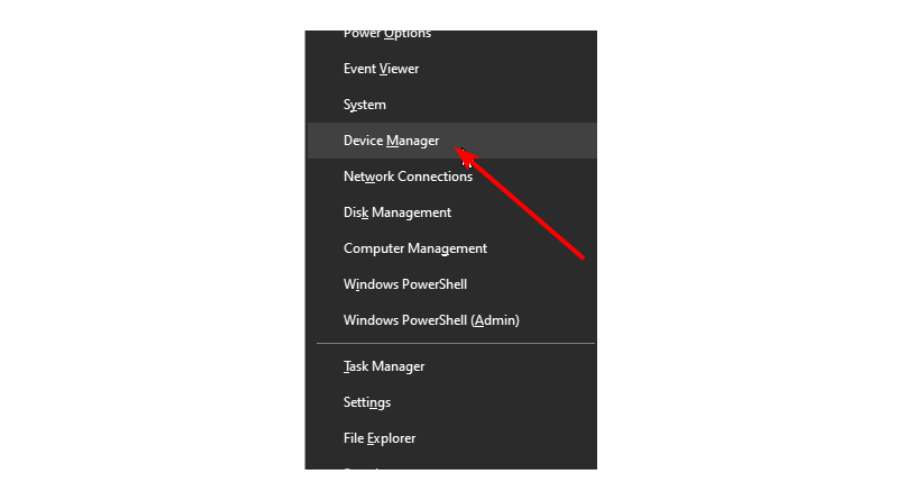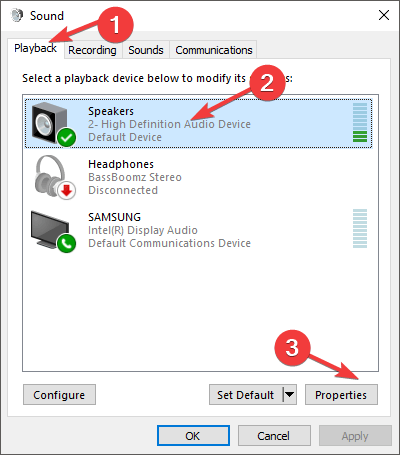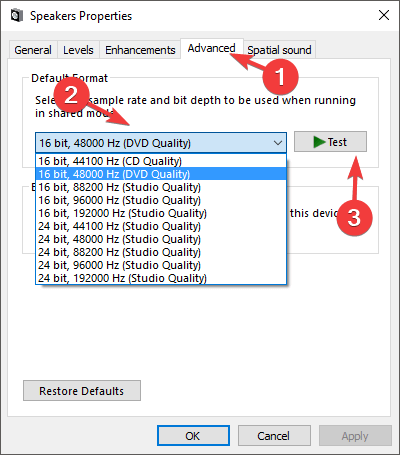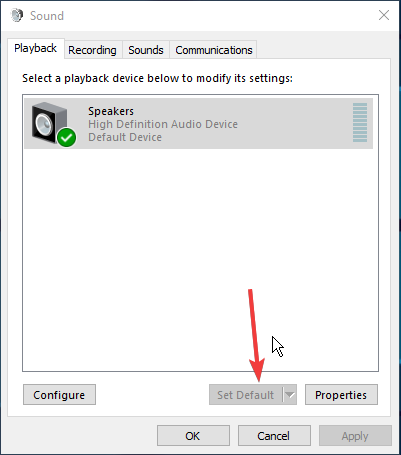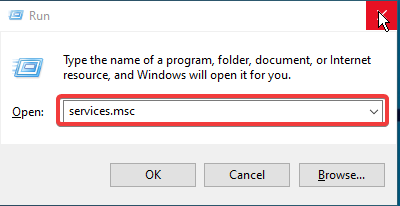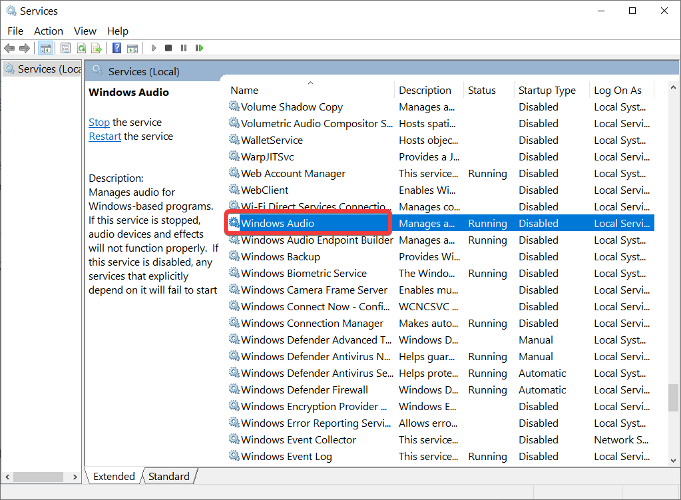Qué Hacer si las Bocinas Dell XPS 15 No Funcionan (Sin Sonido)
4 min. read
Updated on

Muchos usuarios se han quejado de los problemas de sonido en los altavoces Dell XPS 15. Para la mayoría, las bocinas Dell XPS 15 simplemente no funcionan.
Si bien la PC tiene una calificación alta, esta falla puede ser molesta debido al importante papel que juega el sonido en el uso de la computadora.
El problema puede deberse a múltiples causas y se sabe que los altavoces Realtek tienen problemas de sonido, especialmente con los controladores de audio.
Entonces, para solucionar este problema, este artículo cubrirá varias soluciones que se pueden usar para solucionar problemas de audio de Dell XPS 15 que no funcionan en dispositivos Windows.
¿Qué puedo hacer para reparar las bocinas Dell XPS 15 que no funcionan?
[wr_toc]
1. Actualice los controladores de audio
- Presione la tecla de Windows + X y selecciona Administrador de dispositivos.
- Busque sus controladores de audio en la lista, haga clic con el botón derecho y elija Actualizar controladores en el menú.
- Seleccione Buscar automáticamente software de controlador actualizado para buscar actualizaciones de controlador. Si Windows encuentra alguna actualización, la descargará automáticamente.
- Luego, reinicie la PC para que surta efecto.
Alternativamente, es recomendable instalar los controladores más recientes descargándolos directamente del sitio oficial de Dell, recomendamos usar Outbyte Driver Updater para la actualización de su controlador.
- Descargue Outbyte Driver Updater e instálelo.
- Inicie la aplicación y busque todos los controladores defectuosos.
- Luego seleccione los controladores de audio de las opciones enumeradas o puede actualizar todos los controladores defectuosos.
- Espere a que se instalen los controladores actualizados.
- Reinicie su PC para que surta efecto.
2. Cambiar el formato de audio predeterminado
- Haga clic con el botón derecho en el ícono de Volumen en su barra de tareas y haga clic en sonidos.
- Haga clic en Reproducción, elija su dispositivo de audio y haga clic en propiedades.
- Seleccione la pestaña Avanzado y cambie el Formato de sonido predeterminado a cualquiera de las opciones en el menú desplegable, según la configuración de su PC. Luego haga clic para probar.
- Una vez que cualquiera de los formatos funcione, haga clic en Aplicar o Aceptar para guardar los cambios.
Cambiar el formato de audio predeterminado puede ayudar a resolver el problema de sonido.
3. Verifique la configuración de audio
- Haga clic con el botón derecho en el ícono de Volumen en su barra de tareas y haga clic en sonidos.
- Haga clic en Reproducción y haga clic con el botón derecho en su dispositivo de altavoz. Luego marque Mostrar dispositivos deshabilitados y Mostrar dispositivos desconectados.
- Haga clic con el botón derecho en su altavoz y seleccione Habilitar.
- Proceda a hacer clic en Establecer predeterminado para configurar el dispositivo como el dispositivo de audio predeterminado. Luego haga clic en Aceptar.
4. Habilite el servicio de audio automático de Windows
- Presione la tecla de Windows + R e ingrese services.msc. Haga clic en Aceptar o presione Enter.
- Elija Windows Audio y haga doble clic en él.
- En la pestaña General, cambie el Tipo de inicio a Automático y haga clic en Iniciar.
- Haga clic en Aplicar, luego en Aceptar para guardar.
Si el servicio de Windows no está habilitado, podría causar problemas de sonido.
5. Compruebe silenciar los altavoces
- Haga clic con el botón derecho en el icono de volumen en la barra de tareas y seleccione Abrir mezclador de volumen.
- Suba los altavoces y el sonido del sistema.
A menudo se pasa por alto, pero el problema de la falta de sonido en su Dell XPS 15 puede deberse al control de volumen.
Los problemas relacionados con el sonido y los altavoces están muy extendidos entre los usuarios de Dell XPS 15. Si desea obtener información adicional sobre cómo reparar las bocinas de la computadora portátil que no funcionan, consulte nuestras mejores soluciones.
¿Ya no tienes el problema de las bocinas Dell XPS 15 que no funcionan? ¿El sonido está funcionando correctamente por fin?
Nos gustaría saber de usted en la sección de comentarios sobre su experiencia con las soluciones anteriores. Por lo tanto, deje sus preguntas y sugerencias a continuación.
¿Sigues teniendo problemas?
PATROCINADO
Si las sugerencias que te dimos arriba no solucionaron el problema, es probable que tu PC esté lidiando con errores de Windows más graves. En ese caso, te recomendamos escoger una herramienta como Fortect para arreglar los problemas eficientemente. Después de instalarla, haz clic en el botón Ver & Arreglar presiona Comenzar a Reparar.