¿Cómo Cancelar Una Reunión en Outlook Sin Enviar Notificaciones?
3 min. read
Updated on
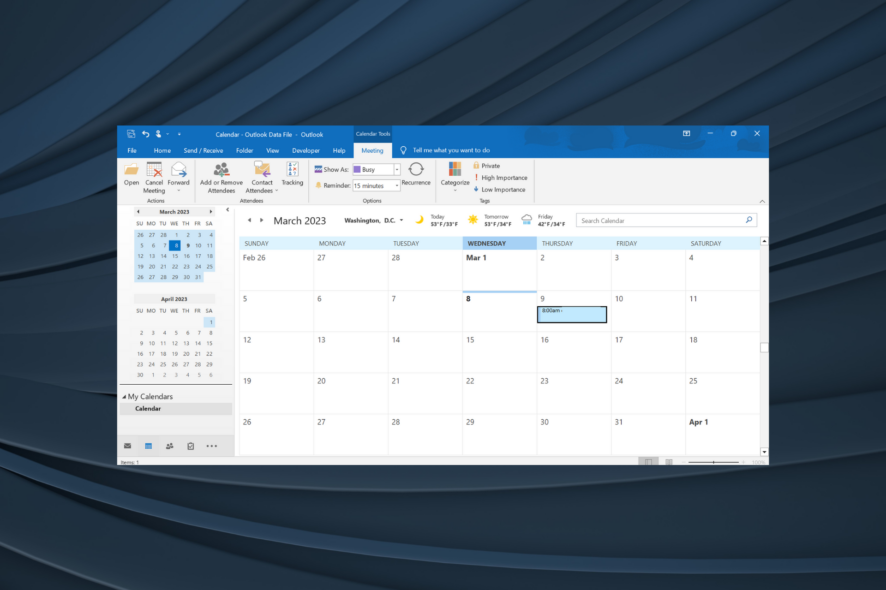
Microsoft Outlook es un un popular servicio de correo web. Cuando eliges cancelar una reunión en Outlook se envían notificaciones de cancelación para los asistentes. Sin embargo, ¿qué sucede si deseas cancelar una reunión en Outlook desde tu calendario sin enviar notificaciones a otros?
Aunque esto puede parecer desafiante para muchos, el proceso es bastante sencillo, y estamos seguros de que será una gran adición a tus habilidades en Outlook. Entonces, descubrámoslo.
¿Cómo cancelar una reunión en Outlook sin enviar notificaciones a los asistentes?
1. Cancelar la reunión sin conexión
- Abre Outlook, ve a la pestaña Enviar/Recibir y haz clic en el botón Trabajar sin conexión.
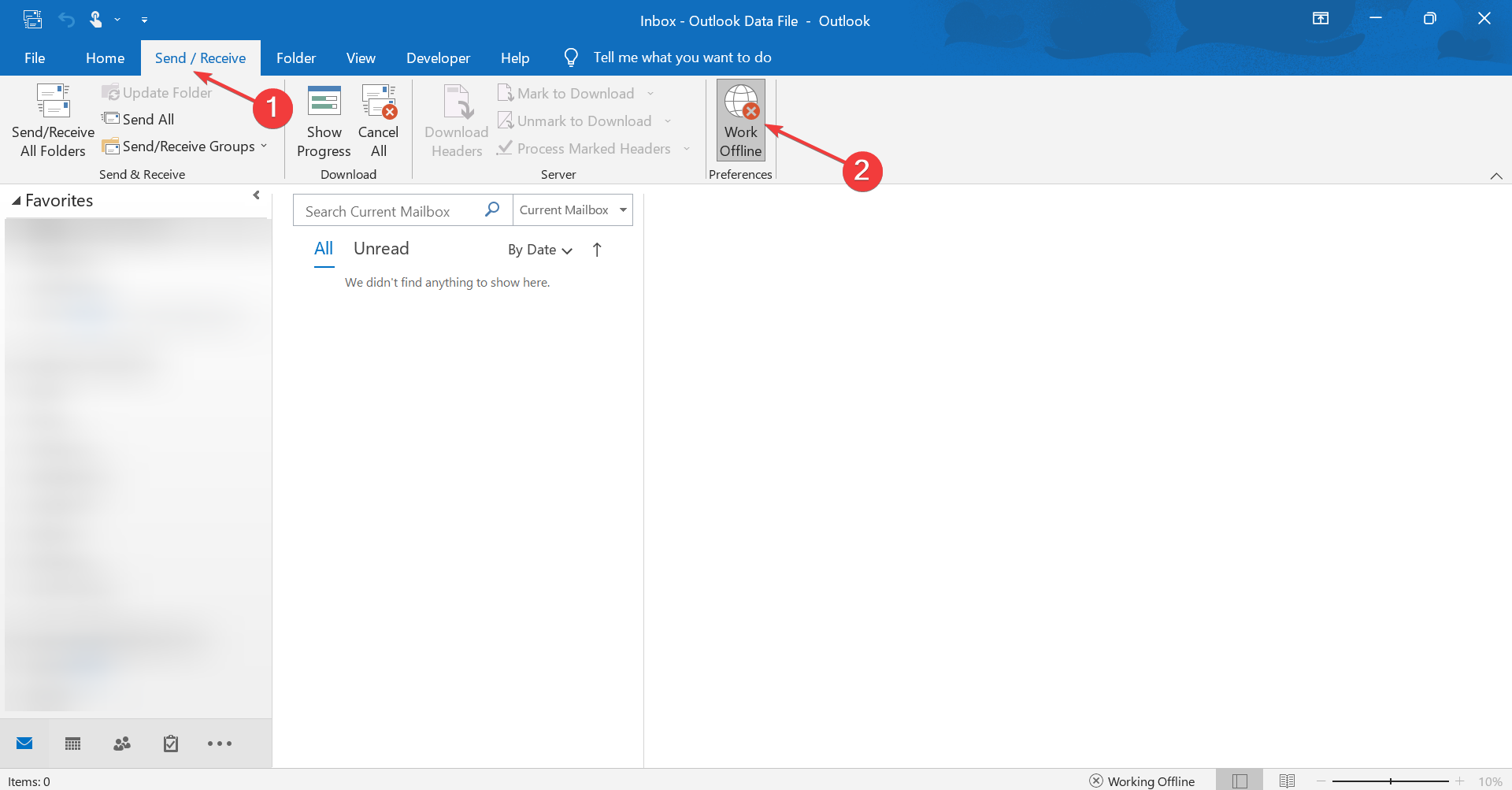
- A continuación, cambia a la vista de Calendario, haz clic con el botón derecho en la reunión y selecciona Cancelar reunión en el menú contextual.
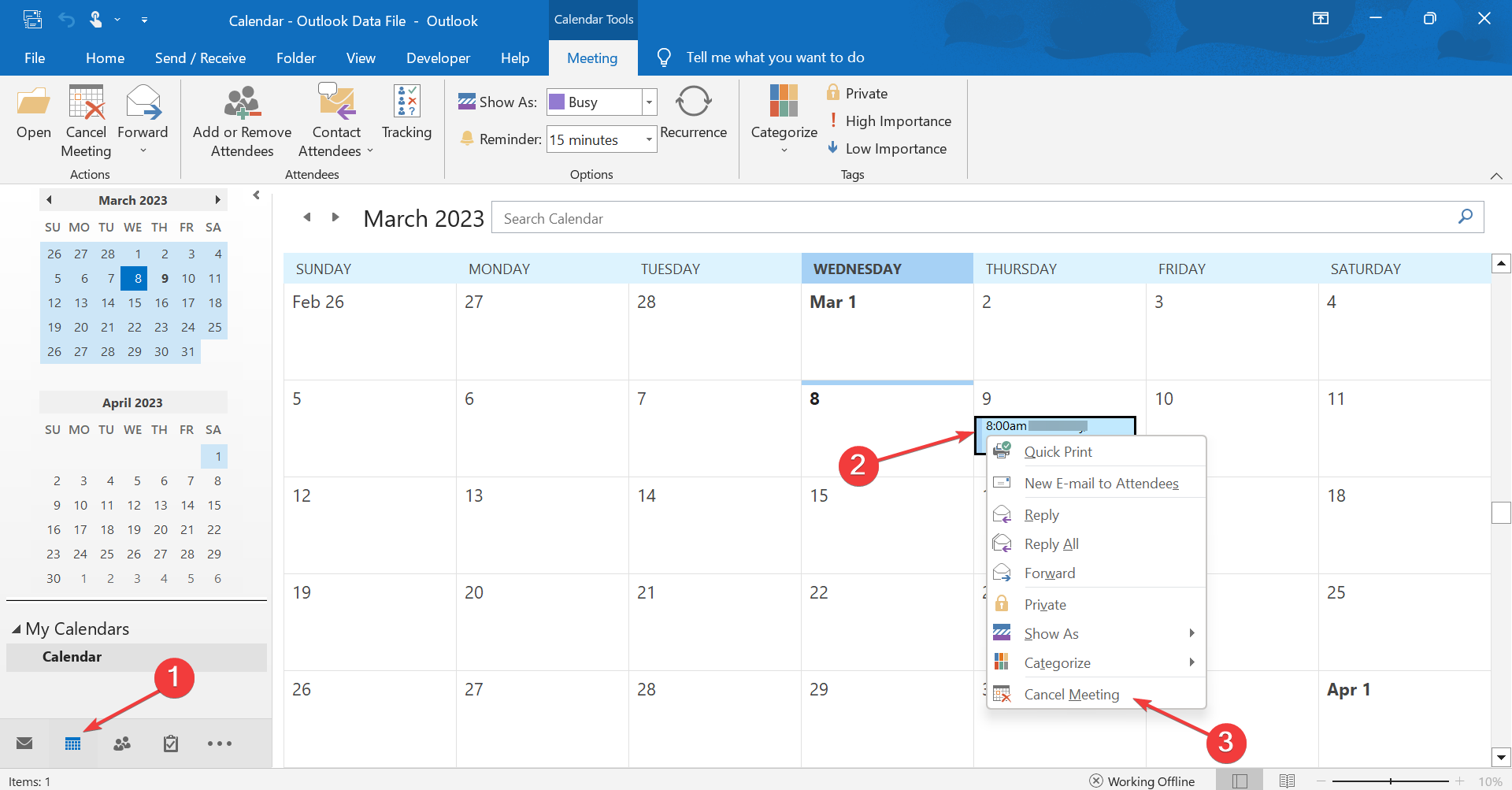
- Haz clic en el botón Enviar cancelación en la ventana de actualización de asistentes que aparece. ¡No te preocupes! El correo electrónico no se enviará ya que estás trabajando en modo sin conexión.
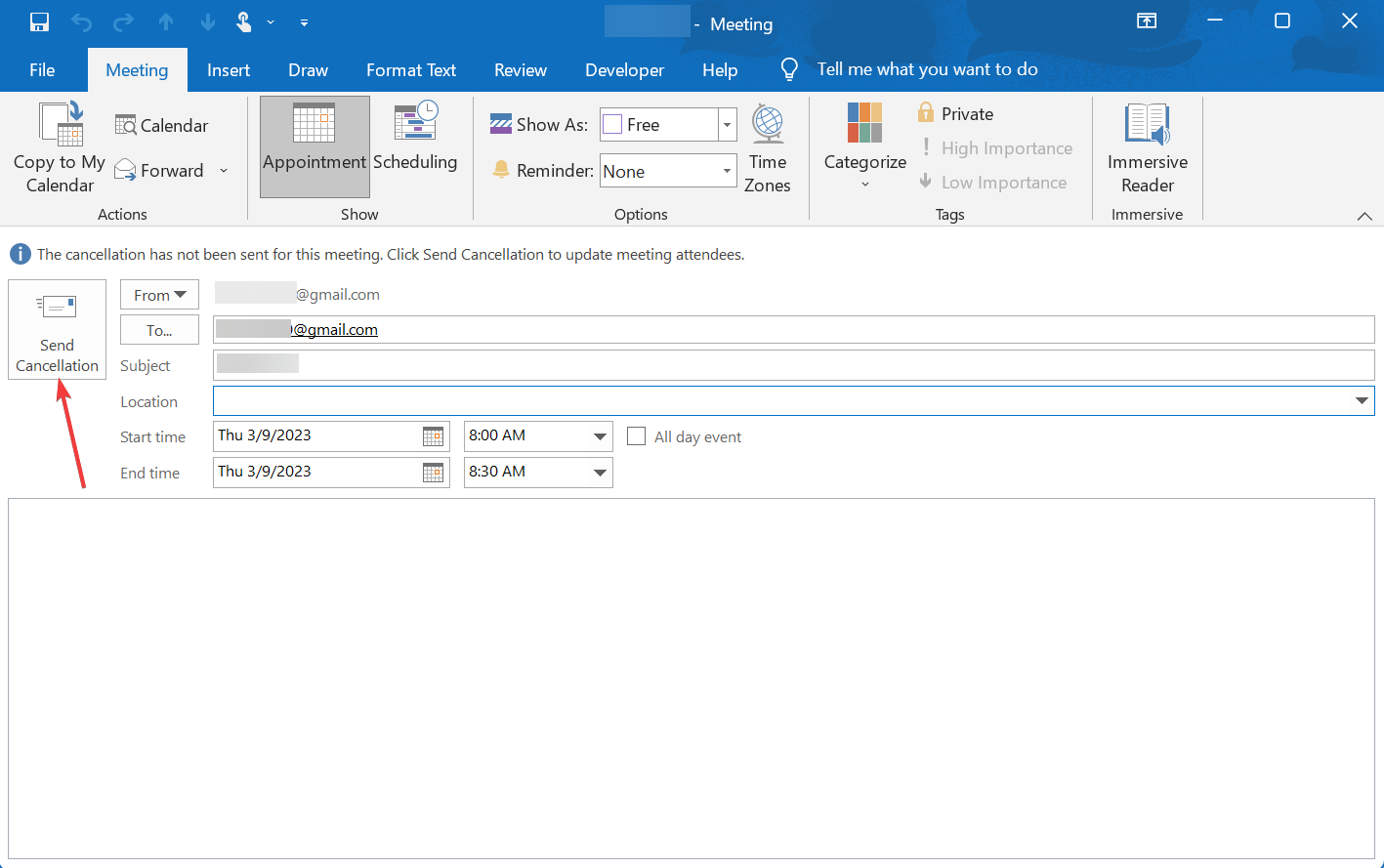
- Una vez hecho esto, ve a la Bandeja de salida, haz clic con el botón derecho en la notificación de correo electrónico de la reunión cancelada y selecciona Eliminar.
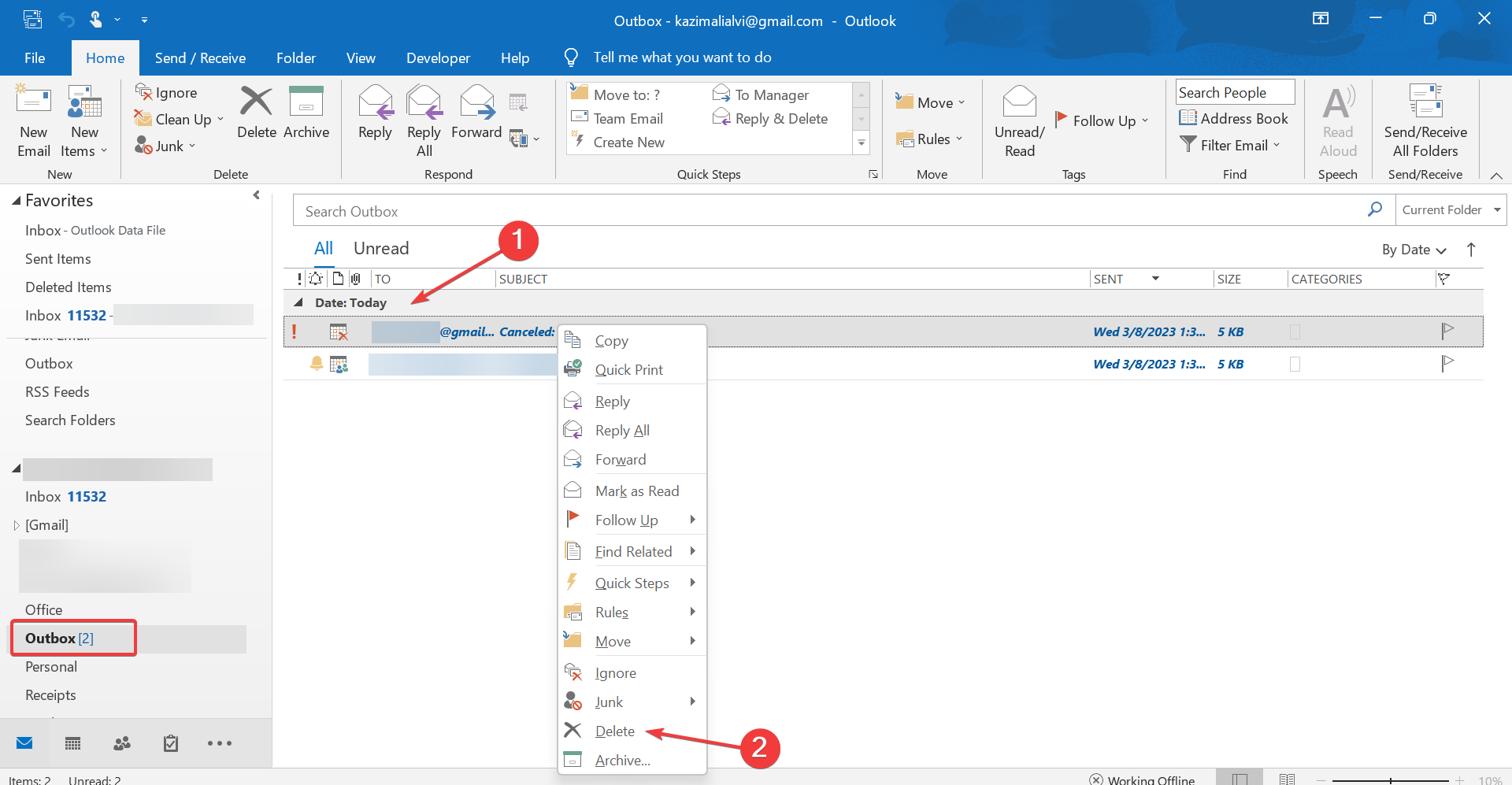
- Finalmente, puedes desactivar el modo Trabajar sin conexión en la pestaña Enviar/Recibir y restaurar la conectividad de Outlook.
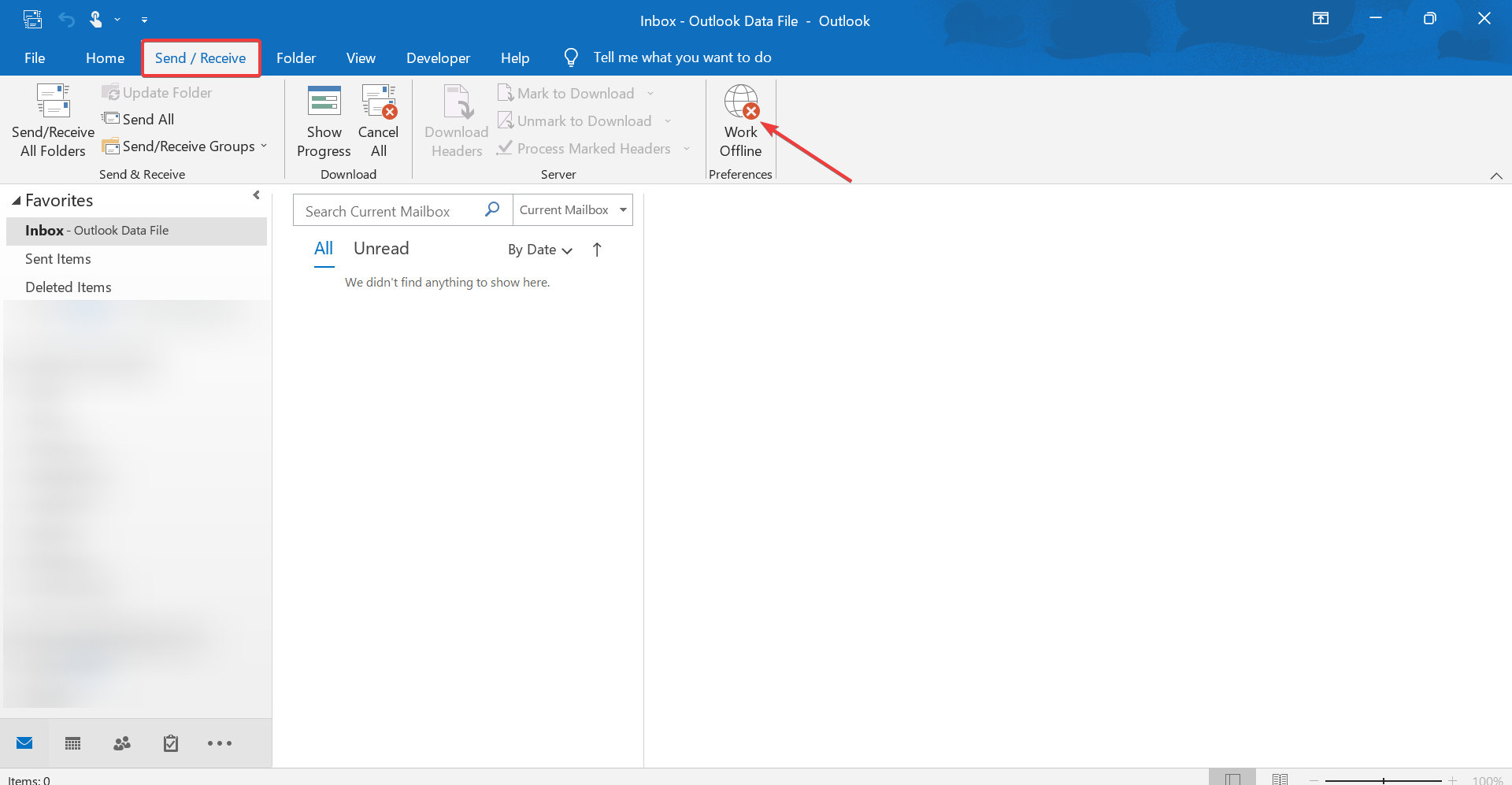
2. Eliminar correos electrónicos sobre la reunión de Outlook
- Abre Outlook e inicia sesión en tu cuenta.
- Haz clic en el ícono de calendario.
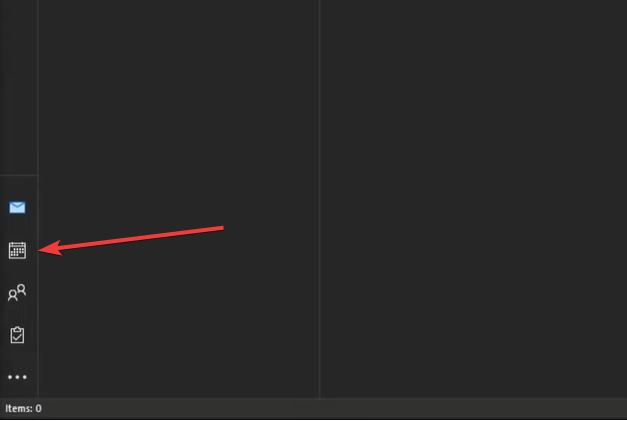
- Selecciona la reunión en tu calendario.
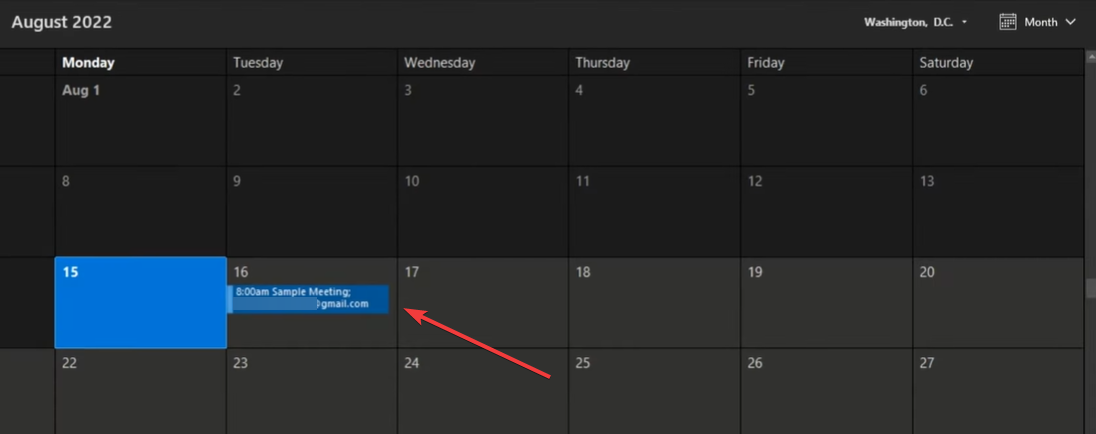
- Haz clic en Cancelar reunión en el menú superior y elimina las direcciones de correo electrónico del campo Requeridos.
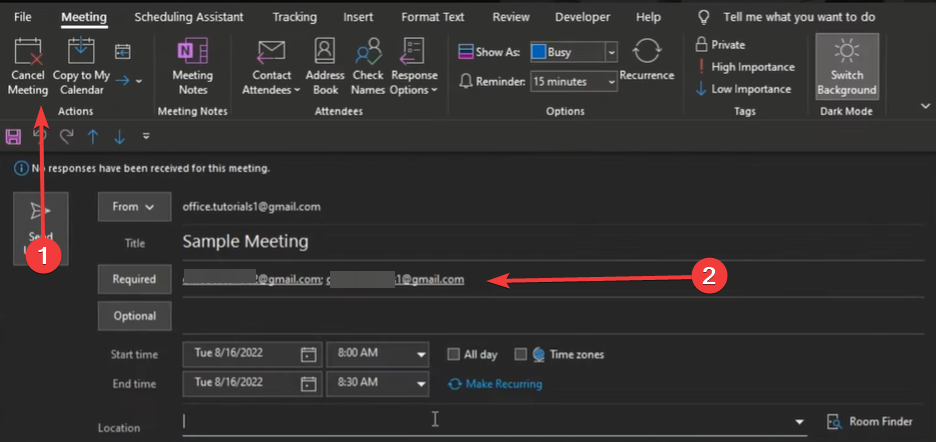
- Ahora selecciona Enviar cancelación.
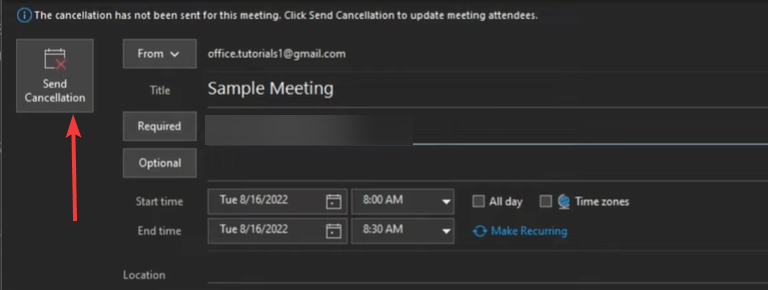
- Ahora deberías haber cancelado con éxito las reuniones sin enviar ninguna notificación.
¿Puedes actualizar una invitación de reunión en Outlook sin enviar notificaciones?
Sí, puedes actualizar una invitación de Outlook sin que todos reciban una notificación. Así es cómo puedes hacerlo:
- Ve al Calendario de Outlook y haz doble clic en la reunión a la que deseas invitar a otros.
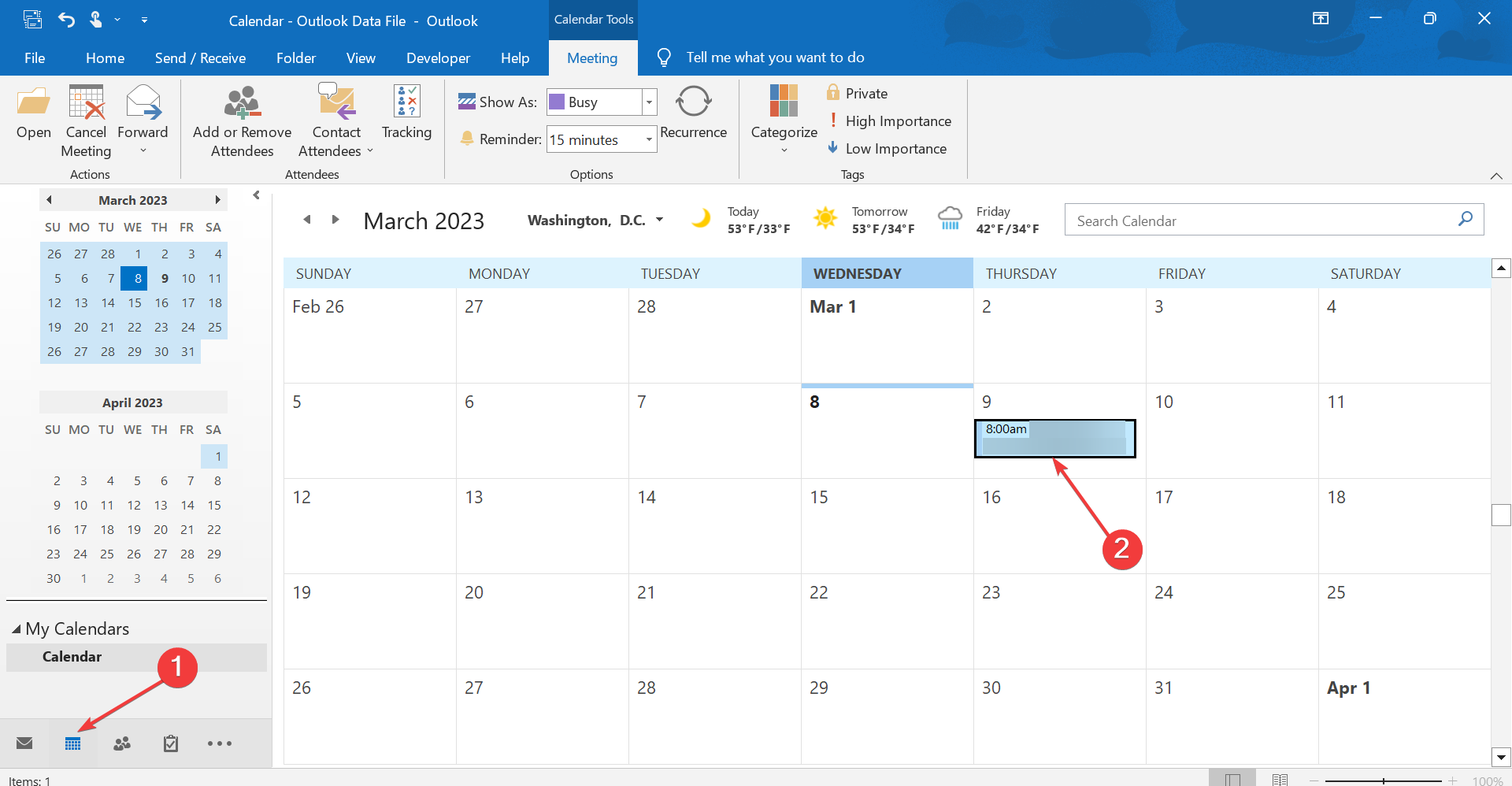
- Ahora, agrega a los demás invitados en el campo Para y haz clic en Enviar actualizaciones.
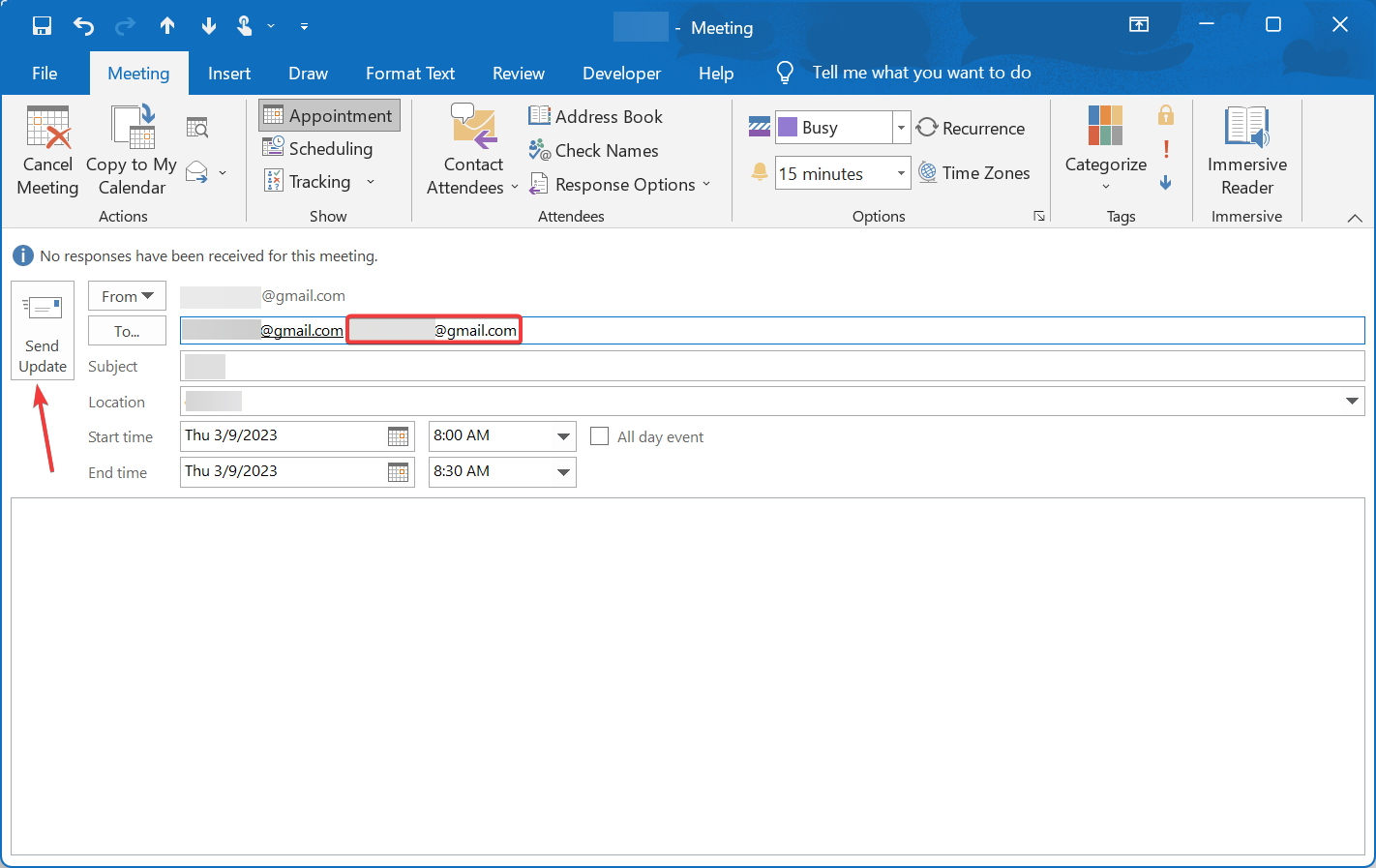
- Selecciona Enviar actualizaciones solo a los asistentes agregados o eliminados y haz clic en Aceptar para guardar los cambios.
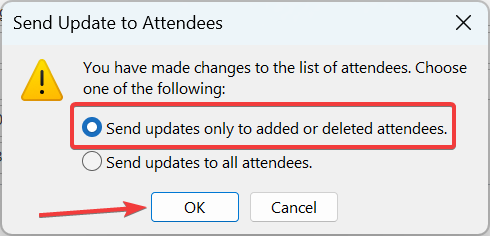
- Ahora, solo los nuevos asistentes recibirán una notificación.
Entonces, así es como puedes cancelar reuniones sin enviar notificaciones en Outlook 365. El proceso es aún más simple para aquellos que intentan descubrir cómo eliminar reuniones del calendario de Outlook. Simplemente elimina o cancela el evento dependiendo de si fuiste invitado o lo creaste.
Y la próxima vez que encuentres que no se envió una notificación de cancelación de reunión en Outlook, verifica si has cambiado al modo Trabajar sin conexión.
Antes de irte, descubre algunos consejos rápidos para acelerar Outlook.
Para cualquier otra pregunta o sugerencia, no dudes en dejar tus comentarios en la sección de abajo.
¿Sigues teniendo problemas?
PATROCINADO
Si las sugerencias que te dimos arriba no solucionaron el problema, es probable que tu PC esté lidiando con errores de Windows más graves. En ese caso, te recomendamos escoger una herramienta como Fortect para arreglar los problemas eficientemente. Después de instalarla, haz clic en el botón Ver & Arreglar presiona Comenzar a Reparar.











User forum
0 messages