Código de Error 0x426-0x0 en Microsoft Office: Cómo Arreglarlo
5 min. read
Updated on

El código de error de Microsoft Office 0x426-0x0 es un problema que surge típicamente cuando intentas abrir una aplicación de esta suite. Cuando surge este error, MS Office no se abre.
Aquí te damos más detalles acerca de este error y, por supuesto, cómo resolverlo.
¿Por qué recibo el código de error 0x426-0x0 en modo seguro?
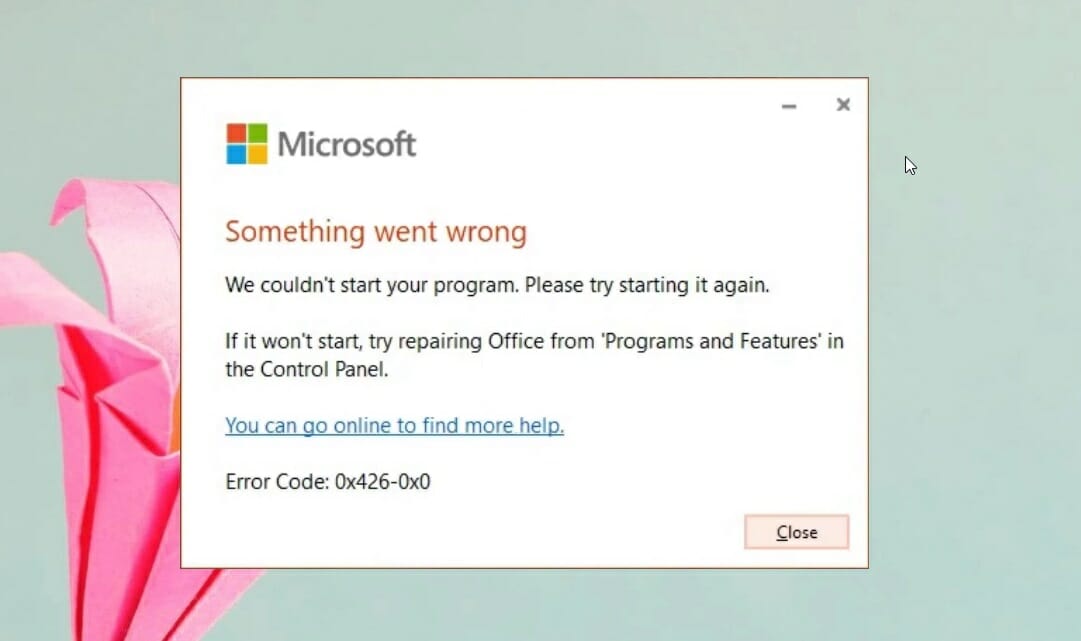
Estas son algunas de las más comunes detrás del código de error 0x426-0x0 en Microsoft Office:
- Servicios deshabilitados: Si algún servicio crucial está deshabilitado en su sistema, ya sea por un programa de terceros o por su propia decisión, esto puede entrar en conflicto con las operaciones normales de Office Suite.
- Problemas de instalación de Office: Según sus circunstancias exactas, estos pueden incluir errores BSoD cuando el proceso de instalación se está ejecutando o corrupción en el archivo de instalación.
- Software no compatible (antivirus): Añadir cualquier app que quieras instalar y usar a una lista blanca en tu antivirus. Si no es posible hacer esto con tu antivirus, recomendamos que cambien a una mejor alternativa de antivirus.
Hay muchos errores de Office con los que te puedes encontrar. Muchos han reportado el código de error 30068-39 en Office debido a una instalación deficiente. En algunos casos, este problema puede incluso impedirle instalar el software.
Hablando de errores de instalación, muchos han reportado también el error otra instalación está en progreso de Office 365, que puede ocurrir si los componentes específicos no se cierran correctamente.
En algunos casos, es posible que incluso Microsoft Office encuentre un error durante la instalación, pero este problema se puede resolver rápidamente.
¿Cómo soluciono el código de error de Microsoft 0x426-0x0?
[wr_toc]
1. Reparar el paquete de Microsoft Office
- Primero, abra el accesorio Ejecutar presionando la tecla Windows + R.
- Escriba el comando a continuación y presione Enter.
appwiz.cpl
- Seleccione su paquete de software de Microsoft Office. Luego, haga clic en el botón Cambiar para abrir una utilidad de reparación para MS Office.
- Seleccione el botón de opción Reparación en línea y haga clic en el botón Reparar.
2. Habilite el servicio Hacer clic y ejecutar
- Abra el accesorio Ejecutar presionando la tecla Windows + R.
- Escriba este comando en Ejecutar y presione Enter:
services.msc
- A continuación, haga clic con el botón derecho en el servicio Hacer clic y ejecutar de Microsoft Office y seleccione Propiedades.
- Haga clic en el menú desplegable Tipo de inicio en la ventana de propiedades que se abre, seleccione la opción Automático y luego haga clic en la opción Inicio.
- Seleccione Aplicar para guardar la configuración modificada, luego haga clic en Aceptar para salir de la ventana de propiedades.
3. Desactivar el cortafuegos de Windows Defender
- Abra la herramienta de búsqueda de Windows presionando las teclas Windows + S simultáneamente.
- Escriba Defender en la utilidad de búsqueda y haga clic en Firewall de Windows Defender.
- Haga clic en Activar o desactivar Firewall de Windows Defender para abrir Personalizar configuración.
- Seleccione ambos botones de radio para las opciones Desactivar Firewall de Windows Defender.
- Pulse el botón Aceptar para salir de la ventana.
4. Deshabilite las utilidades antivirus de terceros
- Haga clic en la flecha de acceso oculta en la barra de tareas.
- Haga clic en el icono de su antivirus, coloque el cursor sobre Avast Shields Control y seleccione Desactivar durante 10 minutos (este paso varía según el software antivirus).
- Intente iniciar una aplicación de MS Office.
5. Reinstalar Microsoft Office
- Abra el accesorio Ejecutar presionando la tecla Windows + R.
- Escriba el comando a continuación y presione Enter.
appwiz.cpl - Seleccione su paquete de software de MS Office y haga clic en Desinstalar para eliminar el paquete.
- Reinicie Windows después de haber desinstalado MS Office.
- Haga clic en el ícono de la barra de tareas del Explorador de Archivos, navegue a su carpeta de Microsoft Office y elimine los archivos sobrantes.
C:Program FilesMicrosoft Office - Abra el accesorio Ejecutar presionando la tecla Windows + R , escriba el comando a continuación y presione Enter.
regedit - Navegue a las rutas a continuación y, para cada una de ellas, haga clic con el botón derecho y seleccione Eliminar.
HKEY_LOCAL_MACHINESOFTWAREMicrosoftOfficeClickToRun
HKEY_LOCAL_MACHINESOFTWAREMicrosoftAppVISV
HKEY_CURRENT_USERSoftwareMicrosoftOffice
- Después de eso, reinstale el paquete de Microsoft Office.
Muchos usuarios han confirmado que esas resoluciones corregirán el código error 0x426-0x0 de Microsoft Office. Entonces, prueba algunas de esas resoluciones.
¿Qué significa el error 0x0?
Cuando uno de los productos de Office Suite no se inicia, aparece el código de error 0x426-0x0 de Microsoft Office.
Aunque ocurre con frecuencia con Word, este error también puede ocurrir con otros programas de Office. Por ejemplo, cuando los usuarios intentan ejecutar Outlook, Excel, Word o PowerPoint, puede aparecer el error 0x426-0x0.
Las soluciones deberían funcionar si encuentra varias iteraciones de este error, incluido el código de error de Office 2019 0x426-0x0, el código de error de Microsoft Excel 0x426-0x0 y el código de error de MS Word 0x426-0x0.
Puede hacer clic en Contactar con el soporte en la página contactar con el soporte de Microsoft si se necesitan más resoluciones potenciales.
No dude en hacernos saber qué solución funcionó en su caso y si tiene otras recomendaciones.


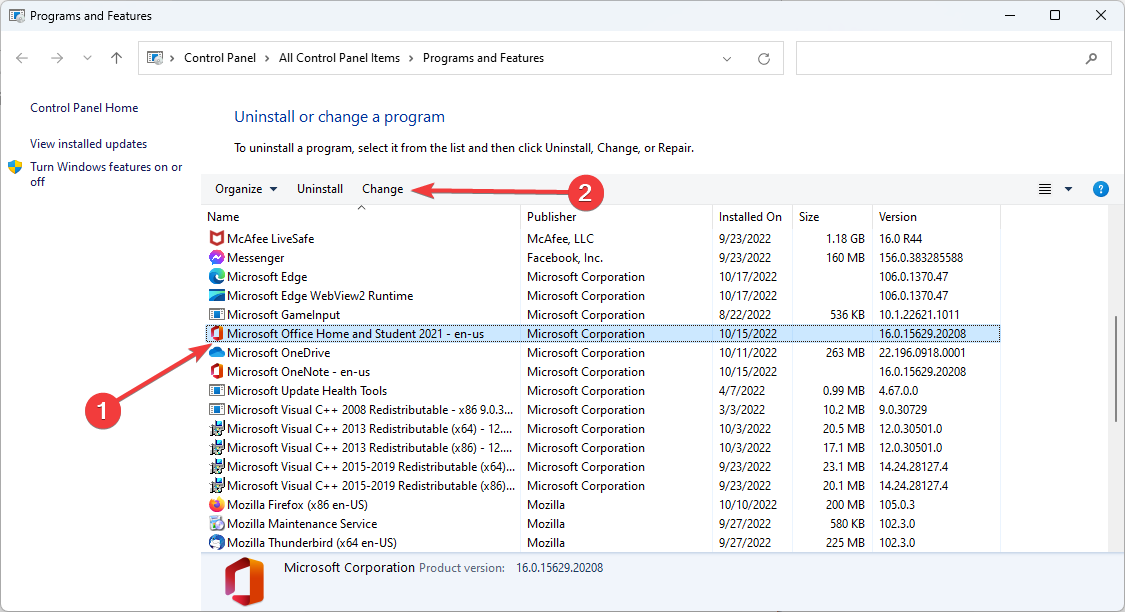




















User forum
0 messages