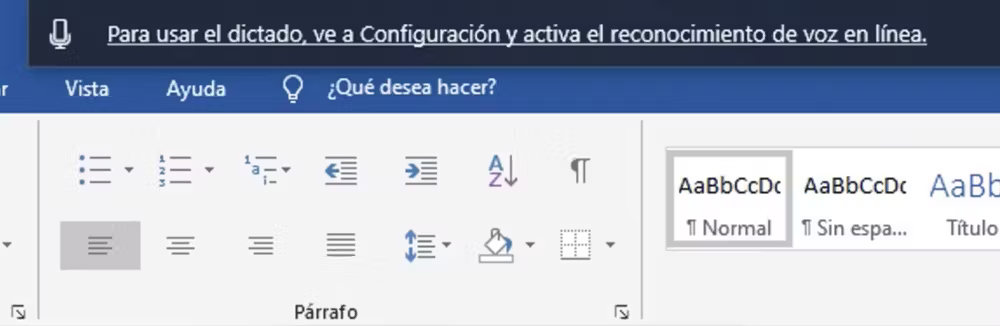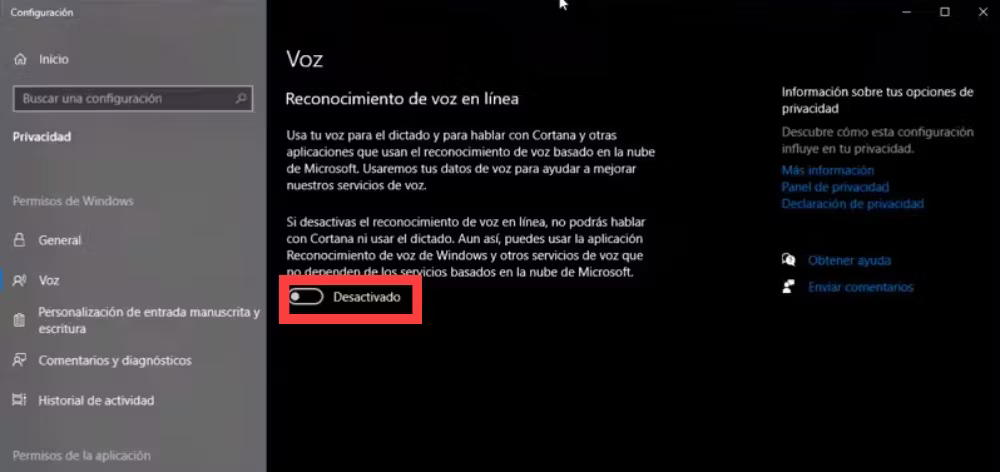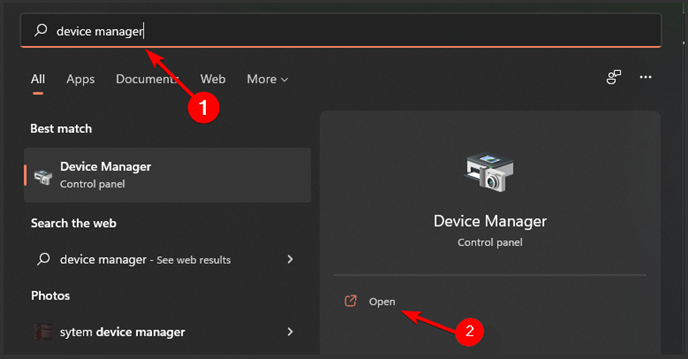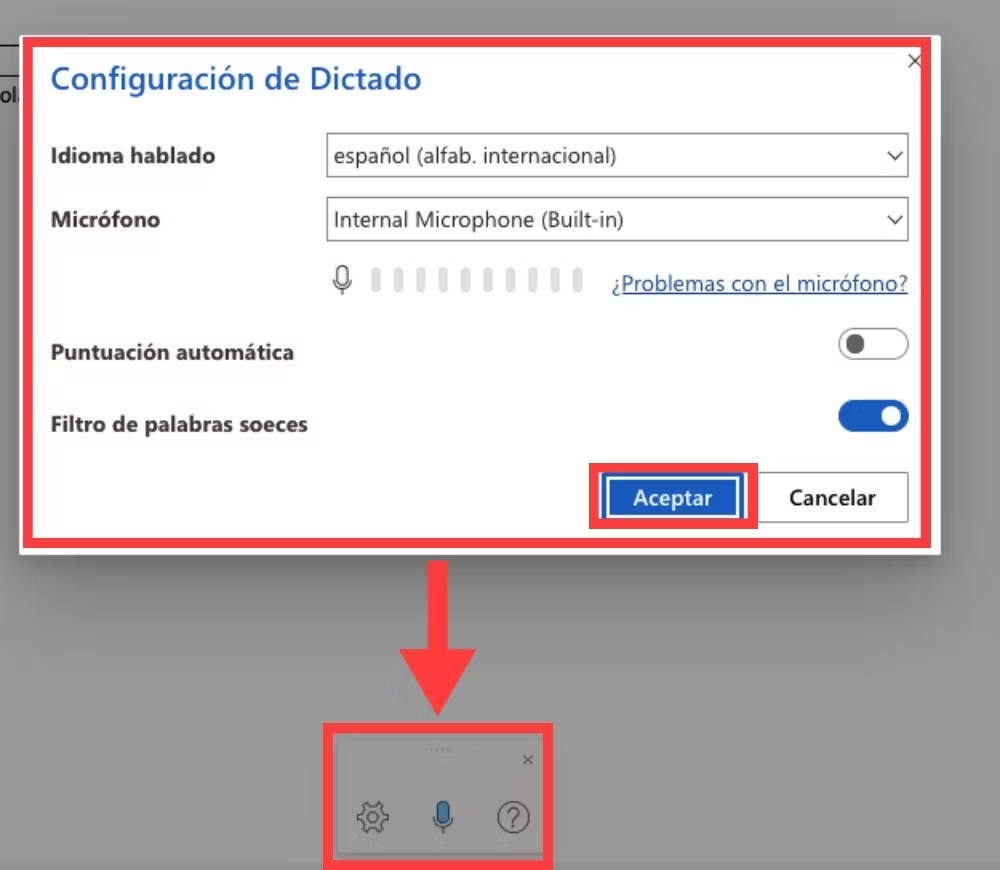¿Cómo Activar el Micrófono en Microsoft Word? [2023]
2 min. read
Updated on

¿Quieres saber cómo activar el micrófono en Microsoft Word? Te proporcionaremos una comprensión profunda sobre qué es y cómo activarlo. Con pasos concisos y precisos para su activación, lo que te ayudará a mejorar notablemente tu productividad.
Activar el Micrófono para el Dictado en Word:
- Asegúrate de que el micrófono esté conectado y funcione en tu dispositivo.
- Abre Microsoft Word.
- Localiza el ícono del micrófono en la barra de herramientas de la pestaña Inicio.
- Haz clic en el ícono para activar el dictado.
- Si es la primera vez, permite a Word acceder al micrófono.
- Comienza a dictar tu texto.
- Para pausar o detener, haz clic nuevamente en el icono del micrófono.
Configuración del Sistema para Activar el Micrófono en Word
- En Windows, ve a Configuración > Privacidad > Micrófono.
- Activa el acceso al micrófono.
- Permite que Word utilice el micrófono.
- Reinicia Word para aplicar los cambios.
- Realiza una prueba de dictado en Word.
Solución de Problemas de Micrófono en Word
- Comprueba la conexión física del micrófono.
- Dirígete al menú de búsqueda de Windows, escribe Administrador de dispositivos.
- Da clic en Administrador de dispositivos.
- Actualiza los controladores del micrófono.
- Ajusta la sensibilidad del micrófono en la configuración de sonido.
- Si hay múltiples dispositivos de entrada, selecciona el micrófono correcto en Word.
- Reinicia el dispositivo si es necesario.
Consejos para Mejorar la Experiencia de Dictado en Word
- Habla claramente y a un volumen constante.
- Utiliza comandos de voz para la puntuación.
- Practicar el dictado para mejorar la precisión.
- Mantén el software de Word actualizado.
- En ambientes ruidosos, considera usar un micrófono con cancelación de ruido.
En conclusión:
Activar y utilizar el micrófono en Word abre un nuevo mundo de posibilidades en la edición de documentos. Ya sea para aumentar la velocidad de escritura o para facilitar la edición de textos largos, el dictado por voz es una herramienta poderosa en Word.
No dudes en dejarnos tus opiniones en los comentarios y si la guía te resulto de utilidad. Además, puedes encontrar otros artículos especializados que te pueden interesar.