Cómo Verificar la Versión y Actualizar el BIOS en Windows 11
5 min. read
Updated on
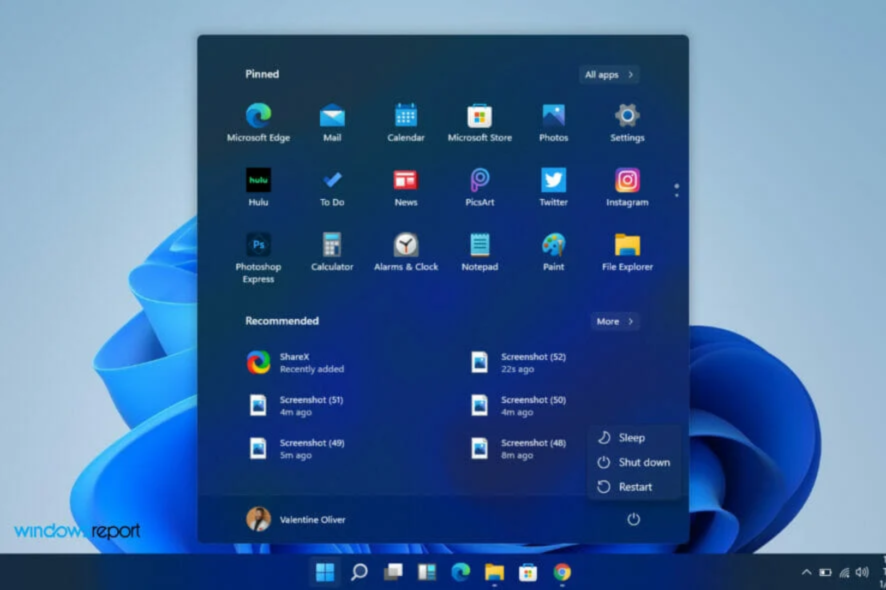
No importa si compras una de las últimas computadoras portátiles o si construyes la tuya propia. En algún momento, es posible que deba realizar una actualización del BIOS o realizar algunos cambios en el software.
Lo ayudaremos a aprender cómo actualizar el BIOS en Windows 11, así que siga leyendo.
A lo largo de los años, se ha argumentado que es mejor dejar su BIOS como está. Esto se debe a que las actualizaciones incorrectas pueden estropear su PC y dejarlo con remordimientos.
Sin embargo, debe recordar que en algún momento se necesitarán correcciones importantes. Es por eso que siempre es una buena idea familiarizarse con los procedimientos de actualización.
Para llevar a cabo esta actualización, es posible que deba hacerlo directamente. Desafortunadamente, no existe una solución única que cubra todas las computadoras. El proceso de actualización es propio de computadoras específicas.
Por ejemplo, el proceso para actualizar el BIOS en Asus Windows 11 y en HP Windows 11 será completamente diferente.
¿Por qué es tan importante el BIOS?
BIOS es un acrónimo de Basic Input Output System, un software que funciona con la placa base de la computadora.
Este software permite que las computadoras realicen ciertas operaciones tan pronto como se encienden. Controla la etapa inicial del proceso de inicio, asegurándose de que el sistema operativo se cargue correctamente en la memoria.
El BIOS juega un papel en mantener su computadora segura. El proceso de inicio se puede proteger con contraseña en la mayoría de las versiones de software del BIOS, lo que significa que debe proporcionar una contraseña antes de que pueda llevarse a cabo cualquier acción del BIOS.
Debido a que el BIOS realiza casi todas sus funciones durante el inicio, toda la computadora está efectivamente protegida con contraseña.
Cosas que hacer antes de actualizar el BIOS
1. Verifique la versión de su BIOS en Windows 11
- Presiona las teclas Windows + R.
- Escriba msinfo32 y presione Enter.
- Localice la entrada marcada como versión/fecha del BIOS.
- Anote esta información y cierre la ventana.
2. Obtenga el número de serie de su computadora
- Seleccione el menú Inicio y escriba cmd. Seleccione la aplicación Símbolo del sistema.
- Escriba la placa base wmic, obtenga el producto, el fabricante, la versión, el número de serie y presione Entrar en el teclado.
- Anótalo.
3. Descarga y actualiza tu BIOS
Como se mencionó anteriormente, el proceso de actualización es específico para el tipo de computadora que usa. Echaremos un vistazo a tres: Asus, HP y Lenovo.
Si su computadora no se encuentra dentro de estos tres, no necesita preocuparse. Al final del día, debe tener una comprensión clara de cómo iniciar el BIOS en Windows 11.
Antes de iniciar el proceso debes hacer lo siguiente:
- Cierra todas las aplicaciones abiertas
- Desactive temporalmente su programa antivirus
- Además, deshabilite temporalmente el cifrado de unidad BitLocker
¿Cómo puedo actualizar el BIOS en Windows 11?
1. Actualizar BIOS en Asus
1. Visita el Centro de Descargas de Asus, escribe el modelo de tu placa base y selecciónalo de la lista.
2. Selecciona Controlador & Herramientas.
3. Elige tu sistema operativo (en este caso, escogimos Windows 11).
4. Bajo Software y Herramienta, busca ASUS AI Suite 3 y selecciona Descargar.
5. Vuelve a la parte superior y haz clic en la pestaña BIOS & FIRMWARE.
6. Dirígete a la sección BIOS y selecciona Descargar.
7. Extrae el archivo ZIP que contiene ASUS AI Suite 3. Luego, abre AsusSetup.exe e instala el programa. Cuando termines, reinicia la computadora.
8. Extrae el archivo ZIP que contiene la carpeta BIOS.
9. Abre Asus AI Suite 3 y selecciona el ícono de Menu (las tres barras horizontales) en la parte izquierda.
10. Selecciona la Actualización EZ.
11. Bajo Actualizar logo de inicio o BIOS manualmente, selecciona (…) y escoge el mismo archivo BIOS que extrajiste antes.
12. Elige Actualizar en la esquina inferior derecha.
13. Selecciona Flash.
14. Selecciona OK. Reinicia tu computadora una vez que termine el proceso.
Hay dos maneras principales en las que puedes actualizar el BIOS para una computadora Asus. Puedes usar la herramienta de actualización EZ en la Asus AI Suite 3 o puedes usar Asus EZ Flash para actualizar el BIOS desde un dispositivo USB.
2. Actualizar BIOS en HP
- Vaya al sitio web de descarga de software y controladores de HP.
- Elija una computadora portátil o de escritorio, según el tipo de computadora que esté usando.
- Ingrese su número de serie exacto o el modelo exacto de su computadora.
- Seleccione su sistema operativo y la versión del sistema operativo, luego haga clic en Enviar.
- Haga clic en Todos los controladores y luego expanda BIOS para ver las actualizaciones disponibles.
- Haga clic en el icono de descarga.
- Instale el archivo .exe , siguiendo las instrucciones en pantalla.
- Reinicie su PC.
- Durante el inicio, puede seleccionar Aplicar actualización ahora.
3. Actualizar BIOS en Lenovo
- Vaya al sitio de soporte de Lenovo.
- Desplácese hacia abajo y haga clic en Controladores y software en Soporte .
- Escriba su número de serie (ya debería haberlo copiado desde el símbolo del sistema ).
- Elige tu sistema operativo.
- Elija Controladores y software y navegue hasta Actualización manual .
- Expanda la opción BIOS/UEFI .
- Haga clic en descargar una vez que encuentre lo que está buscando.
- Una vez que el archivo haya terminado de descargarse, extráigalo y ejecútelo. Sigue las instrucciones en la pantalla.
- Reinicie su computadora después de que haya terminado
¿Necesito actualizar el BIOS en Windows 11?
Windows 11 viene con muchos requisitos del sistema tanto en el software como en el hardware. Uno de estos requisitos es el Trusted Platform Module 2.0 (TPM).
El propósito de la tecnología es almacenar de forma segura su información de inicio de sesión en el sistema. Sin embargo, en la mayoría de los casos, el TPM no está activado de forma predeterminada. Deberá reiniciar su computadora e ingresar a la configuración de su BIOS para cambiarla.
Encontrar la función TPM puede ser bastante engorroso, especialmente para las personas menos expertas en tecnología. Sin embargo, si todo está actualizado, es posible que no necesite pasar por el estrés de configurarlo manualmente.
Es necesario que le reiteremos la importancia de realizar un respaldo de sus datos antes de iniciar este proceso. También debe asegurarse de tener una fuente de energía confiable antes de comenzar.
Esperamos que este artículo le haya mostrado todo lo que necesita saber sobre cómo iniciar las actualizaciones del BIOS en Windows 11. Si aún necesita más información sobre el BIOS, puede consultar cómo actualizar fácilmente su BIOS.
También puede aprender a cambiar la configuración del BIOS en Windows 11.
No dude en dejarnos un comentario sobre cómo fue útil este artículo o si tiene algunos consejos para compartir sobre cómo actualizar el BIOS en Windows 11.
¿Sigues teniendo problemas?
PATROCINADO
Si las sugerencias que te dimos arriba no solucionaron el problema, es probable que tu PC esté lidiando con errores de Windows más graves. En ese caso, te recomendamos escoger una herramienta como Fortect para arreglar los problemas eficientemente. Después de instalarla, haz clic en el botón Ver & Arreglar presiona Comenzar a Reparar.



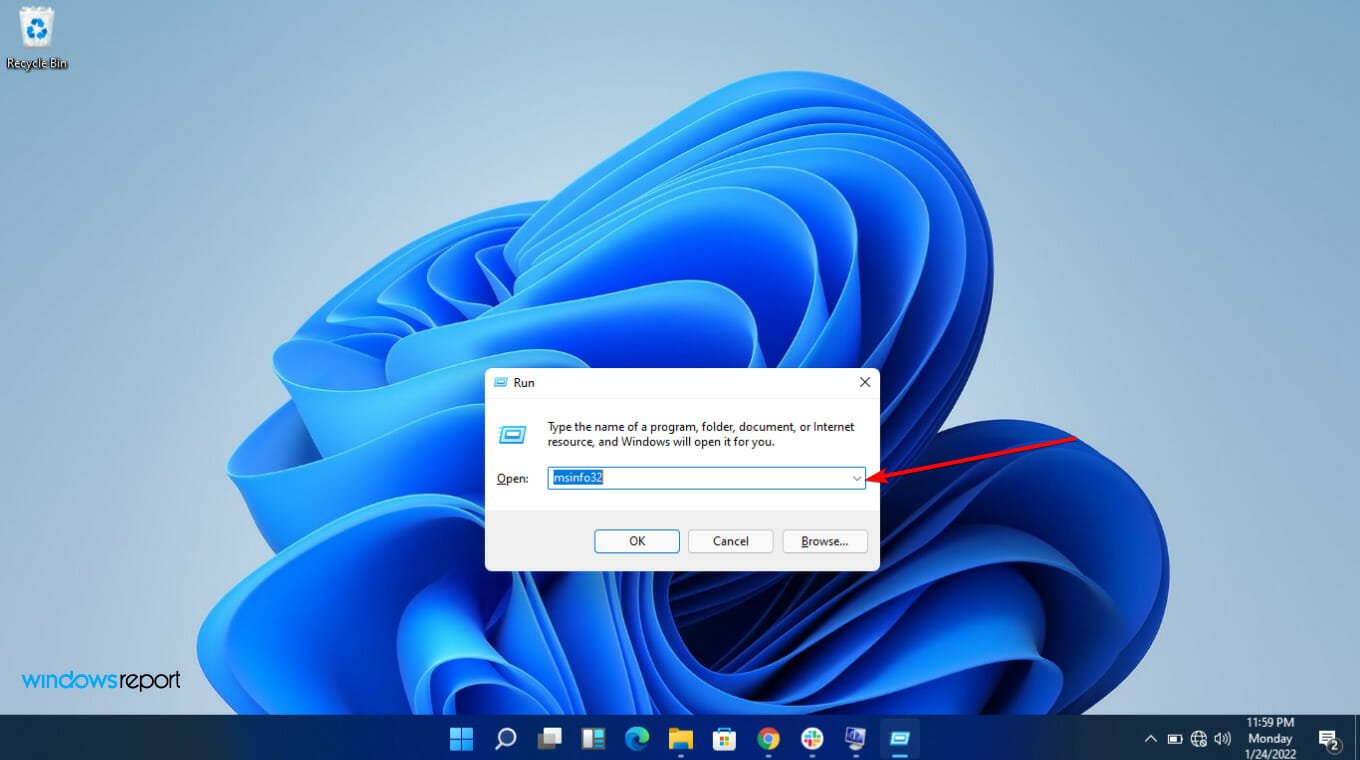
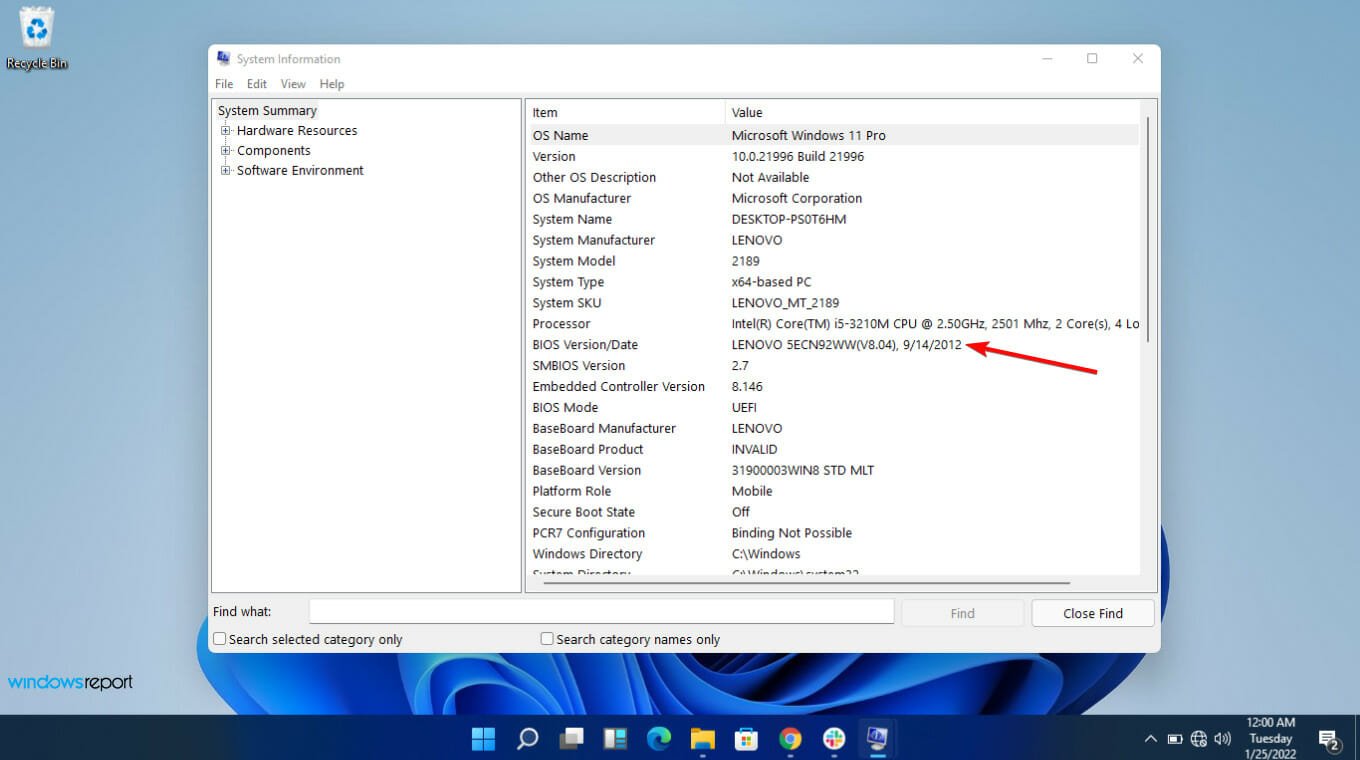
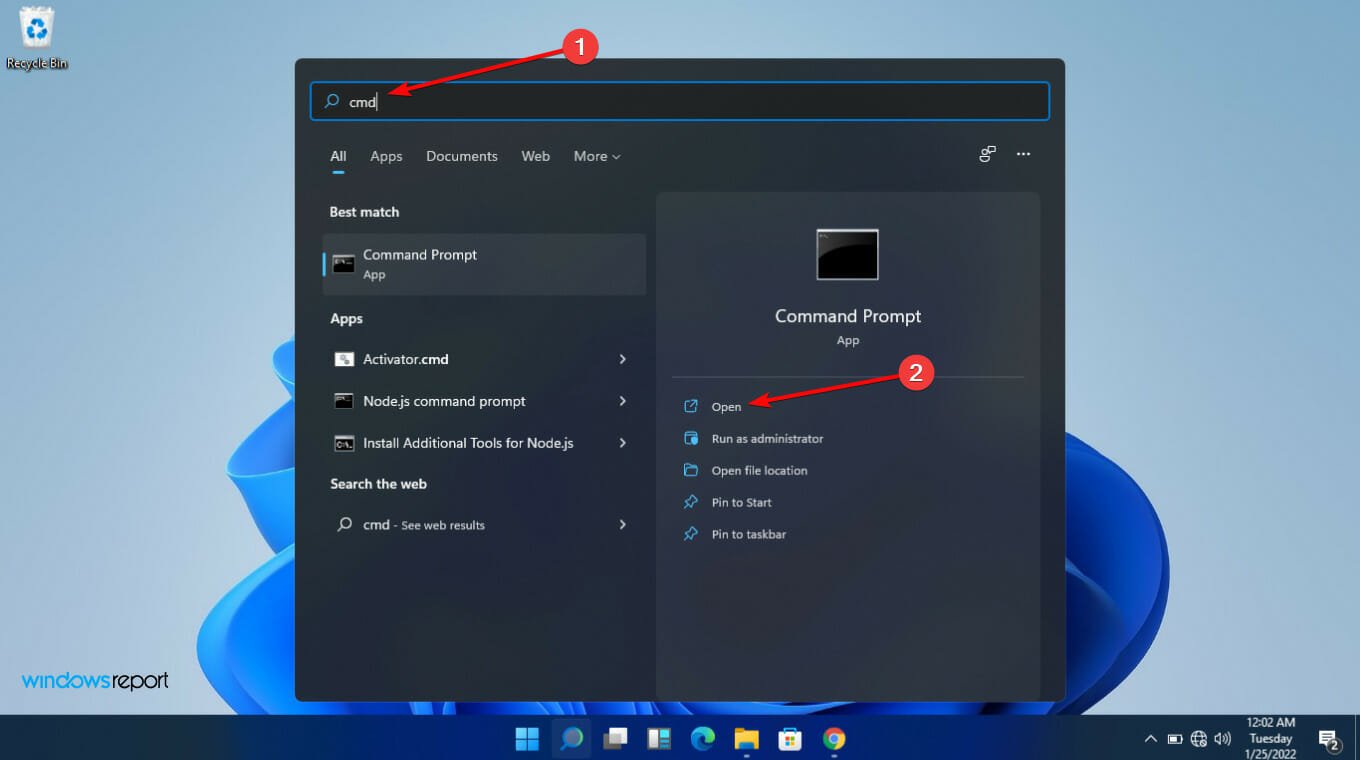
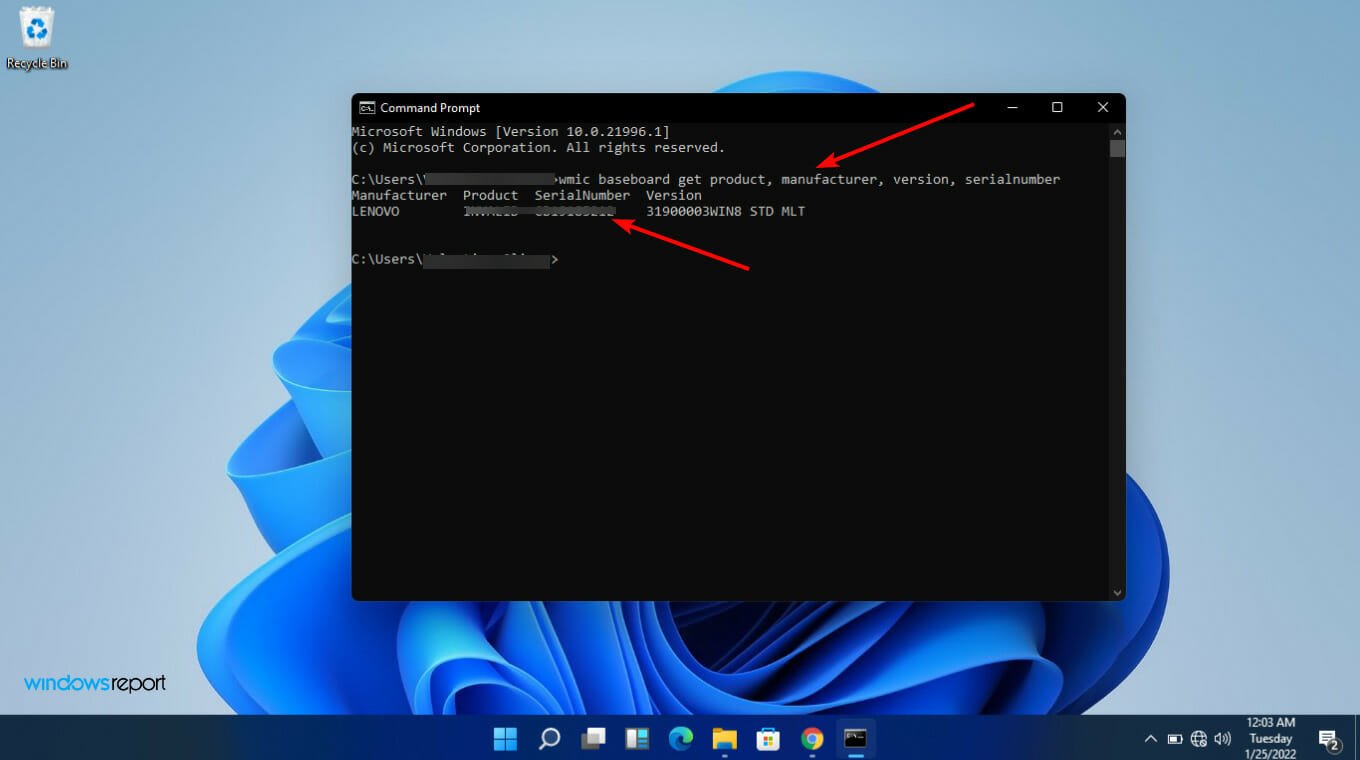
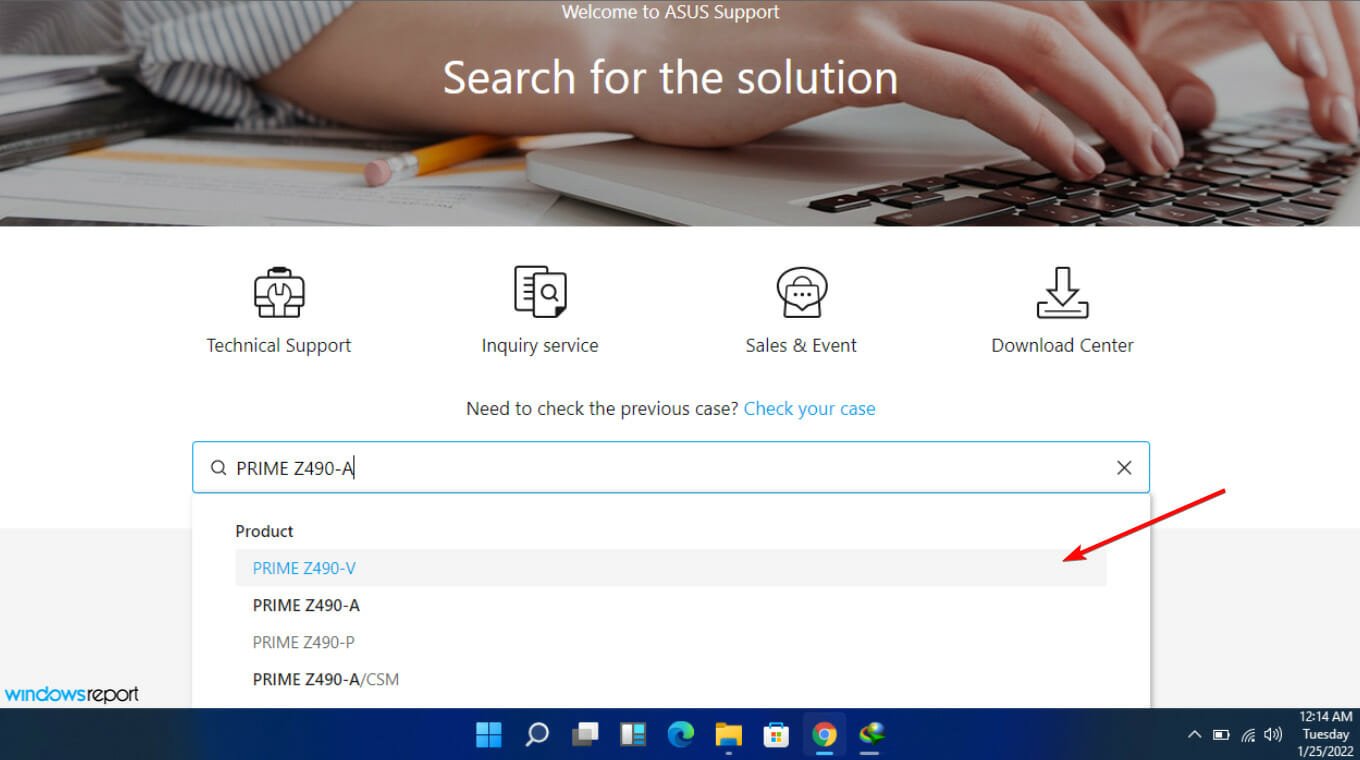
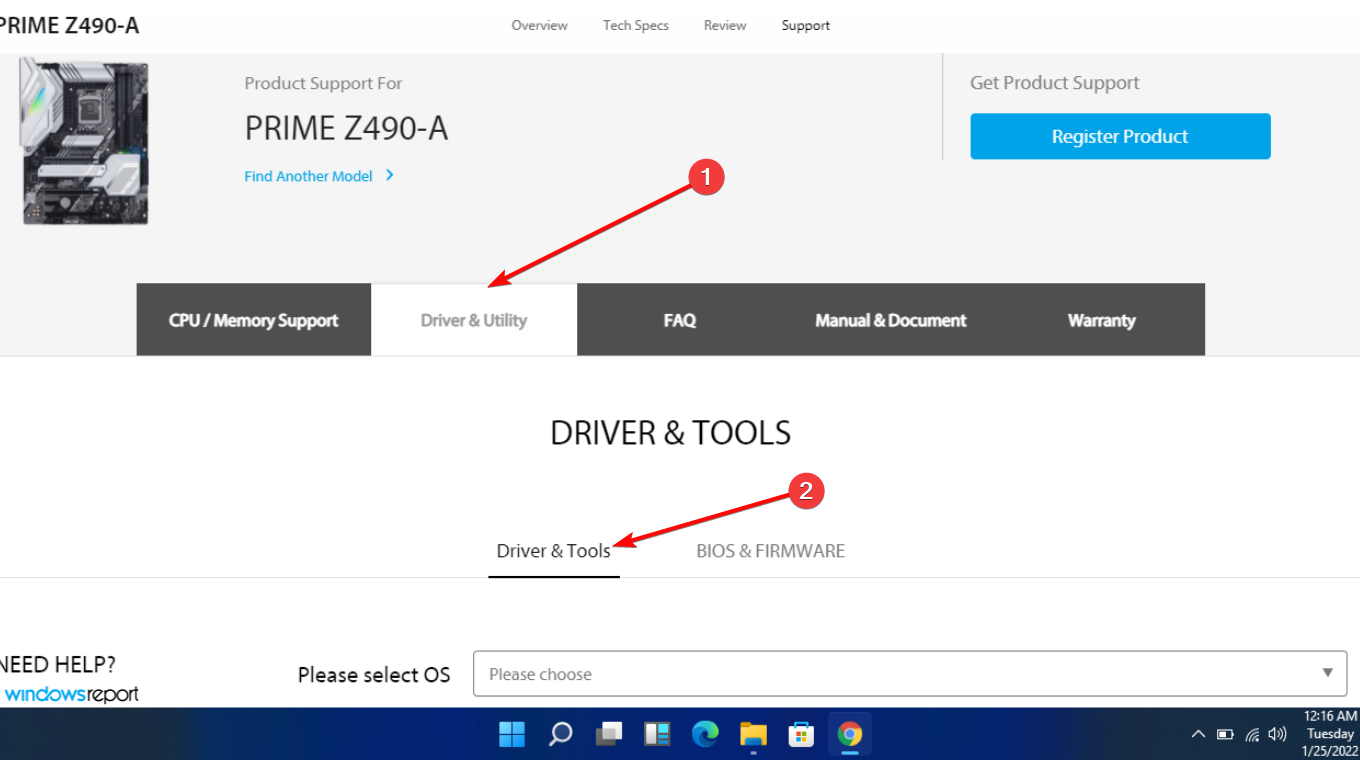
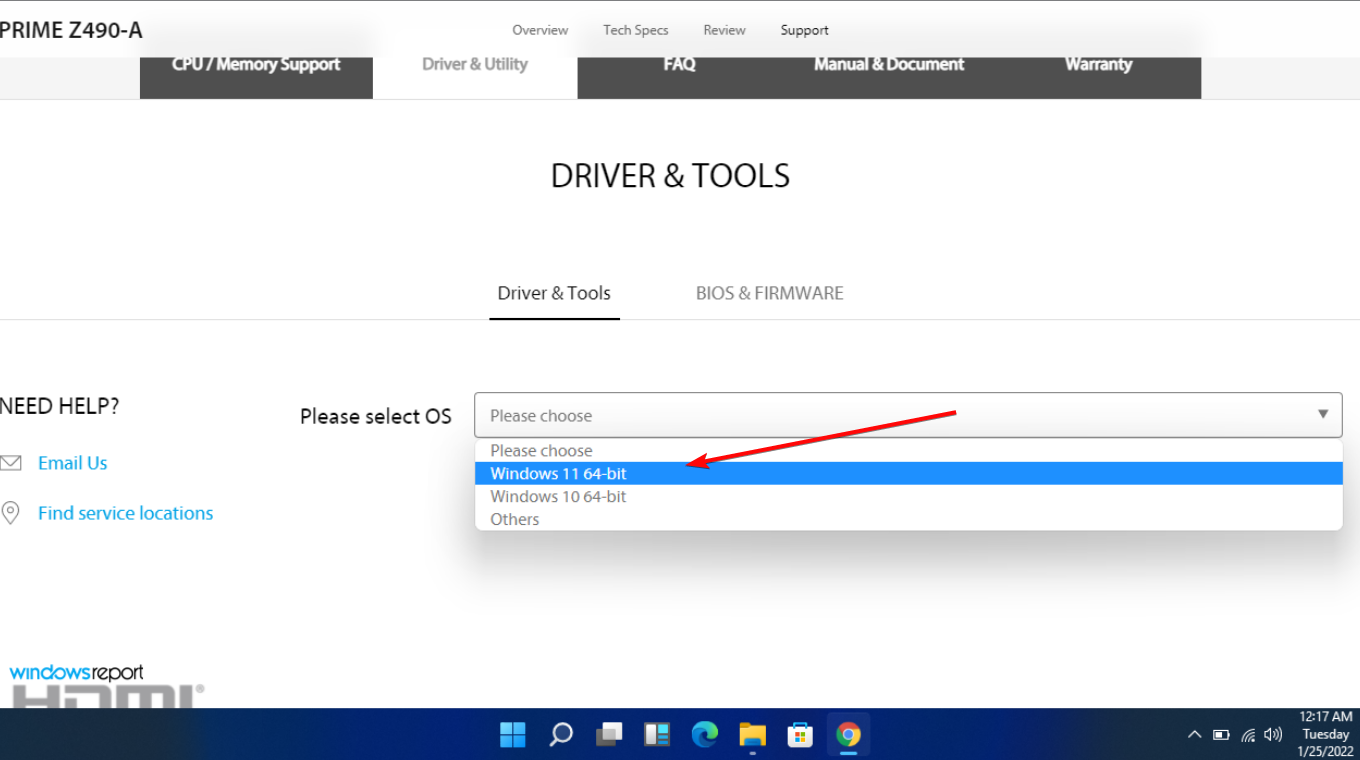
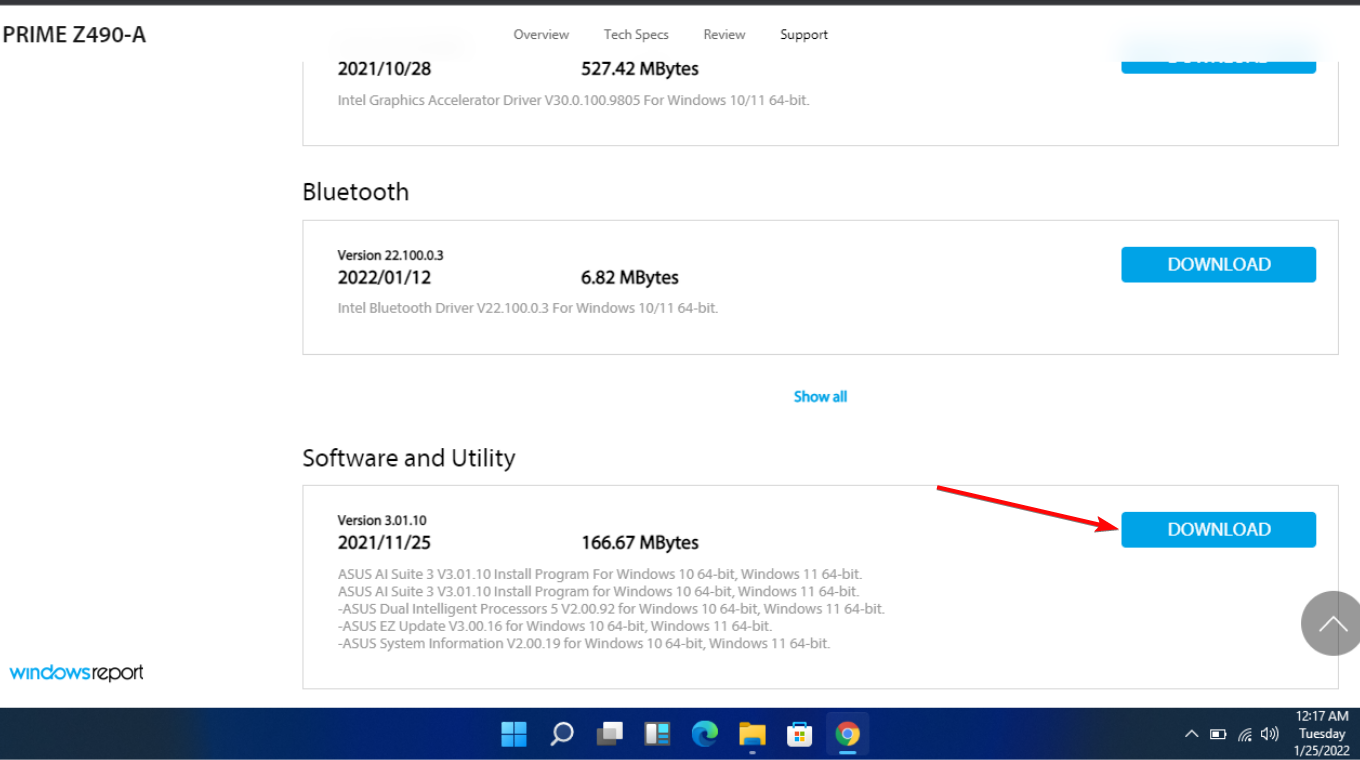
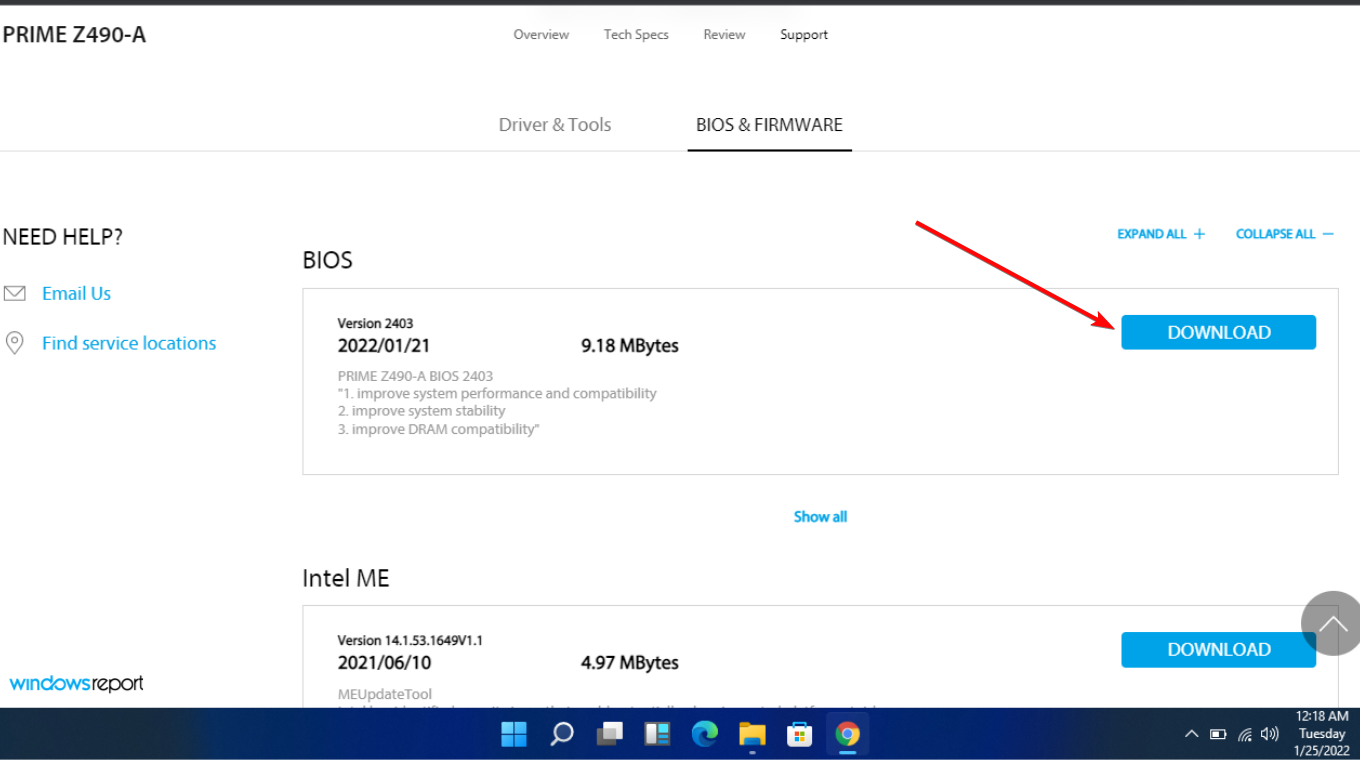

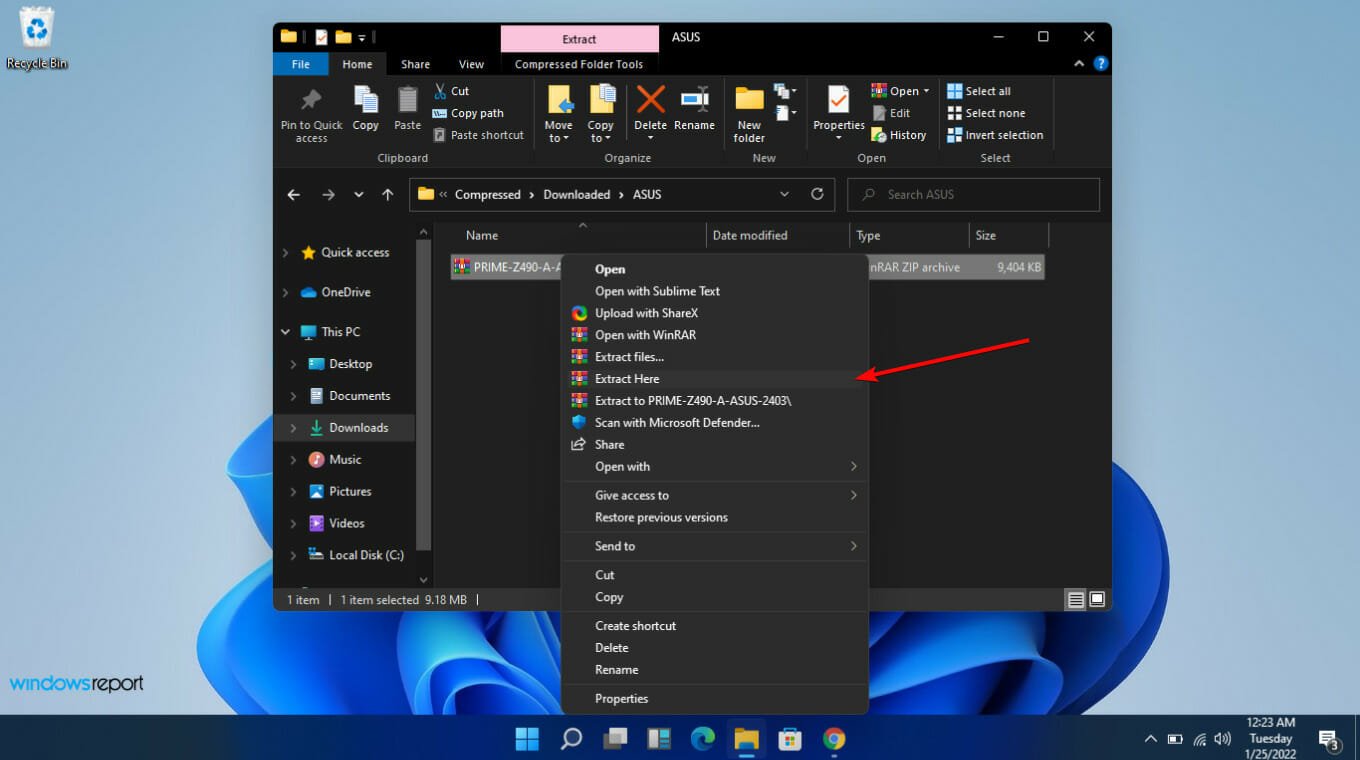
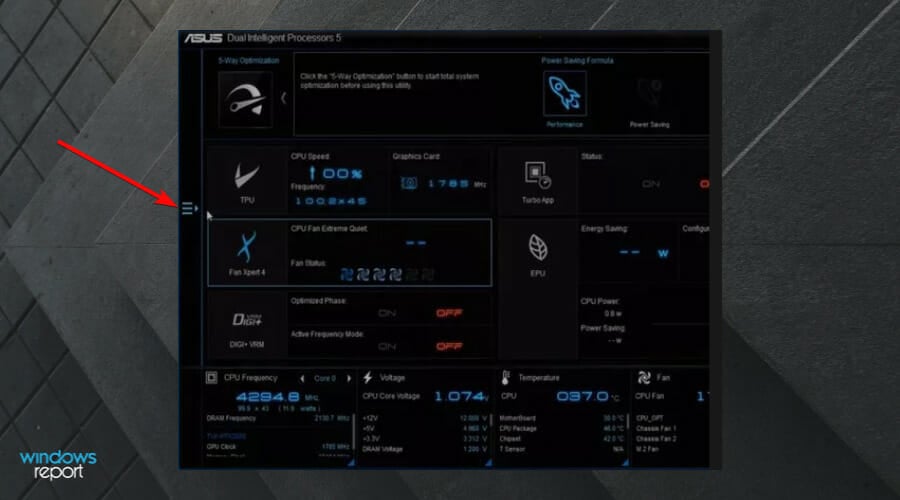


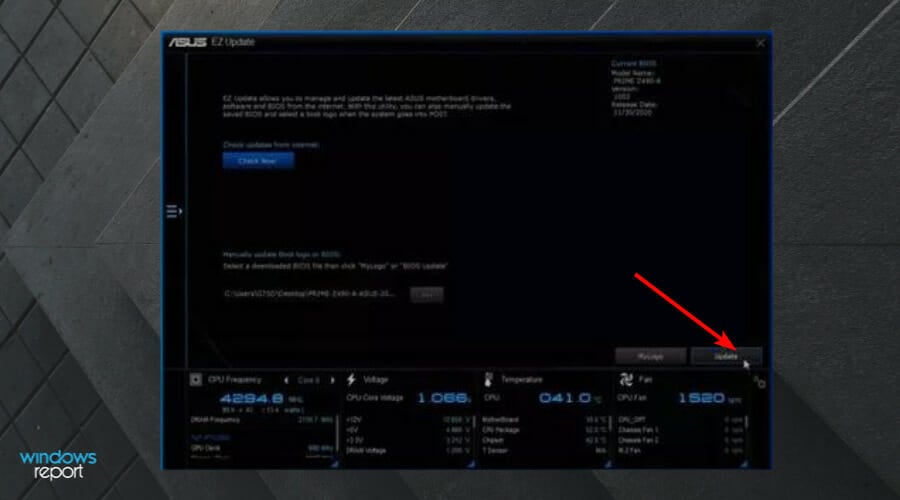







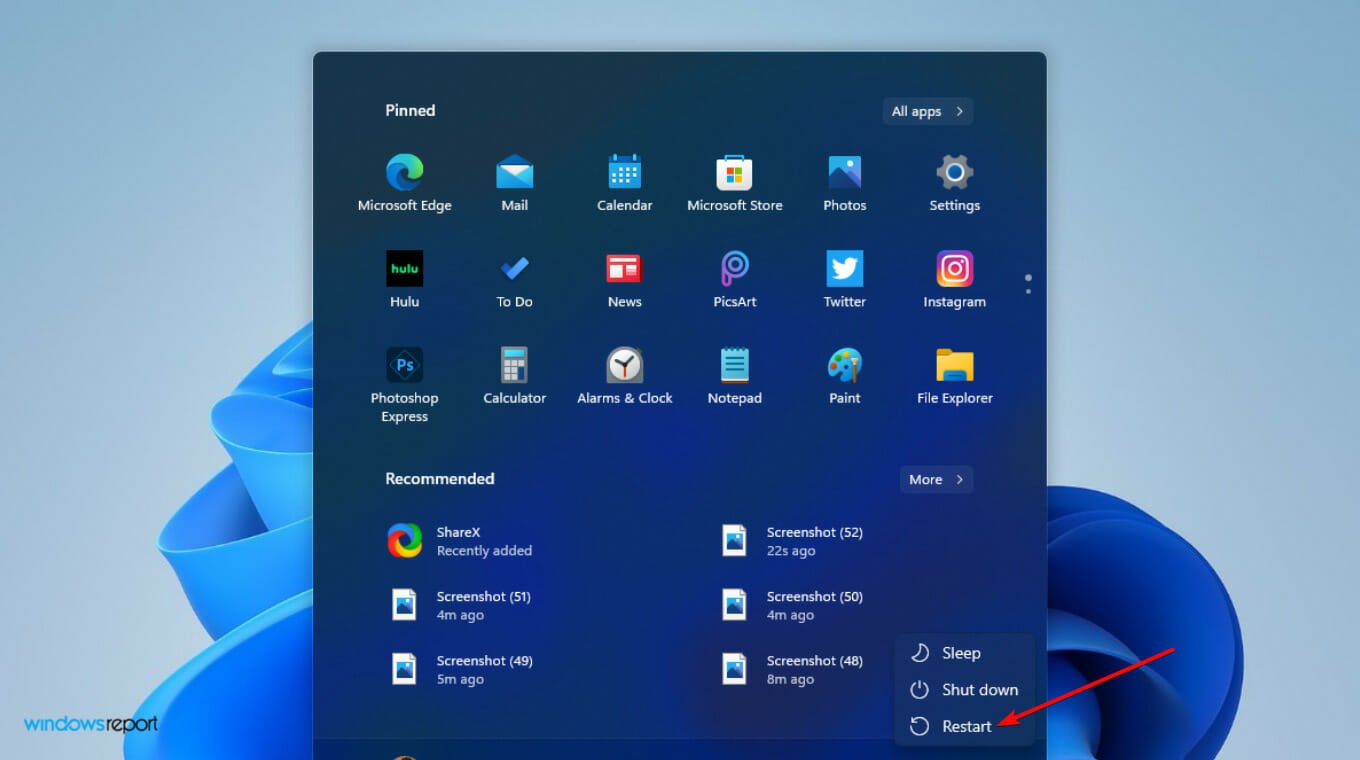
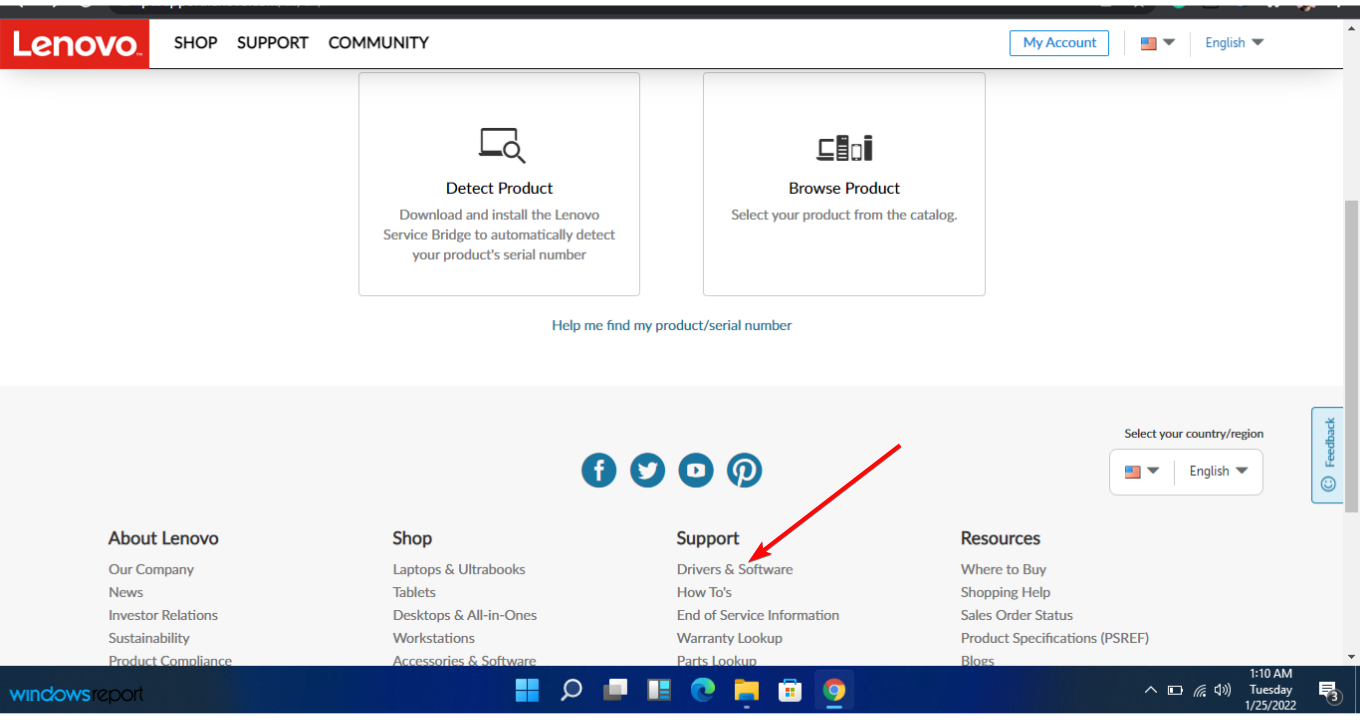
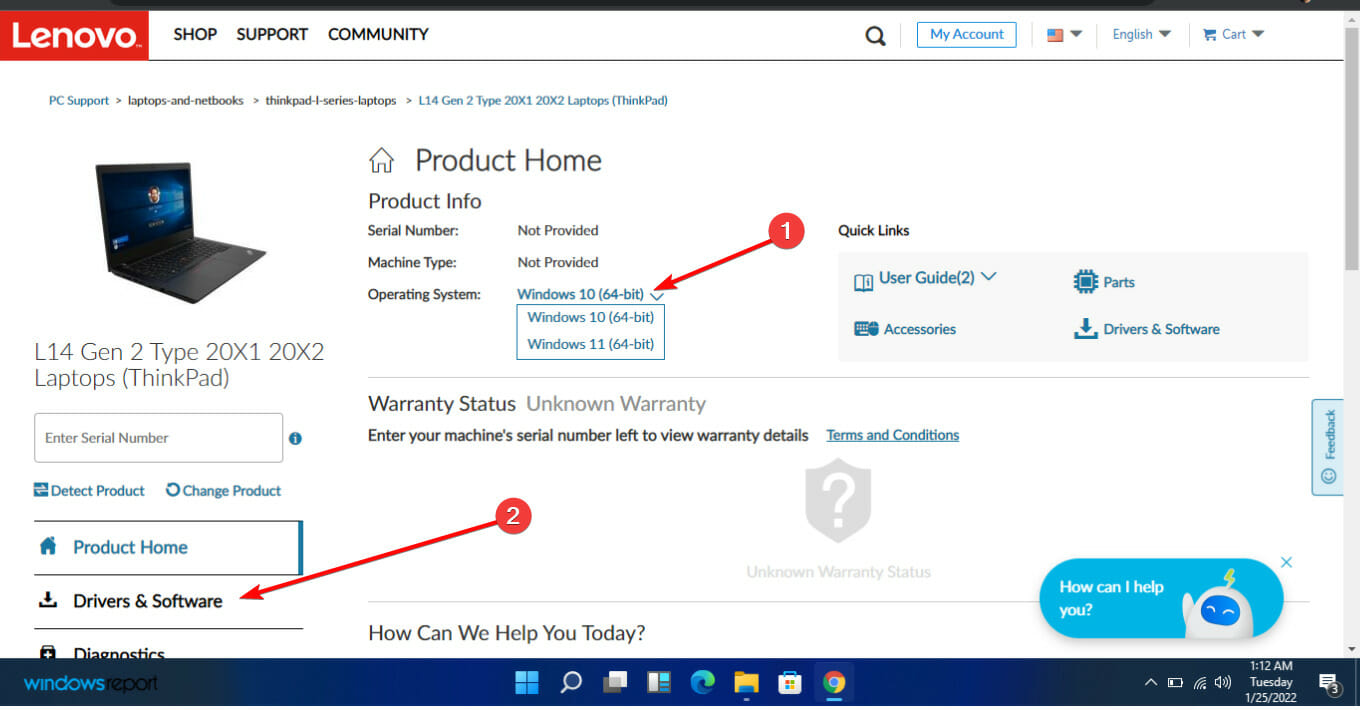
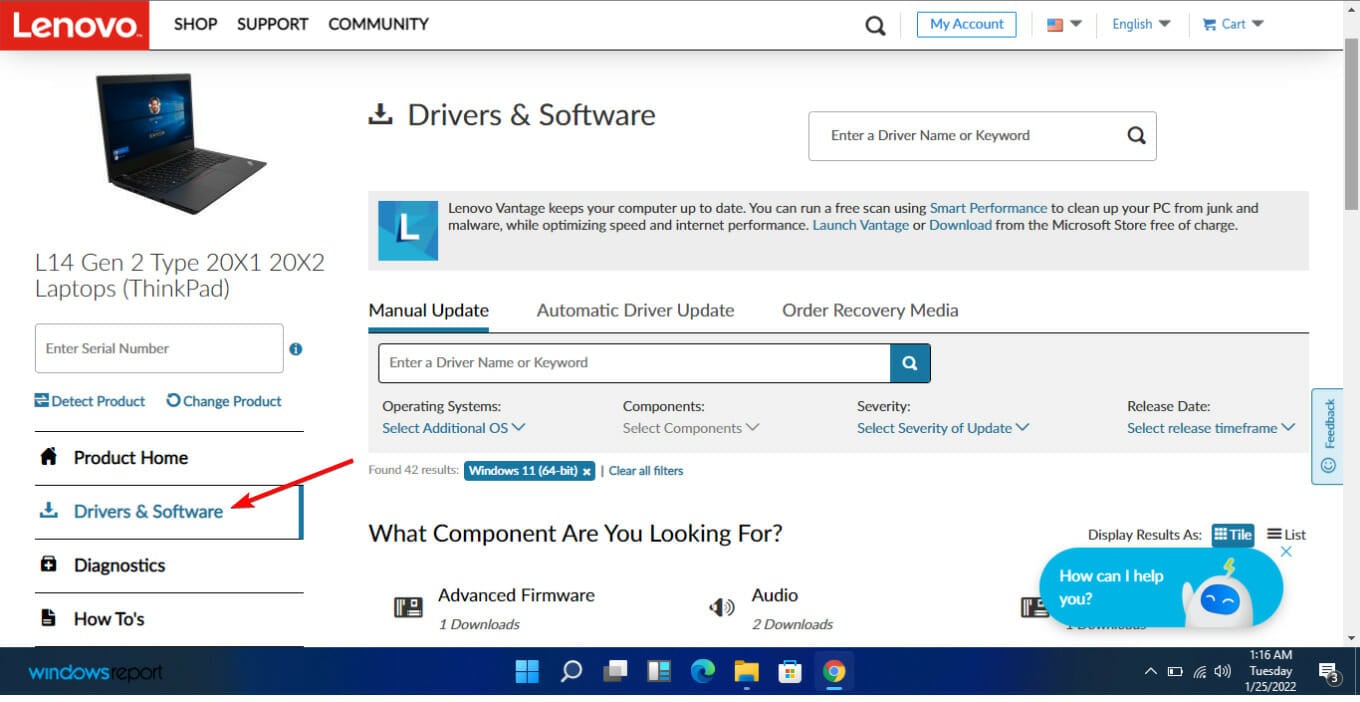
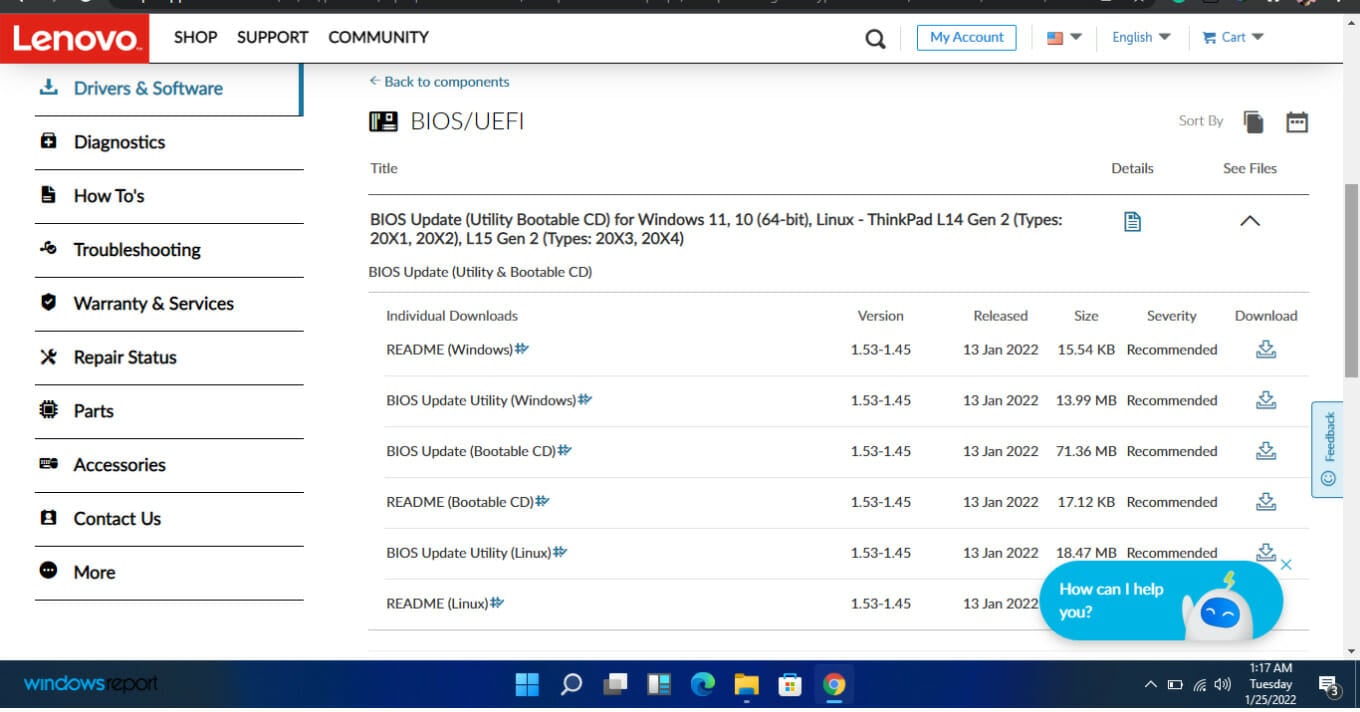








User forum
0 messages