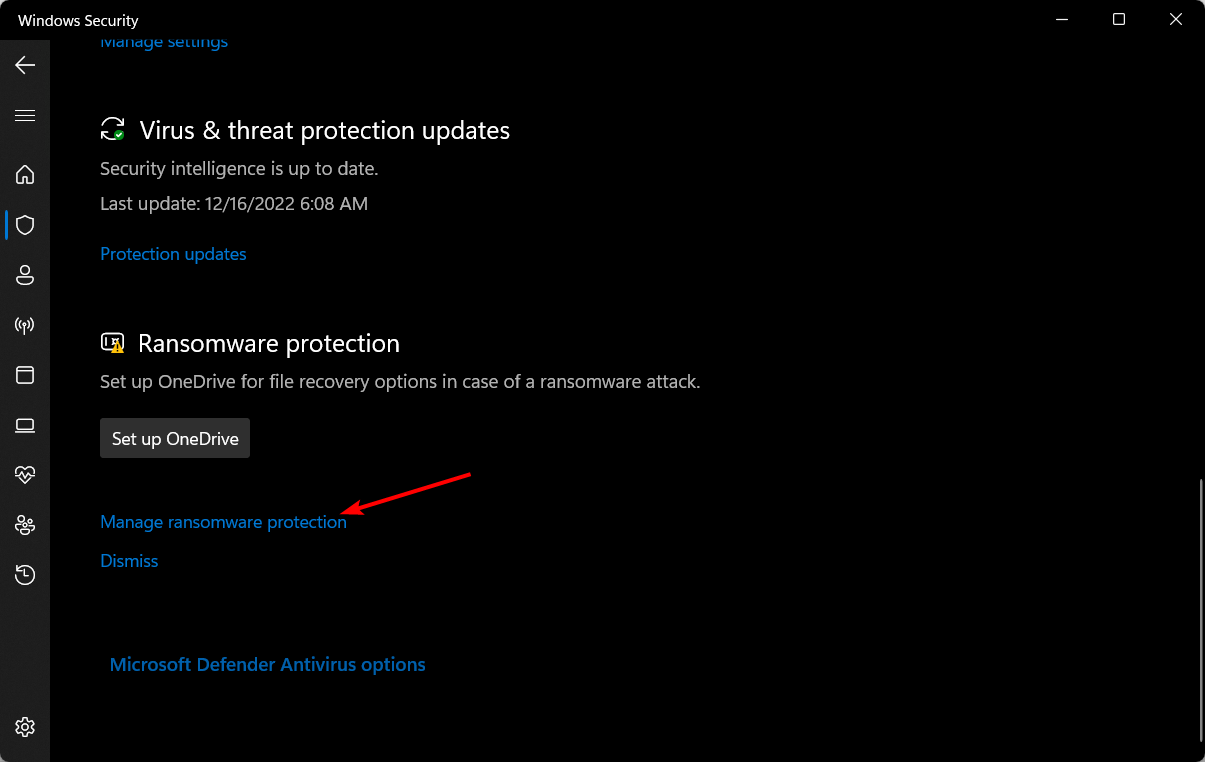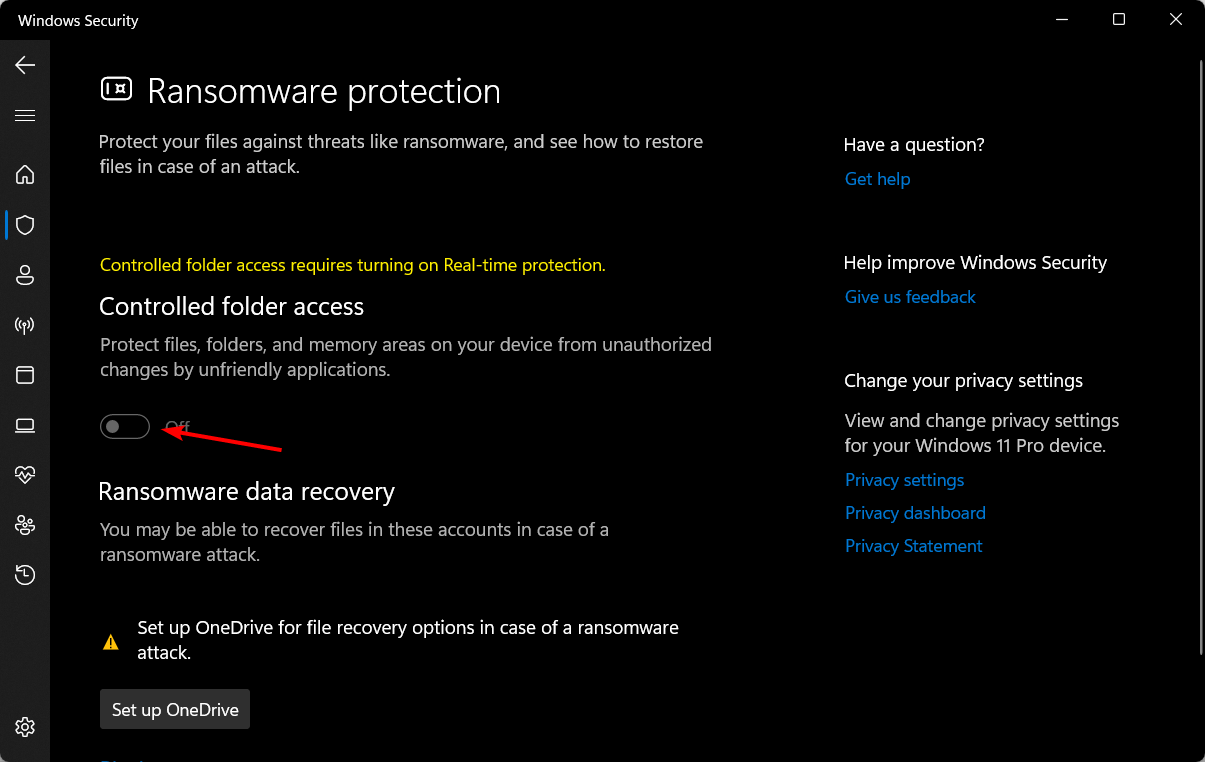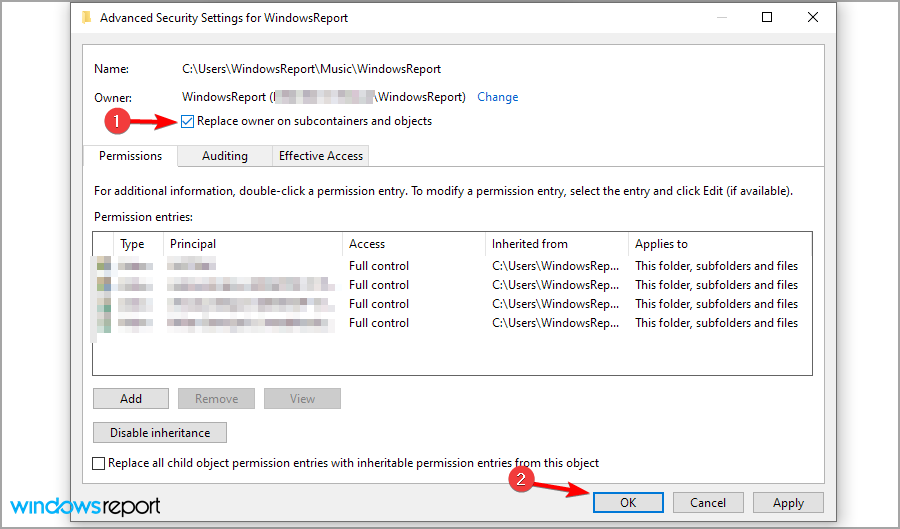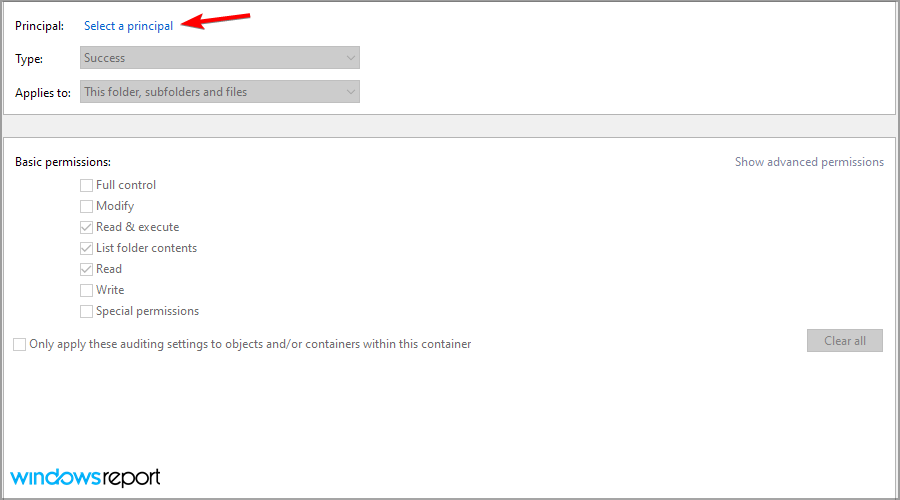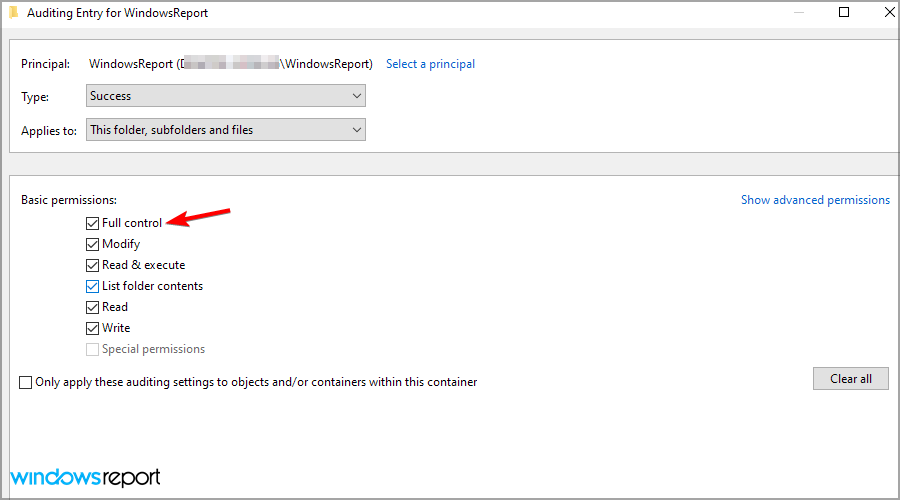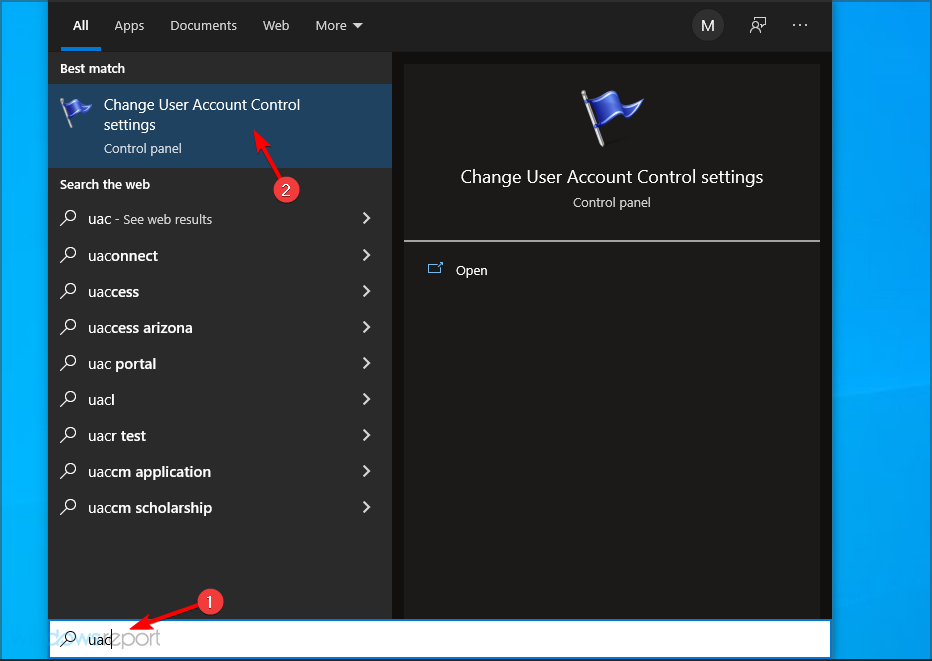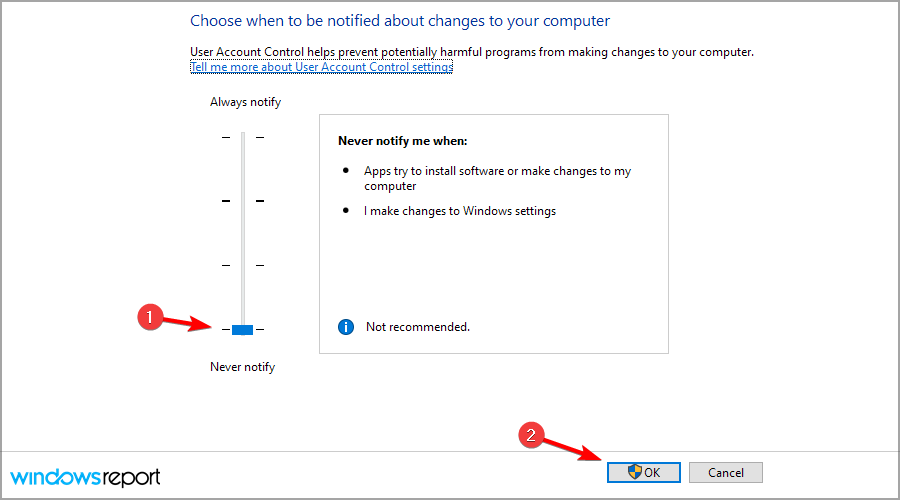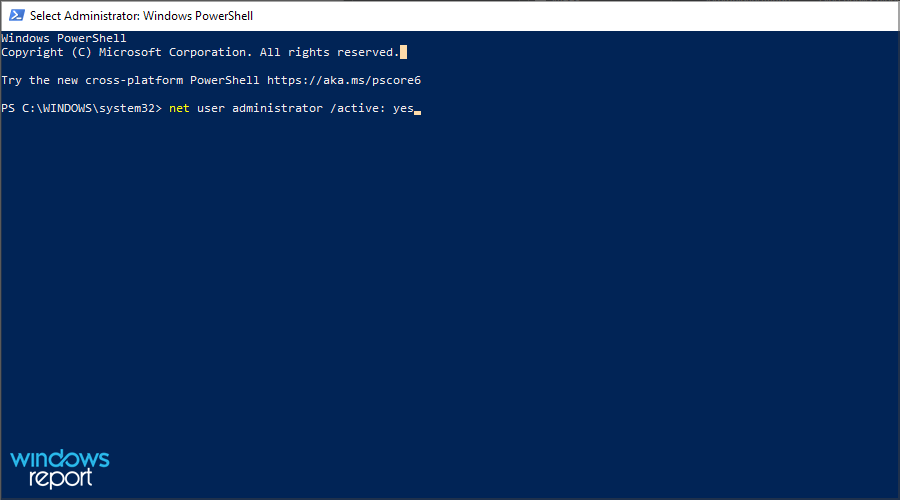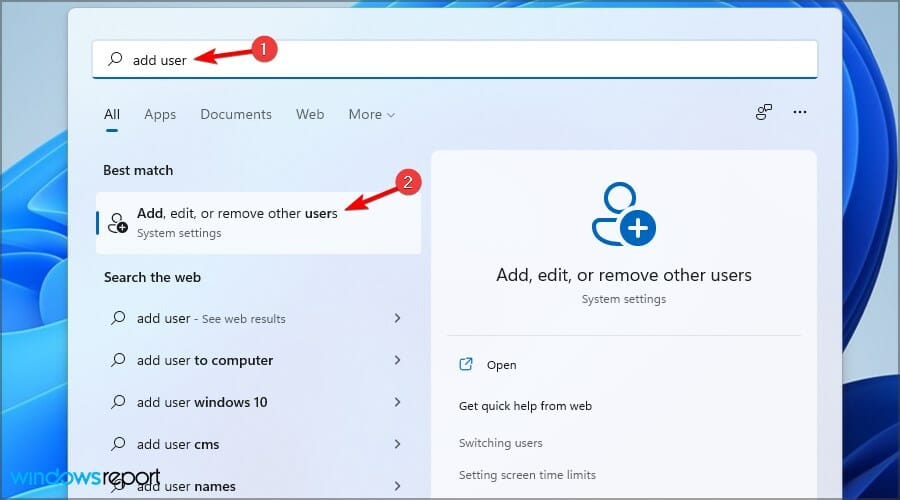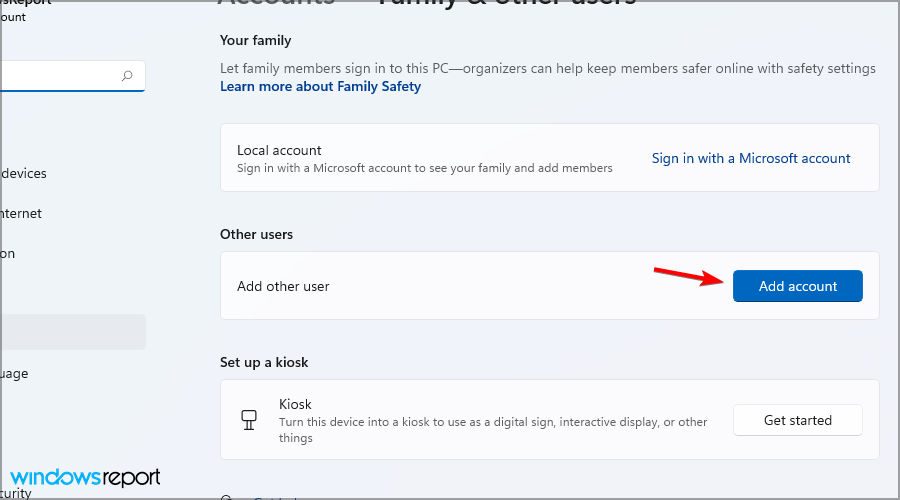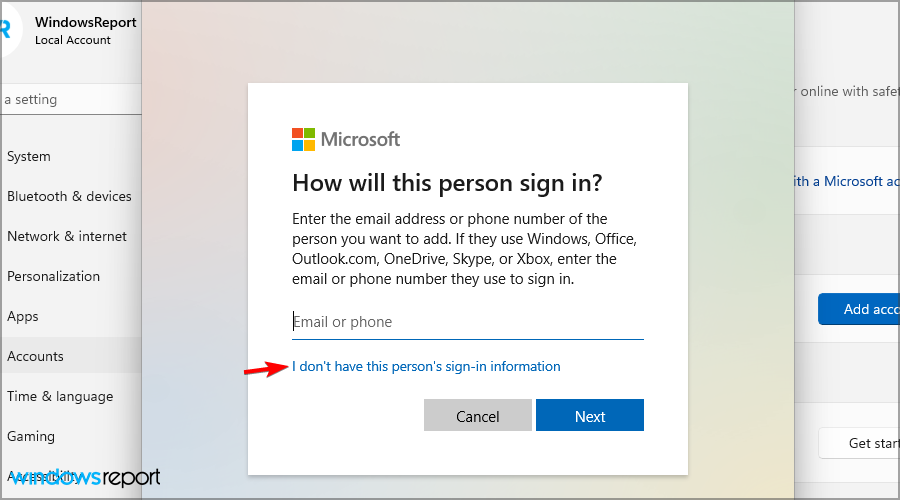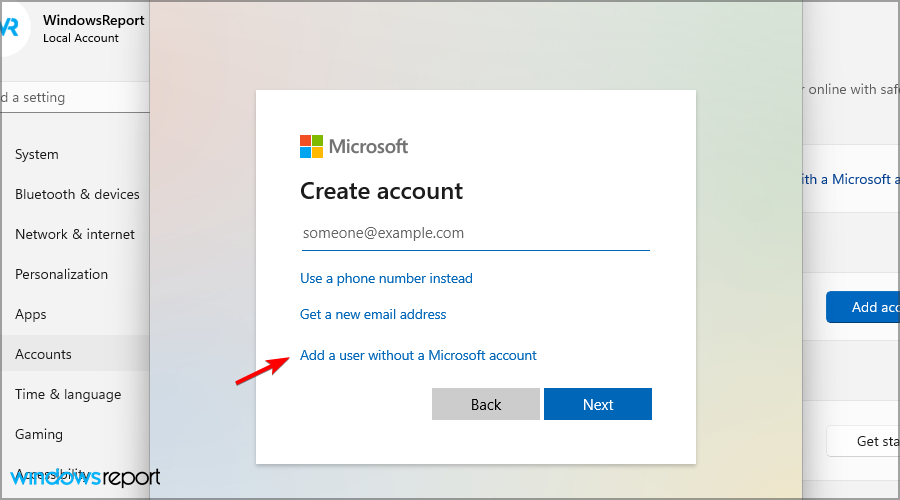Cómo Dar Permiso de Administrador Para Eliminar Una Carpeta
7 min. read
Updated on
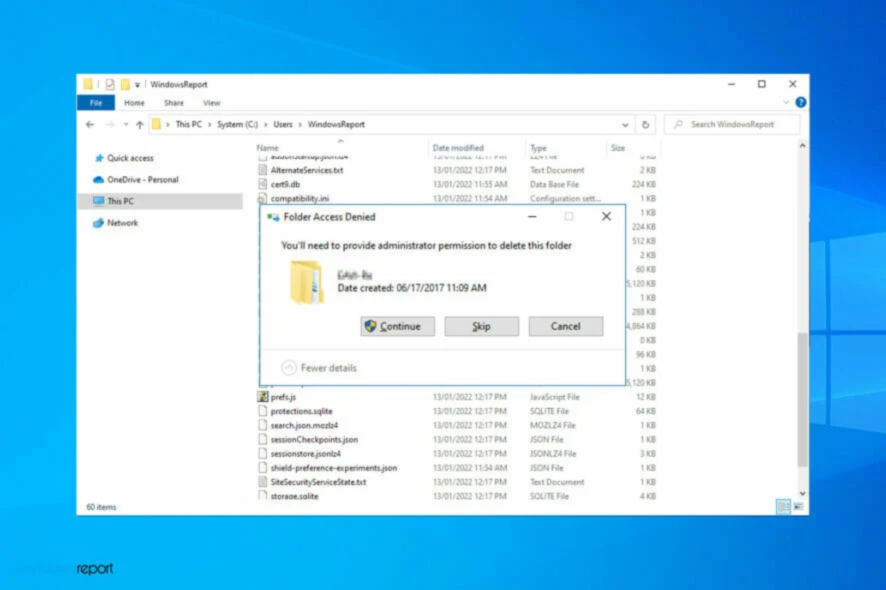
El error Deberá proporcionar permiso de administrador para eliminar esta carpeta aparece principalmente debido a las funciones de seguridad y privacidad de los sistemas operativos Windows 10 y 11.
Algunas acciones requieren que los usuarios proporcionen permiso de administrador para eliminar, copiar o incluso cambiar el nombre de los archivos o cambiar la configuración. Dicho permiso evita que usuarios no autorizados y fuentes externas como scripts accedan a los datos del sistema.
Muchos usuarios de Windows han informado que han visto este mensaje. Así que no te preocupes, en este artículo encontrarás algunas soluciones viables para solucionar este problema.
¿Por qué mi computadora me dice que necesito permiso para eliminar algo?
Ciertos archivos y carpetas en su PC están protegidos y solo los usuarios con los privilegios requeridos pueden acceder y modificarlos. En la mayoría de los casos, estos son archivos del sistema que no debería modificar a menos que sepa exactamente lo que está haciendo.

Este mensaje también aparecerá cuando intente eliminar una carpeta creada por otro usuario. Esto es especialmente cierto si está intentando eliminar archivos creados por su administrador.
¿Por qué necesito permiso de mí mismo para eliminar una carpeta?
- Presione Windows, escriba protección contra virus y amenazas y abra el resultado superior.
- Desplácese hacia abajo hasta Protección contra ransomware y luego haga clic en Administrar protección contra ransomware.
- Aquí, desactive la opción Acceso controlado a la carpeta para que deje de pedirle permiso.
¿No puede eliminar la carpeta aunque sea un administrador?
Si no puede hacer eso, podría ser un problema con la Política de grupo y las restricciones que provienen de su organización.
La clave es cambiar la política local de su cuenta y otorgarse el derecho necesario para editar y eliminar carpetas.
Descubra cómo editar una política de grupo en Windows 10 para familiarizarse con el proceso y realizar cambios avanzados en su computadora.
Además, las siguientes son variaciones de errores comunes que puede encontrar, pero que, sin embargo, solucione con las soluciones que se proporcionan a continuación:
- Deberá proporcionar permiso de administrador para eliminar esta carpeta en Windows 11
- Deberá proporcionar permiso de administrador para eliminar esta carpeta en Windows 10
- Acceso al archivo denegado, necesita permiso del administrador para eliminar el archivo en Windows 11, 10, 7, 8
- Necesito permiso de administrador para eliminar carpeta pero soy administrador
- Deberá proporcionar permiso de administrador para copiar a esta carpeta en Windows 11
- Necesita permiso del administrador para eliminar esta carpeta/archivo
Sin más preámbulos, ¡comencemos!
¿Cómo obtengo permiso de administrador para eliminar un archivo o una carpeta?
[wr_toc]
1. Tomar posesión de la carpeta
- Navegue hasta la carpeta que desea eliminar, haga clic con el botón derecho y seleccione Propiedades.
- Seleccione la pestaña Seguridad y haga clic en el botón Avanzado.
- Haga clic en Cambiar y haga clic en el botón Avanzado.
- Ingrese su nombre de usuario en el campo Ingrese el nombre del objeto para seleccionar. Haga clic en Verificar nombres y luego en Aceptar.
- Marque Reemplazar propietario en subcontenedores y objetos y haga clic en Aplicar y Aceptar.
- Haga clic en el botón Avanzado de nuevo.
- Vaya a la pestaña Auditoría y haga clic en Agregar.
- Haga clic en Seleccionar un director para agregar su cuenta.
- Ingrese su nombre de usuario en el campo Ingrese el objeto para seleccionar y haga clic en Aceptar.
- Marque Control total y guarde los cambios.
Si esta solución parece complicada, siempre puede usar un software especializado, como Stellar BitRaser para eliminar cualquier archivo de su PC con facilidad si no puede eliminar la carpeta a pesar de que es un administrador.
2. Deshabilitar el control de cuentas de usuario
- Busque uac en el cuadro de búsqueda y seleccione Cambiar configuración de control de cuentas de usuario.
- Mueva el control deslizante a la parte inferior, es decir, a No notificar nunca.
- Reinicia tu computadora.
Además, descubre cómo administrar UAC en su computadora y da permisos para acceder, modificar y eliminar carpetas.
3. Active la cuenta de administrador integrada
- Presione la tecla Windows + X y seleccione Windows PowerShell (Administrador).
- Ejecute el siguiente comando:
net user administrator /active: yes - Cierra la sesión de tu cuenta y cambia a la cuenta de administrador.
- Compruebe si el problema está resuelto.
CONSEJO DE EXPERTO:
PATROCINADO
Algunos errores de computadora son difíciles de arreglar, especialmente cuando se trata de archivos de sistema faltantes o corruptos en Windows.
Asegúrate de usar una herramienta dedicada, como Fortect, la cual escanea tu computadora y reemplaza tus archivos dañados con versiones nuevas de su propio repositorio.
Cuando vea el mensaje Deberá proporcionar permiso de administrador para eliminar esta carpeta, iniciar sesión a través de la cuenta de administrador debería funcionar. Además, descubra todas las formas de convertirse en administrador en Windows.
4. Usar SFC
- Presione Windows + X y elija Windows PowerShell (Administrador).
- Ejecute el siguiente comando:
sfc /scannow - Espera a que termine el proceso y reinicia tu PC.
Además, puede eliminar como administrador de CMD mediante el escaneo SFC.
5. Usa el modo seguro
- Presiona Windows + S y escribe recuperación. Selecciona Opciones de recuperación.
- Haga clic en el botón Reiniciar ahora en la sección Opciones avanzadas.
- Haga clic en Solucionar problemas.
- Dirígete a las Opciones Avanzadas.
- Seleccione Configuración de inicio y haga clic en Reiniciar.
- Presione F5 o 5 para seleccionar Habilitar modo seguro con funciones de red.
- Mientras está en modo seguro, busque el archivo que desea eliminar e intente realizar la operación
- Reinicie su computadora para salir del modo seguro.
Para obtener más información, descubra cómo acceder al modo seguro en Windows 11. Tenga en cuenta que los métodos de esa guía también se pueden aplicar a versiones anteriores.
¿Cómo elimino una carpeta que no se elimina?
Simplemente puede elevar su privilegio de usuario usando las diferentes soluciones que hemos discutido en esta guía.
Una vez que tenga los privilegios de usuario correctos, debería poder eliminar incluso las carpetas más rebeldes de su computadora.
Sin embargo, debe tomar nota de no eliminar archivos importantes de su sistema.
¿Cómo puedo arreglar el error Necesita permiso de administrador para eliminar esta carpeta en Windows 11?
Crear una nueva cuenta de usuario administrador
- Presione la tecla Windows + S y escriba agregar usuario. Seleccione Agregar, editar o eliminar otros usuarios.
- Ahora haga clic en el botón Agregar cuenta.
- Seleccione No tengo la información de inicio de sesión de esta persona.
- Ahora elija Agregar un usuario sin una cuenta de Microsoft.
- Introduzca el nombre de usuario deseado.
- Cierre la sesión, cambie a la nueva cuenta e intente eliminar el archivo o la carpeta en cuestión.
La forma más sencilla de arreglar las cosas cuando necesita permiso de administrador para eliminar archivos en Windows 11 es crear una nueva cuenta de administrador en su computadora y usarla para acceder y modificar los archivos.
¿Cómo darme permiso para borrar archivos?
Cada vez que intente realizar una acción que requiera privilegios administrativos, se le solicitará la contraseña de administrador.
Este es el método más seguro para usar en una PC doméstica, pero a veces puede ser tedioso, por lo que muchos usuarios optan por usar una cuenta de administrador en su lugar.
Deberá proporcionar permiso de administrador para eliminar esta carpeta. El mensaje puede ser problemático, pero esperamos que este artículo lo haya ayudado a resolver su problema.

En caso de que el problema persista, le sugerimos que lea nuestra guía sobre cómo forzar la eliminación de carpetas en Windows 10.
¡Eso es todo! Ahora ya no verá el mensaje Deberá proporcionar permiso de administrador para eliminar esta carpeta en OneDrive u otras ubicaciones.
Si tiene otras soluciones alternativas, no dude en utilizar la sección de comentarios a continuación. Además, deja ahí cualquier otra duda que puedas tener.
¿Sigues teniendo problemas?
PATROCINADO
Si las sugerencias que te dimos arriba no solucionaron el problema, es probable que tu PC esté lidiando con errores de Windows más graves. En ese caso, te recomendamos escoger una herramienta como Fortect para arreglar los problemas eficientemente. Después de instalarla, haz clic en el botón Ver & Arreglar presiona Comenzar a Reparar.