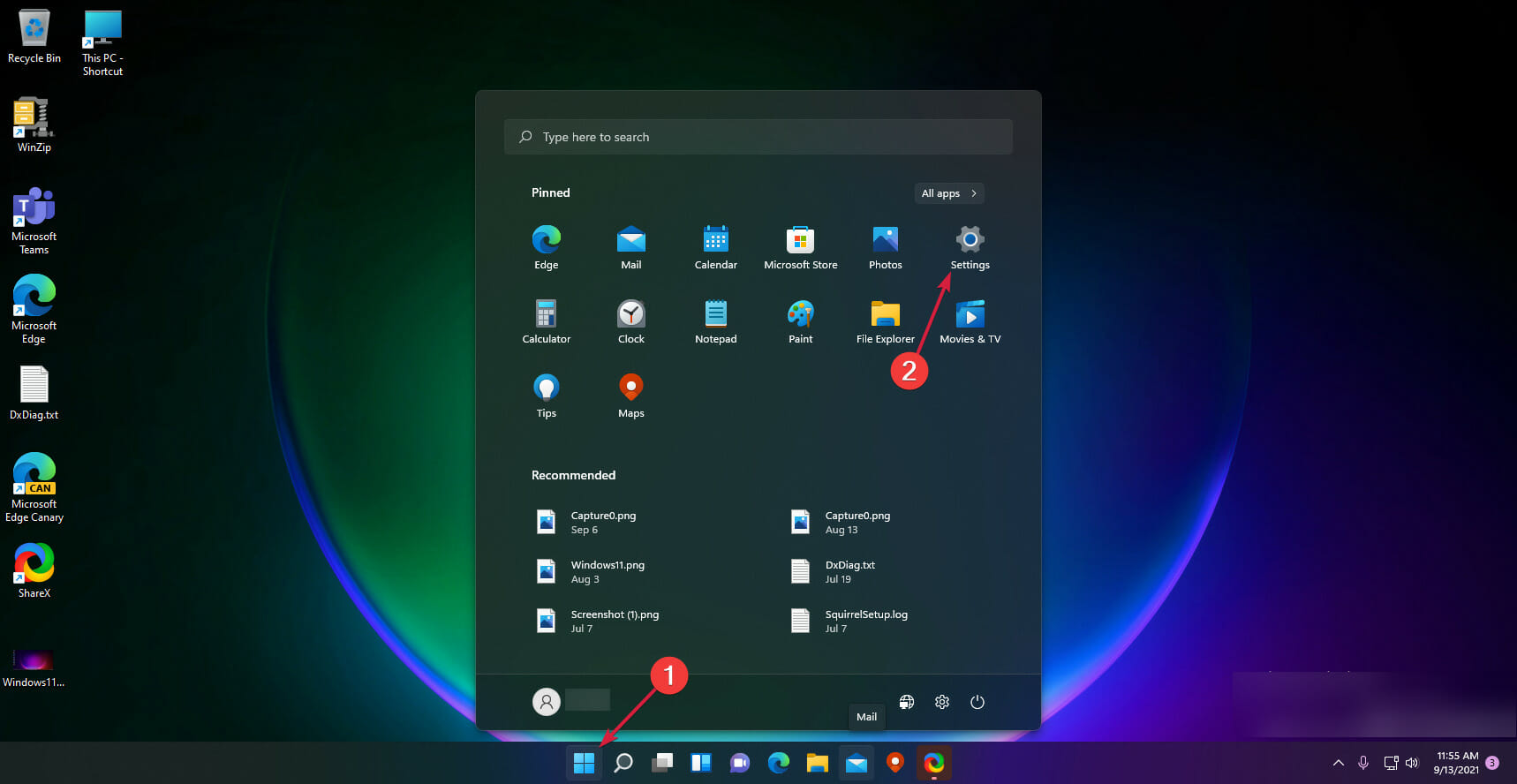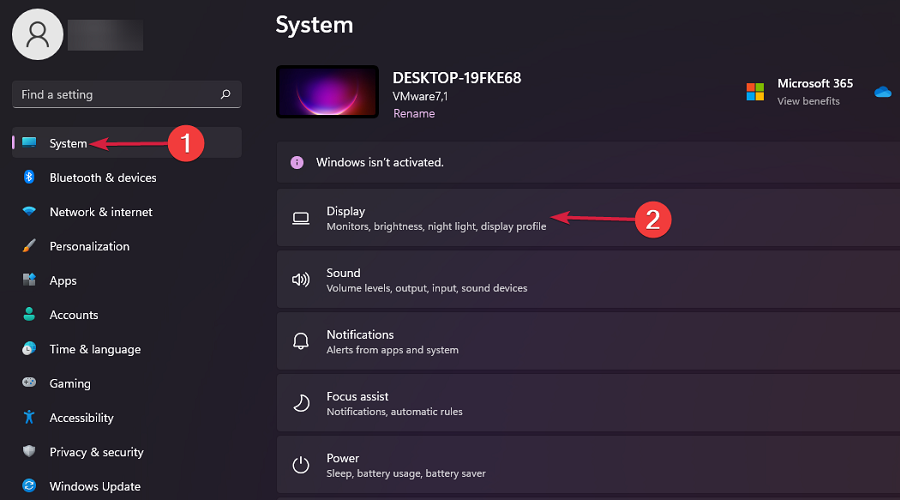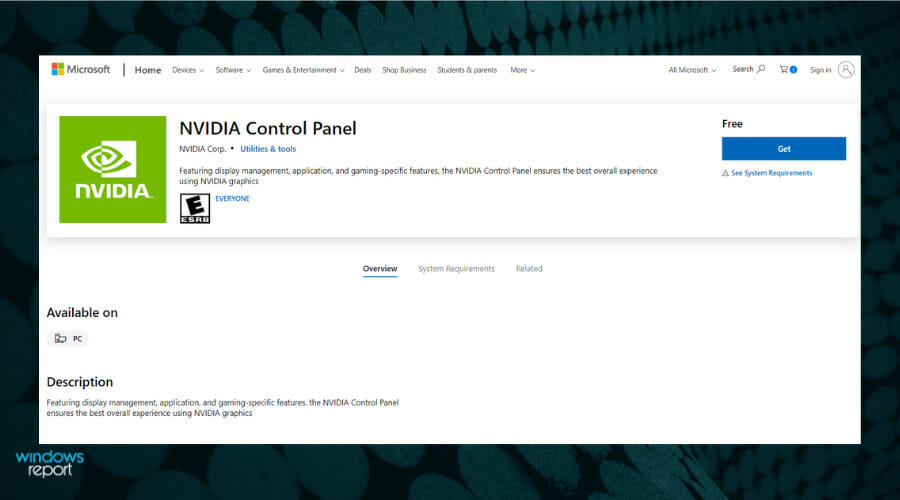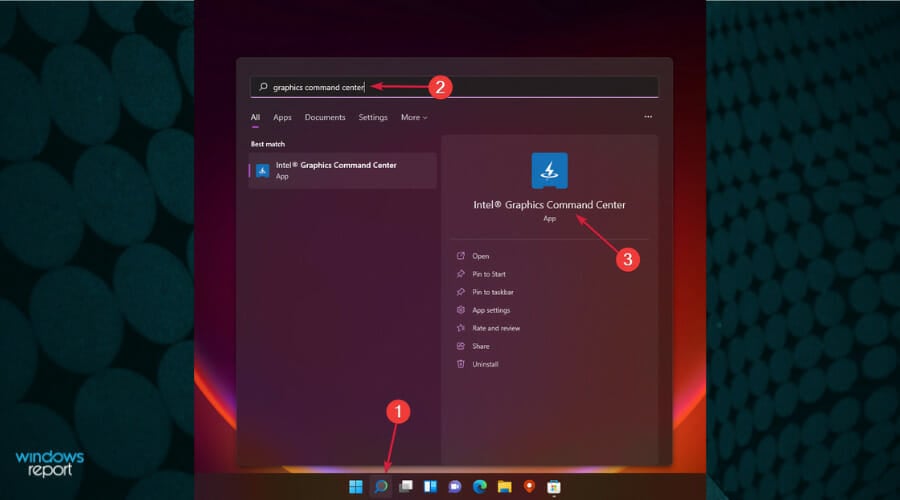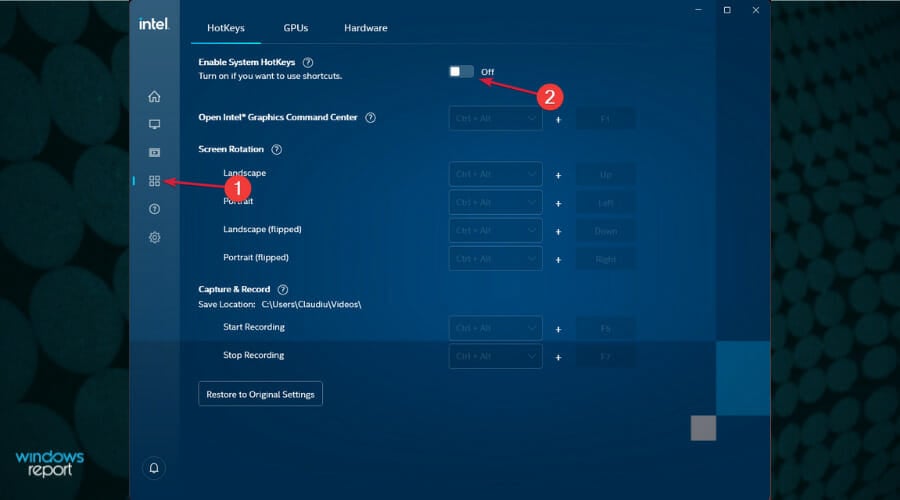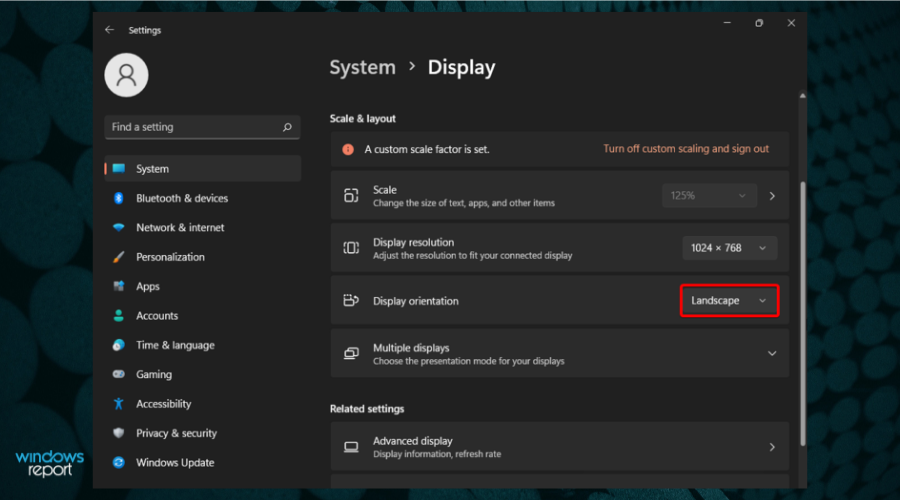Cómo Voltear la Pantalla del Computador en Windows 10/11
7 min. read
Updated on

¿Cómo voltear la pantalla del computador en Windows 10/11? Es una pregunta que se hacen muchos usuarios, ya que la capacidad de rotar la pantalla de tu PC puede ser útil en diversas situaciones, ya sea para adaptarte a un monitor en posición vertical, solucionar problemas de visualización o simplemente por preferencia personal.
En este artículo, te enseñaremos a girar la pantalla de tu computador en sistemas operativos Windows 10 y Windows 11, junto con las diversas opciones disponibles para personalizar tu experiencia. Ya no tendrás que preocuparte por una pantalla que no se ajusta a tus necesidades, ¡aprende cómo hacerlo de manera sencilla y efectiva!
¿Cómo voltear la pantalla del computador en Windows 10?
1. Utiliza una combinación de teclas del teclado.
Lo primero que debes intentar es una combinación predeterminada de teclas del teclado. Algunas tarjetas gráficas y algunos sistemas Windows ofrecen soporte incorporado para la rotación de la pantalla, por lo que primero querrás probar este método fácil de seguir.
Así que, simplemente presiona las teclas Control + Alt + Flecha al mismo tiempo hasta que tu pantalla se rote. Si esta solución no funciona para ti, pasa a la siguiente.
2. A través de Configuración de Pantalla.
1. Haz clic derecho en cualquier espacio vacío de tu escritorio.
2. Selecciona Configuración de pantalla de la lista de opciones.
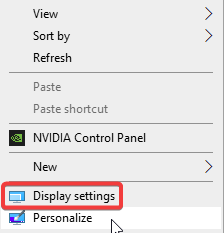
3. Desplázate hacia abajo hasta Orientación para ajustar cómo deseas rotar tu pantalla.
4. Puedes elegir entre Horizontal o Vertical. También hay opciones invertidas disponibles para ambas orientaciones.
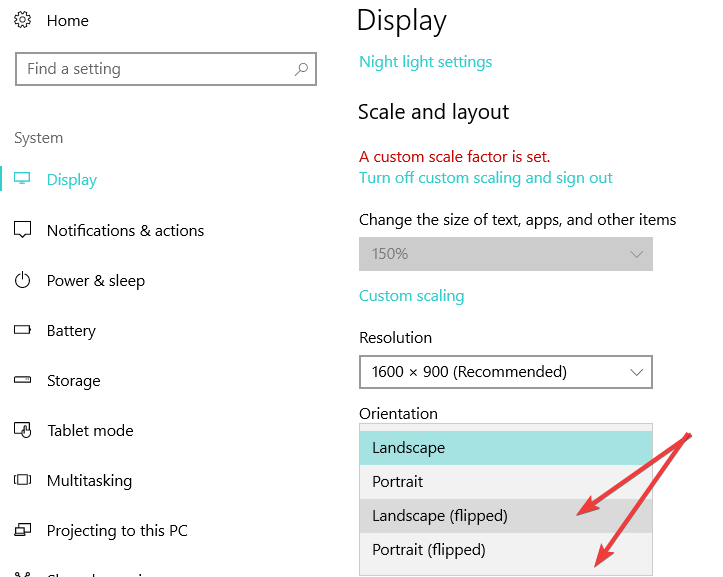
5. Selecciona Guardar cambios para guardar la nueva orientación.
Puedes modificar la rotación de tu pantalla de Windows 10 utilizando la configuración de pantalla. Te permiten cambiar la orientación de la pantalla a modo horizontal o vertical.
Ten en cuenta que la ubicación puede depender de la tarjeta gráfica que estés utilizando, pero la función de rotación de pantalla definitivamente se encontrará dentro de las Configuraciones de Pantalla.
3. Utiliza el Panel de Control de NVIDIA / Centro de Control de AMD Catalyst
También puedes rotar la pantalla en Windows 10 y 8 desde el centro de control de tu tarjeta gráfica.
La opción para rotar tu pantalla puede estar disponible bajo diferentes nombres, dependiendo de la versión del centro de control que estés utilizando.
¿Cómo voltear la pantalla de tu computador en Windows 10 si no funciona?
A pesar de que la rotación de pantalla es una de las tareas más sencillas en el mundo digital, ocasionalmente pueden surgir problemas relacionados con ella.
Para algunos, el atajo de teclado CTRL + ALT + Flecha puede dejar de funcionar, mientras que para otros, la opción de auto-rotación de Windows puede estar ausente y, en ocasiones, la función de bloqueo de rotación puede estar simplemente deshabilitada.
¿Por qué la rotación de pantalla no funciona? Esta es la pregunta del millón. Y aquí tienes el método más rápido para solucionarlo: simplemente actualiza tus controladores.
Te recomendamos utilizar una herramienta especializada para actualizar los controladores, que se encargará de esta tarea de forma automática. Es más eficaz, menos tiempo consumidor y más preciso que descargar e instalar manualmente las versiones adecuadas de cada controlador desde el sitio web del fabricante.
Outbyte Driver Updater, por ejemplo, es uno de estos programas que puede identificar cualquier controlador que necesite atención (faltante, desactualizado o de otra manera comprometido) y corregirlo al instante.
Ahí lo tienes, así es como puedes elegir rotar tus pantallas en Windows 10, Windows 8 y Windows 8.1 en cualquier momento.
Comparte tus resultados con nosotros utilizando la sección de comentarios a continuación y si tienes problemas, intentaremos resolverlos lo antes posible.
¿Cómo voltear la pantalla del computador en Windows 11?
1. Rota tu pantalla con Configuración de pantalla
- En tu escritorio de Windows 11, haz clic derecho en cualquier espacio vacío y luego selecciona Configuración de pantalla en la lista de opciones.
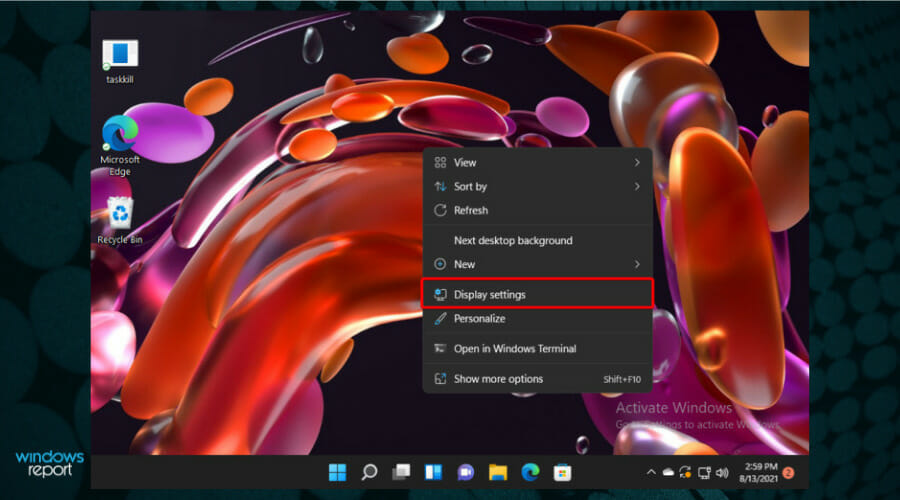
2. Dirígete a la sección de Orientación de pantalla.
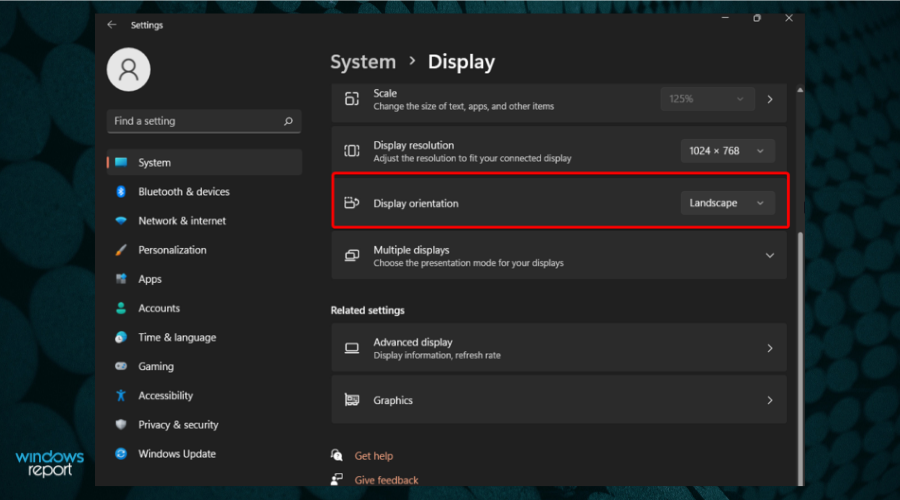
3. Haz clic en el botón junto a Orientación de pantalla para abrir un menú desplegable con múltiples opciones.
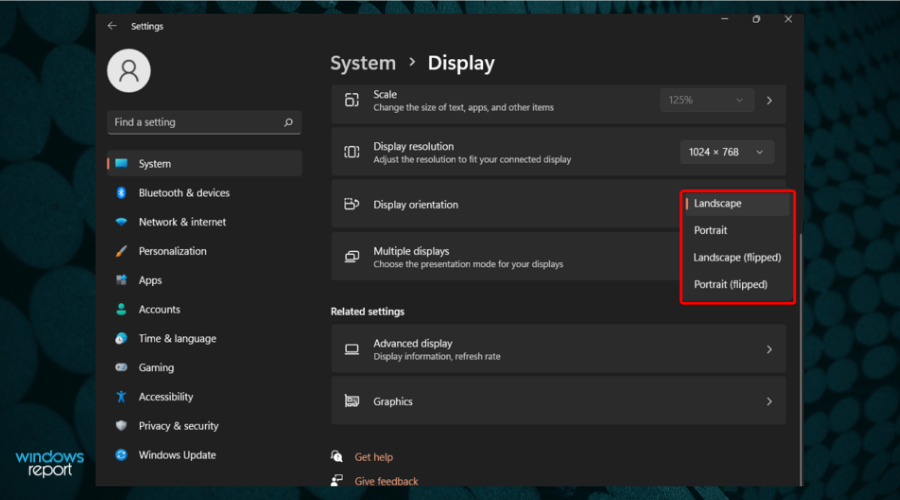
4. Selecciona la opción deseada de la lista: Horizontal, Vertical, Horizontal (invertida) y Vertical (invertida). Una vez que elijas una de las opciones, tu pantalla se rotará en la orientación que hayas seleccionado.
5. Haz clic en Guardar cambios en el menú emergente que te pide confirmar los cambios.
Modificar la Configuración de Pantalla es la forma más sencilla de cambiar la orientación de tu pantalla en Windows 11. Con el escritorio del sistema operativo, accederás automáticamente a la página de Configuración de Pantalla, sin necesidad de pasar por el menú principal de Configuración.
Desde la sección de Orientación de Pantalla, puedes elegir la orientación que desees y aplicarla a tu pantalla en cuestión de segundos.
2. Utiliza la barra de tareas de Windows para girar la pantalla en Windows 11.
- Haz clic en el icono de Windows en la barra de tareas de tu escritorio y abre el menú de Configuración.
- Clic en Sistema, luego navega hasta Pantalla
- Mira nuevamente la sección de Orientación de pantalla, luego abre el menú desplegable y elige el modelo que necesites.
- Para guardar los ajustes, haz clic en el botón Mantener cambios.
Esta opción tiene el mismo efecto que la anterior. Sin embargo, como puedes ver, requiere pasos adicionales para llegar a la página de visualización.
3. Utiliza el Panel de control del fabricante del dispositivo para rotar la pantalla de Windows 11.
- Abre cualquier navegador web.
- Busca el Panel de Control/Centro de Control de tu fabricante de controladores de gráficos (generalmente Nvidia Control Panel o AMD Catalyst Control Center).
- Descarga la versión del controlador gráfico para Windows 11.
- Sigue las instrucciones que aparecen en pantalla para instalarlo.
- En el menú contextual, selecciona Propiedades de gráficos.
- La mayoría de las veces, la opción de rotación de pantalla debería mostrarse como un menú desplegable o una barra deslizante.
4. Utiliza un atajo para rotar la pantalla en Windows 11.
Dejamos esta opción aquí porque estos atajos no funcionan en todas las computadoras. Sin embargo, si tienes una tarjeta gráfica Intel, aquí están los atajos de teclado:
- Presiona Ctrl + Alt + Flecha arriba para rotar la pantalla al modo de paisaje normal.
- Computa Ctrl + Alt + Flecha izquierda para rotar la pantalla 90 grados hacia la izquierda.
- Presiona Ctrl + Alt + Flecha derecha para rotar la pantalla 90 grados hacia la derecha.
- Presiona Ctrl + Alt + Flecha abajo para rotar la pantalla boca abajo (180 grados).
4.1 Activa las teclas de acceso rápido del sistema.
También debemos mencionar que aunque tengas una tarjeta gráfica Intel, los atajos de teclado pueden no funcionar si no tienes activadas las teclas de acceso rápido del sistema.
Aquí te explicamos cómo puedes activarlas:
- Haz clic en la pestaña de búsqueda de Windows, escribe graphics command center y selecciona la aplicación de los resultados.
- Ahora, haz clic en el icono de System en la parte izquierda y cambia la opción Enable System Hotkeys a On (Activado).
Para configurar estos atajos, debes acceder al Intel Graphics Command Center. Luego, activa las System Hotkeys o configura los atajos mencionados anteriormente.
¿Qué debo saber sobre los modos de pantalla?
- Landscape – Como observaste en los pasos recomendados, la opción predeterminada es la de Paisaje. Se refiere a la orientación horizontal de tu pantalla, pero también puede utilizarse para documentos o imágenes específicas. Esta es la opción más utilizada porque crea una perspectiva completa, ideal para PCs o laptops.
- Portrait – Esta característica también se conoce como paisaje boca abajo. Echa un vistazo a la imagen a continuación para ver cómo se vería.
- Modo invertido – Está disponible para ambos diseños mencionados. Si eliges el modo paisaje invertido, tu pantalla se volteará boca abajo o cambiará a 180 grados. La opción de retrato invertido rotará tu pantalla 90 grados, haciéndola vertical y boca abajo.
¿Cuáles son otras características de la pantalla en Windows 11?
Además de la rotación de la pantalla, Windows 11 también te permite ajustar algunas otras opciones que definitivamente crearán un entorno de trabajo más personalizado:
- Tamaño – El tamaño de la pantalla representa simplemente la medida física de la pantalla en pulgadas. Ten en cuenta que las pantallas con el mismo tamaño pueden tener diferentes resoluciones.
- Resolución – Esta característica se refiere a la claridad del texto y las imágenes que se muestran en tu pantalla. Con una resolución más alta, tus elementos se verán más nítidos. A resoluciones más bajas, cabrán menos elementos en la pantalla, pero se verán más grandes.
- Fondo de pantalla – El fondo de pantalla que se muestra en tu pantalla es una de las características de diseño más importantes de Windows 11. Crea un entorno único y mejora considerablemente tu experiencia.
Para aquellos que se preguntaban cómo rotar la pantalla en Windows 11, asegúrate de que al menos una de las opciones mencionadas te sea útil.
Puedes personalizar esta característica en cualquier momento y, cada vez que cambies de opinión, puedes hacer ajustes. Si eres usuario de Mac, aprende cómo rotar la pantalla en tu MacBook.
Además, si encuentras fotos en formato vertical en modo horizontal, puedes desinstalar las actualizaciones recientes del sistema operativo.
¿Tienes alguna pregunta adicional o curiosidades? No dudes en dejar un comentario en la sección de abajo.