Solución: Controladores de NVIDIA No Se Instalan en Windows 11
10 min. read
Updated on
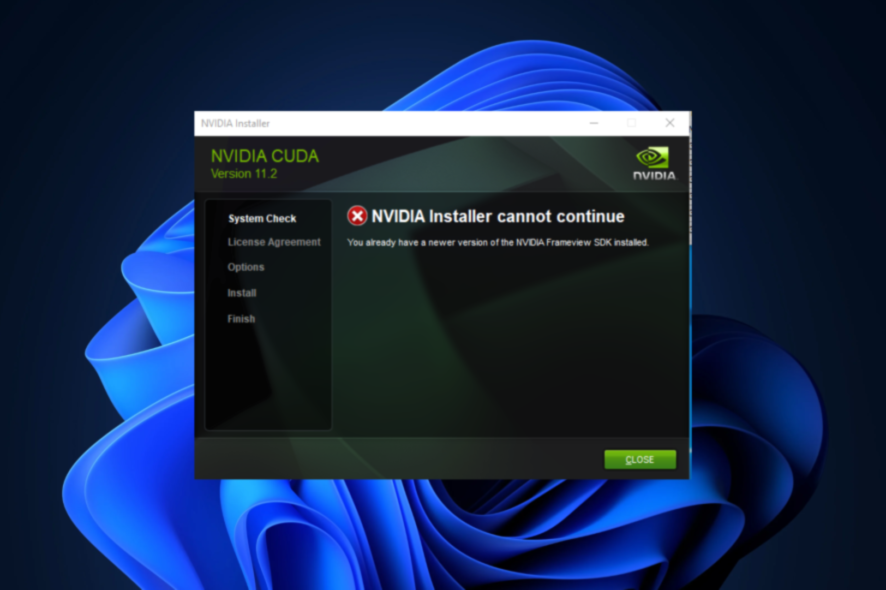
Todos sabemos lo críticos que son los controladores de gráficos y la importancia de mantenerlos actualizados. Sin embargo, muchos usuarios han informado que los controladores de NVIDIA no se instalan en Windows 11.
Esto plantea un obstáculo importante, ya que se pueden encontrar muchos errores al ejecutar una versión obsoleta del controlador de gráficos. Por lo tanto, se vuelve imperativo que resuelvas el problema y obtengas la última versión.
Para actualizar los controladores de NVIDIA, puedes usar la aplicación GeForce Experience o instalar solo el controlador. Te guiaremos en las secciones posteriores.
Antes de dirigirnos a las soluciones, es imperativo que comprendas las causas subyacentes para una solución de problemas efectiva.
¿Por qué no se instalan mis controladores NVIDIA?
Esto podría deberse a un montón de razones.
En caso de que estés intentando instalar los controladores de NVIDIA justo después de actualizar a Windows 11, existe la posibilidad de encontrar el error. Esto se debe a que el sistema operativo también podría estar intentando localizar e instalar el mismo controlador.
Si tu PC ya tiene instalada una versión más nueva, es posible que encuentres con el problema de que los controladores de NVIDIA no se instalan en Windows 11. Un programa en segundo plano, muy probablemente un antivirus, también puede entrar en conflicto con la instalación y provocar el error.
¿Cómo fuerzo la instalación de los controladores NVIDIA?
- Haz clic con el botón derecho en el ícono Inicio de la barra de tareas y selecciona Administrador de dispositivos.
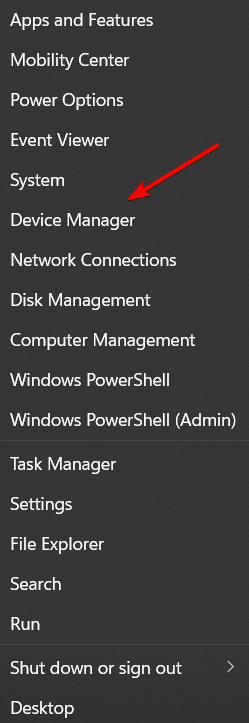
- Busca tu controlador NVIDIA en la sección Adaptadores de pantalla. Haz clic con el botón derecho y elige Desinstalar dispositivo.
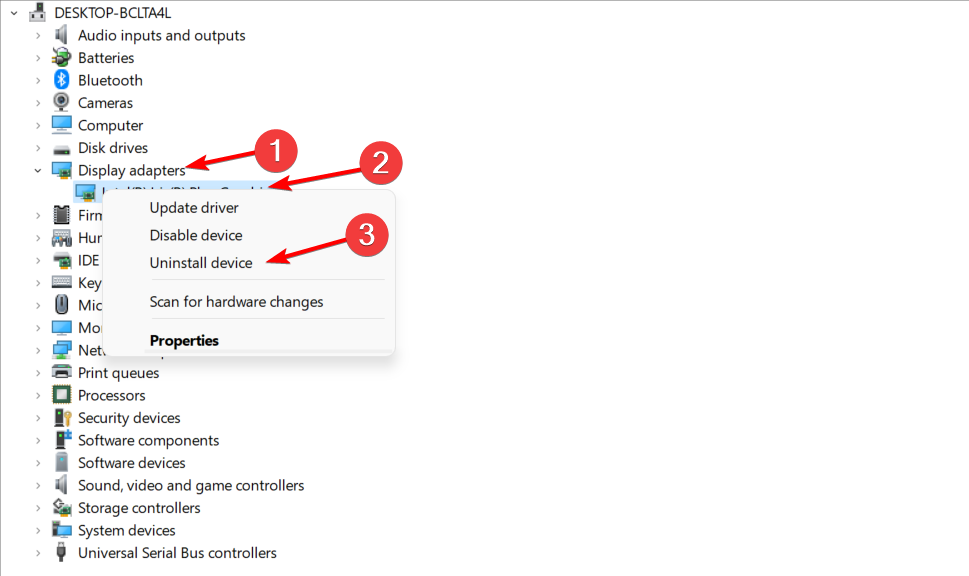
- Reinicia tu PC para instalar automáticamente el controlador.
Sin más preámbulos, veamos qué puedes hacer si el controlador de NVIDIA no se instala en Windows 11.
¡Síguenos!
¿Qué puedo hacer si el controlador NVIDIA no se instala en Windows 11?
1. Reinicia la PC con Windows 11.
- Navega hasta el escritorio y presiona Alt + F4 para iniciar el cuadro Cerrar Windows.
- Haz clic en el menú desplegable y selecciona Reiniciar de la lista de opciones.
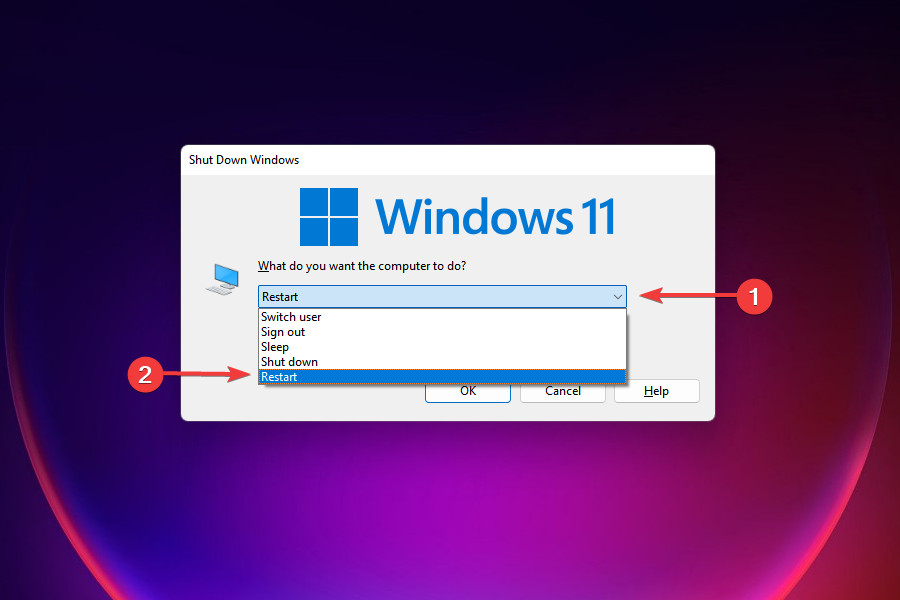
- A continuación, haz clic en Aceptar.
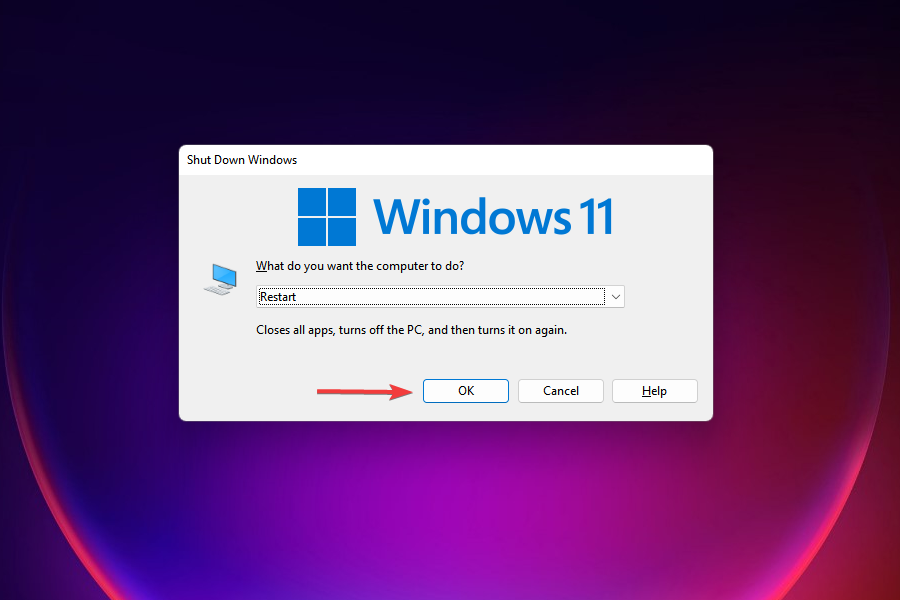
- Después de que la computadora se reinicie, verifica si puedes instalar los controladores de NVIDIA.
Muchas veces, es un error o un proceso que te impide instalar los controladores de NVIDIA en Windows 11. Reiniciar la computadora elimina cualquier error de este tipo, solucionando el problema de que los controladores de NVIDIA no funcionan.
2. Desinstala el controlador actual e intenta reinstalarlo.
- Presiona Windows + R para iniciar el comando Ejecutar.
- Escribe devmgmt.msc en el campo de texto y haz clic en Aceptar o presiona Enter para iniciar el Administrador de dispositivos.
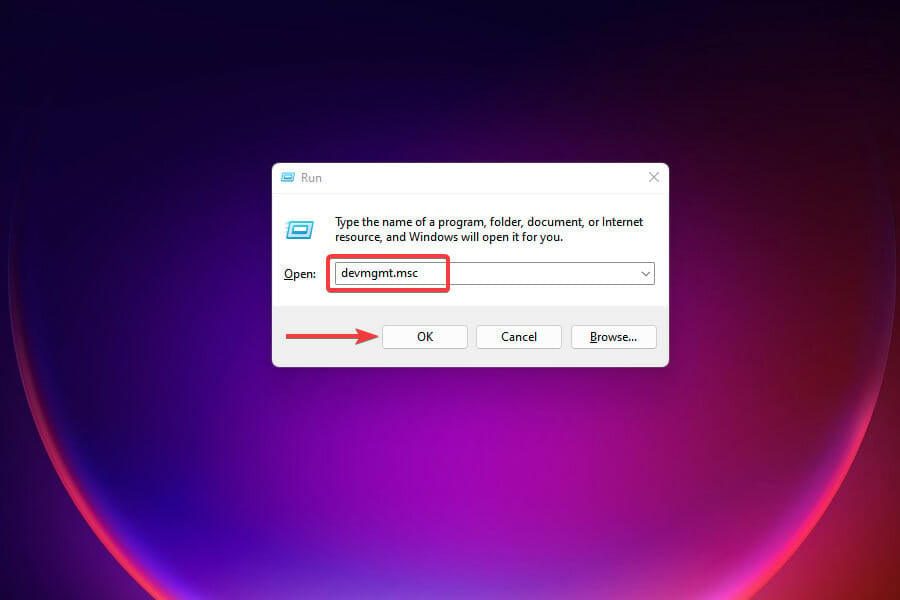
- Haz doble clic en la entrada Adaptadores de pantalla para ver los distintos dispositivos.
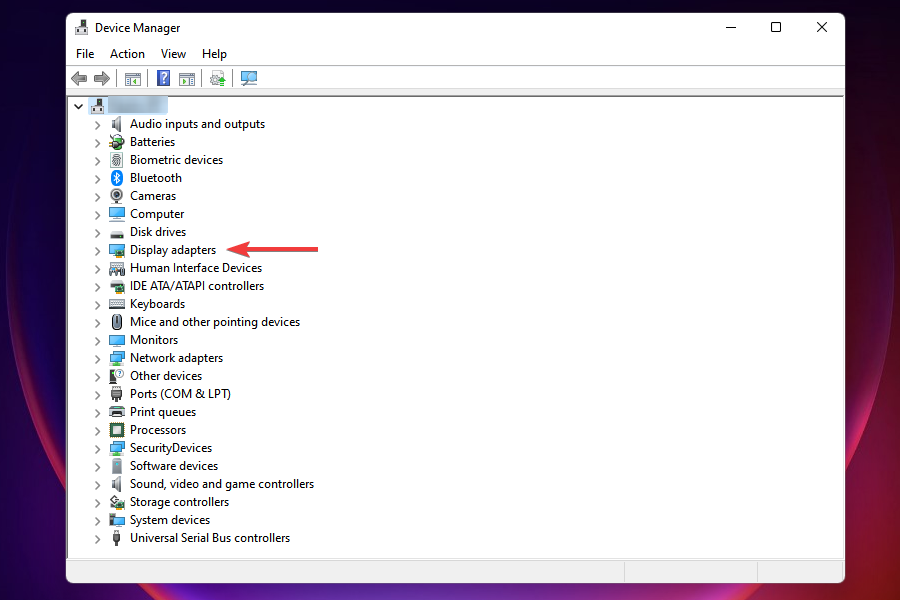
- Da clic con el botón derecho en el adaptador NVIDIA y selecciona Desinstalar dispositivo en el menú contextual.
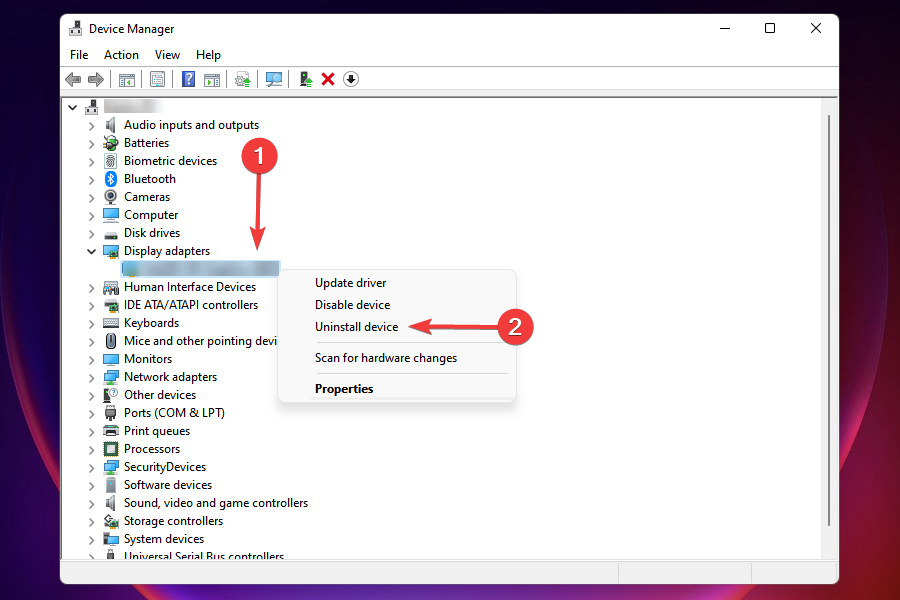
- A continuación, marca la casilla de verificación Intentar eliminar el controlador de este dispositivo y haz clic en Desinstalar en la parte inferior.
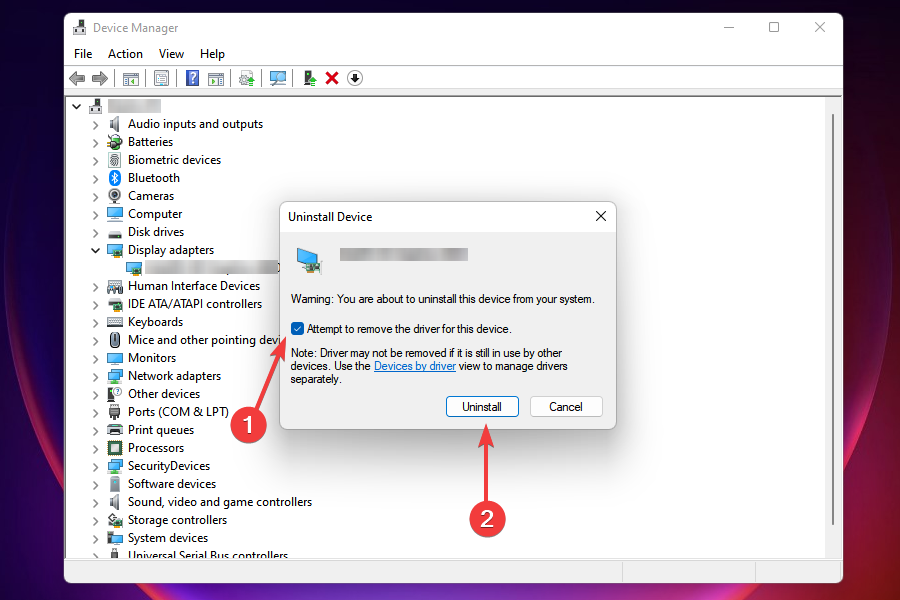
- Después de desinstalar el controlador, reinicia la PC con Windows 11 y verifica si puedes instalar el controlador NVIDIA.
Varios usuarios encontraron que el controlador actual estaba impidiendo la instalación. En muchos casos, como el de la corrupción, desinstalar el controlador es la mejor manera de avanzar.
Incluso si ves el mensaje el controlador de NVIDIA no es compatible con esta versión de Windows, esta solución lo eliminará e instalará una versión compatible.
Ahora deberías poder instalar el controlador NVIDIA en Windows 11.
Algunos de los errores más comunes de Windows son el resultado de controladores viejos o incompatibles. La falta de un sistema actualizado puede conducir a retrasos, errores de sistema o incluso a la Pantalla Azul de la Muerte.
Para evitar este tipo de problemas, puedes usar una herramienta automática que encontrará, descargará e instalará la versión adecuada del controlador en tu computadora Windows, con solo unos cuantos clics. Aquí te decimos cómo hacerlo:
- Descarga e instala Outbyte Driver Updater.
- Abre la aplicación.
- Espera a que Outbyte Driver Updater detecte todos lo controladores defectuosos.
- El software ahora te mostrará todos los controladores que tienen problemas y tú solo necesitas seleccionar aquellos que quieres arreglar.
- Espera a que Outbyte Driver Updater descarga e instala los controladores más nuevos.
- Reinicia tu PC para que los cambios hagan efecto.

Outbyte Driver Updater
Un programa excepcional que escanea exhaustivamente su dispositivo y actualiza sus controladores al instante.Descargo de responsabilidad: La versión gratuita de este programa no puede realizar ciertas acciones.
3. Detén todos los servicios de NVIDIA.
- Presiona Windows + R para iniciar el comando Ejecutar.
- Escribe services.msc en el campo de texto y haz clic en Aceptar o presiona Enter para iniciar la aplicación Servicios.
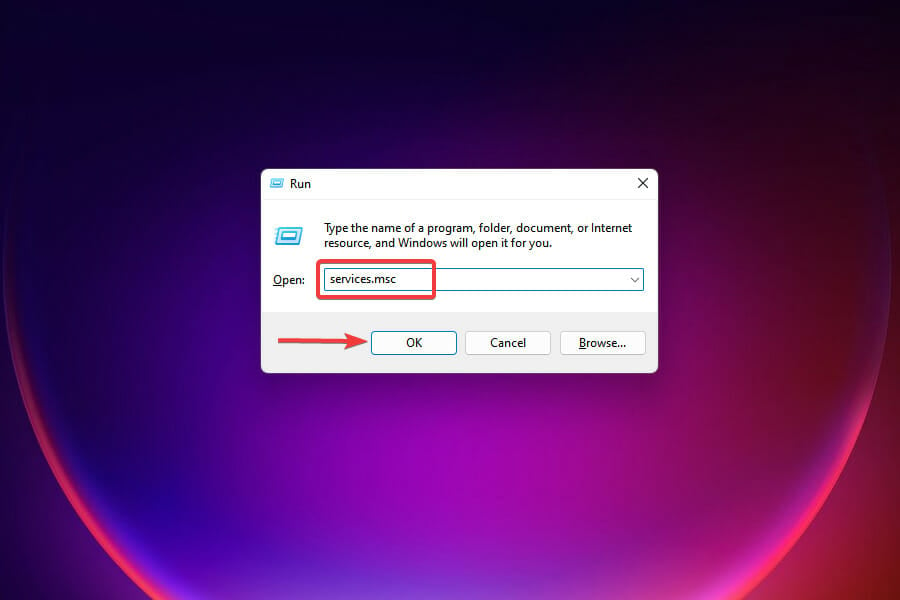
- Localiza todos los servicios que comienzan con NVIDIA, haz clic derecho sobre ellos y selecciona Detener en el menú contextual.
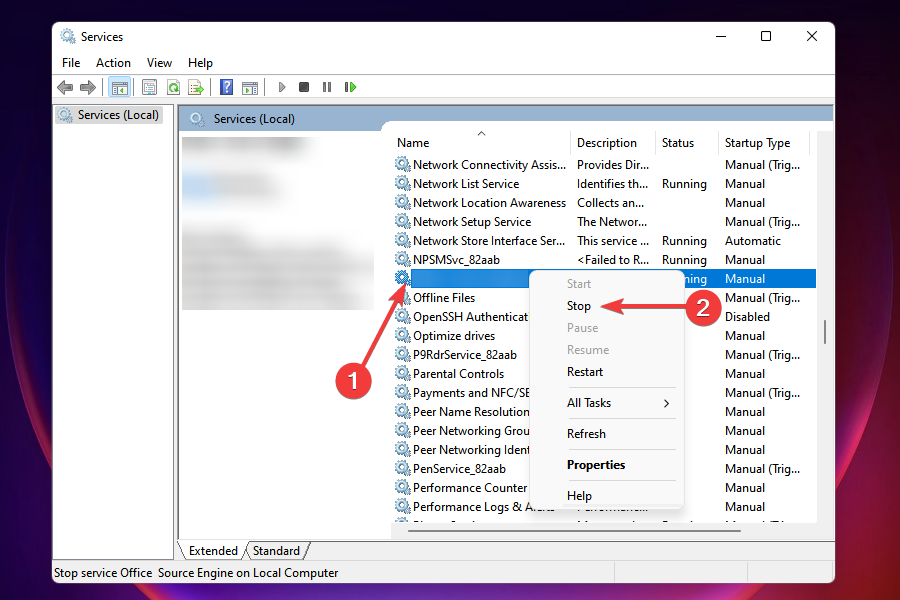
- Después de detener todos estos servicios, intenta reinstalar el controlador NVIDIA.
Consejo de experto:
PATROCINADO
Los controladores obsoletos son la principal causa de errores y problemas del sistema. Si algunos de tus controladores están ausentes o necesitan actualización, una herramienta automizada como OutByte Driver Updater puede resolver estos problemas con solo un par de clics. Además es liviano para tu sistema.
Si alguno de los servicios relacionados se está ejecutando, es posible que tengas problemas para instalar el controlador NVIDIA en Windows 11. Una vez que se detengan, ya no deberías encontrar el problema. En caso de que el error persista, dirígete a la siguiente solución.
4. Finaliza las tareas de NVIDIA, elimina archivos y entradas de registro,
- Presiona Ctrl + Shift + Esc para iniciar el Administrador de tareas.
- Localiza cualquier aplicación o proceso que tenga NVIDIA en su nombre, selecciónalo y haz clic en Finalizar tarea en la parte inferior.
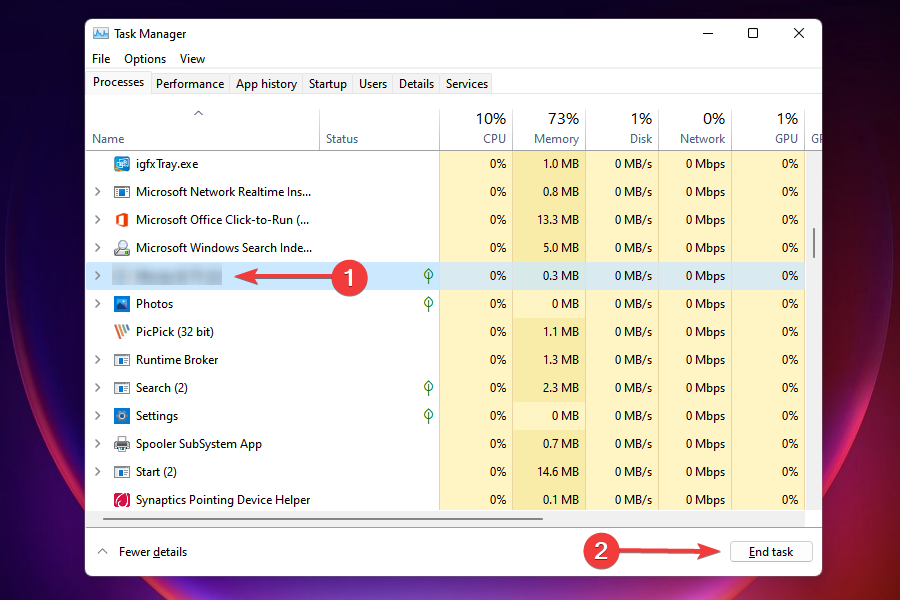
- Haz lo mismo para todos estos procesos.
- A continuación, presiona Windows + E para iniciar el Explorador de archivos.
- Navega a las siguientes rutas o pégalas en la barra de direcciones en la parte superior y elimina los archivos al final:
C:WindowsSystem32DriverStoreFileRepositorynvdsp.inf documentC:WindowsSystem32DriverStoreFileRepositorynv_lh documentC:WindowsSystem32DriverStoreFileRepositorynvoclock documentC:Program FilesNVIDIA CorporationC:Program Files (x86)NVIDIA Corporation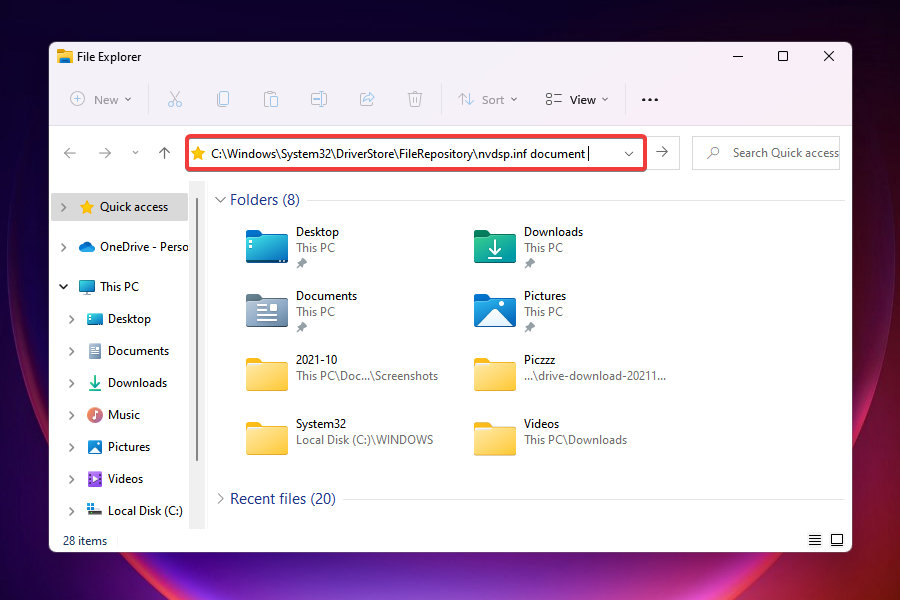
- Presiona Windows + R para iniciar el comando Ejecutar.
- Ingresa regedit en el campo de texto y haz clic en Aceptar o presiona Enter para iniciar el Editor del Registro.
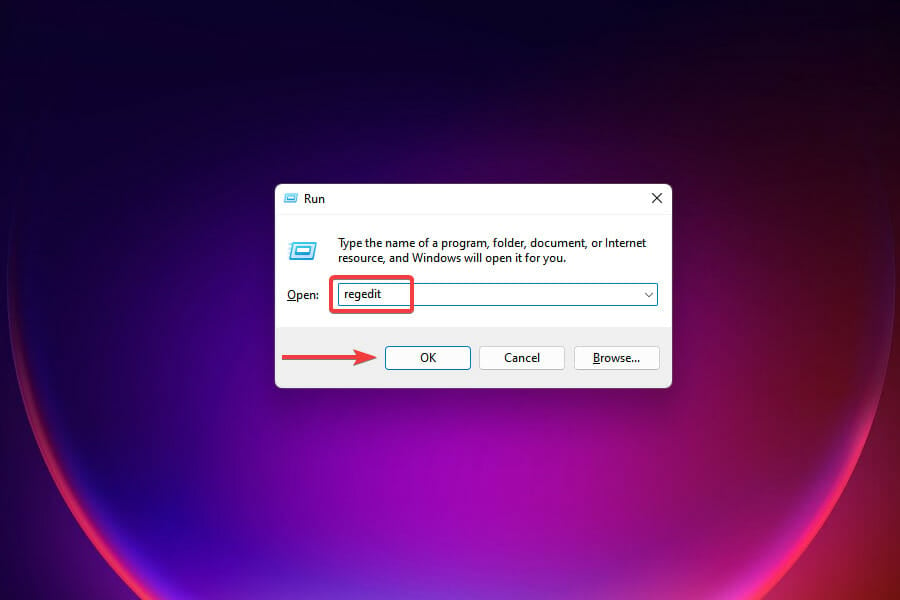
- Haz clic en Sí en el indicador de UAC (Control de cuentas de usuario) que aparece.
- Navega individualmente por las siguientes rutas o pégalas en la barra de direcciones en la parte superior y presiona Enter:
ComputerHKEY_LOCAL_MACHINESOFTWARENVIDIA CorporationLoggingComputerHKEY_LOCAL_MACHINESOFTWAREWow6432NodeNVIDIA CorporationLogging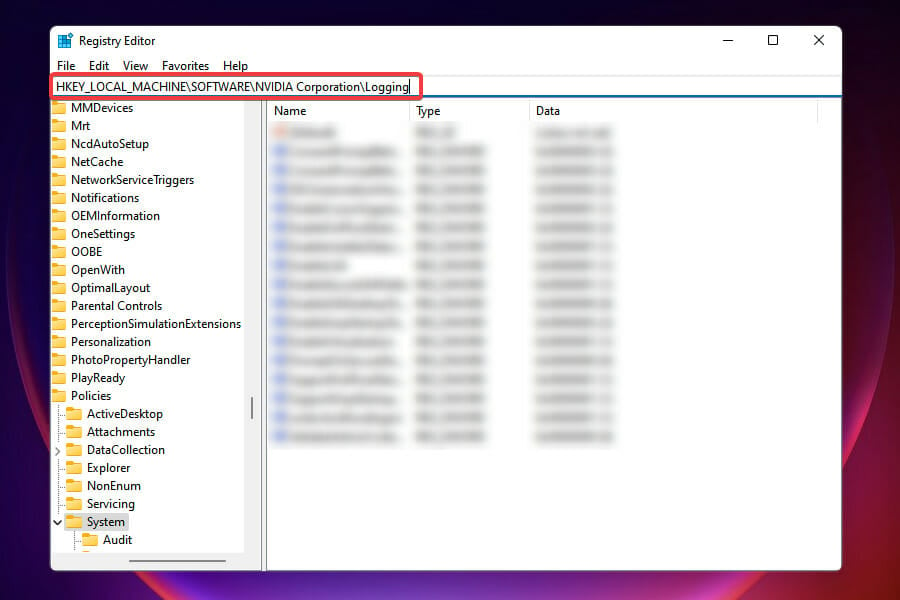
- Si se encuentran las claves de registro, elimínalas.
- Una vez hecho esto, intenta reinstalar el controlador NVIDIA.
Ciertos procesos, archivos o claves de registro pueden estar impidiendo la instalación del controlador. Por lo tanto, es mejor que los elimines todos e intentes instalar el controlador NVIDIA nuevamente en Windows 11.
5. Desactiva tu antivirus y cortafuegos.
- Presiona Windows para iniciar el menú Buscar e ingresa Seguridad de Windows en el campo de texto en la parte superior. Luego, haz clic en el resultado de búsqueda relevante.
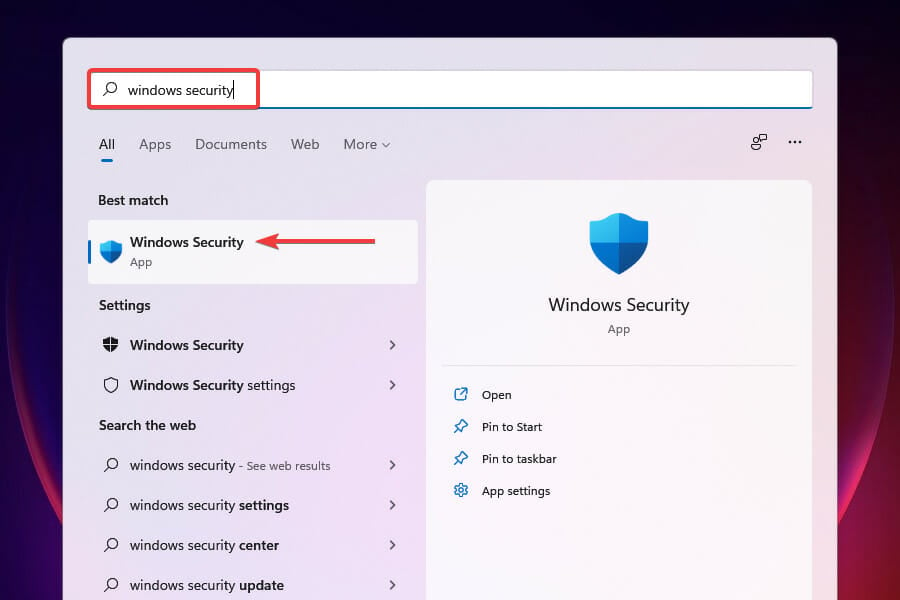
- De las opciones que aparecen, selecciona Protección contra virus y amenazas.
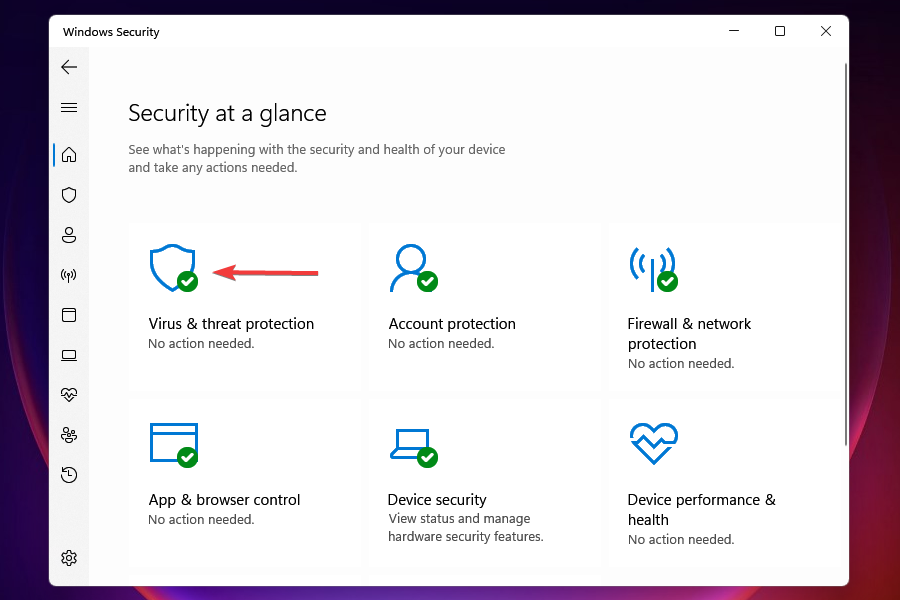
- En Configuración de protección contra virus y amenazas, haz clic en Administrar configuración.
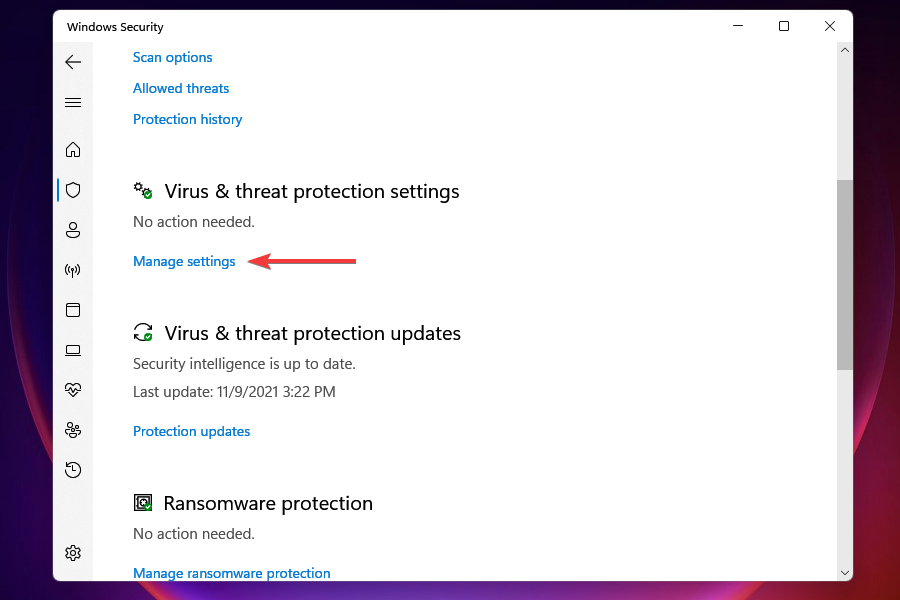
- Apaga la palanca en Protección en tiempo real.
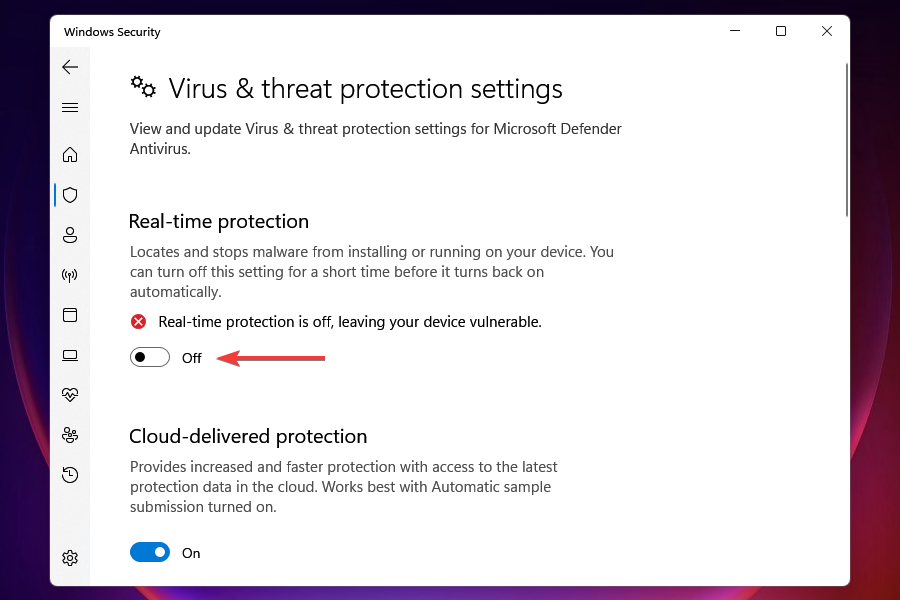
- Haz clic en Sí en el indicador de UAC (Control de cuentas de usuario) que aparece.
- Vuelve a la pantalla principal y haz clic en Firewall y protección de red.
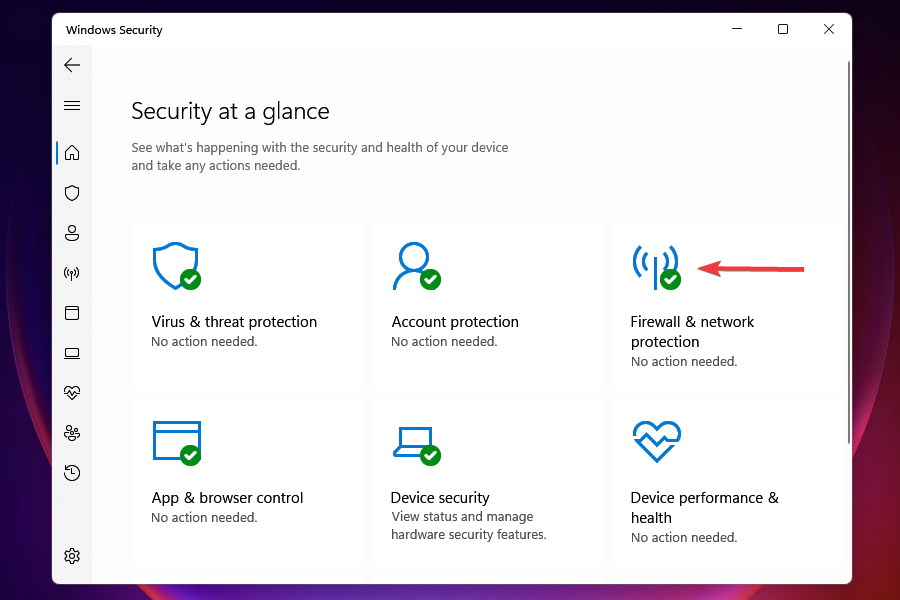
- Selecciona Red de dominio de la lista de opciones que aparecen.
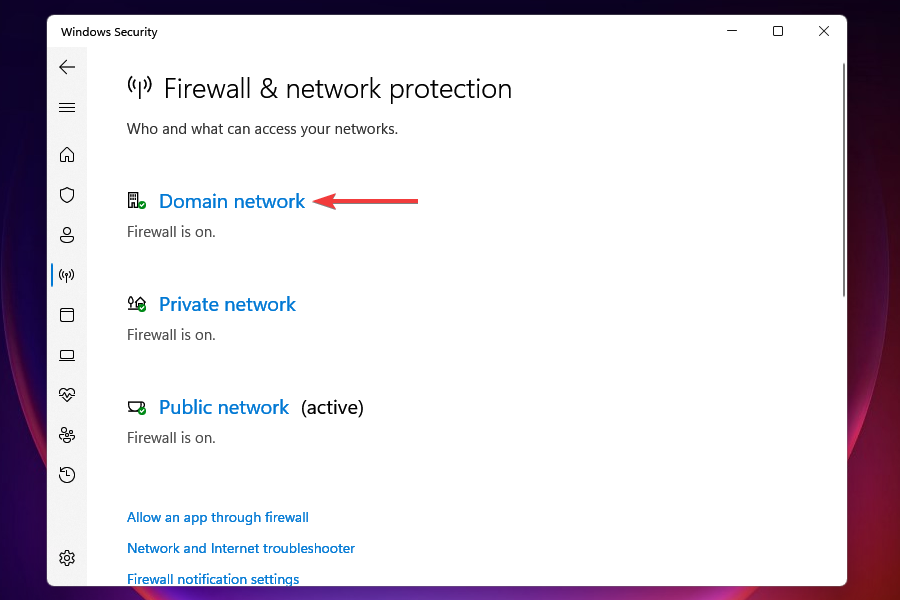
- Apaga la palanca en Microsoft Defender Firewall.
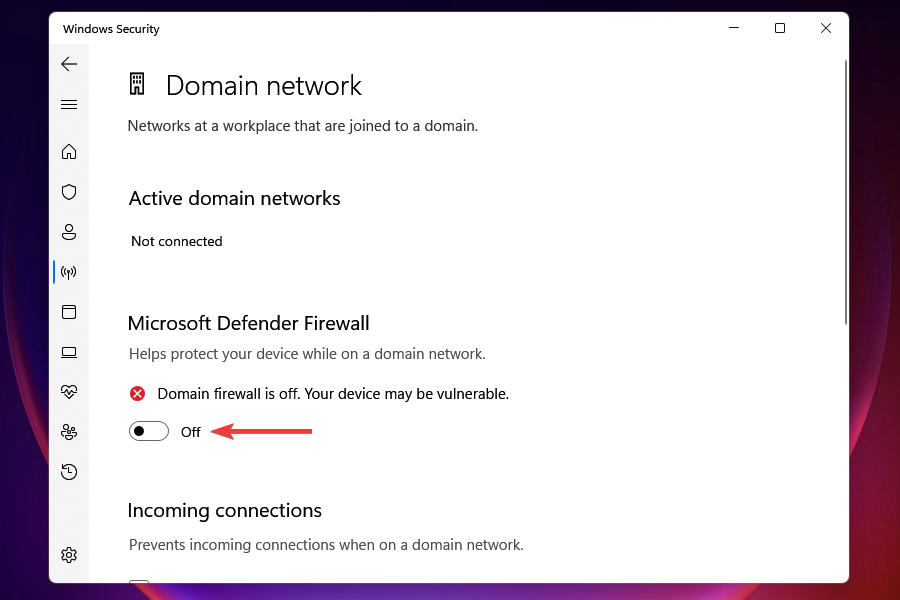
- Haz clic en Sí en el indicador de UAC (Control de cuentas de usuario) que aparece.
- Del mismo modo, deshabilita los otros dos (red privada y red pública).
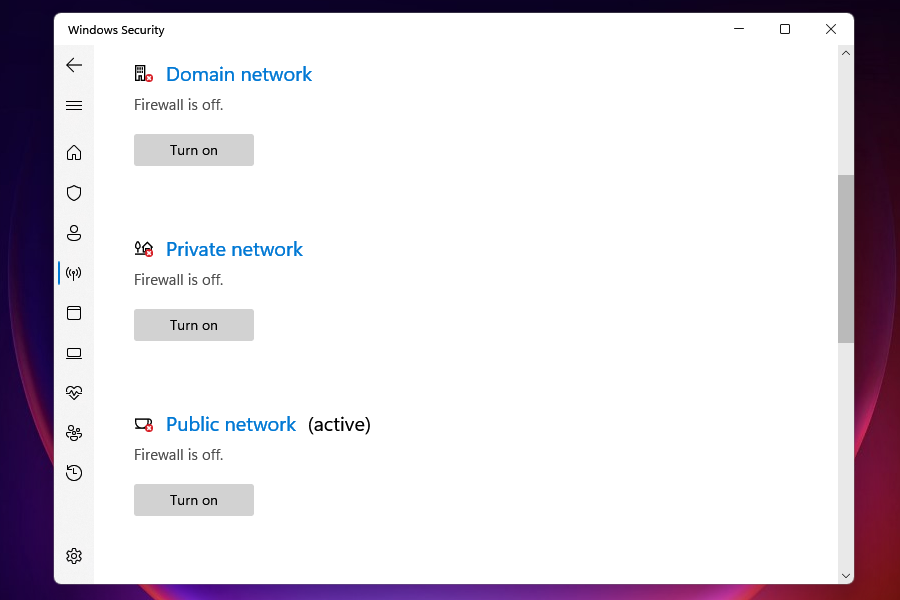
En muchos casos, fue el antivirus el que provocó un error al instalar el controlador NVIDIA en Windows 11. Además, se sabe que la configuración del firewall causa problemas al instalar cierto software. Por lo tanto, es mejor que deshabilites ambos y verifiques si el controlador ahora se puede instalar.
6. Cambia el nombre de la carpeta NVIDIA.
- Presiona Windows + E para iniciar el Explorador de archivos y navega hasta la unidad del sistema (que probablemente debería ser la unidad C:).
- Selecciona Archivos de programa.
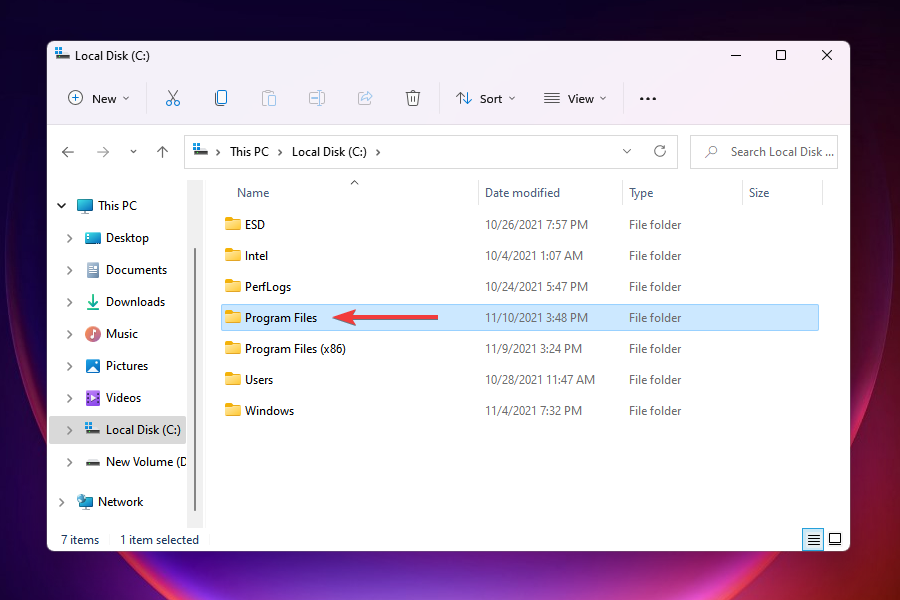
- Busca la carpeta NVIDIA Corporation, haz clic con el botón derecho en ella y selecciona la opción Cambiar nombre.
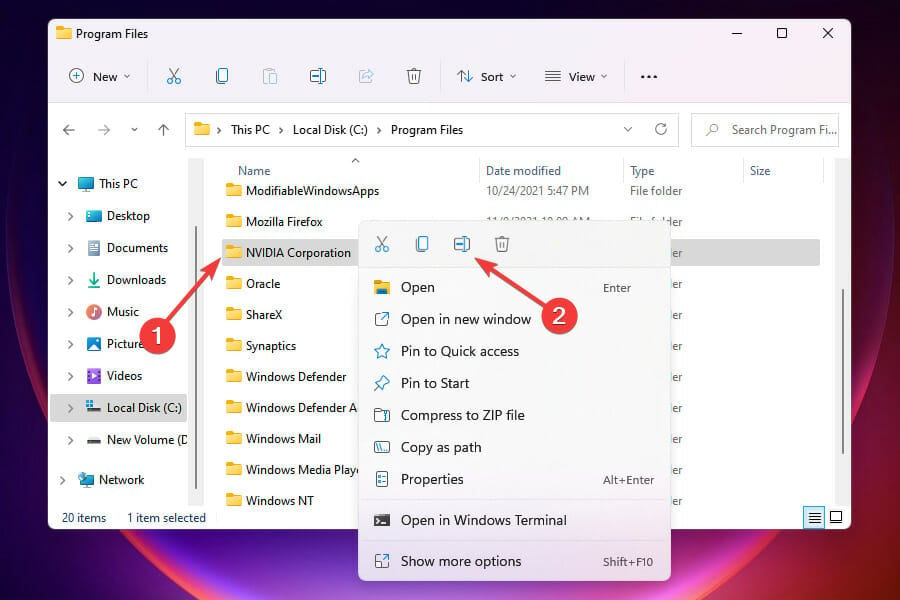
- Cambia el nombre de la carpeta a NVIDIA Corporation1 y presiona Enter para guardar los cambios.
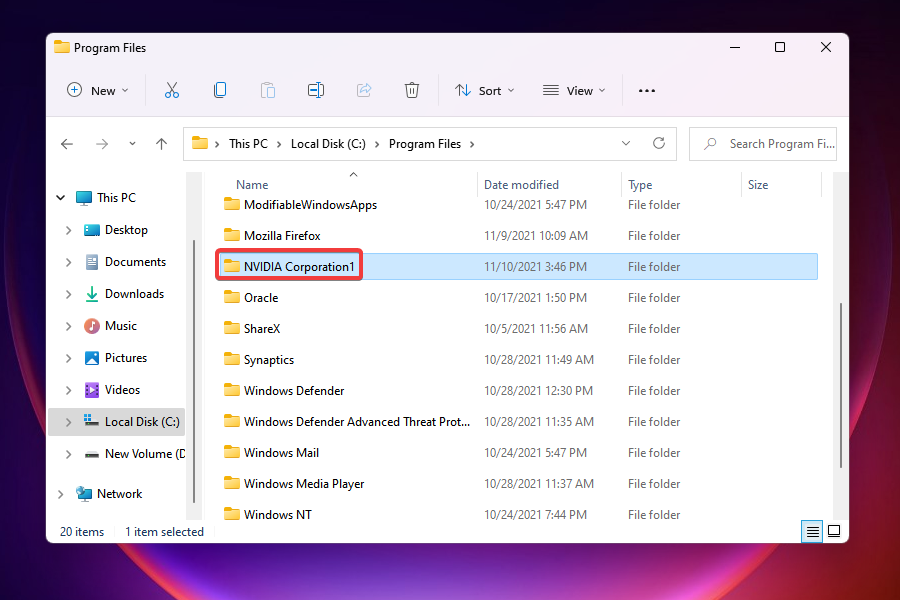
- Comprueba si ahora puedes instalar el controlador NVIDIA en Windows 11.
Aunque puede sonar poco convencional, este método solucionó el error de instalación del controlador NVIDIA para muchos usuarios.
Si ninguno de los otros métodos enumerados aquí funciona, vale la pena intentarlo, ya que solo te queda la opción de restablecer Windows 11, como te explicamos en la siguiente sección.
7. Restablece Windows 11.
Esta es la solución de último recurso, ya que los datos y programas guardados se perderán durante el proceso (aunque puedes crear una copia de seguridad de los archivos para evitar la pérdida de información).
El proceso para resetear Windows 11 a su modo de fábrica es muy similar al del sistema operativo anterior. Debería terminar con todo el proceso en unas pocas horas sin la necesidad de una unidad USB de arranque.
¿Puedo instalar los controladores de NVIDIA sin la aplicación GeForce Experience?
Si bien algunos usuarios prefieren la aplicación GeForce debido a la facilidad y funcionalidad añadidas, muchos todavía utilizan solo el controlador NVIDIA en Windows 11.
Si la instalación del controlador GeForce Game Ready falló para ti, así es como puedes instalar los controladores de NVIDIA:
- Ve a la página de descarga del controlador NVIDIA, selecciona las opciones apropiadas de cada uno de los menús desplegables y haz clic en Buscar en la parte inferior.
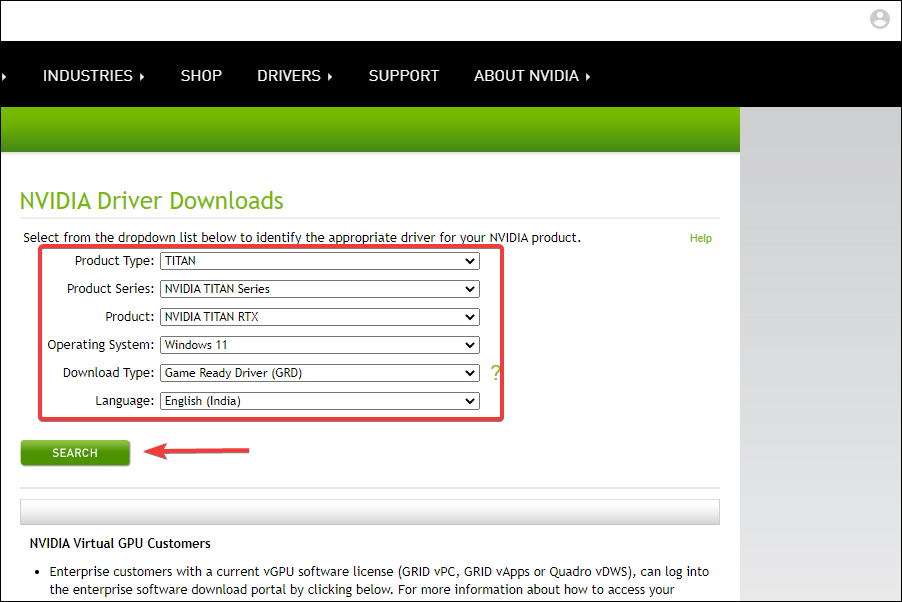
- Haz clic en el botón Descargar cuando se muestre la opción más adecuada.
- Después de descargar el archivo, navega a la carpeta donde está almacenado y haz doble clic en él para iniciar el instalador.
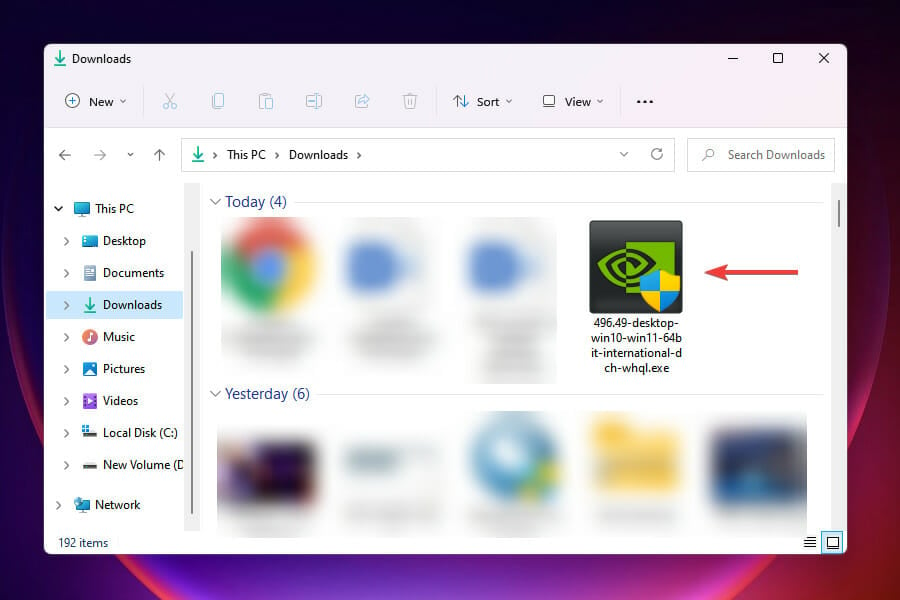
- Da clic en Sí en el indicador de UAC que aparece.
- Elige la ruta de extracción y haz clic en Aceptar para continuar.
- Tomará unos momentos guardar los archivos requeridos en tu computadora.
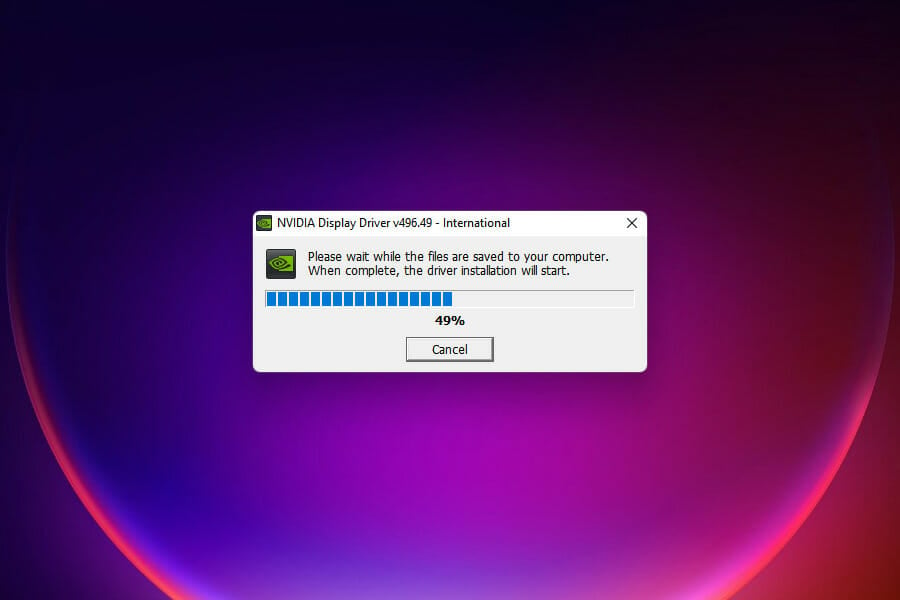
- El instalador se iniciará a continuación y comprobará si se cumplen los requisitos del sistema.
- A continuación, selecciona la opción Controlador de gráficos NVIDIA en lugar de Controlador de gráficos NVIDIA y GeForce Experience para instalar solo el controlador. Luego, haz clic en ACEPTAR Y CONTINUAR en la parte inferior.
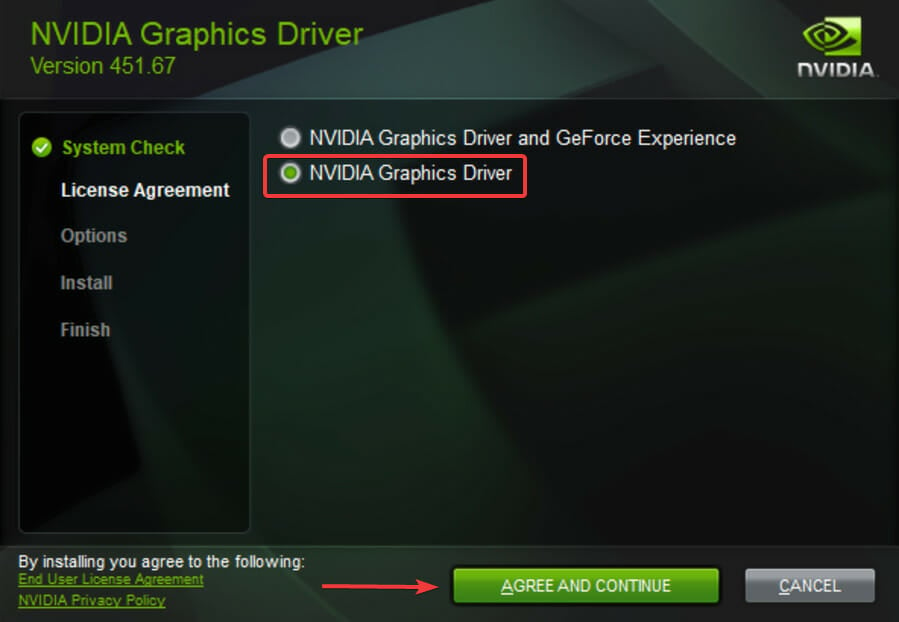
- Sigue las instrucciones en pantalla para completar el proceso de instalación.
Una vez completada la instalación, solo tendrás el controlador de gráficos NVIDIA en el sistema y no la aplicación, ahorrando así algo de espacio.
¿Qué sucederá si desinstalo los controladores de NVIDIA?
Desinstalar los controladores de NVIDIA no tendrá consecuencias negativas para ti. Se borrarán de tu computadora y se reemplazarán por otros nuevos.
Tienes la opción de reiniciar tu computadora o ir al sitio web de la compañía para buscar la versión más reciente del software que está disponible para descargar.
Desinstalar tus controladores es una solución frecuente cuando estos tienen una falla o dejan de funcionar correctamente.
Aquí te damos todas las formas en que puedes solucionar problemas al instalar los controladores de NVIDIA en Windows 11, así como un método rápido para obtener solo el controlador.
Muchos usuarios también enfrentaron problemas de instalación del controlador NVIDIA en Windows 10; si ese es tu caso, debes saber que las soluciones son prácticamente las mismas.
Por último, también te presentamos una guía para resolver los problemas que impiden que se abra el panel de control de NVIDIA.
Déjanos saber qué solución funcionó para ti en la sección de comentarios a continuación.
¿Todavía estás experimentando problemas? Resuélvelos con esta herramienta:
PATROCINADO
Algunos problemas relacionados con los controladores pueden resolverse más rápidamente utilizando una solución de controladores personalizada. Si aún tienes problemas con tus controladores, simplemente instala OutByte Driver Updater y ponlo en funcionamiento de inmediato. ¡Deja que actualice todos los controladores y solucione otros problemas en tu PC en poco tiempo!









User forum
0 messages