Nvidia Control Panel is not Opening: How to Manually Force it
Give a try to these quick methods now
9 min. read
Updated on
Read our disclosure page to find out how can you help Windows Report sustain the editorial team Read more
Key notes
- If the NVIDIA Control Panel won't open, this could be the result of outdated drivers, Windows updates, or hung processes.
- This is a useful tool dedicated to managing various settings related to your graphics card.
- Your antivirus might be interfering with the app, so consider checking its settings or disabling it.
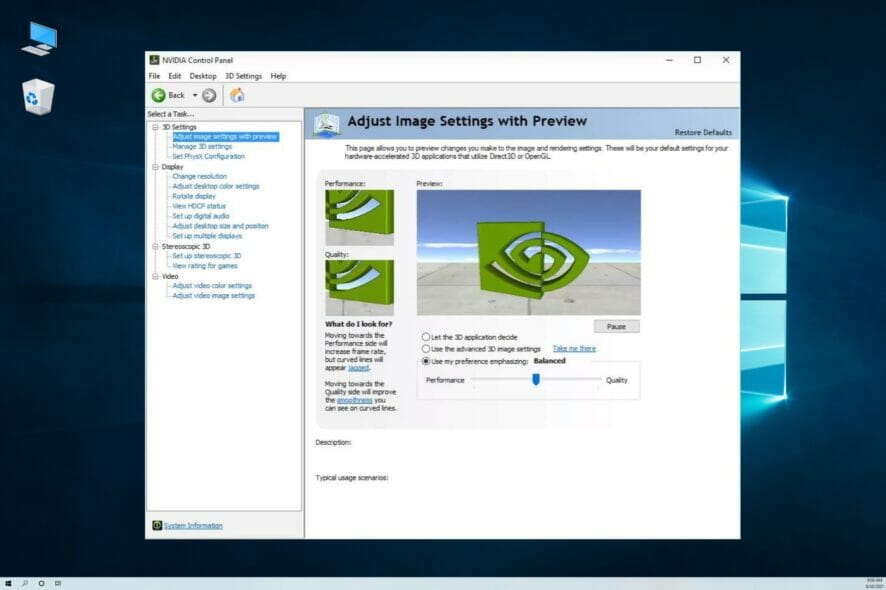
Many users reported that they can’t open the NVIDIA Control Panel on their PC. This can be a problem, especially if you want to fine-tune your graphics card settings.
The app is used to customize your graphics card settings and much more, depending on your graphics card.
We’re going to show you a lot of solutions to fix the NVIDIA Control Panel not opening issue, but let’s see why this problem occurs in the first place.
Why can’t I open the NVIDIA Control Panel?
The NVIDIA Control Panel app only works on PCs with NVIDIA graphics cards so if you changed your hardware configuration, you won’t be able to run it any longer.
You will get an error like the one above. However, that can also happen if your graphics card is malfunctioning or disconnected.
Or, if you made recent modifications, the NVIDIA driver might not be compatible with your Windows version.
Switching on the software side, the main reason why the NVIDIA Control Panel app isn’t working involves malfunctioning drivers, Windows updates, and services not working properly.
Of course, there are other reasons like the antivirus blocking the app and the Fast Boot option interference, but these are less frequent.
As with any problem in Windows, this one has its share of representations. Here are some similar problems that our readers reported:
- NVIDIA Control Panel has stopped working on Windows 10 – Perhaps the problem is your antivirus. Read more about NVIDIA Control Panel stopped working issues and correct them now.
- NVIDIA Control Panel not working on Windows 7 64 bit – This can appear on older versions of Windows, but you should be able to fix that problem with one of our solutions.
- Can’t find NVIDIA Control Panel – If you can’t find the app, simply go to its installation directory, create a shortcut on your desktop, and the problem should be resolved.
- NVIDIA Control Panel missing – Many users reported that the app is missing on their PC, but that’s not the case. Simply open Control Panel and you should be able to access it.
- NVIDIA Control Panel not showing – This happens when it wasn’t installed with the drivers, or it simply stopped working.
- NVIDIA Control Panel won’t launch – Users reported unsuccessfully trying to open NVIDIA Control Panel from the Windows Control Panel, and it’s probably caused by the malfunctioning driver.
Why does NVIDIA Control Panel closes after opening?
If you have issues opening this app, it’s possible that Nvidia driver keeps crashing in the background. To fix the issue, you might have to reinstall the driver.
A few users reported that Nvidia Control panel shows only 3D settings, and this can appear if the software is damaged, so reinstalling it might be the best option.
It’s not unusual for Nvidia Control Panel to not be opening, but luckily, we have a couple of solutions that will help you fix this problem.
How do I fix Nvidia Control Panel not opening?
1. Update your drivers
- Right-click Start and select Device Manager.
- Right-click on NVIDIA driver, and choose to Update driver.
- If a driver update is available, the wizard will automatically install it, if not, your driver is already up to date.
- Restart your PC.
If you can’t open NVIDIA Control Panel on your PC, the problem might be your drivers. They could be out of date, and that causes various errors to appear.
To fix the issue, it’s advised that you update your NVIDIA drivers. Visit the manufacturer’s website and download the latest drivers for your graphics card. Install them on your PC, and the problem should be resolved.
- Download and install the Outbyte Driver Updater app.
- Launch the software and wait for the app to detect all incompatible drivers.
- Now, it will show you a list of all faulty drivers to select the ones to Update or Ignore.
- Click on Update & Apply Selected to download and install the newest versions.
- Restart your PC to ensure the applied changes.

OutByte
Keep your GPU in a flawless state without worrying about possible driver issues.2. Update Windows
- Press the Windows key + I to open the Settings app.
- Go to the Update & Security section.
- In the right pane, click the Check for updates button.
If any updates are available, they will be downloaded automatically in the background and installed as soon as you restart your PC.
Once your system and drivers are up to date, the problem should be resolved completely.
3. End NVIDIA Display Container process
- Press Ctrl + Shift + Esc to open Task Manager.
- Locate the NVIDIADisplay Container process, right-click it, and choose End Task from the menu.
 NOTE
NOTE
4. Disable the antivirus temporarily
- Click the Start button, type security and click on Windows Security from the results.
- Select Virus & threat protection.
- Now, if you don’t have a third-party antivirus installed, you can deactivate the protection of Windows Defender. If you do, you can select Open app and disable your antivirus from its menu.
- For instance, for Avast, you can deactivate the defense from the Protection menu and then selecting Core Shields.
According to our readers, a common problem with applications can be your antivirus. Sometimes, you can’t open NVIDIA Control Panel because your antivirus interferes with it.
To fix the problem, it’s advised to check your antivirus settings and make sure that your antivirus isn’t blocking this app.
If that’s not the issue, try disabling certain antivirus features and check if that helps. In addition, you can also try disabling your antivirus altogether and check if that changes things.
The worst cases scenario is where you need to remove your antivirus completely. Some of our readers reported that AVG antivirus caused this issue to appear, but after removing it the problem was resolved.
Even if you don’t use AVG, you can try removing your antivirus and check if that solves the issue. In this case, you should consider switching to a different antivirus solution.
There are many great antivirus tools on the market, but if you want maximum protection and one that won’t interfere with your system, you should consider using an antivirus that is most compatible with the OS.
5. Make sure that the necessary services are running
- Press the Windows key + R and enter services.msc. Now press Enter or click OK.
- When the Services window opens, locate NVIDIADisplay Container LS right-click it to open its properties.
- Now set the Startup type to Automatic and click the Start button to start the service. Click Apply and OK to save the changes.
- Locate NVIDIA Network Service Container, set its Startup type to Automatic, and make sure that the service is running.
6. Start the application directly from the installation directory
1. Press the Windows key + E to open File Explorer.
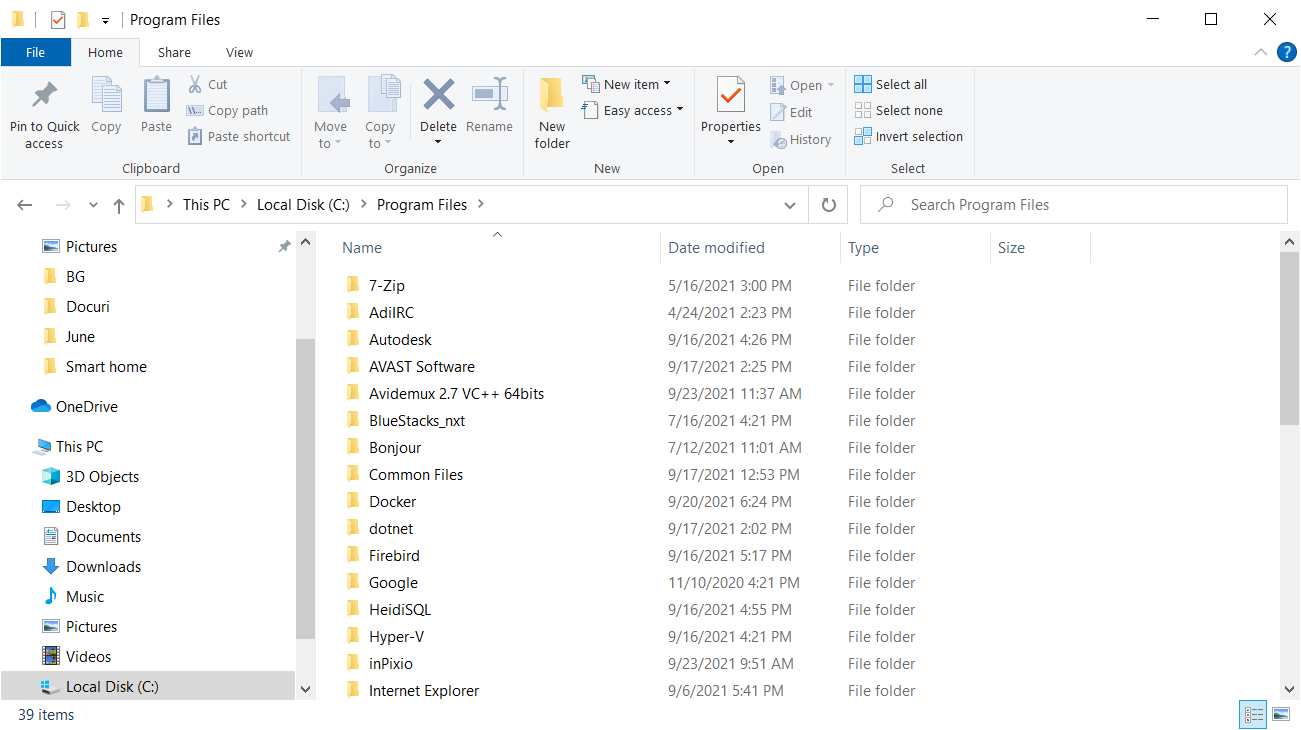
2. Go to the following folder: C:\Program Files\NVIDIA Corporation\Control Panel Client
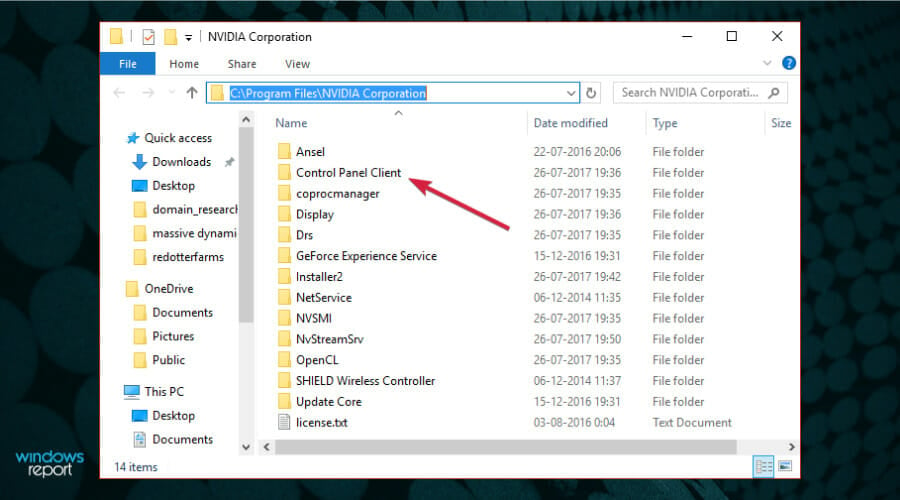
3. Locate the nvcplui.exe file.
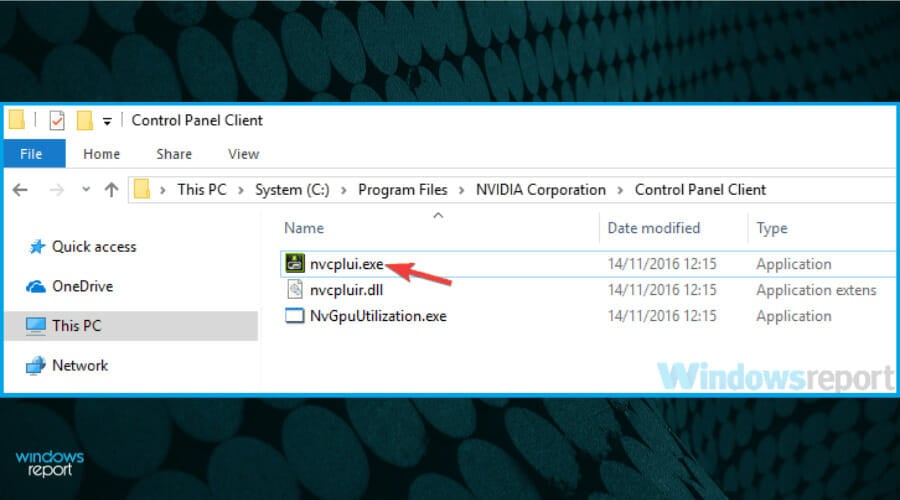
4. Double-click on it to launch it. After doing that, the NVIDIA Control Panel should start without any problems.
5. If you want, you can create a shortcut of this application on your desktop and use it to quickly start it from there.
You may also force NVIDIA Control Panel to start automatically with your system. To do that, you just need to create a shortcut of the NVIDIA Control Panel and put it in the following directory: C:\Program\Data\Microsoft/Windows\Start Menu\Programs\StartUp
If you cannot open Nvidia Control Panel with the traditional methods, then you should start the app directly from its application directory.
For quicker access, you can create a desktop shortcut for the application, or add it to your Startup programs so that it opens as soon as you boot your PC.
7. Disable the Fast Boot option in Windows 10
- Press the Windows key + S and type power settings, then choose Power & sleep settings from the menu.
- Look for the Related settings section and click on Additional power settings.
- Power Options window will now open. From the menu on the left, select Choose what the power buttons do.
- Click on Change settings that are currently unavailable.
- Uncheck Turn on fast startup (recommended) option and click Save changes.
After doing that, the Fast Boot option should be disabled completely. Bear in mind that your system will start a bit slower than before, but the problem with NVIDIA Control Panel should be resolved.
8. Reinstall the driver from NVIDIA GeForce Experience
- Open NVIDIA GeForce Experience.
- Now head over to the Drivers section.
- Select Re-install the driver option, select the components and click on Install.
- Follow the instructions on the screen to complete the reinstall process. Once the driver is reinstalled, check if the problem is still there.
9. Make sure that NVIDIA Control Panel isn’t hidden
- Press the Windows key + S and enter nvidia control, then choose NVIDIA Control Panel from the list of results.
- Go to Desktop and select Add Desktop Context Menu and you can also select the Show Notification Tray Icon option if you want to receive notifications from the app.
After doing that, you should see NVIDIA Control Panel in your Taskbar and in your context menu.
Sometimes, you can’t open the NVIDIA Control Panel simply because it’s hidden. Specific software or Windows update can hide it.
10. NVIDIA Control Panel not opening in Windows 11
Believe it or not, this issue also has appeared on Windows 11. All the solutions we described for Windows 10 above can also be applied to the new OS.
However, we will still show you the solution to the most common problem our readers encounter, caused by the NVIDIA Control Panel service not working.
- Press the Windows key + R to start the Run app, type services.msc and hit Enter.
- Locate the NVIDIA Display Container LS.
- If the service is not running at all, right-click the service and select Start from the menu.
- Check if you can start NVIDIA Control Panel. If the issue persists, right-click the service again and select Restart this time.
If you still have problems opening the NVIDIA Control Panel, just go ahead and apply the solutions presented for Windows 10 above.
How to reinstall NVIDIA Control Panel?
- Click the Start button and select Settings.
- Select Apps.
- Scroll down until you locate NVIDIA Control Panel, click on it and select Uninstall.
- Head over to the Microsoft store and download NVIDIA Control Panel, then install the app.
Not being able to open NVIDIA Control Panel can be a big problem, especially if you want to fine-tune your graphics card.
If this issue occurred after you installed a new Windows update, just roll it back to restore things back to normal.
For more information, we also have an excellent guide on how to install graphics card drivers that might help you further.
The problem with the Nvidia Control Panel is often followed by You are not currently using a display attached to an Nvidia GPU message, but we covered that issue in a separate guide.
However, we hope you solved this issue by using one of our solutions, and now it works flawlessly.
Don’t hesitate to access the comments section below for more questions or suggestions. We’re eager to hear from you.

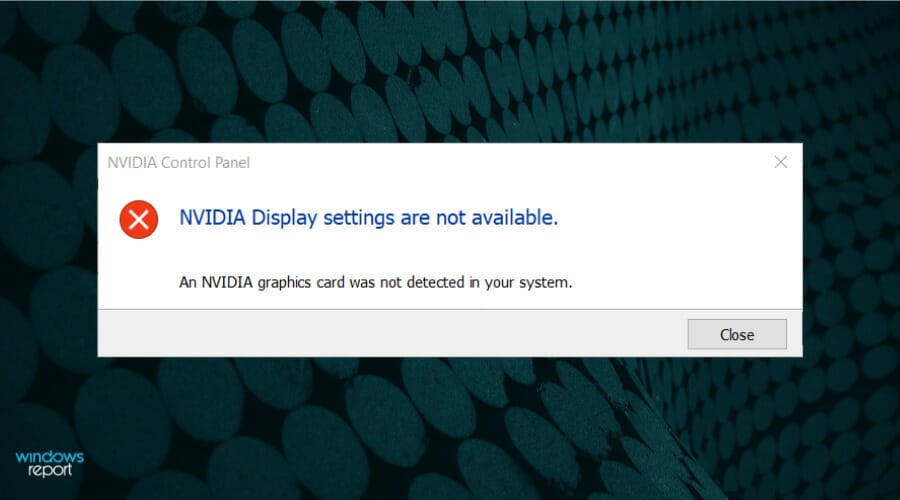
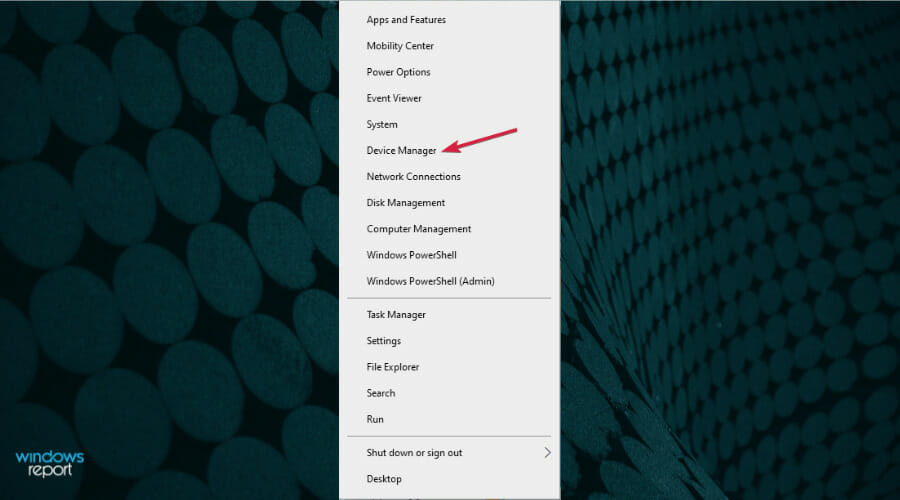
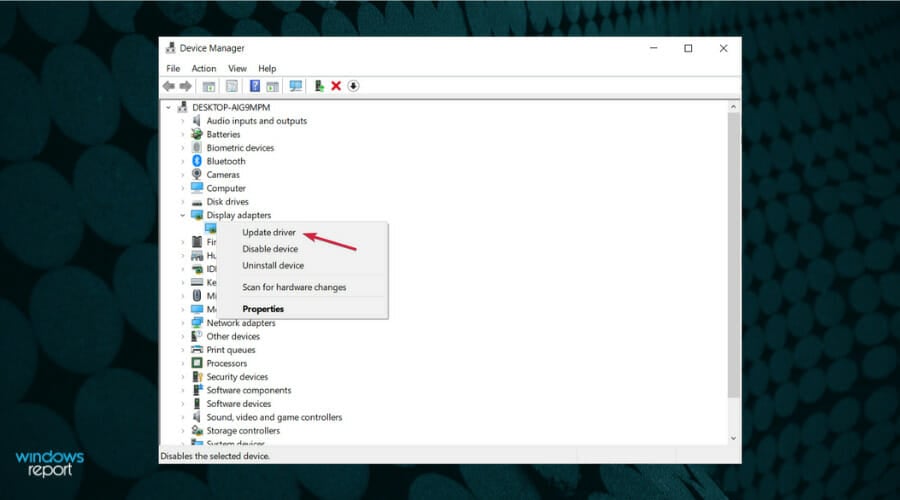

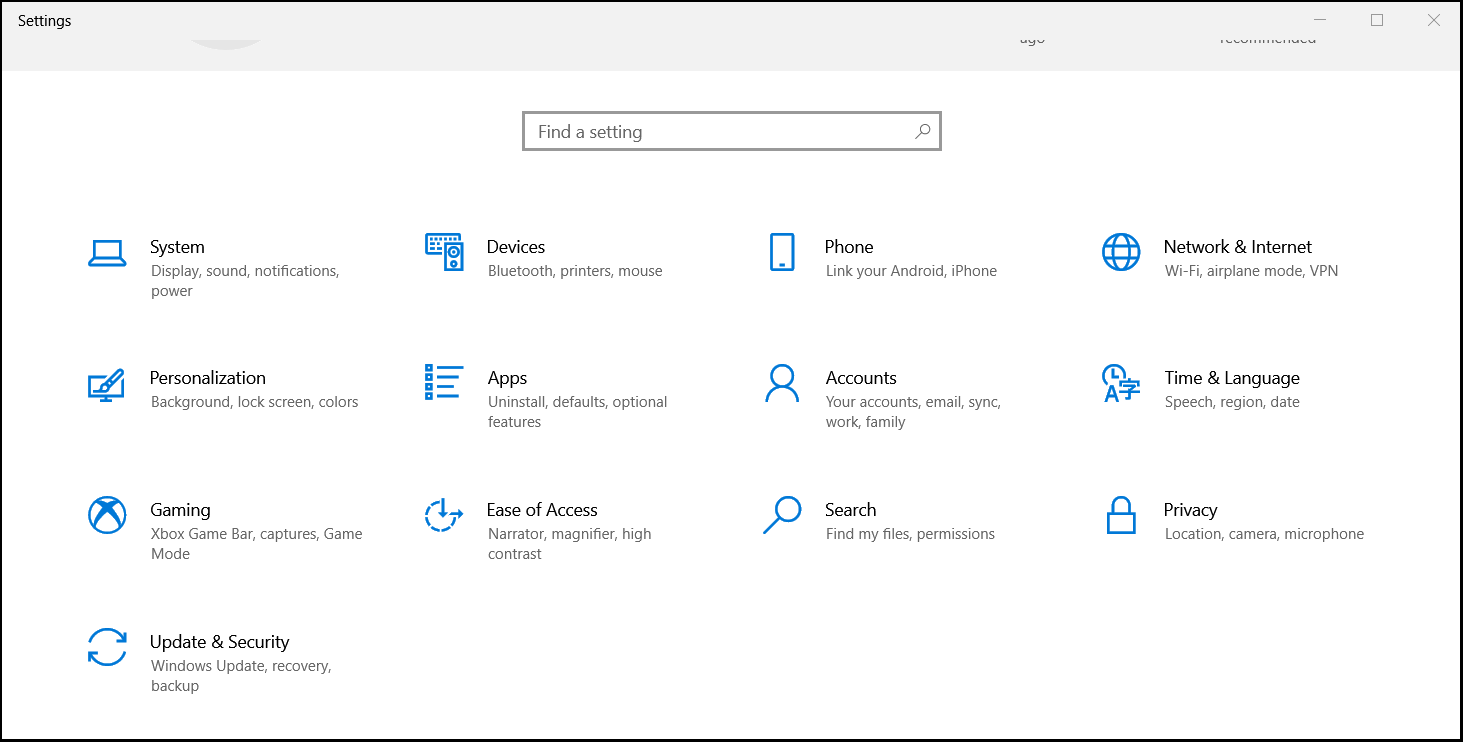
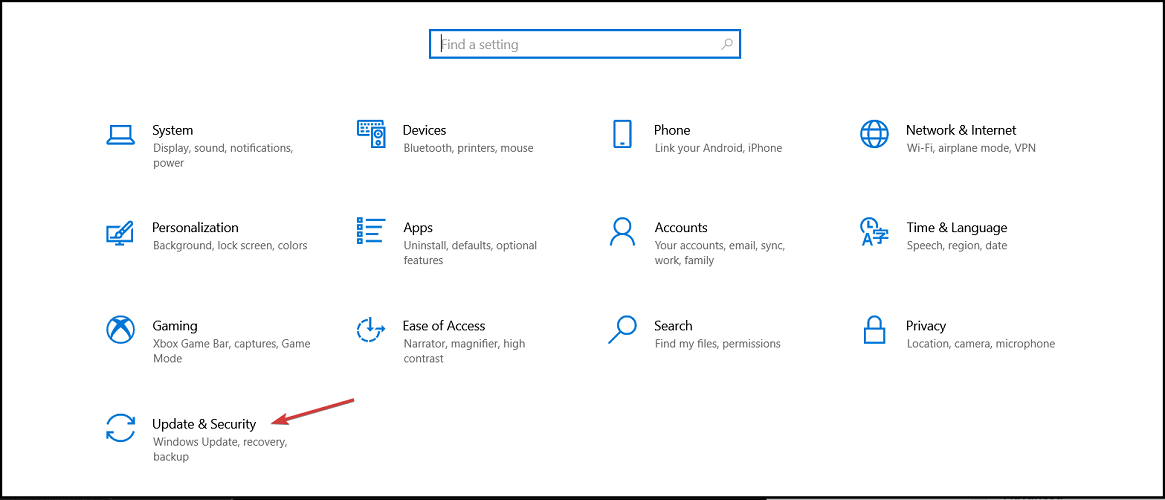
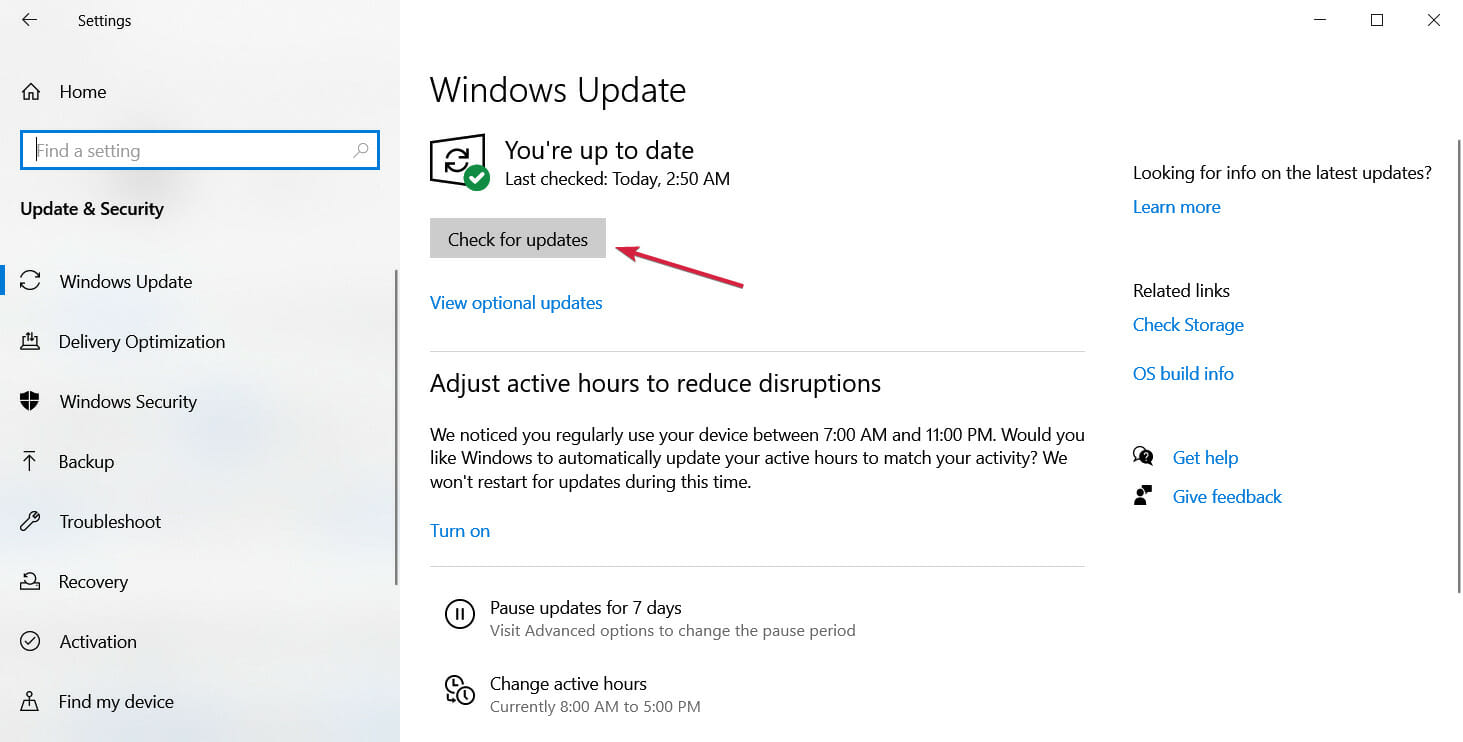
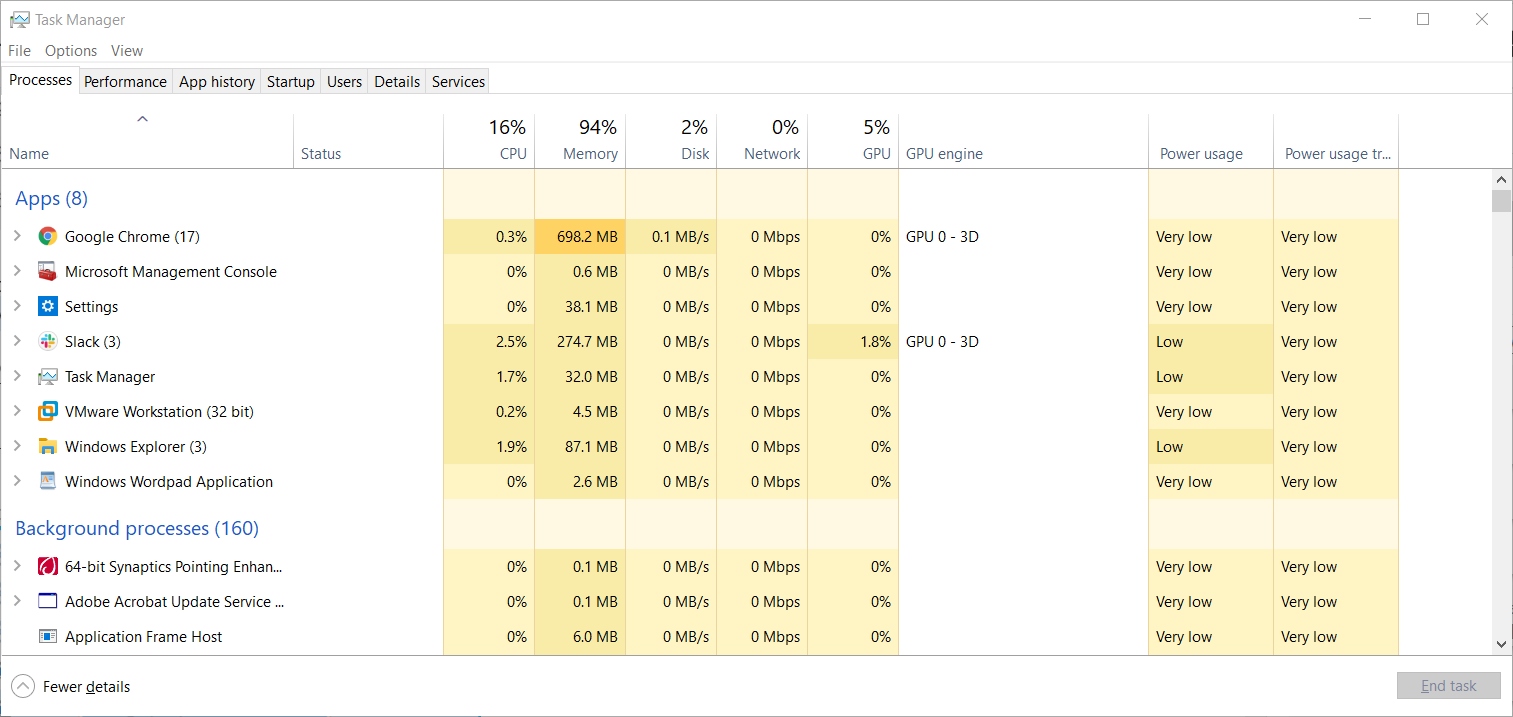
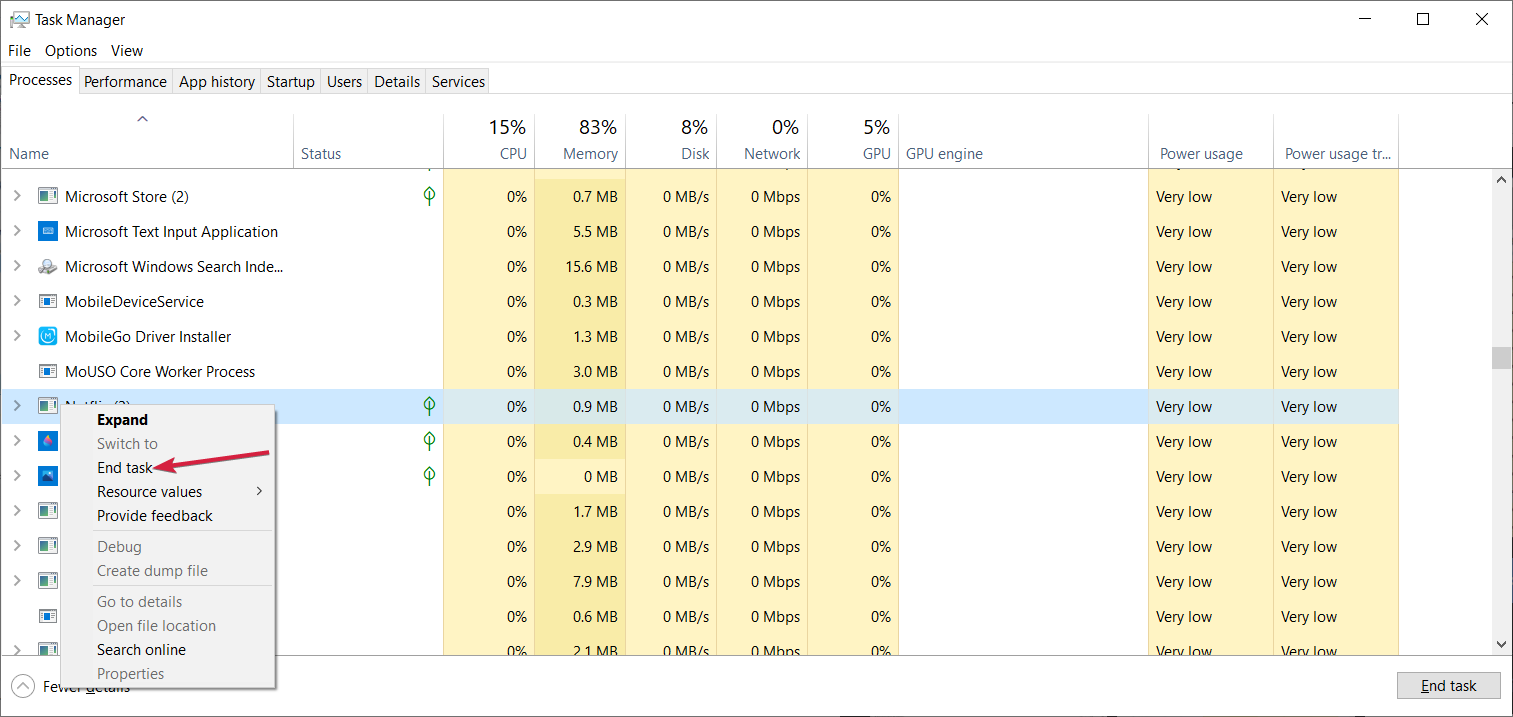


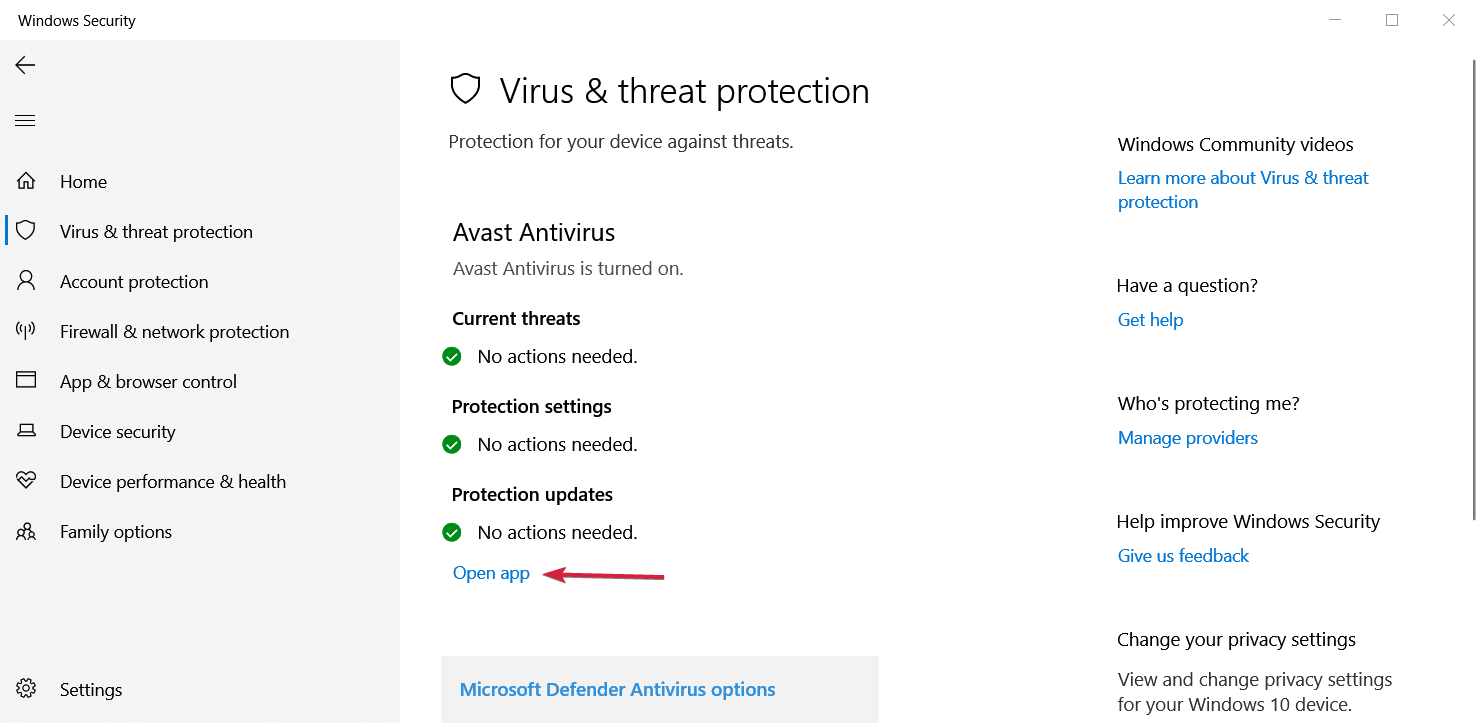
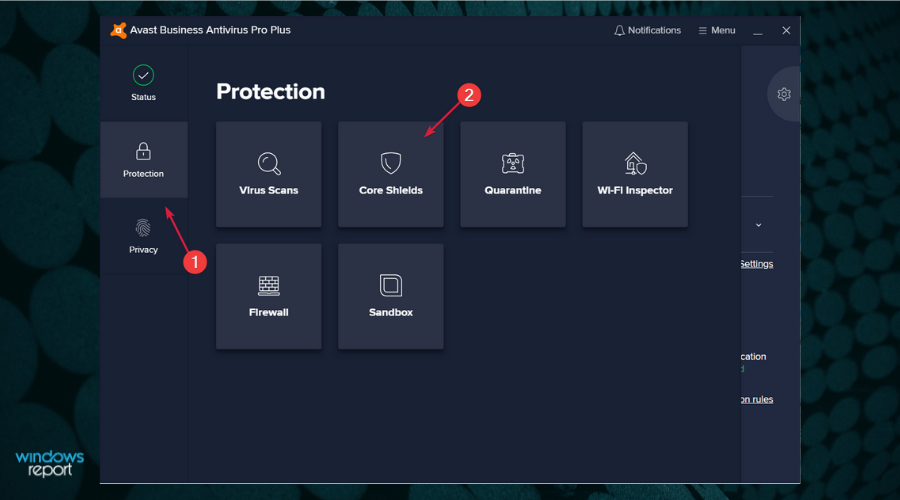

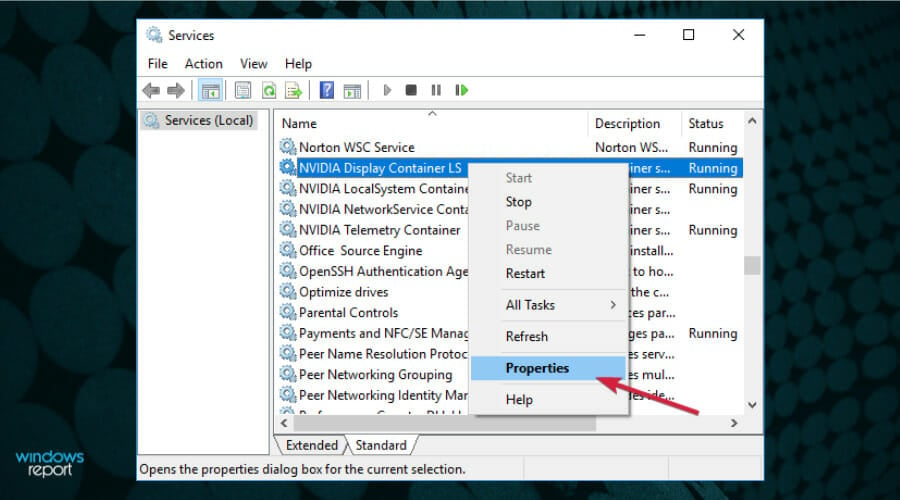


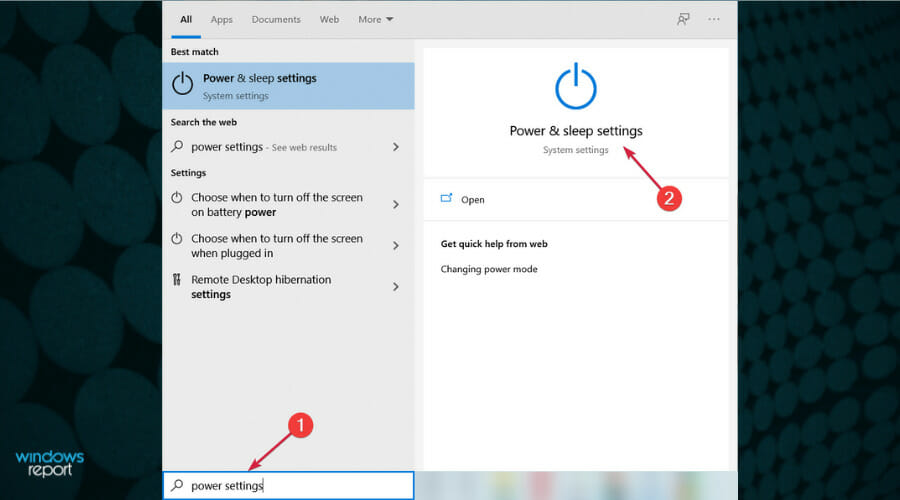
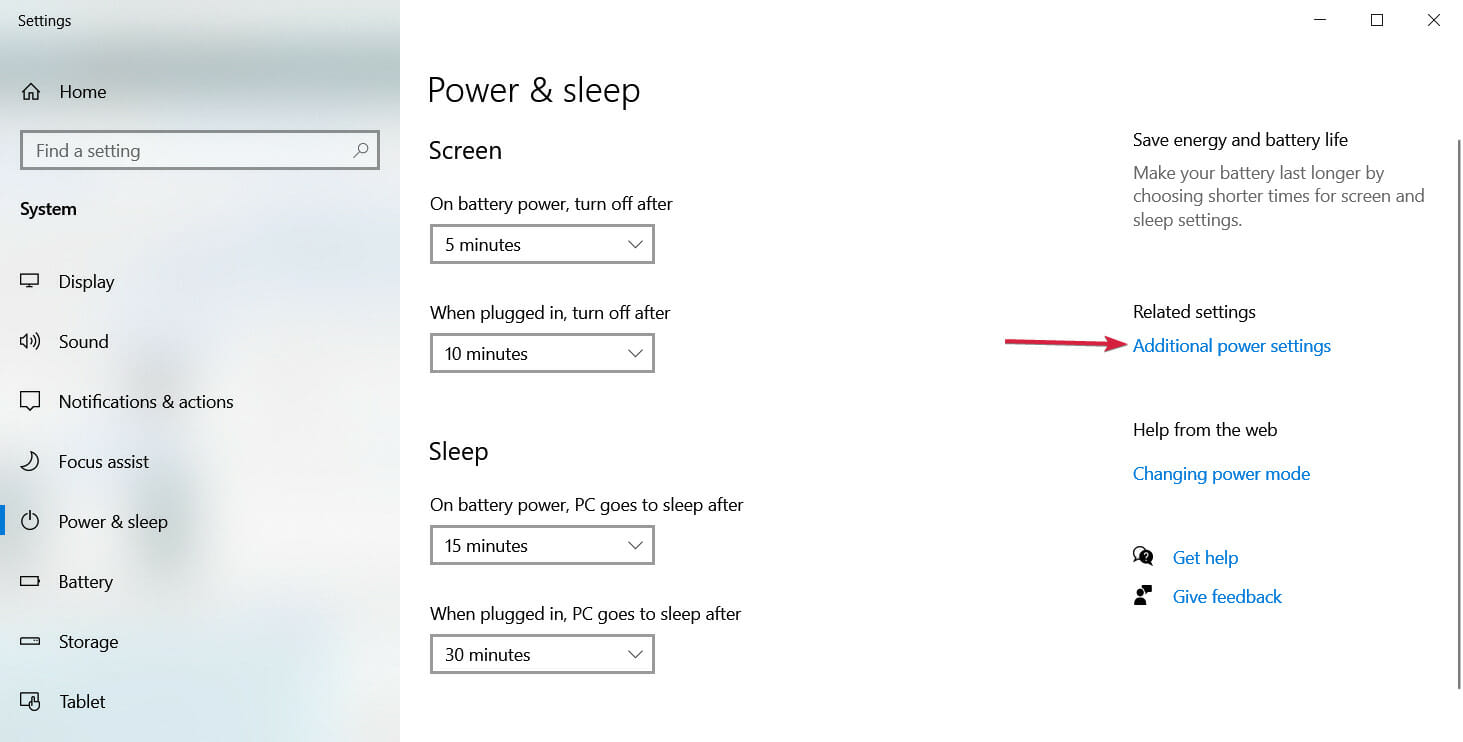

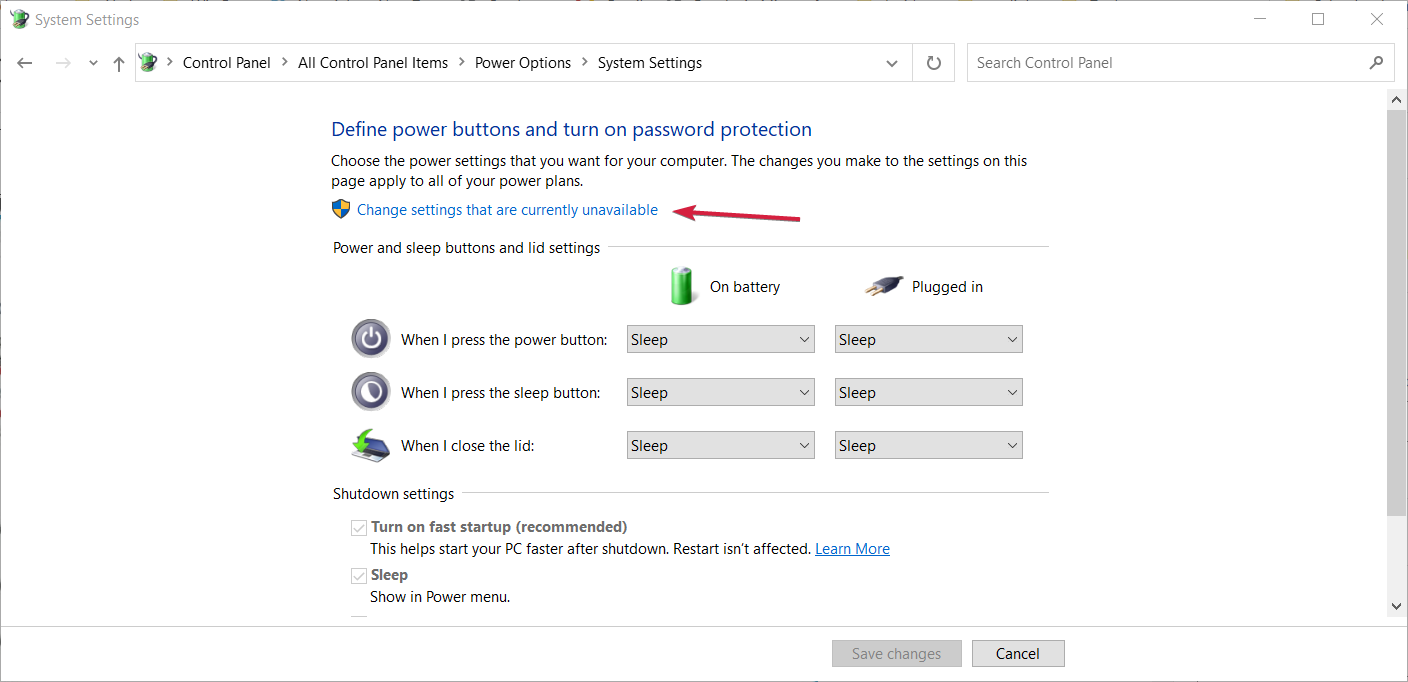
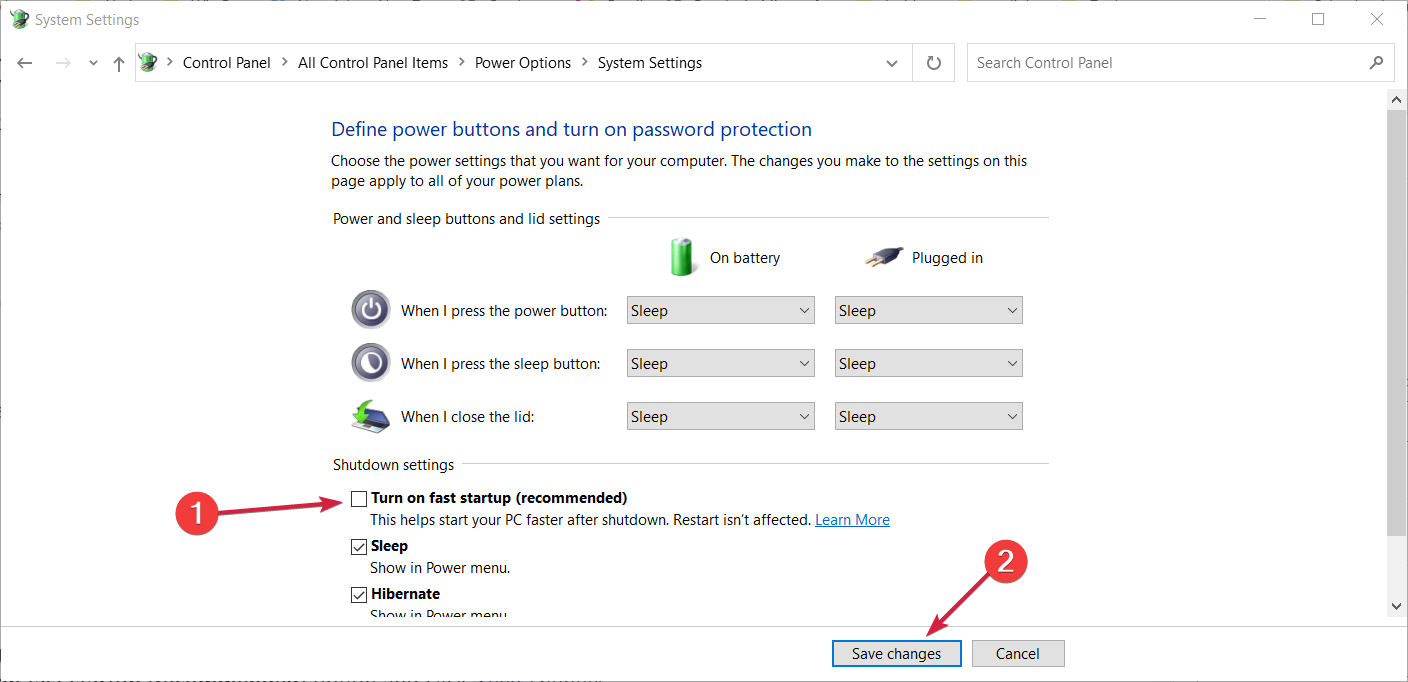

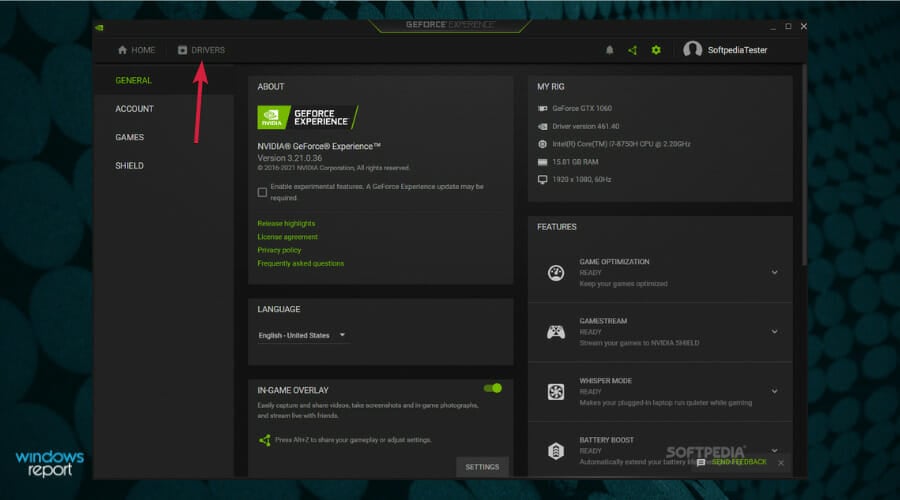
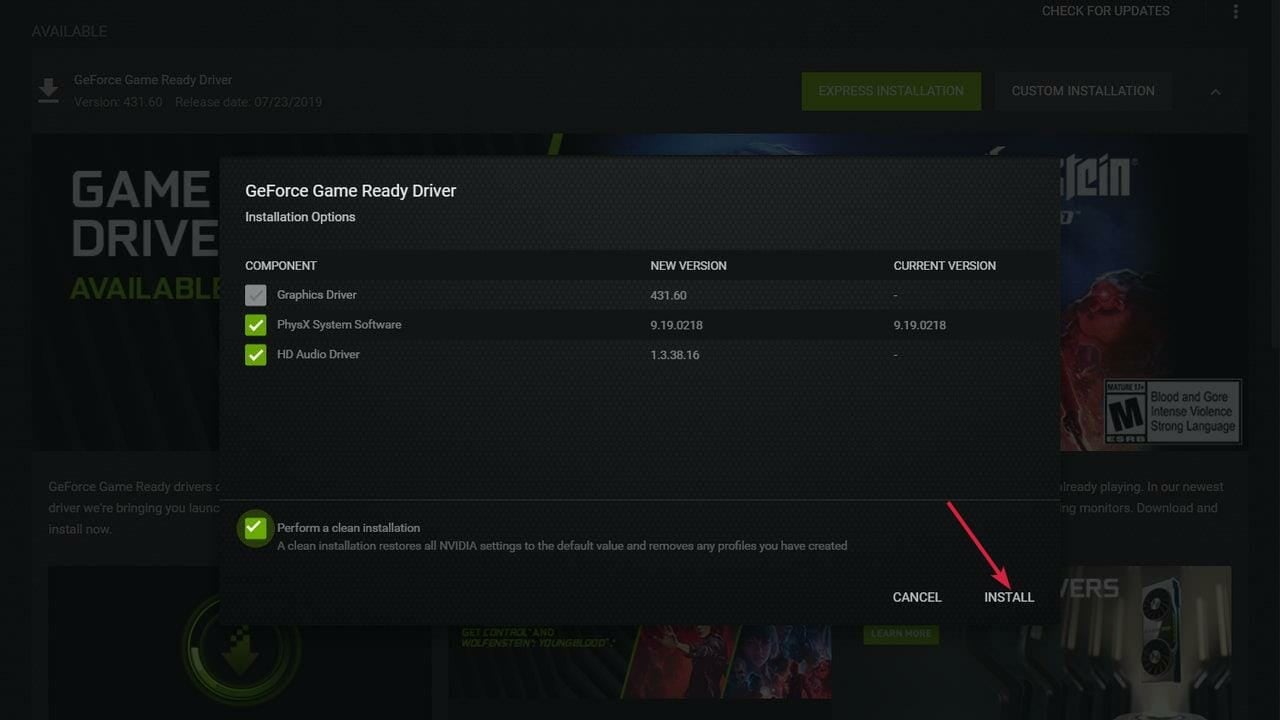
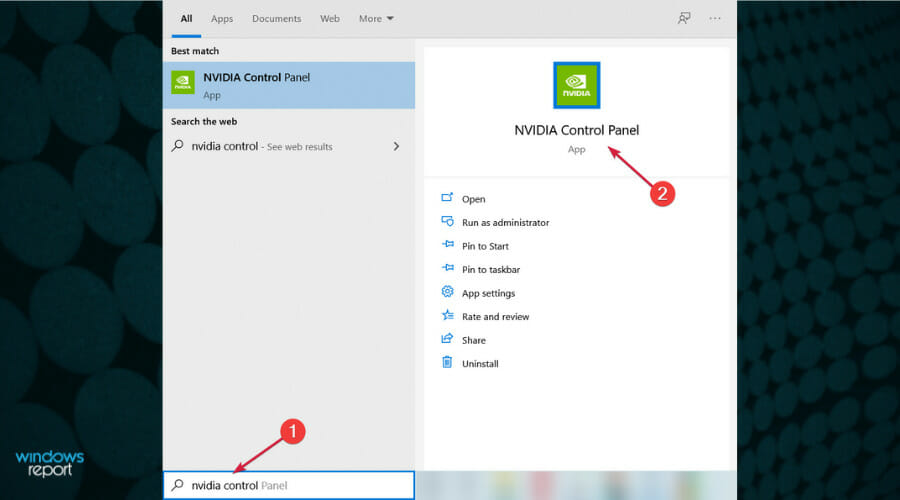

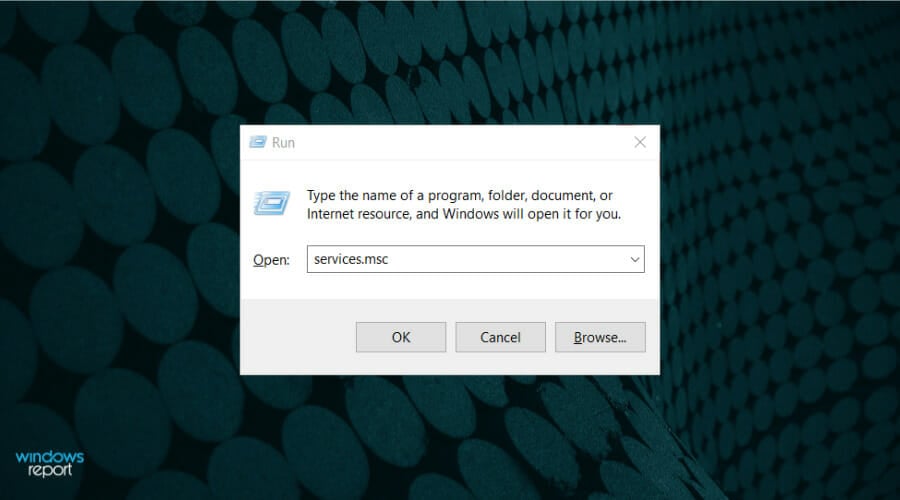
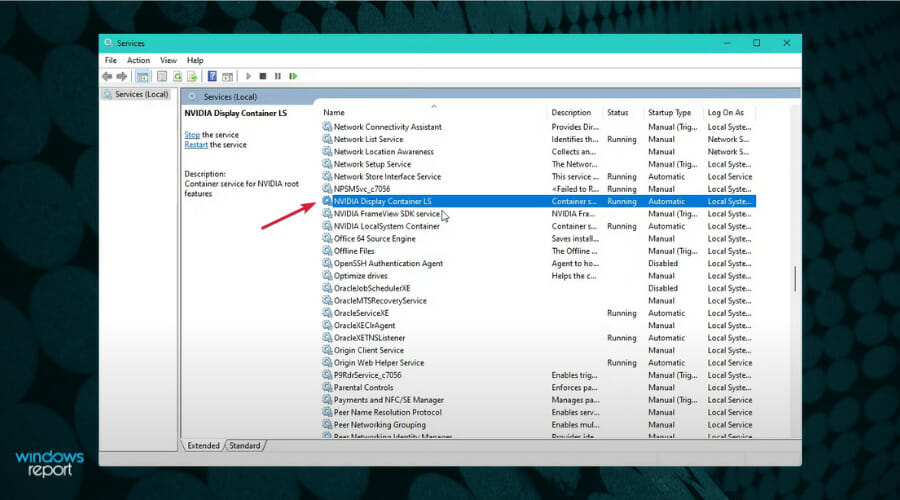
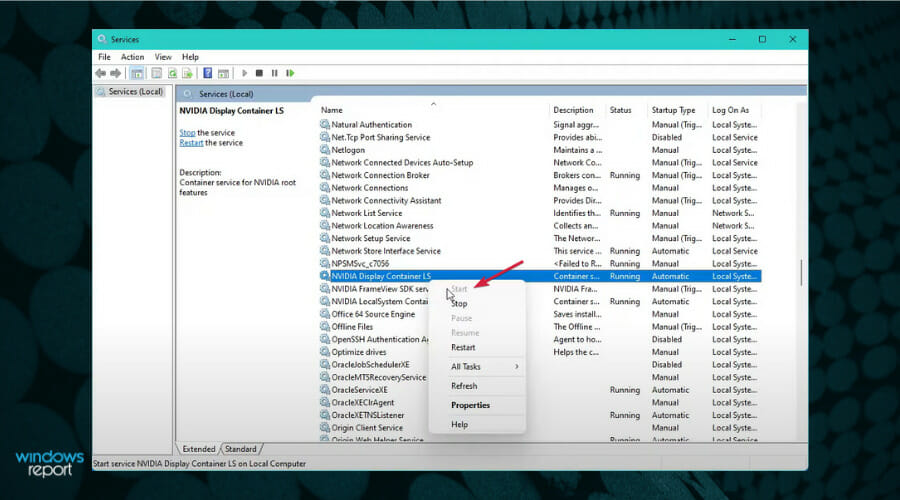
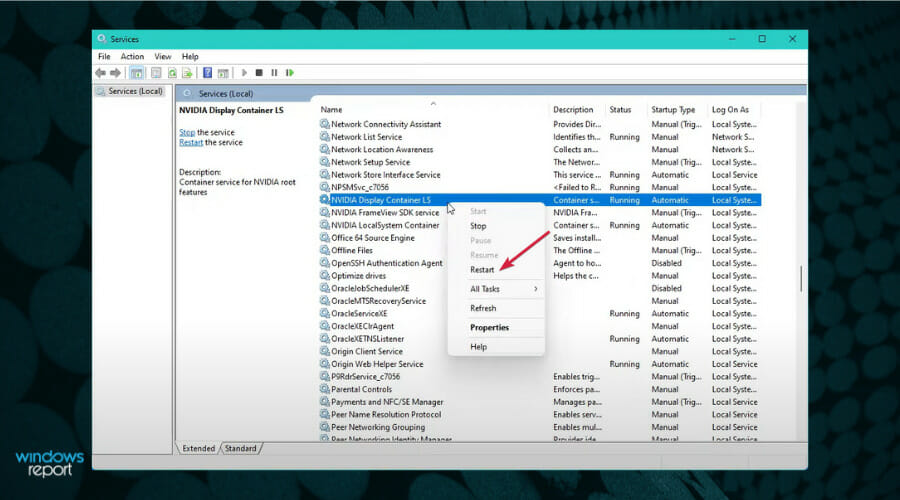
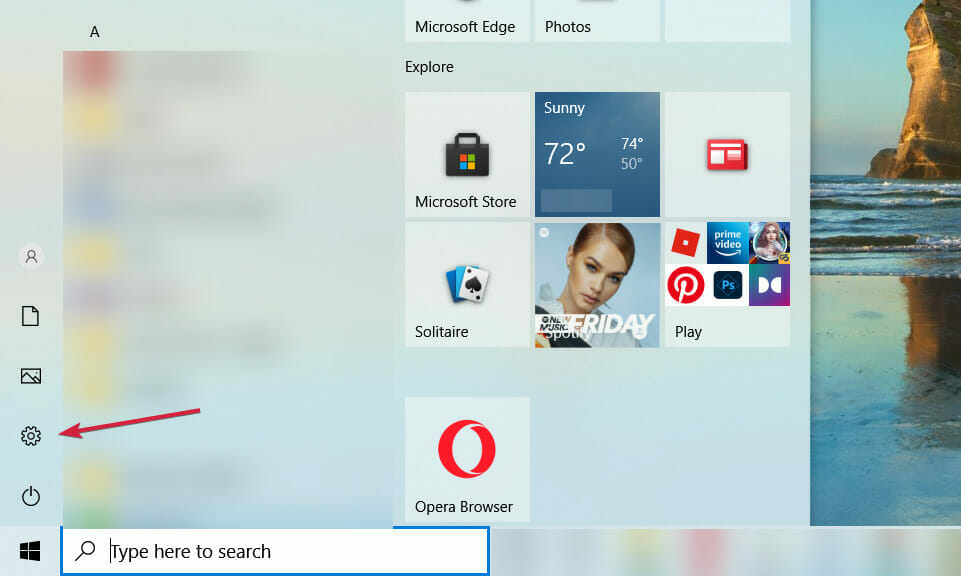

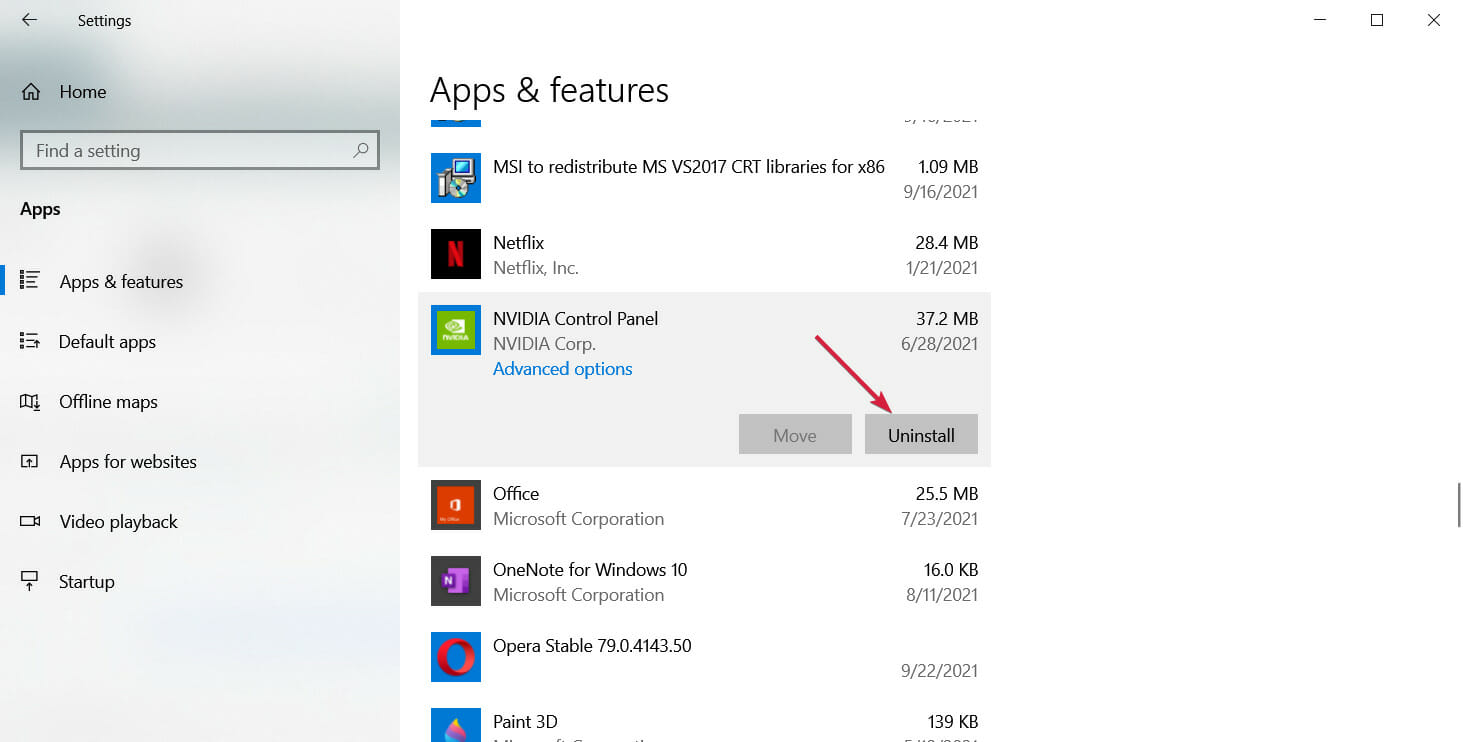
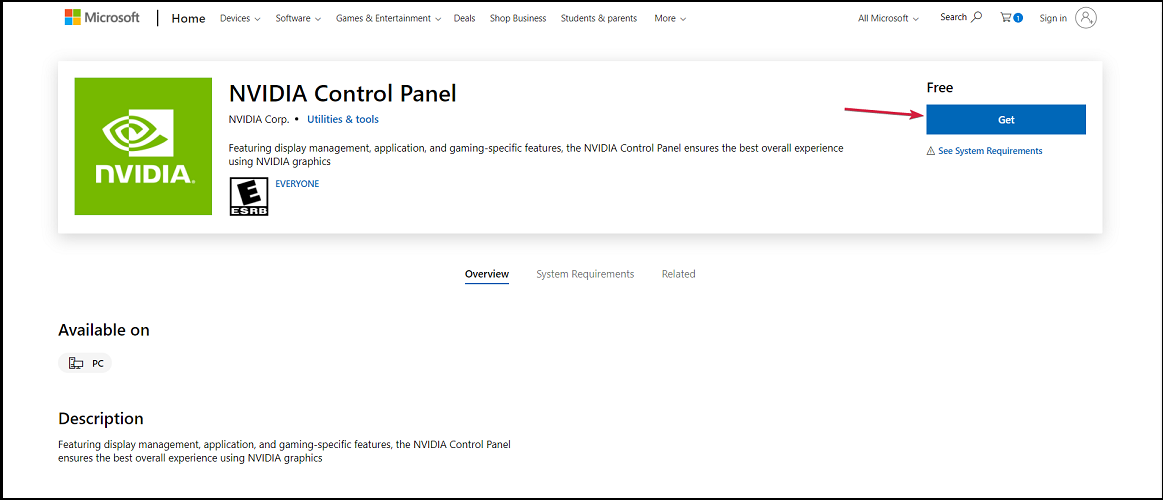

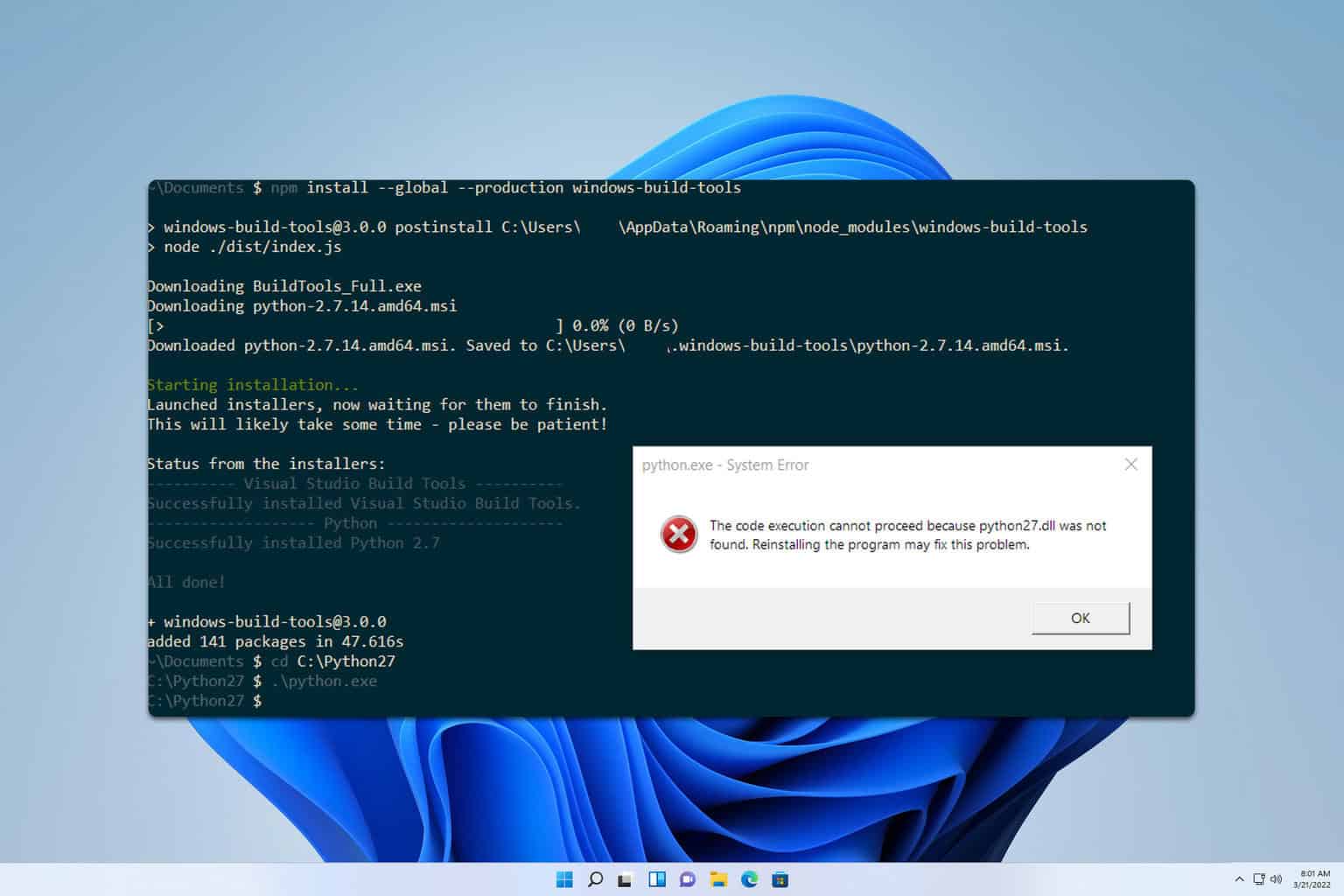
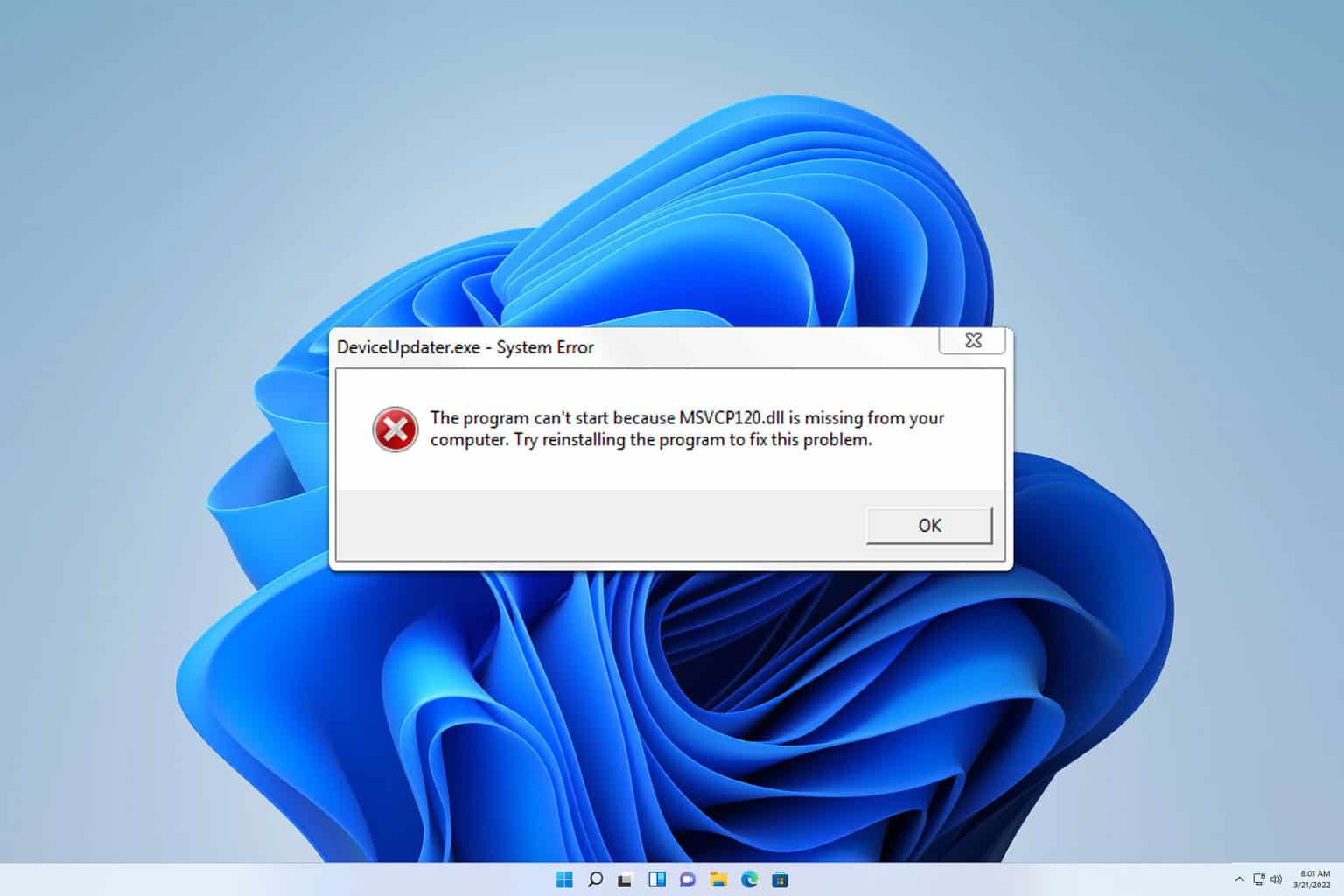



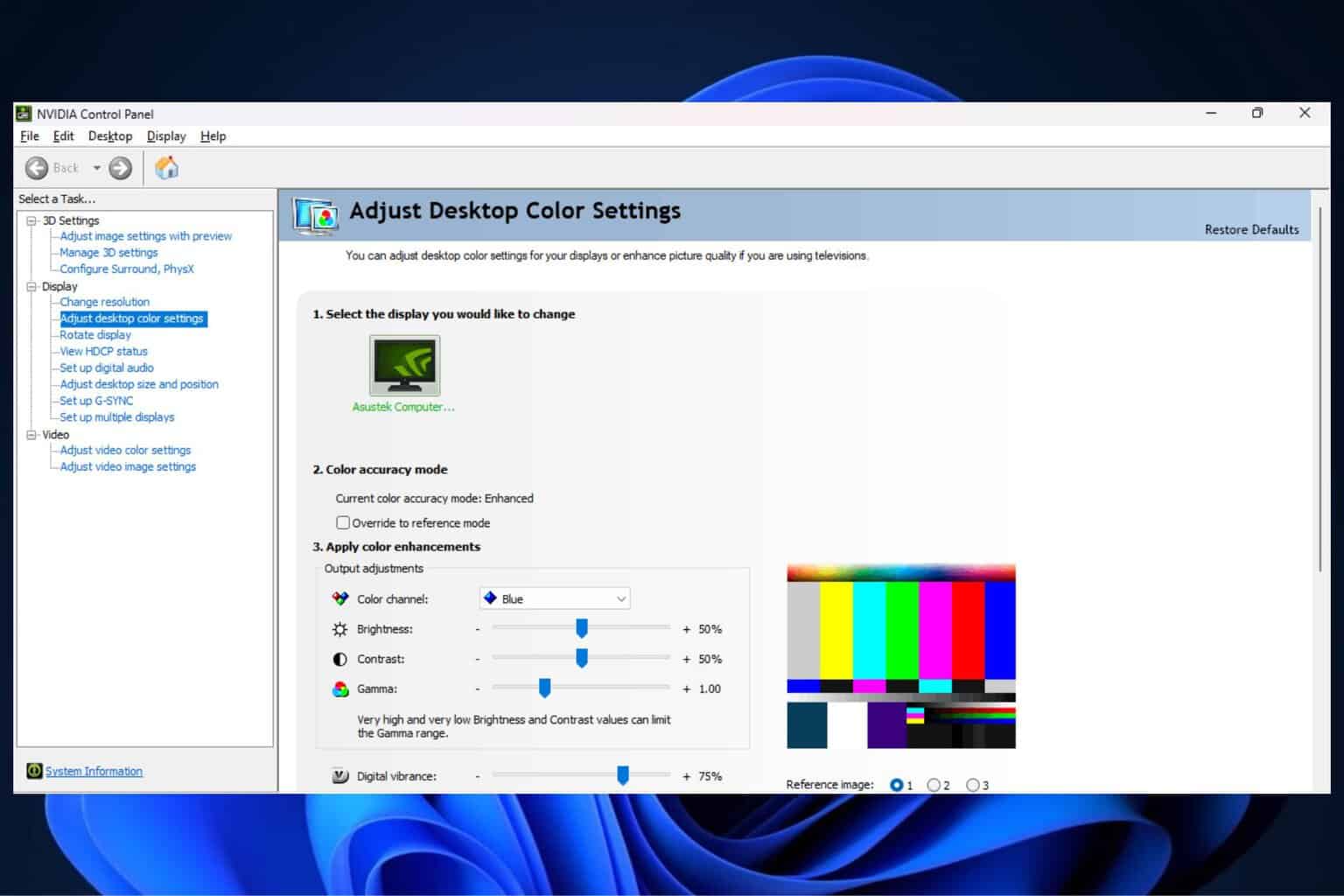

User forum
3 messages