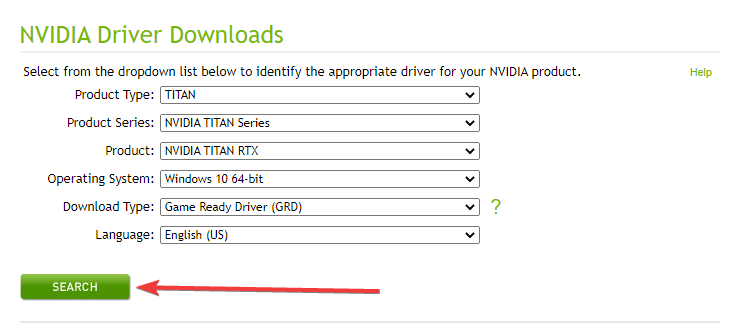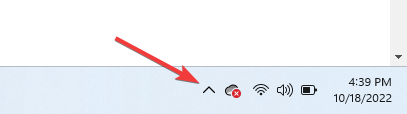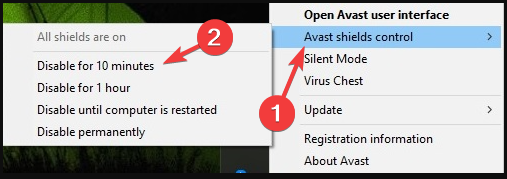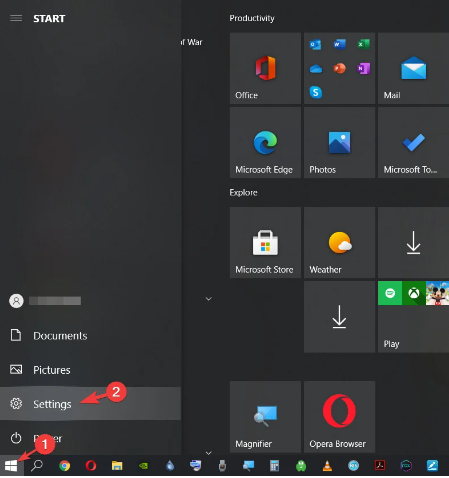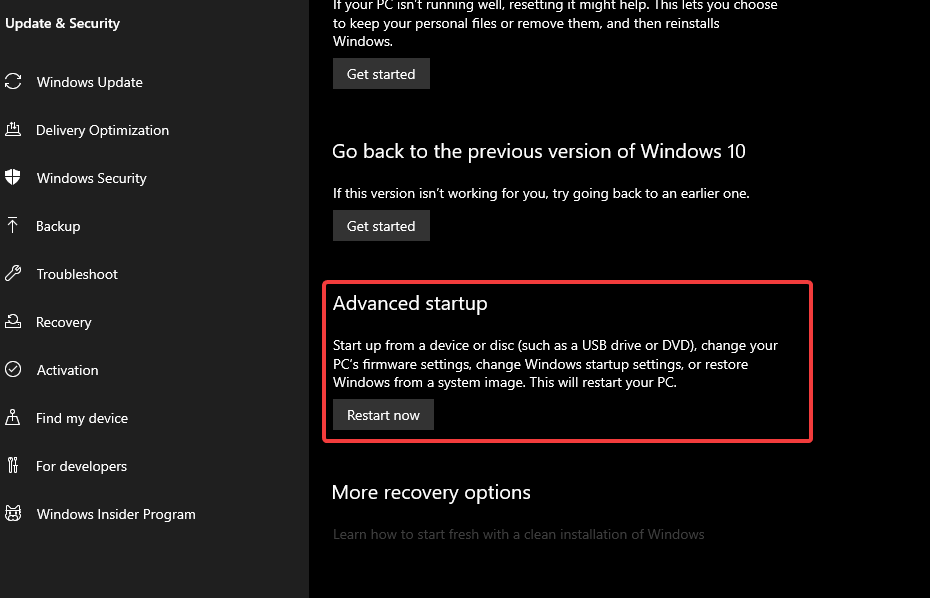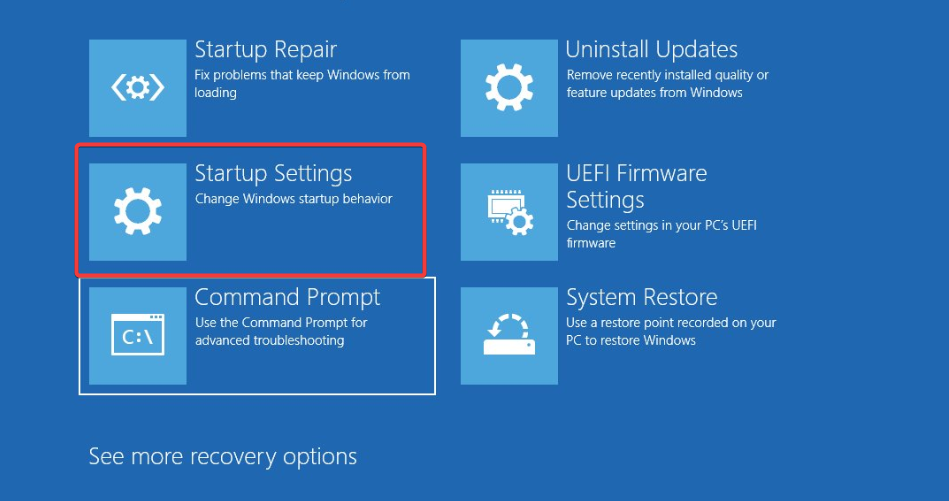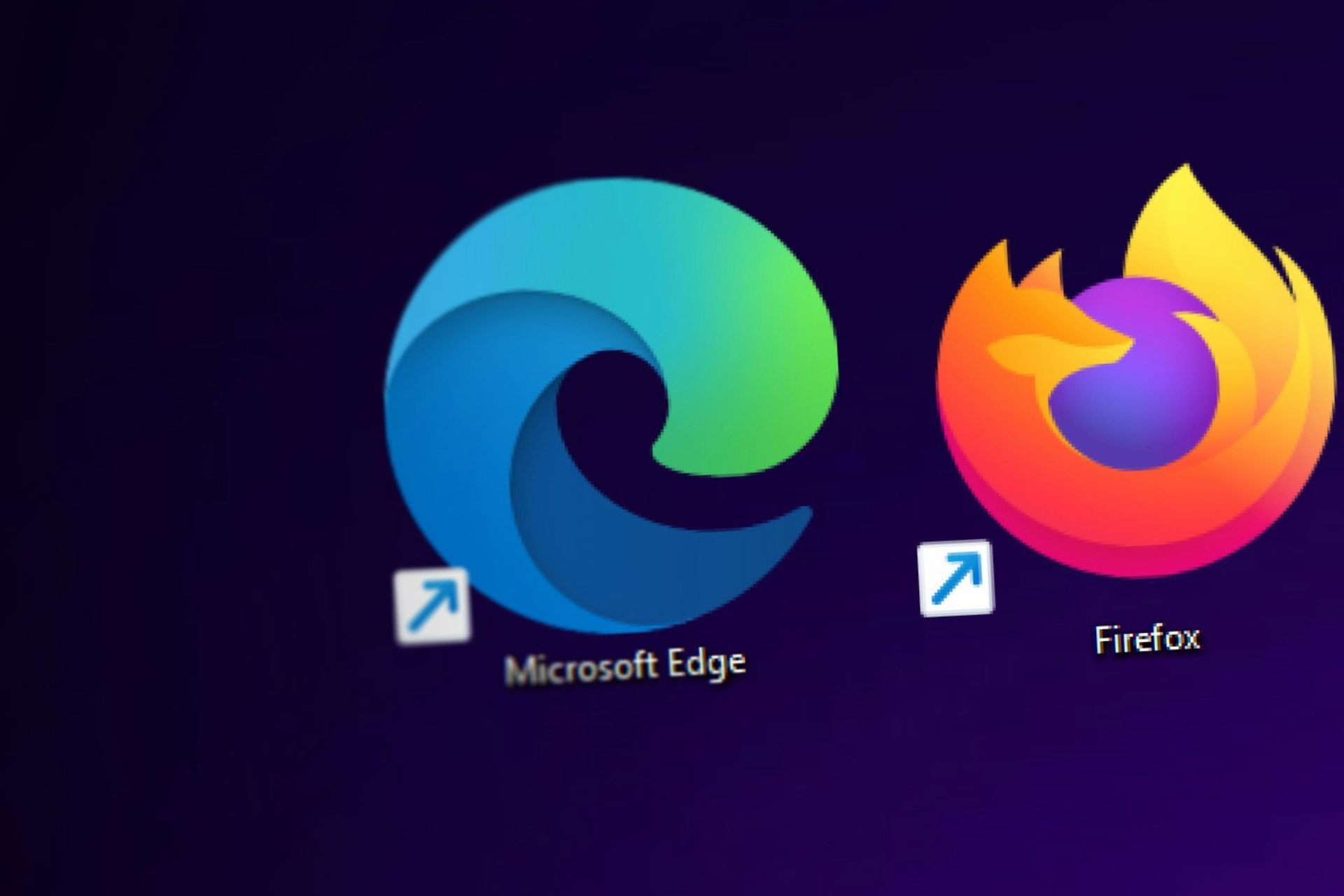Fix: Can't Download Nvidia Geforce Drivers on Windows 10
Outdated drivers are the chief causes of this issue
5 min. read
Updated on
Read our disclosure page to find out how can you help Windows Report sustain the editorial team Read more
Key notes
- Display drivers ensure that anything you see on the screen has the right size, quality, colors, etc.
- Keeping them updated means you will benefit from performance upgrades over time, including launching new games.
- Fix this by canceling any other processes, ensuring that the version is correct for your NVIDIA card and that the antivirus or firewall does not block the download.

You’re not alone if you can’t download Nvidia drivers on Windows 10 and install them. Many users reported Nvidia driver download greyed out, and we will explain how to fix it in this guide.
Why can I not download NVIDIA drivers?
Nvidia driver update failed message can cause many problems to your PC, including a BSOD error; therefore, fixing it as soon as possible is essential.
There are multiple reasons why the update process is unsuccessful, and one of them might be if the Nvidia graphics card is not detected correctly.
If you tried installing Nvidia drivers on your Windows 10, the GeForce driver wouldn’t download in some cases. You might have encountered an error message or similar issues like:
- Nvidia Installer can’t continue – This issue doesn’t really give you any other information other than informing you that the installer has failed, but thankfully, we have some great solutions to tackle it
- Your Nvidia Installer failed – The installer can fail due to a wide range of reasons, but it is most likely something to do with your internet connection or the manufacturer’s servers.
- Nvidia Installer stuck – If your installer gets stuck, then it might be an issue with your RAM, or you could be running too many apps at the same time.
It’s also possible that your Nvidia driver isn’t compatible with your Windows version, so you’ll have to roll back your Nvidia drivers to fix that.
Below are some of the other variations of the can’t download Nvidia drivers issue as reported by users:
- GeForce Game Ready driver installation can’t continue
- Nvidia drivers won’t install on Windows 10
- GeForce Driver download failed
What can I do if the GeForce driver won’t download?
Before trying any of these fixes, ensure there is no ongoing background Windows Update. If this is the case, wait for the update to end and check if the installation works before moving to any of these solutions.
1. Install the Nvidia driver manually (step-by-step guide)
Step 1: Identify Your Graphics Card
- Right-click on the Windows Start button and select Device Manager.
- Expand the “Display adapters” section. Note down the name of your NVIDIA graphics card.
Step 2: Make sure you identify the correct driver
- Navigate to the official Nvidia support website.
- Make sure to choose the appropriate product and system, while sticking to the latest version.
- Once you have confirmed the details, click Search.
- Then click Download.
- Alternatively, you can try and download an older version, as that fixed the problem for some users.
Step 3: Uninstall Old NVIDIA Driver (Optional but Recommended)
- Right-click on the Windows Start button and select Device Manager.
- Expand the “Display adapters” section.
- Right-click on your NVIDIA graphics card and select “Uninstall device.”
- Check the box that says “Delete the driver software for this device” if available.
- Click on “Uninstall.”
Step 4: Install the New Driver
- Navigate to where you saved the downloaded driver file from Step 2.
- Double-click on the driver file to run it.
- The NVIDIA Installer will open. Click on “OK” to unzip the files.
- After unzipping, the installer will automatically start. Click on “Next.”
- Choose “Custom (Advanced)” and click “Next.”
- Check all the boxes for components to install and click “Next.”
- The installation will begin. Wait for it to complete.
- Click on “Restart Now” if prompted.
Step 5: Verify Installation
- Right-click on the Windows Start button and select Device Manager.
- Expand the “Display adapters” section.
- Your NVIDIA graphics card should be listed, indicating that the new driver has been installed.
If that didn’t help, we recommend trying a 3rd party driver updater software that can install the correct driver version for you in seconds. In this way, you will avoid the risk of getting the wrong driver installed.
2. Temporarily close your antivirus software and update GeForce Experience
- Click on the hidden access arrow in the Taskbar.
- Click on your antivirus icon, hover over Avast shields Control and select Disable for 10 minutes (This step varies for different antivirus software).
- Redownload the installer, and try the next solution if the GeForce driver won’t download.
4. Update Windows, remove old drivers with DDU and try again
- Navigate to Start and Settings.
- Click on Update & Security, then select Check for updates to update Windows 10.
- Download DDU (Display Driver Uninstaller) and install it.
- Open Settings > Update & Security > Recovery > Advanced startup.
- Choose Troubleshoot > Advanced options > Startup Settings > Restart.
- Boot into Safe mode and run the DDU utility.
- Lastly, try the GeForce download and installation again.
If the GeForce driver doesn’t download, the issue might also come from the fact that the NVIDIA driver is incompatible with your Windows version, so you should explore that possibility.
Finally, if you have any questions or suggestions, don’t forget to mention them in the comments section below, and we will get back to you.