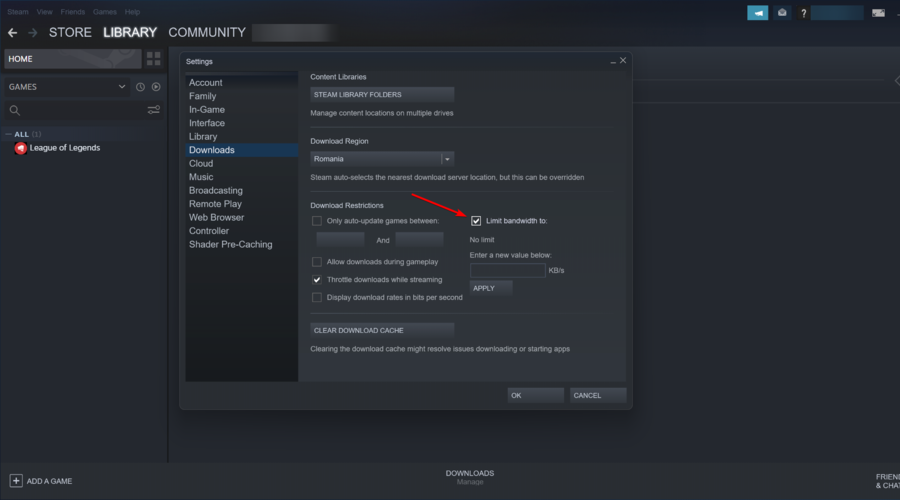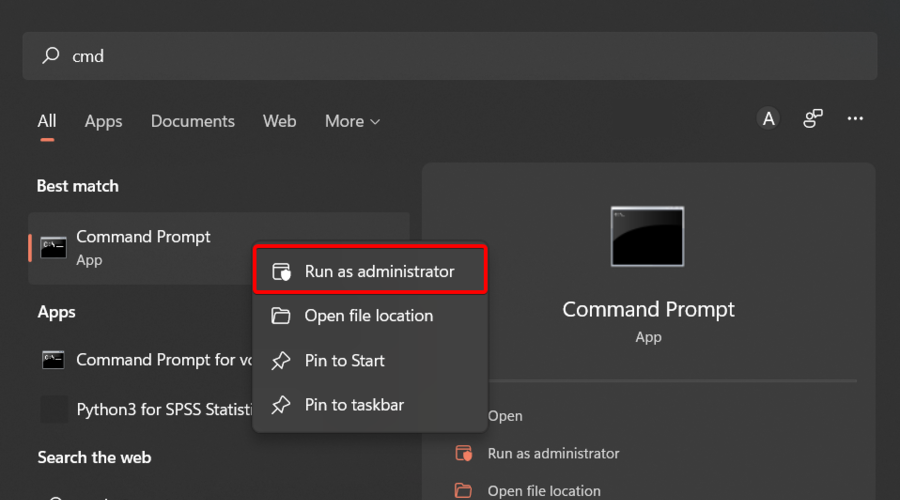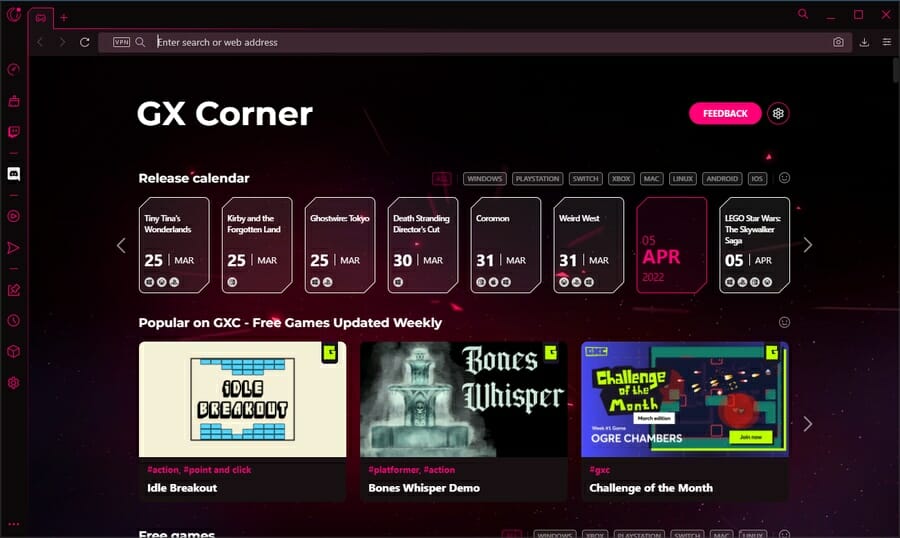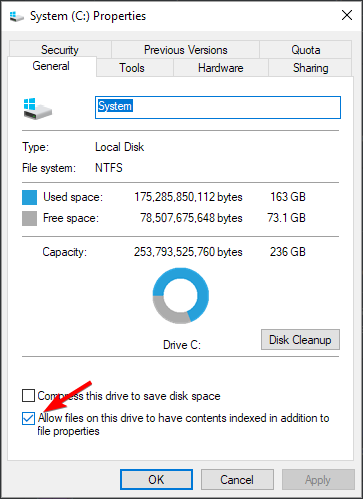5 Pasos Para Acelerar una Descarga Lenta de Steam
7 min. read
Updated on
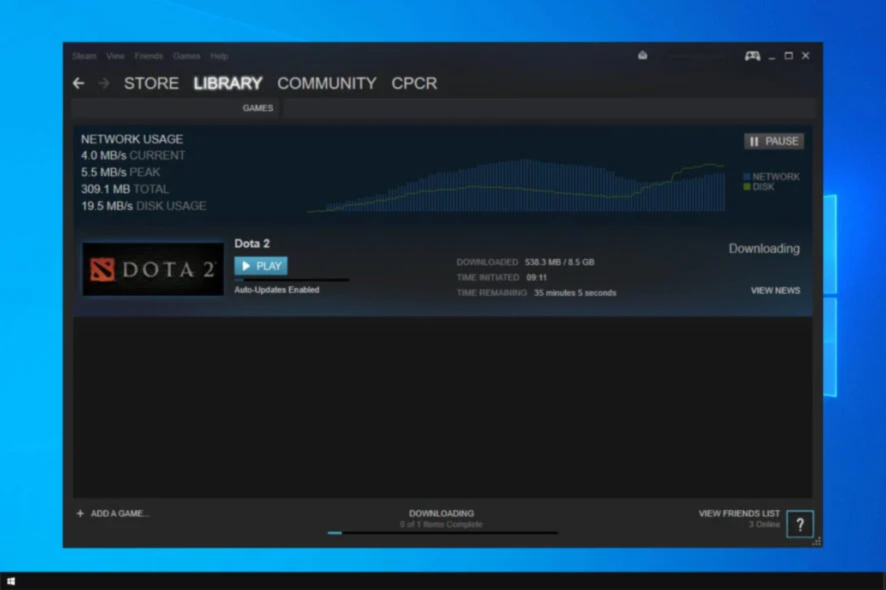
Steam es el portal de juegos líder para usuarios de Windows. A pesar de que surgen otras plataformas de vez en cuando, sigue siendo la opción preferida de la mayoría de los jugadores.
Esto se debe probablemente a la gran cantidad de juegos y títulos en la biblioteca de Steam. Sin embargo, por más atractivo que sea comprar los últimos y mejores juegos, muchos usuarios se quejan de que la velocidad de descarga de Steam es lenta.
Desafortunadamente, este no es el único problema. En ocasiones, Steam no reconoce los juegos instalados, por lo que es fundamental que te asegures de que tu descarga funciona correctamente.
También está la fluctuación de la velocidad de descarga de Steam, que afecta a la mayoría de los jugadores de una forma u otra. A veces, las fluctuaciones son tan graves que Steam ni siquiera puede conectarse.
Finalmente, jugadores alrededor del mundo han informado que, en ocasiones, la descarga de Steam es más lenta que la prueba de velocidad.
Si bien estamos de acuerdo en que este es un problema real, siempre hay lugar para una mejor interpretación de los resultados. Aquí hay una fórmula ingeniosa a la que puedes aferrarte:
Multiplica tu velocidad de descarga de Steam por ocho; si el resultado es cercano a tu velocidad de conexión conocida, entonces no tienes ningún problema.
Dicho esto, veamos cómo arreglar la descarga de Steam si es lenta en Windows 10/11.
¿Por qué la descarga de Steam es tan lenta?
Hay varias razones por las que la descarga de Steam es lenta, pero la más notable es un problema del lado del servidor. Es por esto que cambiar la región de descarga a veces puede ayudar.
El problema también puede ocurrir debido a factores locales, como archivos de caché dañados o un alto uso del disco, así que asegúrate de investigar el estado de tu computadora en estos temas.
Hasta donde sabemos, la velocidad de descarga de Steam no depende del sistema operativo que utilices. De hecho, los problemas de lanzamiento de Steam ocurren incluso en Windows 11 —que es el sistema operativo más reciente de Microsoft y, nos atrevemos a decir, el mejor hasta ahora— tal como pueden ocurrir en versiones anteriores.
[wr_toc]
➡️ ¿Steam limita la velocidad de descarga?
Steam no limita la velocidad de descarga, pero el proceso es un poco más complejo.
Cada descarga se divide en fragmentos; el cliente los descarga, extrae y verifica en todo momento. Esto ejerce un poco de presión sobre la CPU y la unidad, lo que provoca ralentizaciones.

Opera GX
Despega con Opera GX y disfruta de un navegador totalmente personalizable para descargas y transmisión.➡️ ¿Cómo puedo elegir el servidor de descarga de Steam más rápido?
Al elegir el servidor, debes considerar varios factores:
- Ubicación del servidor: Un servidor lejano puede tener una latencia más significativa, lo que hace que la descarga sea lenta.
- Carga: Si tu servidor seleccionado se encuentra en una región de alta actividad, esto podría afectar negativamente tu descarga.
No hace falta decir que una descarga de Steam lenta y detenida es una pesadilla, ya que reduce la velocidad de descarga general.
Los errores comunes de Steam pueden afectar negativamente tu experiencia, así que asegúrate de corregirlos. Los problemas de espacio en disco también pueden ralentizar la aplicación de parches de Steam, así que revisa primero si tienes suficiente espacio en tu disco para descargar juegos.
Si tu descarga de Steam es lenta a pesar de una conexión a internet rápida, la siguiente sección te ayudará a solucionarlo.
¿Qué puedo hacer si la descarga de Steam es muy lenta?
1. Limpia el caché de descarga.
- Presiona la tecla de Windows, escribe Steam y abre el primer resultado.
- En la esquina superior izquierda de la ventana, haz clic en Steam.
- Ve a Ajustes.
- En el panel izquierdo, selecciona Descargas.
- Haz clic en el botón Borrar caché de descarga que se ubica en la parte inferior derecha de la página.
- Debería aparecer una nueva ventana. Presiona OK y espera a que termine el proceso.
- Vuelve a iniciar sesión con tus credenciales y verifica si tu velocidad de descarga ha aumentado.
Esto es lo primero que debes intentar si la descarga de Steam es lenta con ethernet o cualquier otro tipo de conexión. Desafortunadamente, este problema puede suceder independientemente de tu equipo o arreglos de red.
2. Cambia el límite de ancho de banda.
- Inicia Steam. Luego, haz clic en la opción Steam en la esquina superior izquierda de la ventana.
- Ve a Ajustes.
- En el panel izquierdo, selecciona Descargas.
- En Restricciones de descarga, verás un menú desplegable llamado Limitar ancho de banda para.
- Establécelo en Sin límite y haz clic en Aceptar.
- Reanuda tu descarga.
Esta es una solución rápida y fácil que debería ayudarte si la velocidad de descarga de Steam es lenta.
3. Cambia la región de descarga.
1. Abre la aplicación Steam y dirígete a la esquina superior izquierda para elegir la opción Steam.
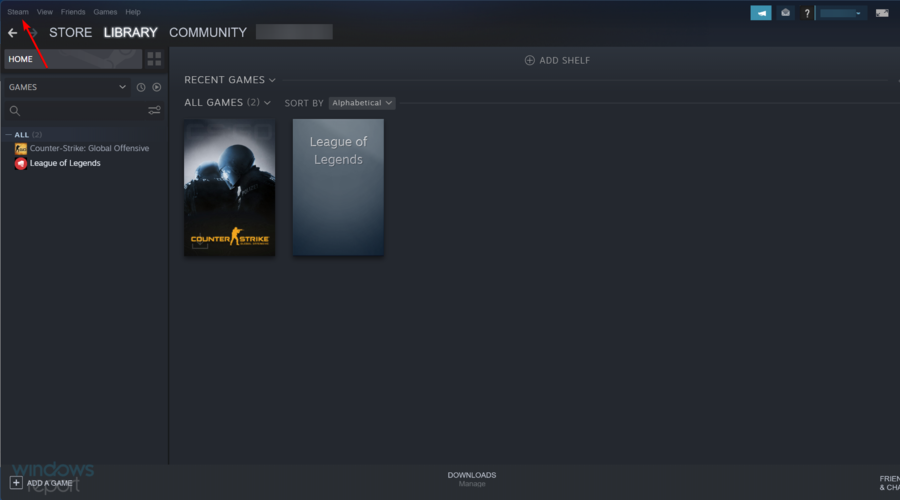
2. Ve a Configuración.
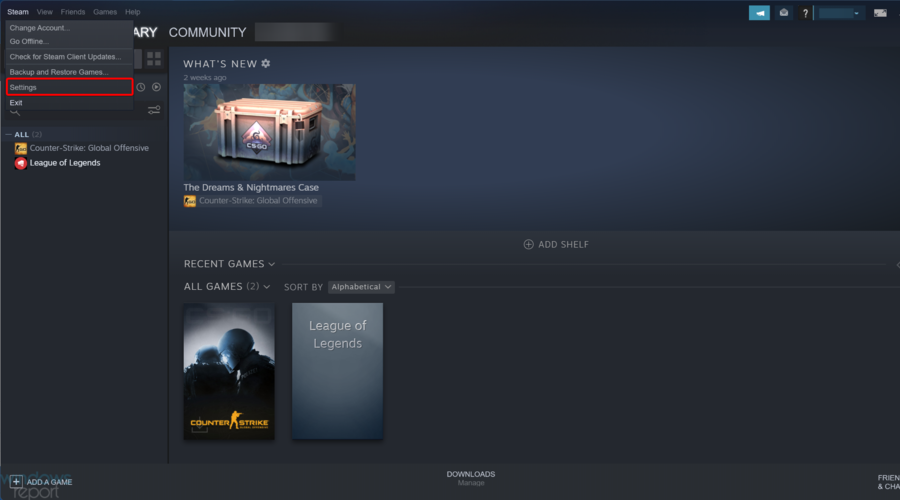
3. En el panel izquierdo, elige Descargas.
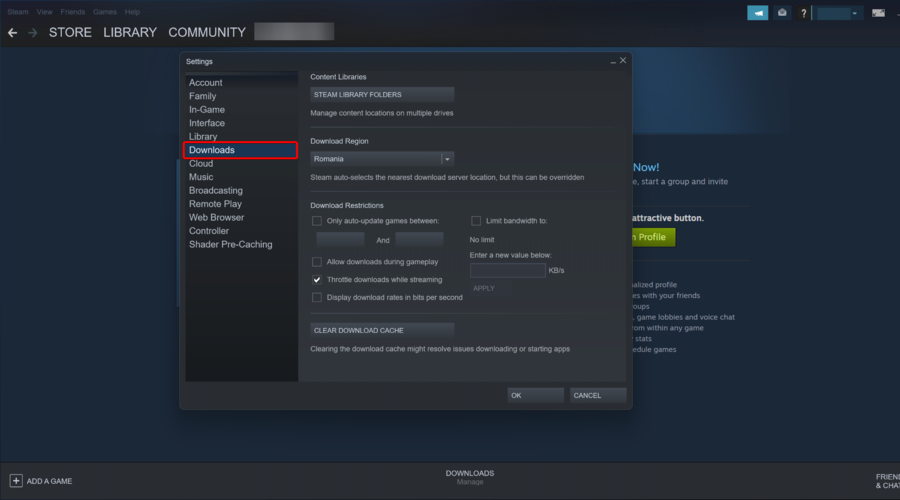
4. Deberías ver una sección llamada Región de Descarga con un menú desplegable.

5. Del menú desplegable, selecciona un servidor diferente.
6. Presiona OK cuando termines.
Steam tiene muchos servidores en varias regiones del mundo. Típicamente, Steam detecta automáticamente tu área a través de la red.
A veces, estos pueden estar ocupados o descompuestos debido a un problema de hardware, en cuyo caso es mejor que cambies la ubicación de descarga.
Si tu descarga de Steam es lenta o se para continuamente, deberás experimentar e intentar con diferentes servidores para ver cuál cumple tus necesidades de mejor manera.
4. Reduce el uso del disco.
- Presiona la tecla de Windows, escribe cmd, haz clic con el botón derecho en el primer resultado y elige Ejecutar como administrador.
- Luego, ingresa el siguiente comando:
WPR -cancel - Vale la pena mencionar que algunos usuarios solucionaron el problema al deshabilitar las experiencias de usuario conectado y la telemetría.
- Para hacer eso, abre cmd y escribe:
stop-service diagtrack - Si también deseas deshabilitar el proceso de inicio, escribe:
set-service diagtrack -startuptype disabled
Si el uso del disco de Steam es lento, esta solución debería ayudarte a solucionarlo rápidamente.
5. Deshabilita tu VPN o proxy.
La sobrecarga de cifrado podría ralentizar la actualización de Steam si actualmente estás conectado a una VPN o un servidor proxy.
Como solución a corto plazo, deshabilita cualquier servicio VPN o proxy antes de descargar un juego en Steam y, una vez que finalice la descarga, habilítalo de nuevo,
Como solución a largo plazo, considera invertir en un servicio VPN premium que utilice protocolos modernos, ya que estos minimizan el daño a la velocidad de tu conexión de descarga.
También puedes deshabilitar el cifrado mientras permaneces conectado a un servidor VPN, aunque esto no ayudará a proteger tu privacidad en línea.
¿Qué navegador puedo usar para obtener la mejor experiencia en Steam?
Si no tienes tiempo para realizar pasos complejos de solución de problemas, existe una solución rápida que puede ser útil: instalar Opera GX.
Este es el primer navegador orientado a jugadores; esto significa que te permite descargar archivos más rápido que los navegadores normales.
Opera se basa en su avanzada tecnología de descarga paralela que divide los archivos en partes más pequeñas, las cuales se descargan simultáneamente.
Entonces, si deseas disfrutar de velocidades de descarga rápidas en Steam, instala Opera GX en tu computadora.
¿Cómo aumentar el uso del disco en Steam?
- Abre esta PC.
- Ubica la unidad en la que estás descargando juegos.
- Haz clic con el botón derecho en él y elige Propiedades.
- Asegúrate de Permitir que los archivos en esta unidad tengan contenido indexado además de las propiedades del archivo.
- Haz clic en Aplicar y Aceptar para guardar los cambios.
Si te encuentras con más problemas, visita nuestra guía acerca de descargas de Steam que siguen bajando a 0 para obtener soluciones más detalladas.
Cuéntanos cómo te fue en la sección de comentarios a continuación.
¿Sigues teniendo problemas?
PATROCINADO
Si las sugerencias que te dimos arriba no solucionaron el problema, es probable que tu PC esté lidiando con errores de Windows más graves. En ese caso, te recomendamos escoger una herramienta como Fortect para arreglar los problemas eficientemente. Después de instalarla, haz clic en el botón Ver & Arreglar presiona Comenzar a Reparar.