7 Soluciones Para el Error 0x80070005 de Microsoft Store
7 min. read
Updated on
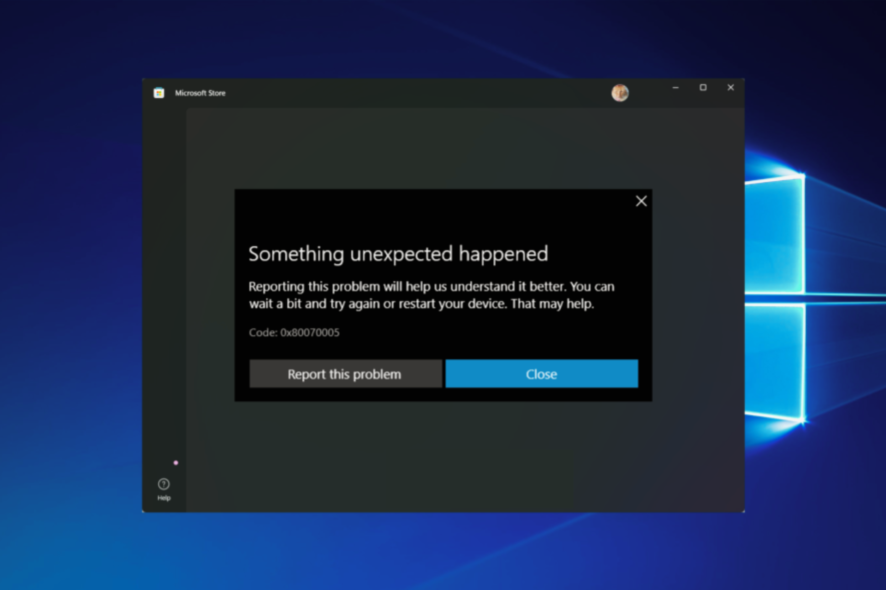
Cada día se agregan más y más aplicaciones a Microsoft Store. Estas aplicaciones vienen junto con actualizaciones periódicas para que sigan funcionando de manera eficiente. Pero varios usuarios reportaron errores de Microsoft Store, incluido 0x80070005.
El error se encuentra cuando intenta actualizar las aplicaciones que ya están en la PC o instalar otras nuevas desde Microsoft Store. Y la lista de personas afectadas crece cada día.
Entonces, averigüemos cuál es el error de Microsoft Store 0x80070005 y las soluciones que arreglarán las cosas por usted.
¿Qué es el error de Microsoft Store 0x80070005?
El error generalmente aparece cuando se niega el permiso a un archivo DLL, por lo que lo más probable es que sea el resultado de una actualización que arruinó los archivos de Microsoft Store. Otra causa podría ser la falta de permiso de archivo o registro.
Los usuarios también mencionan estos problemas relacionados:
- Error de descarga de Microsoft Store 0x80070005: Esto sucede principalmente cuando se descargan juegos y es más probable que estas aplicaciones se vean afectadas.
- Forza Horizon 4 0x80070005/Sea of Thieves 0x80070005/ Forza Motorsport 7 no está disponible actualmente en su cuenta, asegúrese de haber iniciado sesión en Microsoft Store y vuelva a intentarlo: El texto de este error apunta a la solución, que es iniciar sesión en su cuenta de Microsoft Store.
- Código de error de la aplicación Xbox 0x80070005: Esto significa que podría haber un problema con el servicio de Xbox Live o que lo que estás intentando abrir puede tener errores.
- 0x80070005 GamePass: Como pasa con la variación anterior del error, este probablemente es un problema con el servicio de Xbox Live o es posible que tu ISP haya tenido algunas dificultades.
- Este drive tiene aplicaciones de otro dispositivo 0x800700005: Esto puede deberse a problemas relacionados con el proceso de actualización de Windows, así como con documentos movidos o renombrados.
- Error de Microsoft Store tras actualización: Si intentas descargar aplicaciones de Microsoft Store mientras se instala una actualización de Windows, puedes desencadenar más errores de Microsoft Store, incluyendo el código de detención 0x80D03805
¿Cómo soluciono el código de error 0x80070005 en Microsoft Store?
[wr_toc]
Antes de que analicemos las soluciones complejas para reparar el error 0x80070005 de Microsoft Store, aquí hay algunas soluciones rápidas que pueden serle útiles:
- Reinicia la computadora.
- Asegúrese de tener la fecha y la hora correctas configuradas en la computadora.
- Acceda a Microsoft Store a través de otra cuenta de Microsoft si actualmente está usando una local.
- Deshabilite el antivirus de terceros u otras aplicaciones de seguridad/privacidad. Si eso funciona, le recomendamos que cambie a un antivirus de terceros más efectivo que no entre en conflicto con el sistema operativo.
Si esto no funciona, consulte la siguiente sección para obtener más soluciones.
1. Obtenga control total sobre la carpeta Paquetes
Una de las soluciones que funcionó para usuarios que enfrentaron el error 0x80070005 en Microsoft Store fue obtener el control total sobre la carpeta Paquetes en AppData.
1. Presiona Windows + R para abrir Ejecutar, escribe %localappdata% y presiona Enter.
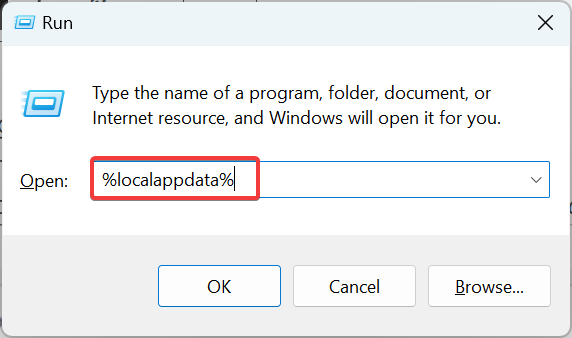
2. Abre la carpeta Paquetes, haz clic derecho en ella y dirígete a Propiedades.
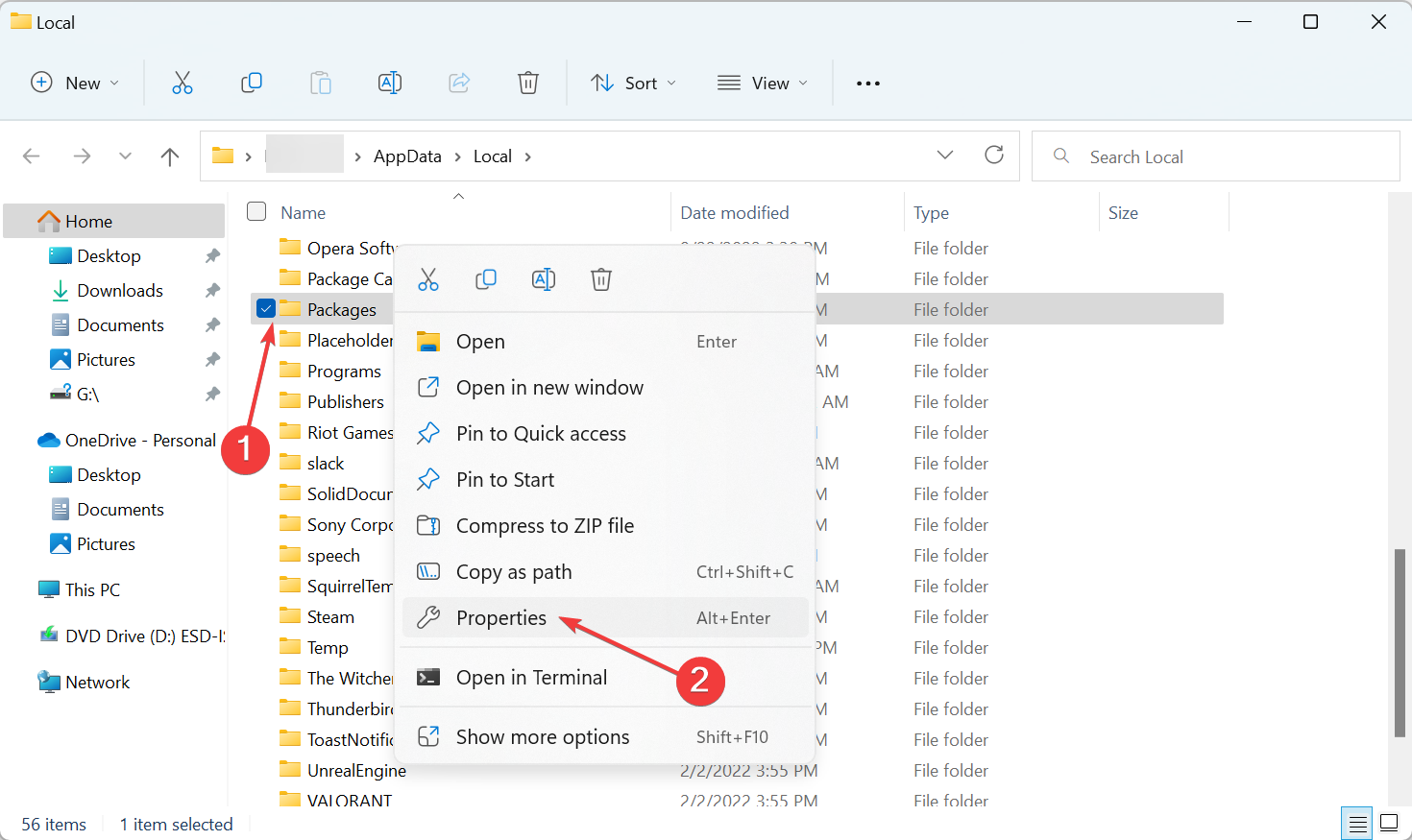
3. Ve a la pestaña Seguridad y haz clic en Avanzado.
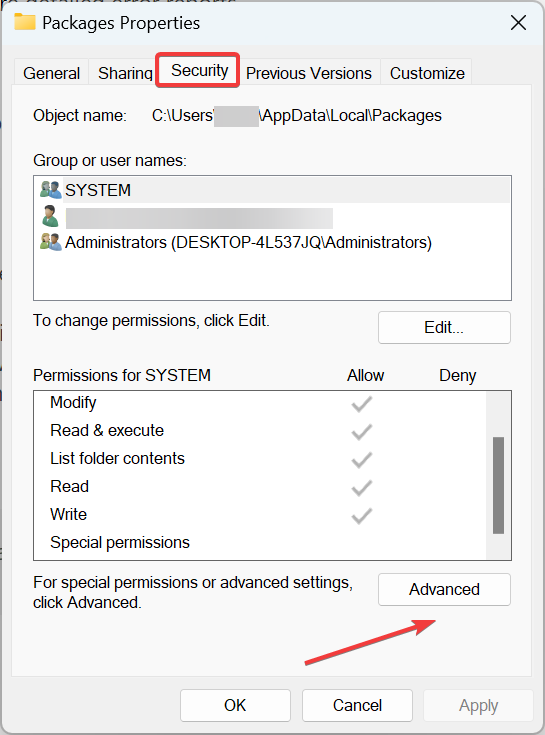
4. Selecciona Agregar.
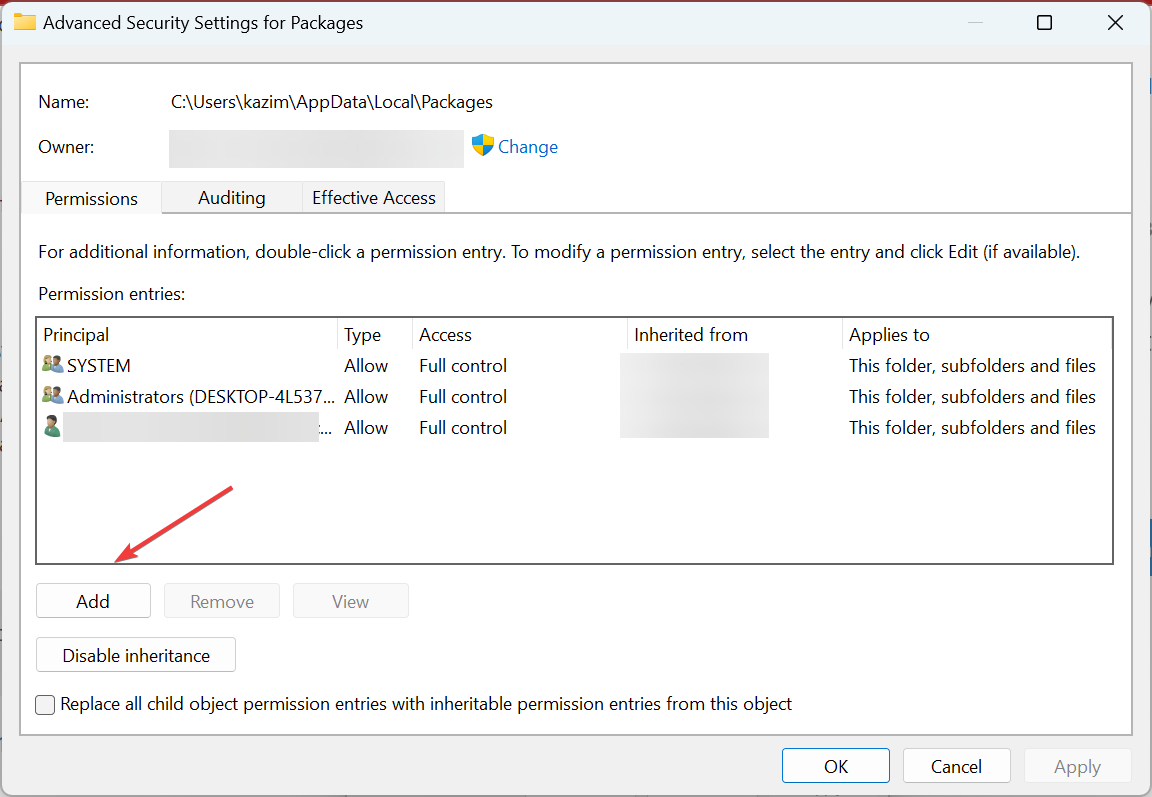
5. Haz clic en Seleccionar un principal.
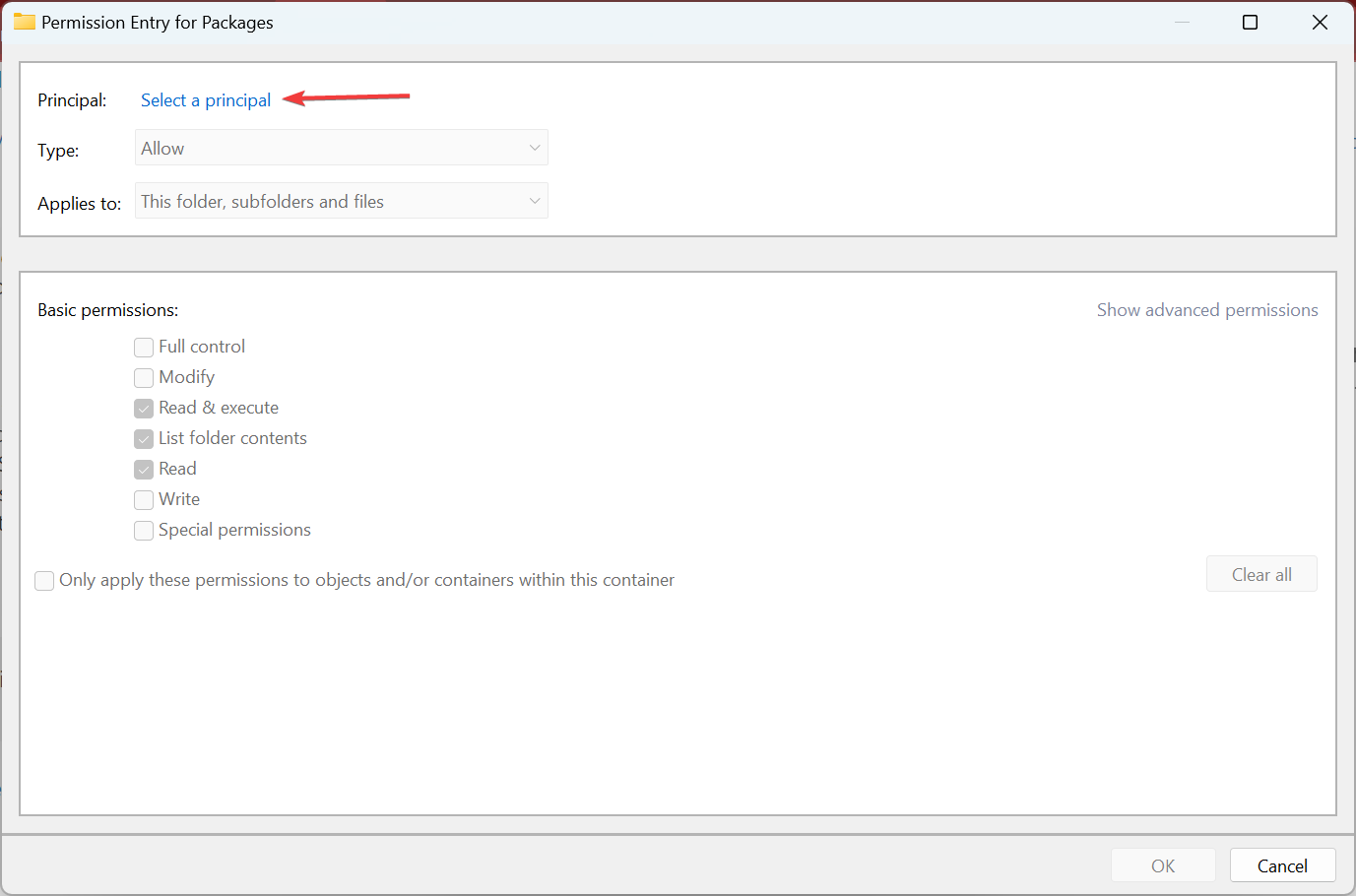
6. Ingresa PC Name/Users en el campo de texto (asegúrate de reemplazar PC Name con el nombre de tu computadora) y haz clic en Revisar Nombres.
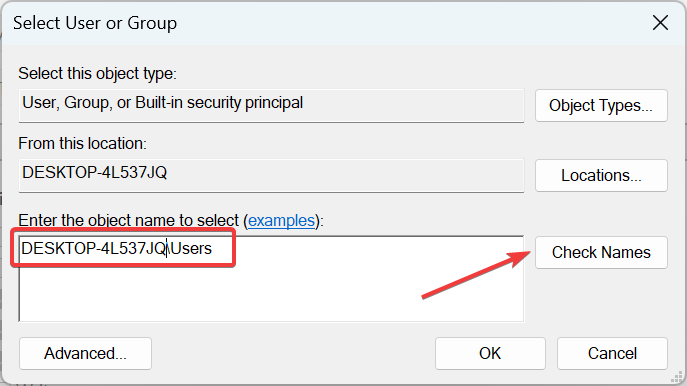
7. Da clic en OK.
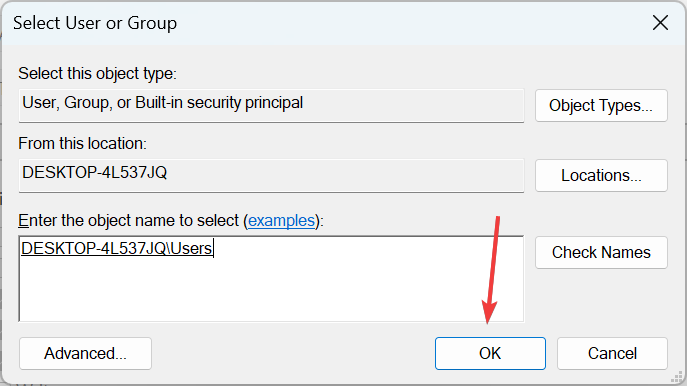
8. Marca la casilla de Control total y haz clic en OK.
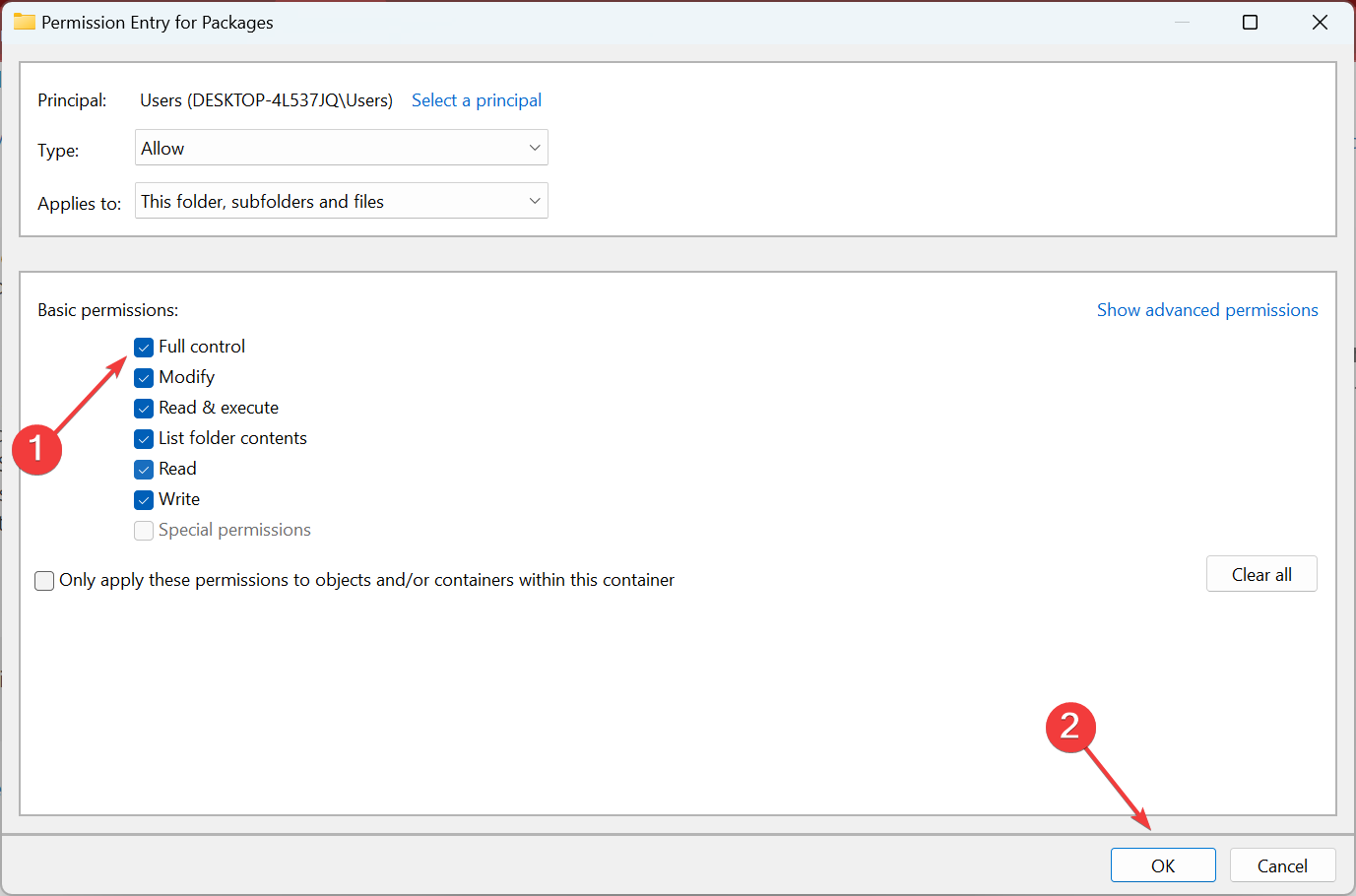
9. Guarda los cambios en todas las ventanas previas para que se puedan aplicar.
10. Una vez que lo hagas, reinicia tu computadora.
2. Reinicie los servicios críticos
- Presione Windows + R para abrir Ejecutar, escriba services.msc en el campo de texto y haga clic en Aceptar.
- Localice el Servicio de transferencia inteligente en segundo plano, haga clic derecho sobre él y seleccione Detener.
- Del mismo modo, detenga el servicio Sysmain y Windows Update si estos dos se están ejecutando.
- A continuación, presione Windows + E para abrir el Explorador de archivos, pegue la siguiente ruta en la barra de direcciones y presione Enter:
C:WindowsSoftwareDistributionDownload - Ahora, presione Ctrl + A para seleccionar todos los archivos y presione Supr.
- Una vez hecho esto, regrese a la ventana Servicios, haga clic con el botón derecho en los servicios que deshabilitó anteriormente y seleccione Iniciar. Asegúrate de habilitar los tres:
- Finalmente, reinicie la computadora.
Esta es una solución comprobada para el error de Microsoft Store 0x80070005 y ha ayudado a muchos a solucionar el problema. Por lo tanto, le recomendamos que lo pruebe temprano y vea si las cosas mejoran.
3. Restablecer la memoria caché de Microsoft Store
- Presione Windows + R para abrir Ejecutar, escriba wsreset.exe en el campo de texto y presione Enter.
- Ahora, espera a que se complete el proceso. Microsoft Store se iniciará automáticamente después del reinicio.
4. Restablecer la aplicación de Microsoft Store
- Presione Windows + I para abrir Configuración y seleccione Aplicaciones desde la izquierda.
- Haga clic en Aplicaciones instaladas a la derecha.
- Busque Microsoft Store, haga clic en los puntos suspensivos junto a él y seleccione Opciones avanzadas.
- Desplácese hacia abajo y haga clic en el botón Restablecer.
- Nuevamente, haga clic en Restablecer en el mensaje de confirmación.
Si restablecer el caché no funciona, puede restablecer todo a los valores predeterminados restableciendo la aplicación Microsoft Store. Una vez hecho esto, verifique si el error de Microsoft Store 0x80070005 está resuelto, lo que probablemente debería ocurrir ahora.
5. Ejecute el Solucionador de problemas de Windows incorporado
- Presione Windows + I para abrir Configuración y haga clic en Solucionar problemas a la derecha.
- Seleccione Otros solucionadores de problemas.
- Ahora, ubique el solucionador de problemas de aplicaciones de Windows Store y haga clic en el botón Ejecutar al lado.
- Siga las instrucciones en pantalla y elija la respuesta necesaria cuando se le solicite para completar el proceso.
6. Use una aplicación de reparación de terceros
Estar plagado de errores mientras usa su dispositivo puede ser bastante irritante, por lo que necesita un programa que mantenga su sistema saludable.
Una aplicación de reparación de terceros mantendrá los archivos de su computadora en perfectas condiciones y evitará que el malware arruine su sistema.
Las actualizaciones de Windows están diseñadas para mejorar el desempeño de tu sistema operativo, integrar nuevas funciones e incluso mejorar las que ya existen. Sin embargo, hay veces en que ciertos errores ocurren de repente.
Afortunadamente, si te topas con esos errores, hay un software especializado de reparación de Windows que te puede ayudar a resolverlos inmediatamente.
Una vez que el proceso esté completado, tu computadora debería funcionar perfectamente bien. Ya no tendrás que preocuparte por ningún tipo de error de actualización de Windows.
7. Actualizar Windows
- Presione Windows + I para iniciar Configuración y seleccione Windows Update en el panel de navegación.
- Ahora, haga clic en Buscar actualizaciones a la derecha.
- Si aparece alguna actualización después del escaneo, haga clic en Descargar e instalar para obtenerla.
- Una vez hecho esto, reinicie la computadora para que la nueva versión complete la instalación, luego verifique si el error 0x80070005 de Microsoft Store desapareció.
¿Cómo abro Microsoft Store como administrador?
No puede abrir Microsoft Store ni ninguna aplicación UWP (Plataforma universal de Windows) como administrador.
Esta es una parte de una función de seguridad para garantizar que sus datos u otras partes críticas del sistema operativo no se vean comprometidas.
¿Puedo reinstalar Microsoft Store?
Sí, puede reinstalar Microsoft Store y el proceso sin problemas. Todo lo que tiene que hacer es ejecutar un Windows PowerShell elevado y ejecutar el siguiente comando: Get-AppxPackage -allusers Microsoft.WindowsStore | Foreach {Add-AppxPackage -DisableDevelopmentMode -Register "$($_.InstallLocation)AppXManifest.xml"}
Pero recuerda, no puedes desinstalar Microsoft Store en Windows. Entonces, incluso si encuentra una herramienta de terceros que haga el trabajo, Microsoft recomienda no hacerlo, ya que la única forma de recuperar la aplicación sería reinstalar el sistema operativo.
Si está ejecutando una versión de Windows desactualizada, esto puede explicar por qué recibe el error Microsoft Store 0x80070005. Primero, actualice el sistema operativo y luego verifique si el problema persiste.
Microsoft lanza regularmente actualizaciones para mejorar la estabilidad del sistema operativo y corregir los errores informados por los usuarios.
Quizás las últimas actualizaciones de Windows incluyan mejoras y parches dedicados de Microsoft Store que podrían ayudarlo a corregir el error de Microsoft Store 0x80070005.
Eso es todo por este artículo. Esperamos que todas estas soluciones le hayan ayudado a resolver el mensaje de error. ¡Además, descubra los mejores juegos sin conexión en Microsoft Store para jugar hoy!
Siéntase libre de compartir cualquier comentario sobre el tema en la sección de comentarios a continuación.
























