Solución: Error de Actualización 0x800f081f en Windows 11
9 min. read
Updated on
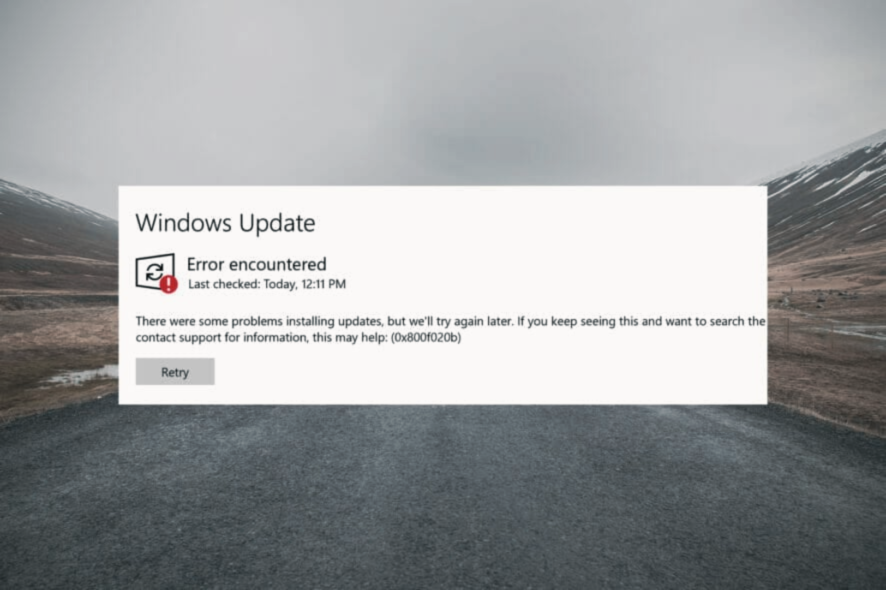
Instalar las últimas actualizaciones de Windows 11 es esencial por varias razones. Pero, en resumen, las últimas actualizaciones le permiten experimentar las últimas funciones a medida que llegan.
Además, también mejoran la experiencia del usuario al corregir los errores presentes en la versión anterior del sistema operativo.
Microsoft ofrece la última actualización que también mejora la protección de seguridad para mantener su PC con Windows 11 a salvo de varios virus nuevos o ataques de malware. Con nuevas actualizaciones acumulativas y lanzamientos de funciones, se ha vuelto común experimentar algunos errores o problemas.
Con Windows 11, eso no es diferente. La gente se ha quejado del error de actualización de Windows 11 0x800f081f. Este código de error está relacionado principalmente con las incompatibilidades de Microsoft .NET Framework 3.5.
Sin embargo, al igual que todos los códigos de error de actualización de Windows 11, este error 0x800f081f también podría causar problemas a los usuarios debido a archivos corruptos del registro o del sistema. En particular, los usuarios también informaron problemas similares con el sistema operativo Windows 10.
Cualquiera que sea el caso, en esta guía, hemos creado una lista de soluciones que lo ayudarán a solucionar este problema. Dado que el problema está relacionado principalmente con la incompatibilidad de Microsoft .Net Framework , buscaremos abordar ese problema primero y posiblemente resolver el error de actualización de Windows 11 0x800f081f.
¿Qué significa el código de error 0x800f081f?
El error 0x800f081f es un código de error del sistema relacionado con las actualizaciones de Windows 11. El hecho interesante de este código de error es que se encuentra entre los más comunes que aparecen por el mismo motivo.
Los otros tres códigos de error son 0x800F0906, 0x800F0907 y 0x800F0922. Todos estos códigos de error, incluido el código de error 0x800F081f, le mostrarán un mensaje de error:
Hubo algunos problemas al instalar las actualizaciones, pero lo intentaremos de nuevo más tarde. Si sigue viendo esto y desea buscar en la web o ponerse en contacto con el soporte para obtener información, esto puede ayudar.
Esto sucede porque Windows no puede descargar los archivos críticos de la actualización disponible. Pero, como ya se mencionó, las incompatibilidades de Microsoft .Net Framework también causan este problema.
También puede surgir debido a la herramienta DISM (Administración y mantenimiento de imágenes de implementación) o algunos comandos de Windows PowerShell.
Aquí hay algunas razones específicas para los diferentes códigos de error:
- 0x800F081F: su sistema no pudo encontrar los archivos de origen de .NET Framework para continuar con la instalación. Esto también podría significar que la herramienta DISM Windows 11 falló.
- 0x800F0906: Windows no pudo conectarse a Internet ni instalar una función, un servicio de función o una función.
- 0x800F0907: la herramienta DISM falló o la configuración de su política de red está bloqueando el acceso a Internet.
- 0x800F0922: falló el procesamiento de importantes instaladores avanzados de .NET o comandos genéricos.
¿Cómo soluciono el código de error 0x800f081f en Windows 11?
[wr_toc]
1. Ejecute el solucionador de problemas de Windows Update
Varios usuarios reportaron que el solucionador de problemas de Windows Update puede ayudarte a restaurar el error 0x800f081f en Windows 11.
1. Abre el menú de Inicio.
2. Escribe Solucionar otros problemas y abre la aplicación.
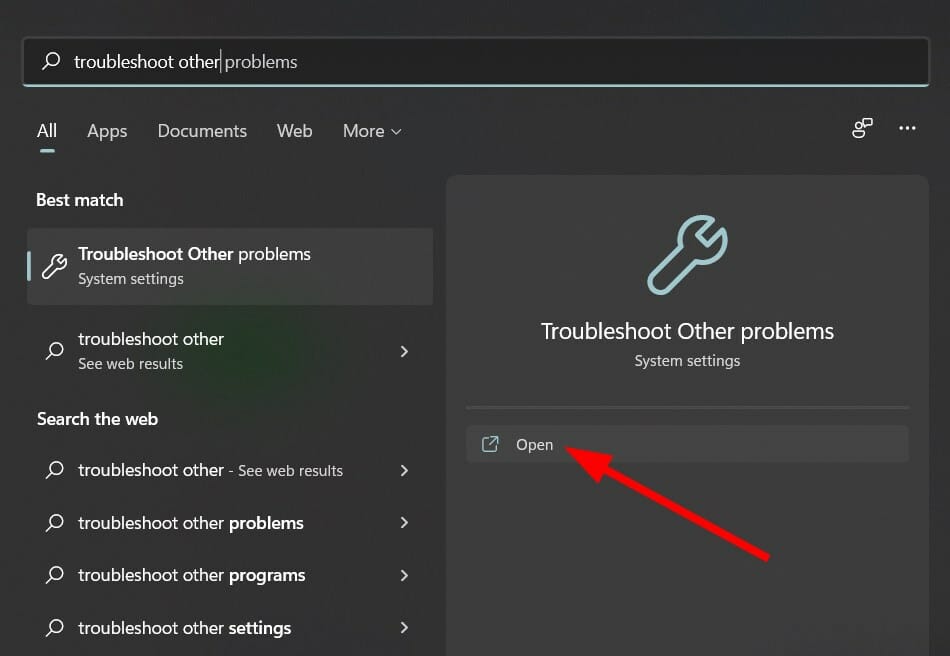
3. Haz clic en Ejecutar al lado de Windows Update.
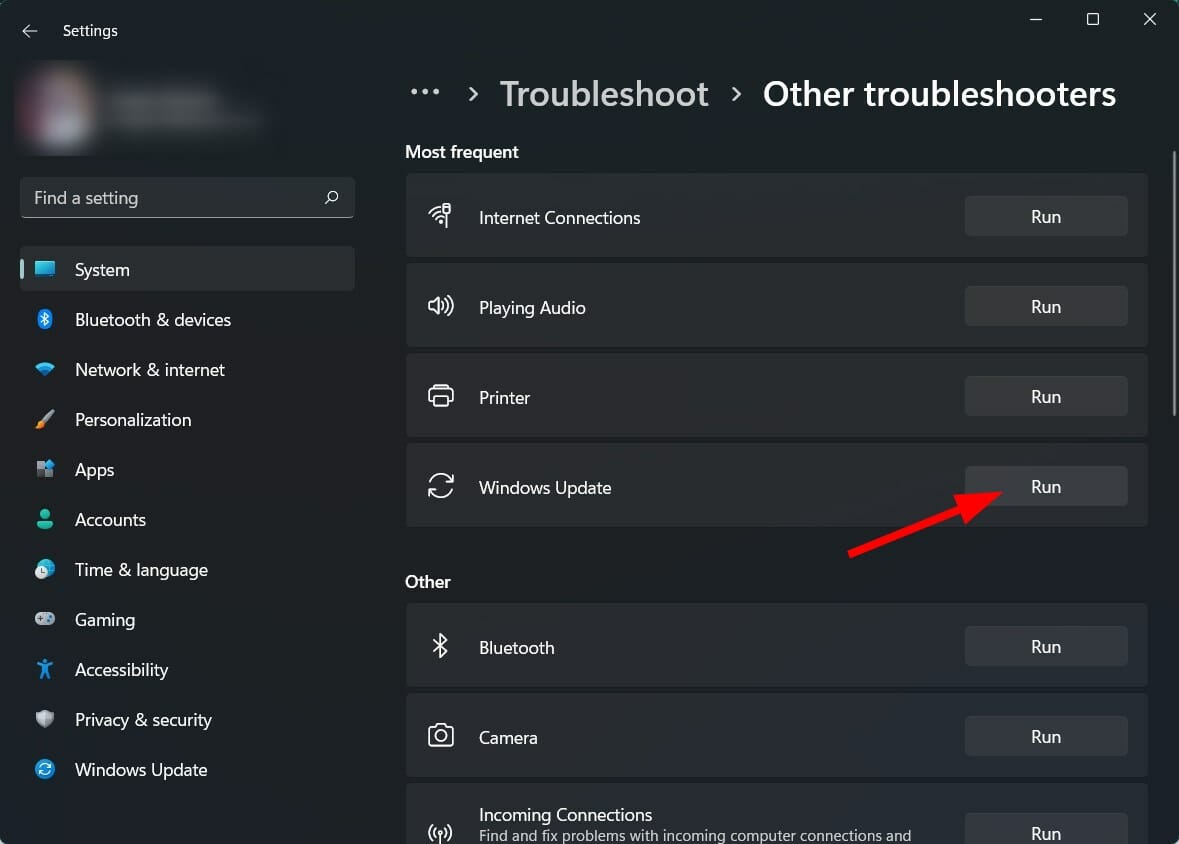
4. El solucionador de problemas empezará con el diagnóstico y buscará errores.

5. Aplica los arreglos recomendados.
CONSEJO DE EXPERTO:
PATROCINADO
Algunos errores de computadora son difíciles de arreglar, especialmente cuando se trata de archivos de sistema faltantes o corruptos en Windows.
Asegúrate de usar una herramienta dedicada, como Fortect, la cual escanea tu computadora y reemplaza tus archivos dañados con versiones nuevas de su propio repositorio.
6. Reinicia tu PC.
Una de las soluciones más comunes para solucionar la mayoría de los problemas comunes de Windows 11 es ejecutar el solucionador de problemas de Windows incorporado.
Para corregir este error de actualización de Windows 11 0x800f081f, le recomendamos que pruebe el solucionador de problemas de actualización de Windows. No solo detectará el problema, sino que posiblemente lo solucionará durante el proceso.
2. Modifique su política de grupo
- Presione las teclas Windows + R para abrir el cuadro de diálogo Ejecutar.
- Escribe gpedit.msc y presiona Enter.
- Expanda Configuración del equipo.
- Luego expanda Plantillas administrativas.
- Haz clic en Sistema.
- En el panel derecho, haga clic en la entrada denominada Especificar configuración para la instalación y reparación de componentes opcionales.
- Haga doble clic en esta entrada para abrirla.
- Marque Habilitado y presione Aceptar.
3. Reparar archivos del sistema de Windows
- Abra el menú Inicio.
- Busque Símbolo del sistema y ejecútelo como administrador.
- Escriba el siguiente comando y presione Enter.
sfc /scanow - Su PC comenzará a escanear y, en el proceso, intentará solucionar el problema.
- Reinicie su PC.
- Vuelva a abrir el símbolo del sistema.
- Escriba el siguiente comando y presione Enter
chkdsk C: /f /r /x
- Una vez que se complete el proceso, ingrese el siguiente comando y presione Enter.
DISM.exe /Online /Cleanup-image /Restorehealth - Verá el mensaje: La operación se completó con éxito. Cierra la ventana y reinicia tu PC.
Además de este proceso manual, siempre puedes elegir una herramienta profesional que realizará todos estos pasos automáticamente. Es una opción más segura y mucho más fácil para la salud y el rendimiento de su computadora.
4. Descargue la actualización de Windows 11 manualmente
- Abra el sitio web oficial del catálogo de Microsoft.
- En la barra de búsqueda , ingrese el número de KB (Base de conocimiento) de la actualización de Windows que desea descargar y presione el botón Buscar.
- Aparecerá una lista de paquetes de actualización disponibles asociados con el número de KB ingresado.
- Haga clic en el título de la actualización para obtener más información, como recursos de instalación, detalles del paquete e idiomas compatibles con la actualización.
- Identifique la actualización correcta y presione el botón Descargar.
- Haga clic derecho en el enlace de descarga y presione Guardar enlace como.
- Elija el directorio de descarga y presione Guardar.
- Abra la carpeta donde descargó el paquete de actualización de Windows 11.
- Haga doble clic en él para ejecutar.
- Después de unos segundos, presione el botón Sí en la ventana emergente del instalador independiente de Windows Update para comenzar la instalación de la actualización.
- Reinicie su PC y compruebe si esto soluciona el error de actualización de Windows 11 0x800f081f.
5. Borrar la memoria caché y los componentes de Windows Update
- Abra el menú Inicio.
- Busque Símbolo del sistema y ejecútelo como administrador.
- Escriba los siguientes comandos y presione Enter después de haber escrito cada comando, uno por uno.
Net Stop bits
Net Stop wuauserv
Net Stop appidsvc
Net Stop cryptsvc
Ren %systemroot%SoftwareDistribution SoftwareDistribution.bak
Ren %systemroot%system32catroot2 catroot2.bak
Net Start bits
Net Start wuauserv
Net Start appidsvc
Net Start cryptsvc
4. Salga de cmd y reinicie su PC.
6. Eliminar WUServer y WIStatusServer del registro
- Abra el cuadro de diálogo Ejecutar usando las teclas Windows + R en su teclado.
- Escriba el siguiente comando y presione Entrar .
regedit - Haga clic en Sí si un mensaje le pide permiso.
- Tienes que navegar a la siguiente dirección
HKEY_LOCAL_MACHINESOFTWAREPoliciesMicrosoftWindowsWindowsUpdate - En el panel derecho, busque WUServer y WIStatusServer.
- Eliminar ambas entradas.
- Si estas entradas no están disponibles, salte a otra solución.
¿Por qué mis actualizaciones de Windows siguen fallando?
Hay varias causas potenciales de problemas como que Windows Update falle repetidamente. Con base en los comentarios de los usuarios, hemos generado una lista de las razones más frecuentes.
- Controladores desactualizados: los controladores deben operar componentes como tarjetas gráficas y tarjetas de red que no son compatibles de forma nativa con Windows. Los problemas de Windows Update pueden deberse a controladores obsoletos conectados a este problema.
- Errores o ausencias de archivos del sistema: los archivos del sistema son esenciales para el buen funcionamiento de su dispositivo. Es posible que los archivos de su sistema hayan sido destruidos o dañados recientemente, razón por la cual Windows Update falló.
- Un problema con el servicio de actualización de Windows: su servicio de actualización puede tener problemas. Si es así, arriba se proporcionan métodos alternativos para descargar la actualización de Windows más reciente.
Recuerde que no todas las posibles razones están incluidas en la lista mencionada anteriormente. Sin embargo, el error puede ocurrir específicamente para usted debido a un problema con su máquina.
¿Qué más puedo hacer para evitar el error de actualización de Windows 11 0x800f081f?
Cuando se encuentra con un error, y eso también al instalar una actualización de Windows 11, puede ser frustrante y molesto.
Las soluciones mencionadas anteriormente pueden ser de gran ayuda cuando se enfrenta al error de actualización de Windows 11 0x800f081f, pero eso no es todo.
Si, por alguna razón, ninguno de los pasos anteriores lo ayudó a solucionarlo, tenemos algunos puntos importantes que puede seguir y verificar si esto soluciona el problema o no.
➡ Asegúrese de que .NET Framework esté activado
Es esencial ya que este problema está relacionado con Microsoft .Net Framework. Abra la característica de Windows buscándola en el menú Inicio y marcando la casilla junto a .NET Framework 3.5 (incluye .NET 2.0 y 3.0).
Pulse Aceptar y reinicie su PC. Asegurarse de que .NET Framework esté habilitado le permitirá obtener actualizaciones automáticas sin problemas.
➡ Desactivar el modo de desarrollador
Todo lo que necesita hacer es abrir el menú Inicio y buscar el modo Desarrollador. Ábralo y asegúrese de desactivar el modo Desarrollador.
Hay casos en los que el modo de desarrollador puede interferir con la instalación de la actualización de Windows y, por lo tanto, el error. Asegúrese de que esté deshabilitado y verifique si esto soluciona el problema o no.
➡ Restablece tu copia de Windows 11
Si nada funciona, entonces, como último recurso, todo lo que puede hacer es restablecer o reinstalar el sistema operativo Windows 11 en su PC. Posiblemente, algunos archivos críticos no se instalaron durante la instalación anterior.
Si encuentra el error 0x800f081f en Windows 10, tenemos otro artículo sobre el tema que puede consultar.
Háganos saber en los comentarios a continuación cuál de las soluciones anteriores lo ayudó a corregir el error de actualización de Windows 11 0x800f081f. Además, también puede compartir con nosotros cualquier otra solución.

























