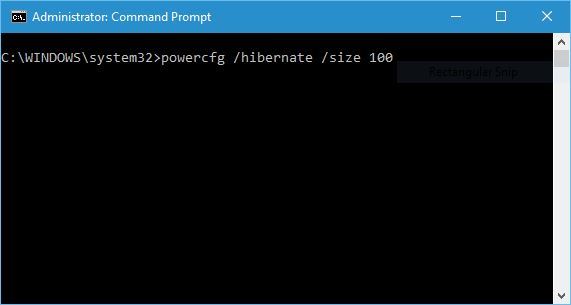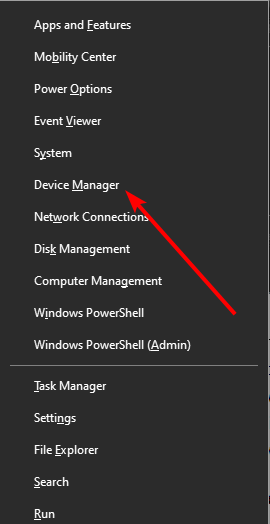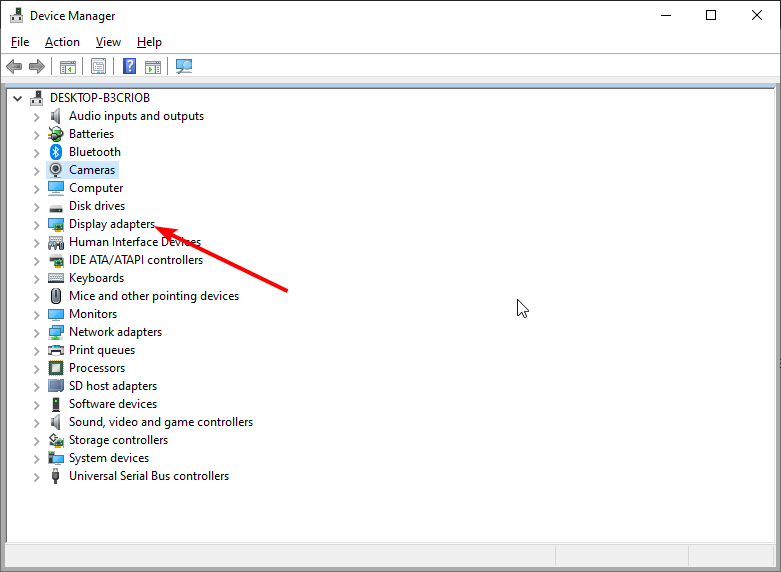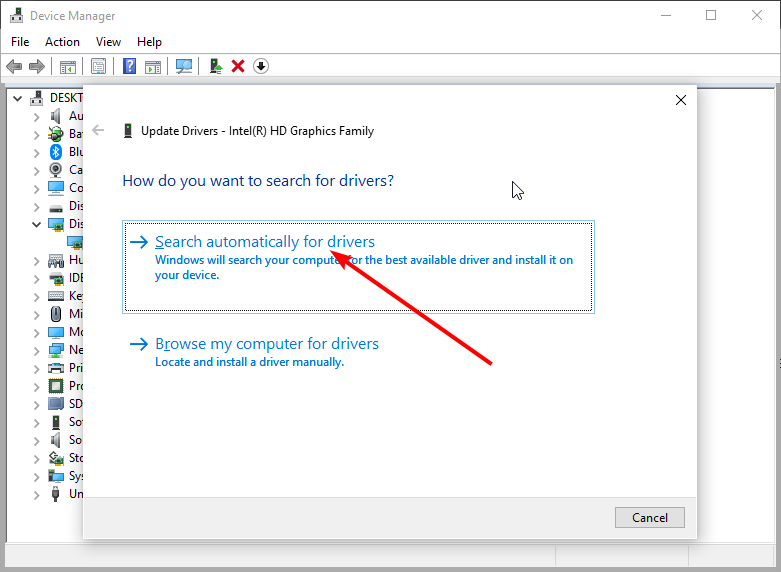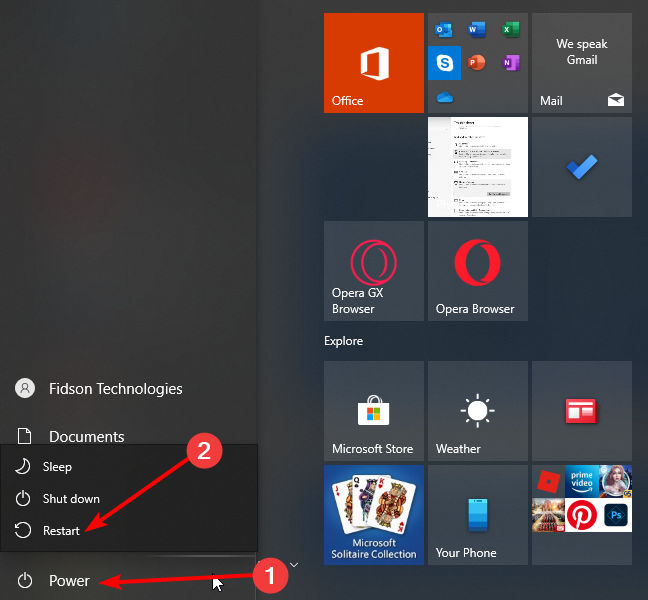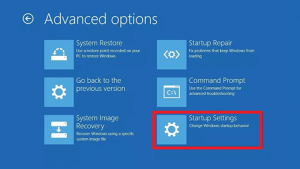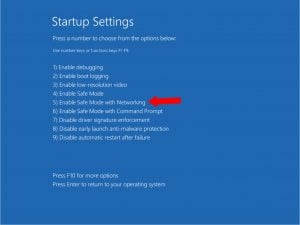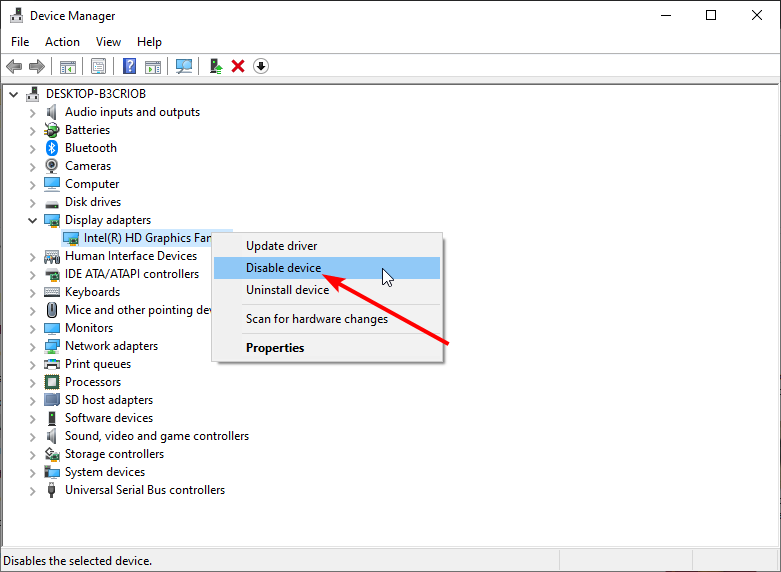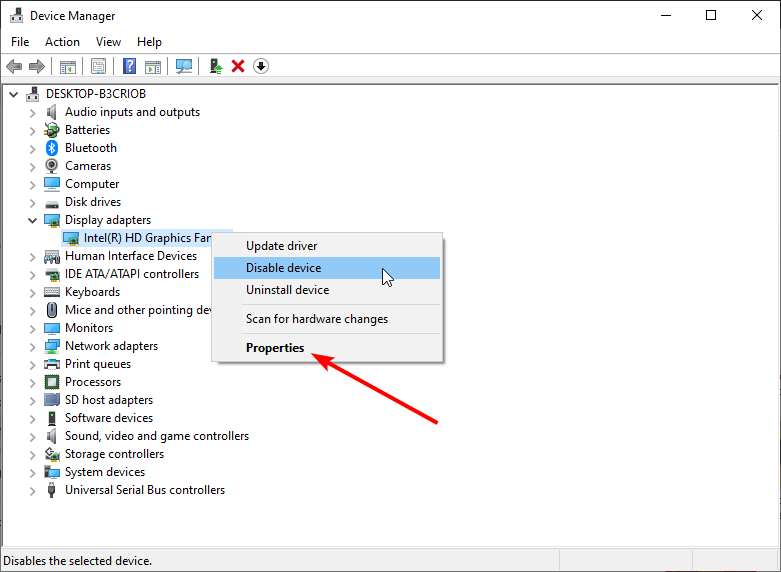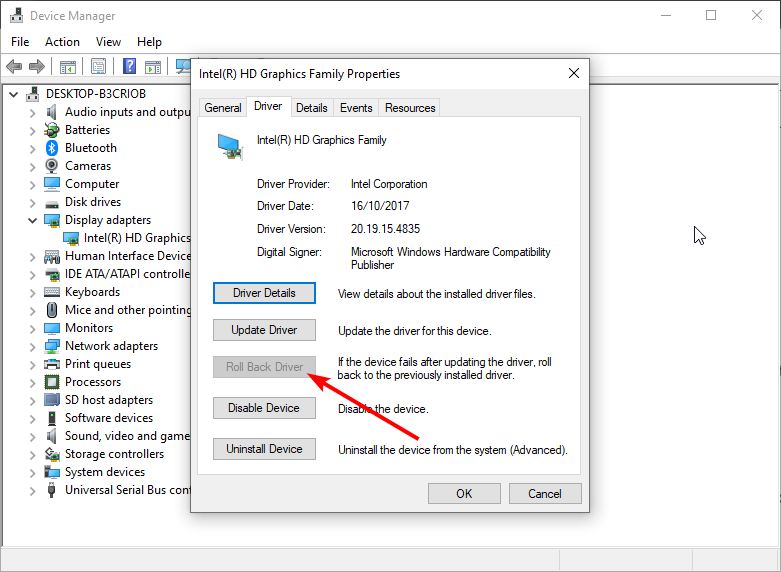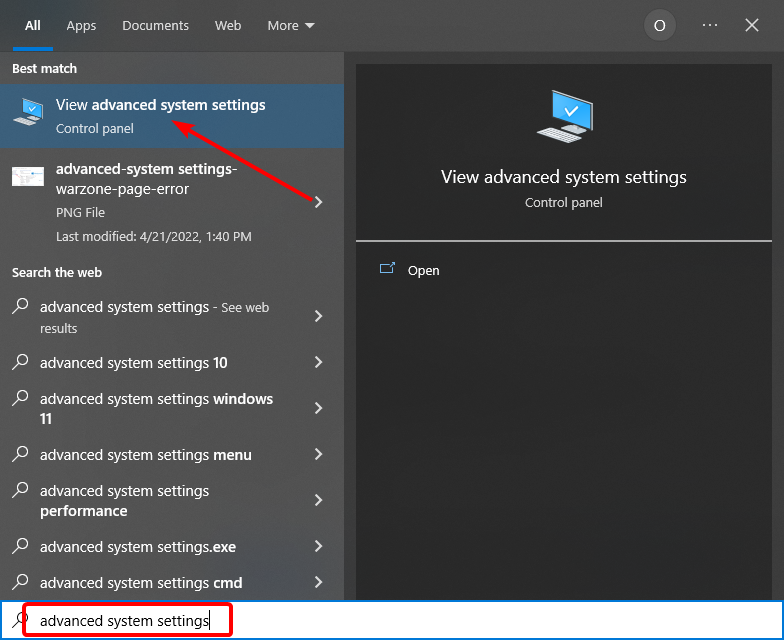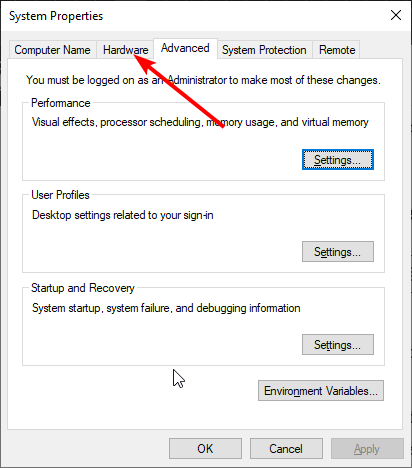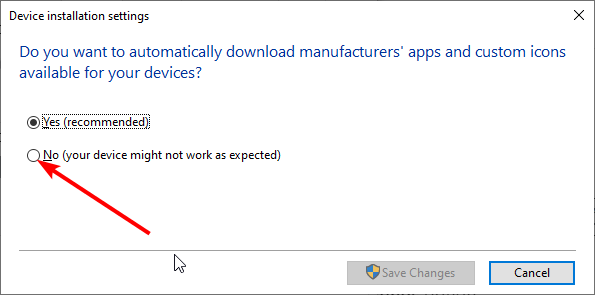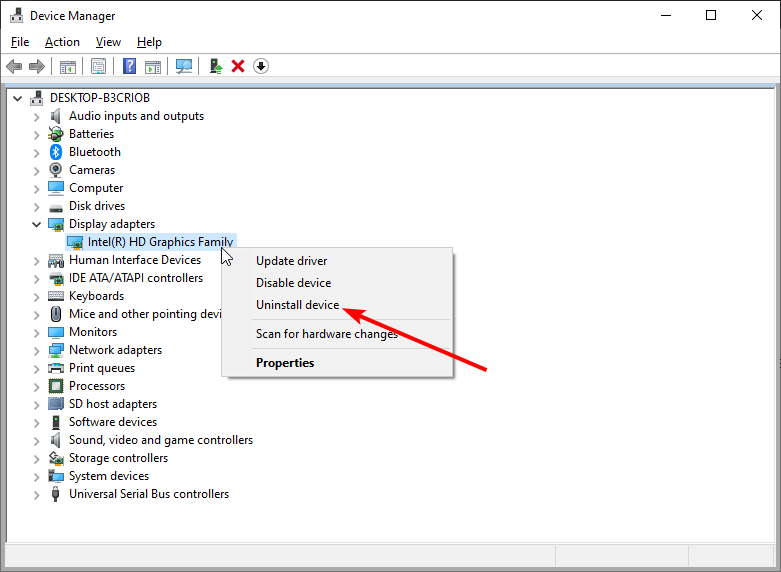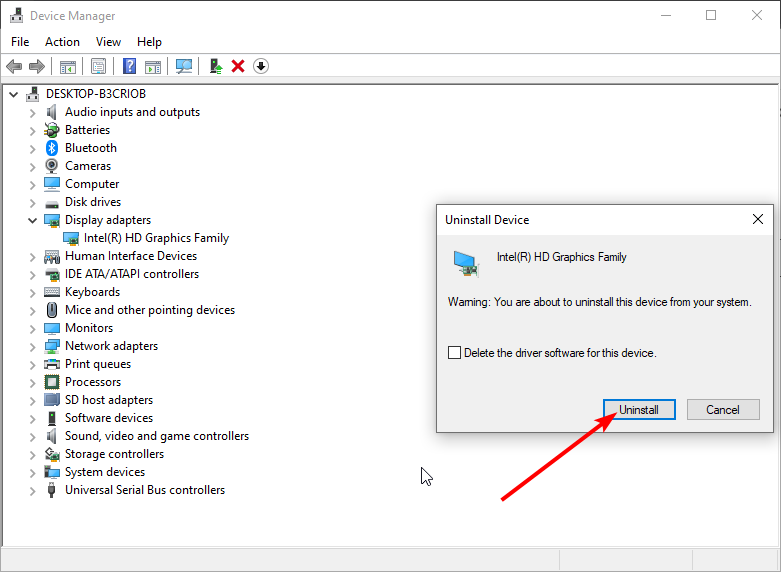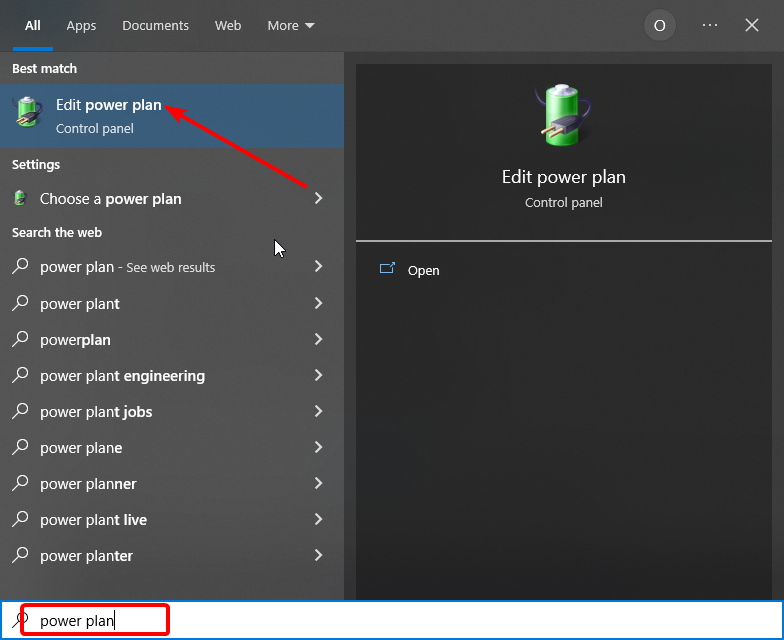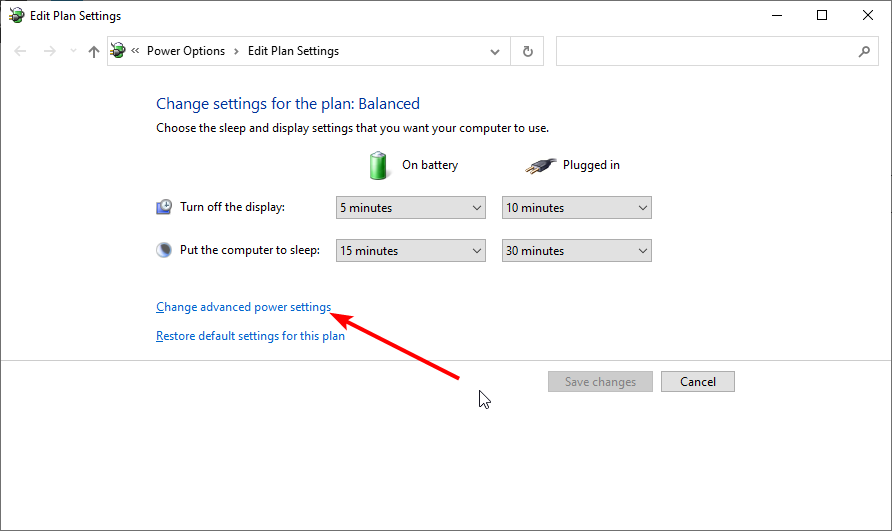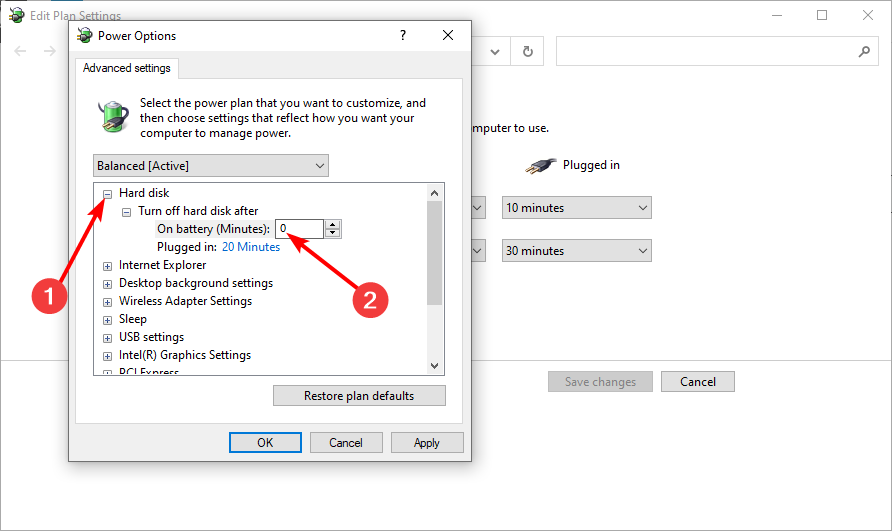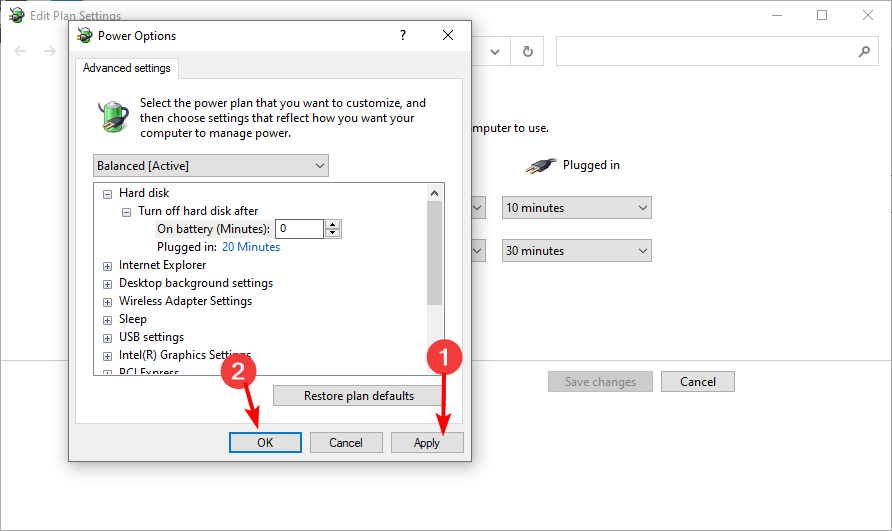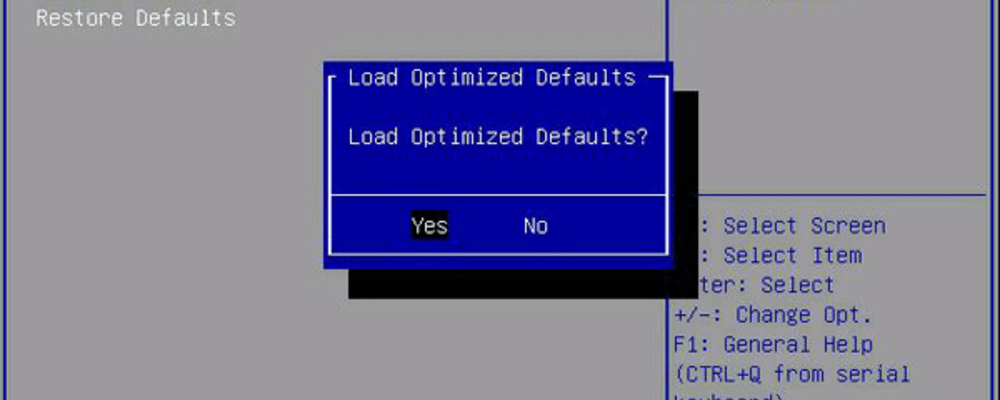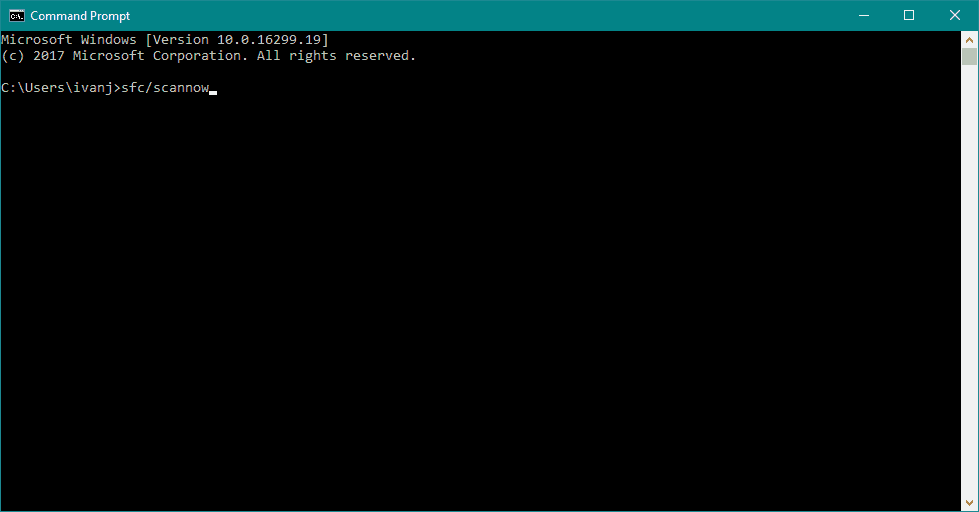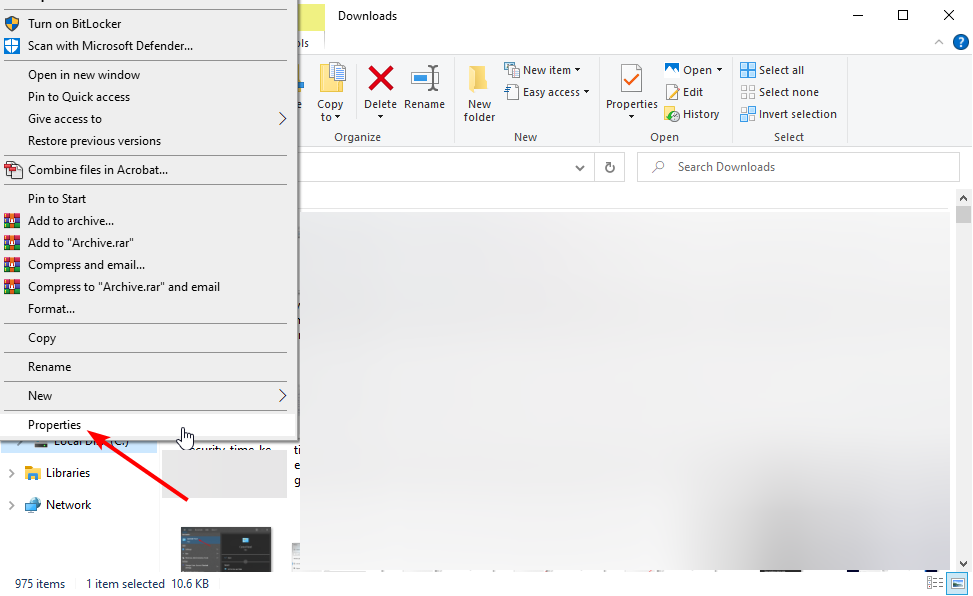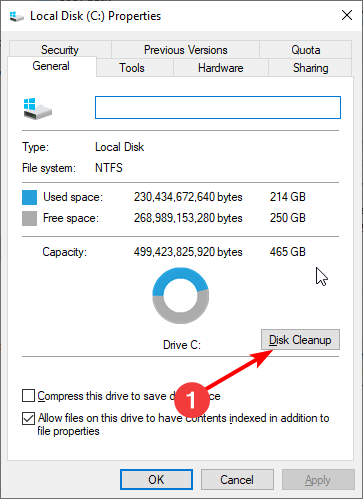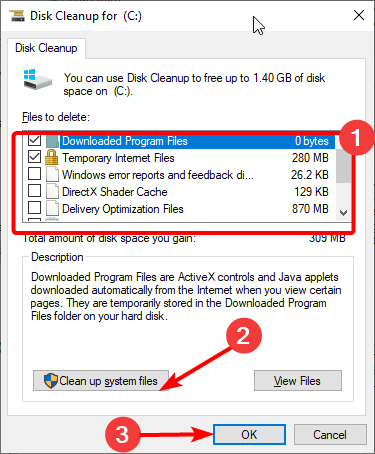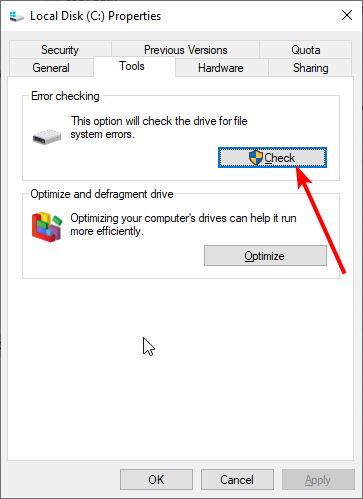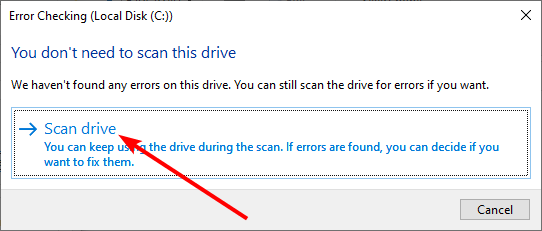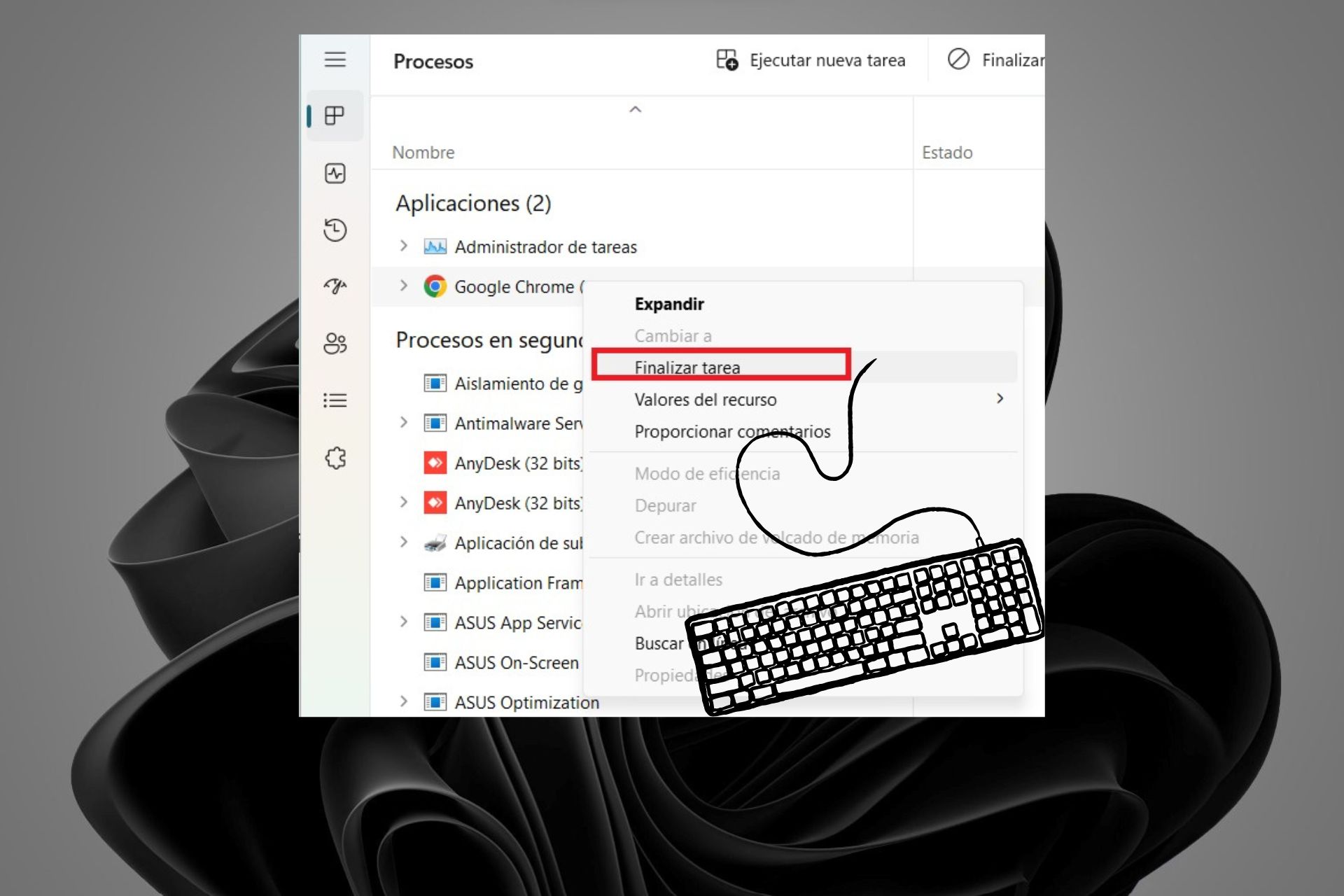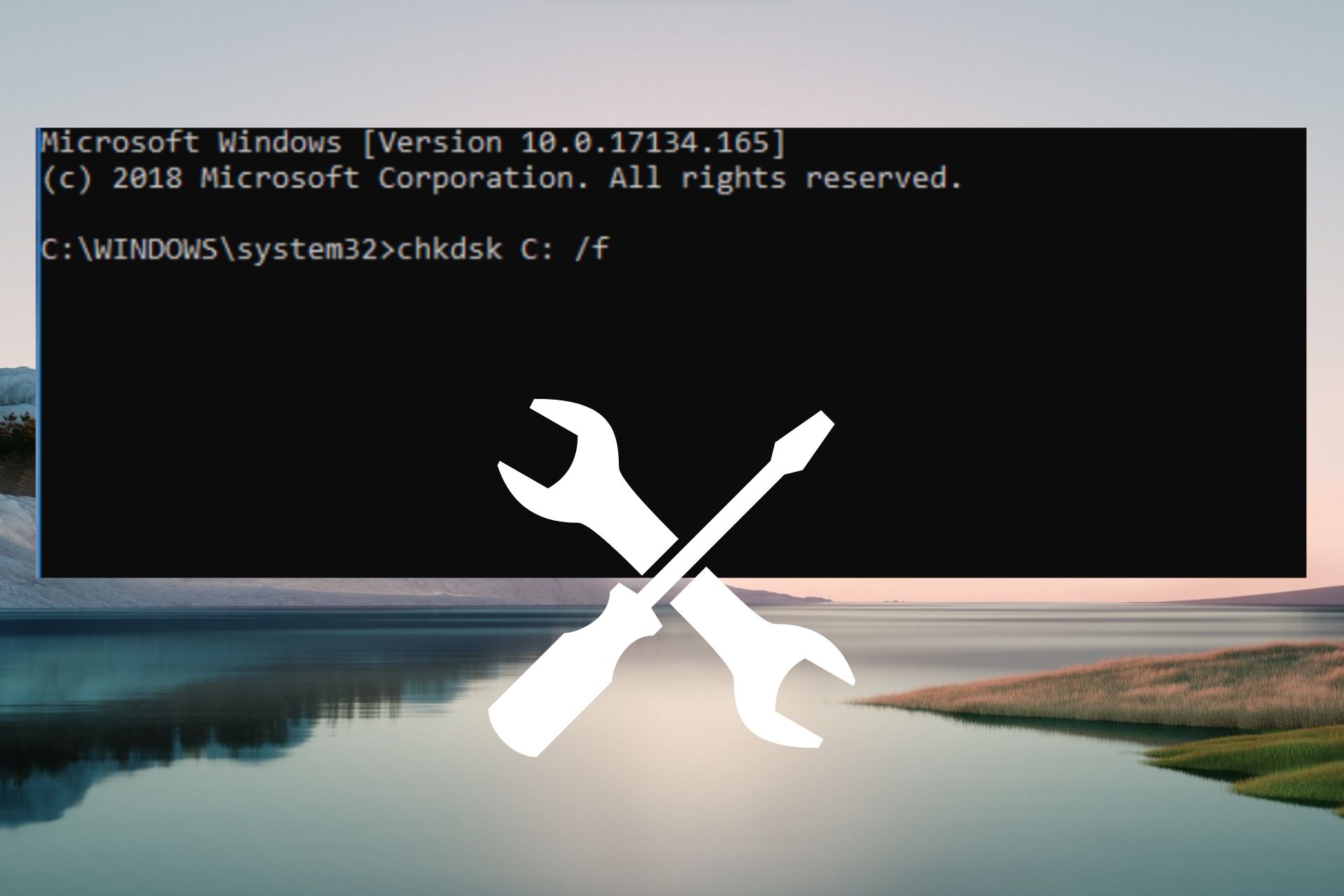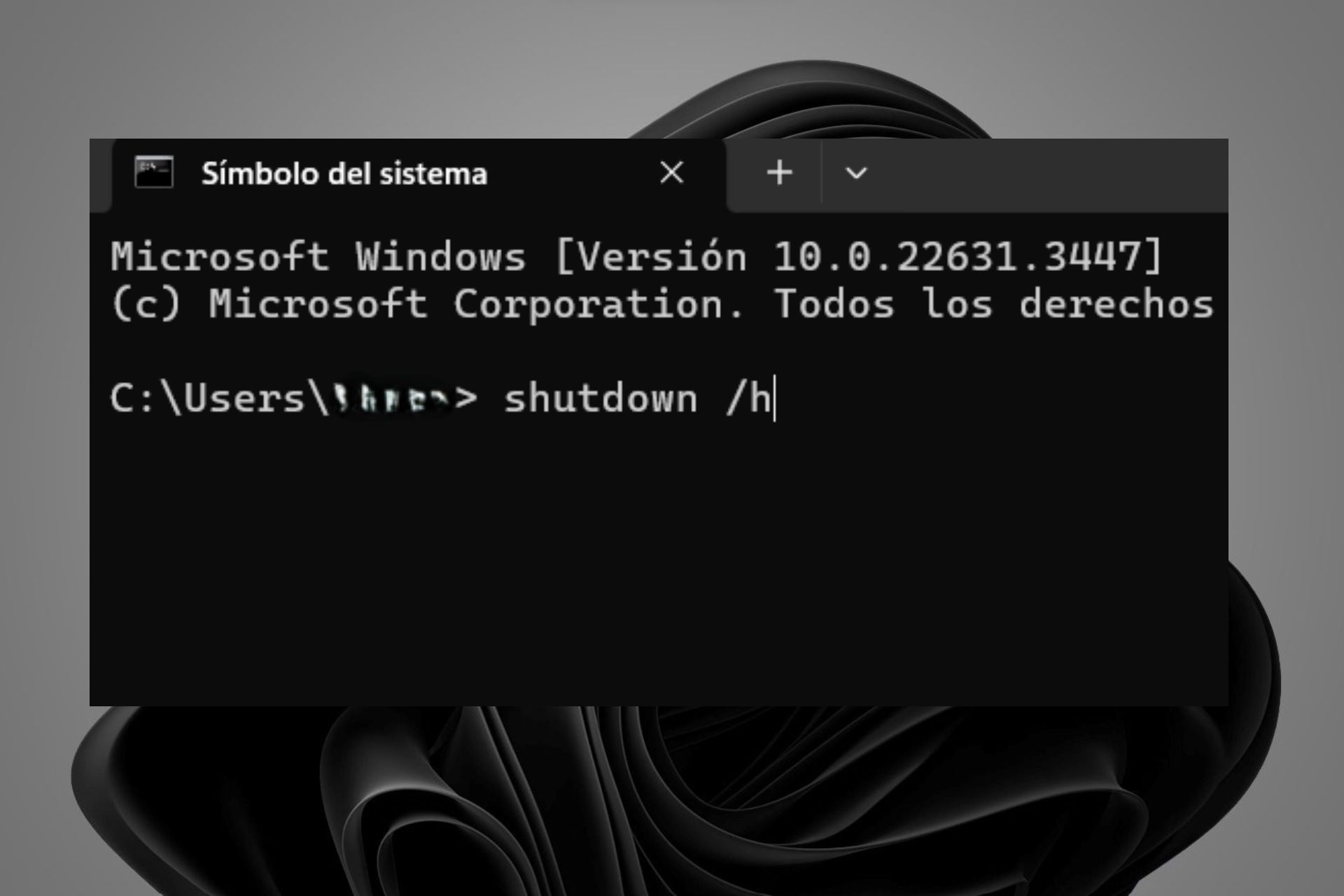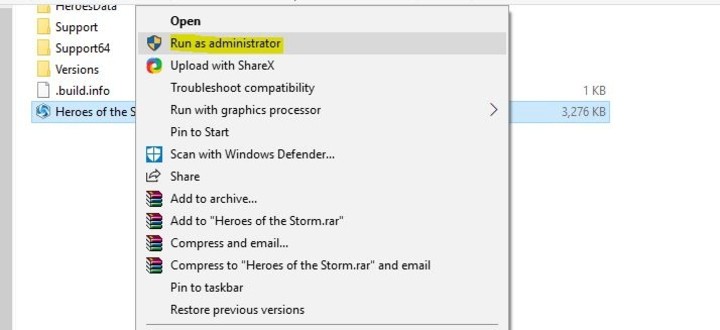Cómo Corregir el Error de Alimentación Interna en Windows 10
9 min. read
Updated on
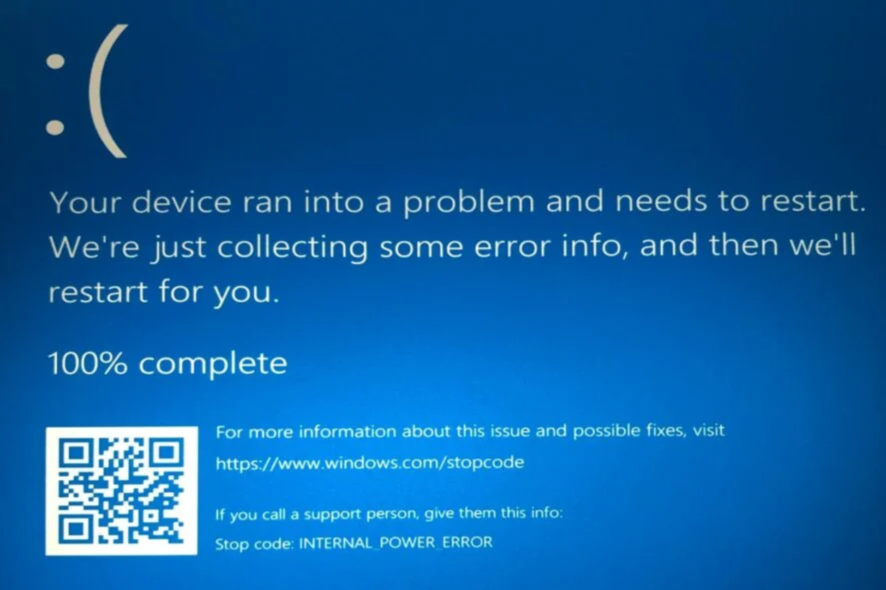
Los errores de la pantalla azul de la muerte pueden ser problemáticos en Windows 10, ya que siempre reiniciarán su PC para evitar daños. Estos errores pueden interrumpir su trabajo y provocar la pérdida de datos. Hay muchas variaciones, pero el error de alimentación interna es uno de los más comunes.
Afortunadamente, este error no es el más difícil de solucionar. Y le mostraremos cómo solucionar este problema en esta guía, tal como lo hicimos con el error Worker Invalid BSoD.
¿Qué es un error de alimentación interna?
El error de alimentación interna es un problema de BSoD que ocurre constantemente y tarda en salir de su PC. Hay diferentes variaciones del problema con diferentes causas.
A continuación se muestran algunos de los más comunes:
- ERROR DE ALIMENTACIÓN INTERNA en Windows 10: El error de alimentación interna es relativamente estándar en Windows 10. Por lo tanto, si está utilizando el último sistema operativo de Microsoft, no es el único que se encuentra con este error.
- Su PC se encontró con un problema ERROR DE ALIMENTACIÓN INTERNA: Este es solo otro mensaje de error para el mismo código de error.
Además, según numerosos usuarios, el error de alimentación interna es más común en los dispositivos HP, Lenovo, Dell y Surface Book.
¿Necesita un archivo de hibernación?
El archivo Hibernation.sys es fundamental para aquellos que utilizan la función Hibernation en Windows, que les permite encender la computadora rápidamente.
Si no le importan unos segundos adicionales de tiempo de arranque y desea reiniciar su computadora cada vez que se reinicia, eliminar el archivo de hibernación no supondrá una gran diferencia.
¿Qué sucede si elimino el archivo de hibernación?
Cuando elimine el archivo de hibernación, primero, la computadora deshabilitará automáticamente la función de hibernación.
En segundo lugar, el espacio ocupado por el archivo de hibernación se aclarará y, en caso de que se esté quedando sin almacenamiento, esto sería útil.
¿Cómo puedo solucionar el error de pantalla azul INTERNAL_POWER_ERROR?
1. Aumente el tamaño del archivo de hibernación
- Abra la barra de búsqueda de Windows y escriba cmd.
- Seleccione Símbolo del sistema (Administrador) en el menú.
- Cuando se abra el símbolo del sistema, escriba el siguiente comando y presione Enter.
powercfg /hibernate /size 100
La pantalla azul de error de alimentación interna en Windows 10 se produce debido al pequeño tamaño del archivo de hibernación. La única solución es aumentar su tamaño.
De forma predeterminada, el tamaño del archivo de hibernación se establece en 75%. Sin embargo, a veces, eso puede no ser suficiente para los requisitos de memoria actuales, pero puede cambiar fácilmente el tamaño al 100% siguiendo las instrucciones anteriores.
2. Actualice sus controladores
- Presiona la tecla Windows + X y selecciona Administrador de dispositivos.
- Haga doble clic en la opción donde se encuentra el controlador a actualizar para expandirlo.
- Haga clic derecho en cada uno de los controladores allí y seleccione Actualizar controlador.
- Ahora, selecciona Buscar controladores automáticamente.
- Espere a que se complete la búsqueda e instale cualquier actualización disponible.
Los errores de la pantalla azul de la muerte a menudo son causados por controladores obsoletos o incompatibles, y para corregir este error, le recomendamos encarecidamente que actualice todos los controladores de su PC.
Además de usar el actualizador de Windows 11 incorporado para actualizar los controladores manualmente, puede ir al sitio web del fabricante para descargarlo.
Alternativamente, puede usar un software dedicado en Outbyet Driver Updater para facilitar el proceso. Esto se debe a que la descarga manual de controladores puede ser un proceso largo y tedioso.
Además, siempre existe el riesgo de descargar los controladores incorrectos. Pero con Outbyte, la herramienta buscará controladores obsoletos y recomendará una actualización original de su extensa base de datos antes de que pueda causar problemas. Todo con poca o ninguna aportación de su parte.
3. Deshabilite su tarjeta gráfica o revierta sus controladores
- Haga clic en el icono de Inicio seguido del botón de Encendido.
- Mantenga presionada la tecla Mayús y haga clic en el botón Reiniciar.
- Siga esta ruta: Solucionar problemas > Opciones avanzadas > Configuración de inicio.
- Haga clic en el botón Reiniciar.
- Después de que su computadora se reinicie, verá una lista de opciones. Presione 5 o F5 para seleccionar Modo seguro con funciones de red.
- Presione la tecla Windows + X y seleccione Administrador de dispositivos de la lista.
- Haga doble clic en la opción Adaptadores de pantalla para expandirla.
- Haga clic con el botón derecho en su controlador de gráficos y elija Desactivar dispositivo.
- Si deshabilitar su controlador está causando problemas, haga clic con el botón derecho en el controlador nuevamente y seleccione la opción Propiedades.
- Haga clic en la pestaña Controlador en la parte superior.
- Ahora, haga clic en el botón Revertir controlador anterior.
CONSEJO DE EXPERTO:
PATROCINADO
Algunos errores de computadora son difíciles de arreglar, especialmente cuando se trata de archivos de sistema faltantes o corruptos en Windows.
Asegúrate de usar una herramienta dedicada, como Fortect, la cual escanea tu computadora y reemplaza tus archivos dañados con versiones nuevas de su propio repositorio.
Muchos usuarios informaron problemas con las tarjetas gráficas AMD y, según ellos, la única forma de corregir el error de alimentación interna de Windows 10 después de la suspensión es deshabilitar o revertir los controladores.
4. Deshabilite las actualizaciones automáticas de controladores
- Presiona las teclas Windows + S y escribe configuración avanzada del sistema.
- Seleccione la opción Ver configuración avanzada del sistema.
- Haga clic en la pestaña Hardware en la parte superior.
- Ahora, haga clic en el botón Configuración de instalación del dispositivo.
- Marque el botón de radio para No (es posible que su dispositivo no funcione como se espera).
- Ahora, abra el Administrador de dispositivos y haga clic derecho en su controlador.
- Seleccione la opción Desinstalar dispositivo.
- Finalmente, haga clic en el botón Desinstalar.
Para corregir el error de alimentación interna en Windows 10 en Dell y otros dispositivos, es posible que deba desinstalar el controlador de la tarjeta gráfica, pero puede que no sea tan fácil, ya que Windows 10 instalará automáticamente los controladores que faltan.
Si no puede acceder a Windows 10 generalmente debido a un error BSoD, siempre puede realizar estos pasos desde el modo seguro. Después de deshabilitar las actualizaciones de controladores, debe eliminar su controlador.
Después de eliminar el controlador problemático, descargue el nuevo controlador del sitio web del fabricante de su tarjeta gráfica, pero tenga cuidado de no volver a instalar el mismo controlador problemático.
5. Establezca el temporizador de apagado de su disco duro en 0
- Presione la tecla Windows + S e ingrese el plan de energía.
- Seleccione Editar plan de energía de la lista de resultados.
- Haga clic en Cambiar la configuración avanzada de energía.
- Haga clic en la opción Disco duro para expandirla.
- Ahora, establezca el valor de Apagar el disco duro después de en 0.
- Finalmente, haga clic en Aplicar y Aceptar para guardar los cambios.
Si obtiene el BSoD de error de alimentación interna, puede solucionarlo configurando el temporizador de apagado de su disco duro en 0.
6. Asegúrese de estar utilizando el modo de disco duro correcto
Algunos usuarios informaron que el error de alimentación interna en Windows 10 podría deberse a un modo de disco duro incorrecto y corregir este error. Tendrás que cambiar el modo de tu disco duro en BIOS.
Para obtener instrucciones detalladas sobre cómo hacerlo, le recomendamos encarecidamente que consulte el manual de su placa base.
7. Realice la verificación SFC
- Ve a Buscar y escribe cmd.
- Seleccione la opción Ejecutar como administrador en Símbolo del sistema.
- Ingrese la siguiente línea y presione Enter:
sfc/scannow - Espera a que termine el proceso.
- Reinicia tu computadora.
SFC es la herramienta integrada de Windows 10 para tratar varios problemas relacionados con el sistema. Escanea en busca de archivos de sistema corruptos y rotos y los repara en consecuencia. Debería ayudarlo a corregir el error de alimentación interna después del inicio si se debe a los archivos de su sistema.
8. Limpia archivos basura
- Vaya a Buscar, escriba este equipo y abra Este equipo.
- Haga clic con el botón derecho en la unidad del sistema (probablemente C:) y seleccione Propiedades.
- Ahora, haga clic en el botón Liberar espacio en disco.
- Marque las casillas de los archivos a eliminar.
- Haga clic en el botón Limpiar archivos del sistema.
- Ahora, haga clic en el botón Aceptar.
- Espere a que termine el proceso y reinicie su computadora.
Puede haber algunos archivos basura en su computadora que están causando el error de alimentación interna en Windows 10, por lo que la solución obvia, en este caso, es limpiarlos.
9. Compruebe si hay daños en el disco duro
- Vaya a Buscar, escriba esta PC y abra Esta PC.
- Haga clic con el botón derecho en la unidad del sistema (probablemente C:) y seleccione Propiedades.
- Ahora, haga clic en la pestaña Herramientas.
- Haga clic en el botón Verificar debajo de la opción Verificación de errores.
- Finalmente, haga clic en Escanear unidad y espere a que finalice el proceso.
Ya que estamos en el disco duro, verifiquemos rápidamente si hay algún error porque estos errores también pueden causar el error de alimentación interna en Windows 10.
¿Cómo puedo solucionar el ERROR DE ALIMENTACIÓN INTERNA en Windows 11?
Para corregir el error de alimentación interna en Windows 11, verifique si hay errores en su disco duro. Hemos mostrado cómo hacerlo en la solución #9 de esta guía.
Además, puede ejecutar el escaneo SFC para reparar archivos de sistema dañados y dañados. Puede utilizar cualquier corrección de esta guía para resolver el problema.
Entonces, si se preguntaba cómo corregir el código de error de alimentación interna en Windows 10, actualizar o reinstalar los controladores, aumentar el tamaño del archivo de hibernación, deshabilitar las actualizaciones automáticas y buscar archivos corruptos del sistema debería ayudar.
No dude en enviarnos una línea en los comentarios si tiene problemas similares.
¿Sigues teniendo problemas?
PATROCINADO
Si las sugerencias que te dimos arriba no solucionaron el problema, es probable que tu PC esté lidiando con errores de Windows más graves. En ese caso, te recomendamos escoger una herramienta como Fortect para arreglar los problemas eficientemente. Después de instalarla, haz clic en el botón Ver & Arreglar presiona Comenzar a Reparar.