Error de Aplicación Explorer.exe: Cómo Arreglarlo en 8 Pasos
7 min. read
Updated on
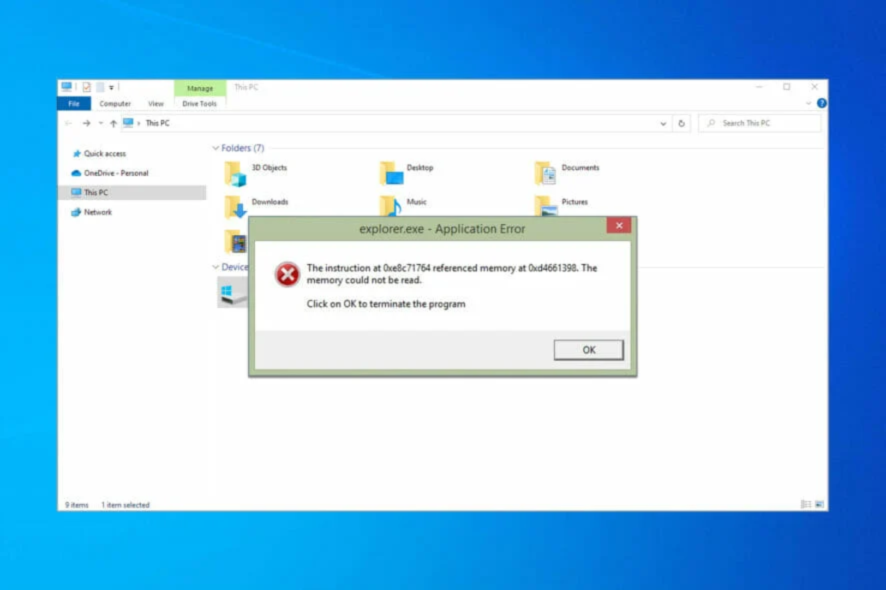
El error Explorer.exe puede ocurrir en cualquier momento y algunos usuarios afirman que aparece mientras apagan sus PC. Es un error del sistema, por lo que afecta a todas las iteraciones de Windows, aunque suele estar presente en Windows 10 y Windows 11.
¿Qué es la advertencia del sistema explorer.exe?
Explorer.exe es un error del sistema que aparece cuando su sistema operativo o archivos críticos están dañados. También puede ser un signo de malware en su PC o problemas relacionados con la memoria.
Hay varias causas conocidas para el error de la aplicación explorer.exe. A continuación se presentan algunos de los más populares:
- Sistema operativo desactualizado: las actualizaciones de Windows son cruciales para el buen funcionamiento de su PC. Si recibe el error explorer.exe al apagar o iniciar Windows 10, lo primero que debe hacer es actualizar su PC.
- Presencia de malware: en ocasiones, puede ser un virus lo que desencadena el error explorer.exe. Un análisis de virus profundo corregirá el error en este caso.
- Archivos de sistema defectuosos: otra causa popular de este error son los archivos de sistema defectuosos. Si los archivos necesarios para el buen funcionamiento del Explorador de Windows están dañados, es probable que reciba este error. Necesitas reparar y restaurar los archivos de sistema corruptos para arreglar el problema.
- Memoria problemática: Tu RAM o disco duro puede estar detrás del error explorer.exe de Windows. Para resolverlo, usa la herramienta de diagnóstico de memoria y ejecuta el comando CHKDSK.
¿Cómo soluciono el error explorer.exe?
[wr_toc]
1. Actualizar PC
- Presiona la tecla Windows + I para abrir la aplicación Configuración y selecciona Actualización y seguridad.
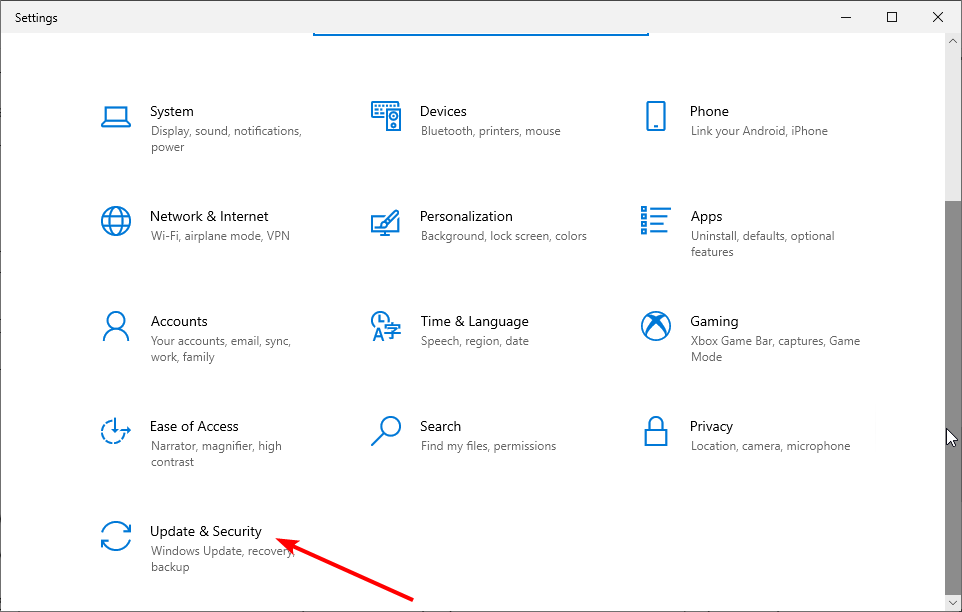
- Haga clic en el botón Buscar actualizaciones.
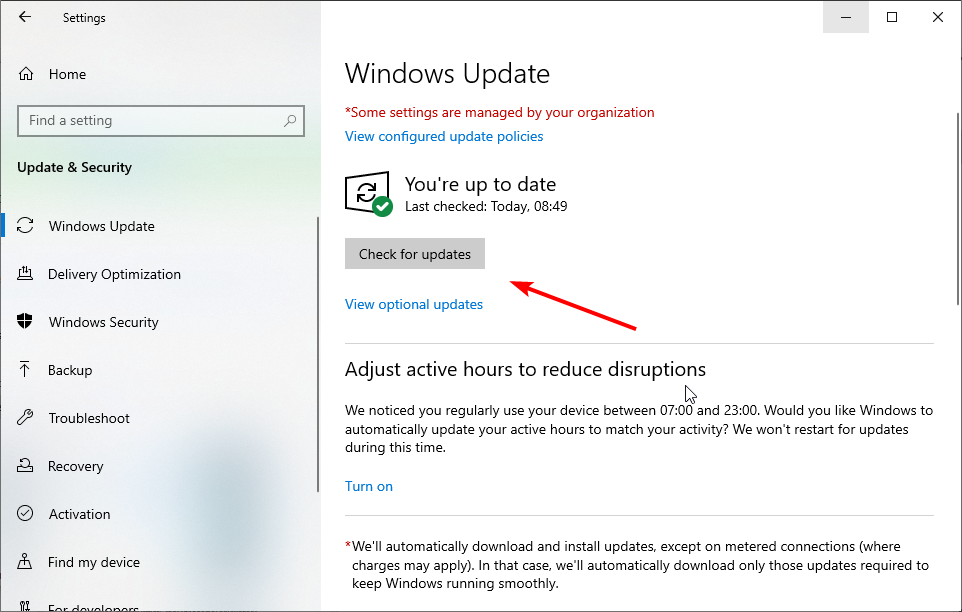
- Ahora, instale las actualizaciones disponibles y reinicie su PC.
Si se enfrenta al error explorer.exe, este archivo no tiene una aplicación asociada ni ninguna otra versión del error, podría deberse a un sistema operativo desactualizado.
Por lo tanto, se recomienda mantener siempre actualizado Windows 10.
2. Cambiar el tamaño de la memoria virtual
- Abra el Explorador de archivos, haga clic derecho en Esta PC, luego seleccione Propiedades.
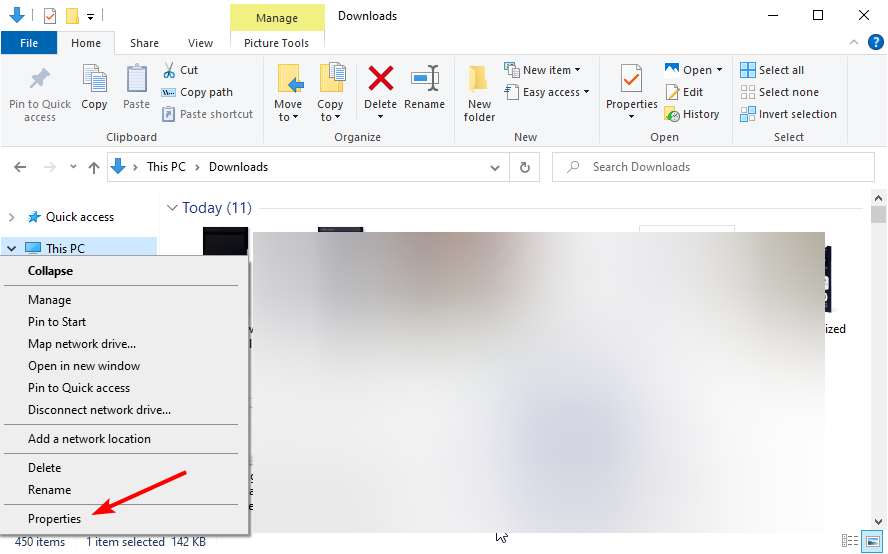
- Haga clic en Configuración avanzada del sistema.
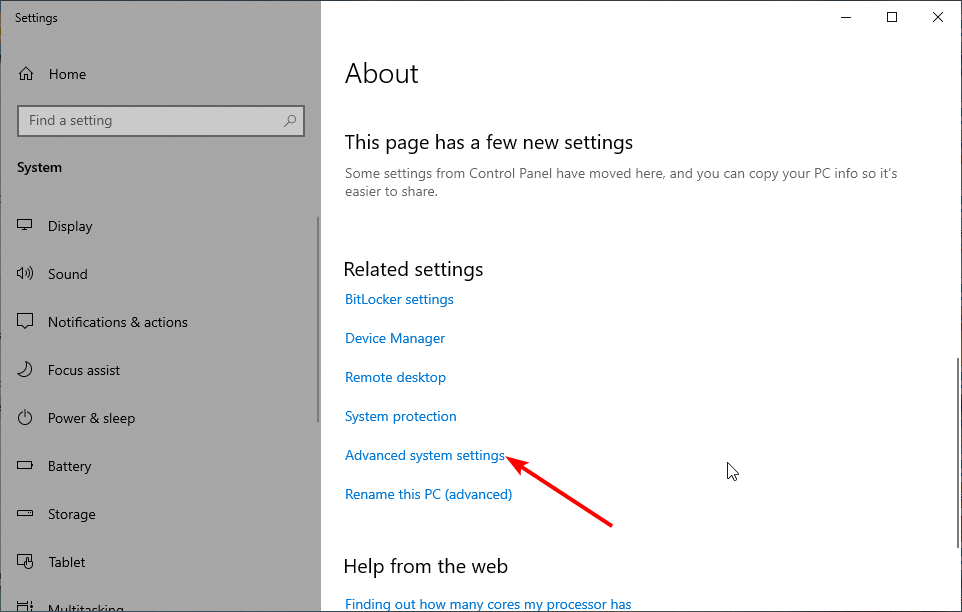
- Elija la pestaña Avanzado y haga clic en el botón Configuración… en la sección Rendimiento.
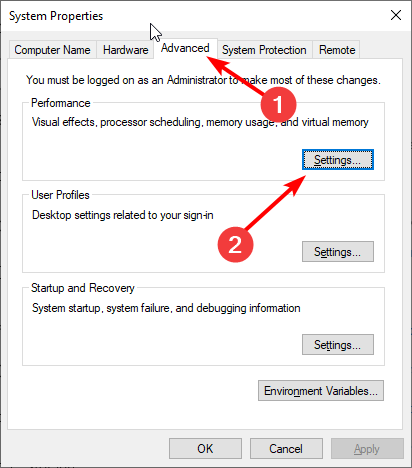
- Ahora, elija la pestaña Avanzado y haga clic en el botón Cambiar… en la sección Memoria virtual.
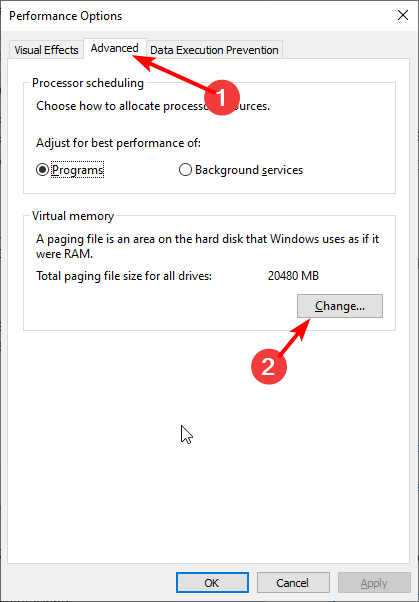
- Desmarque la casilla Administrar automáticamente el tamaño del archivo de paginación para todas las unidades y marque el botón de radio para Tamaño personalizado.
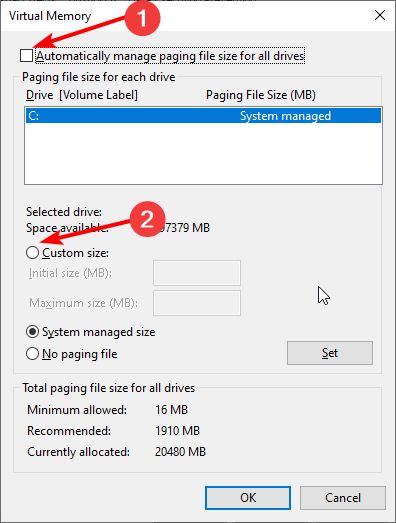
- Ahora, ingrese el Tamaño máximo en MB. Es una buena práctica mantener la memoria virtual x1.5 más grande que su memoria RAM.
- Haga clic en Establecer y luego en Aceptar para aplicar los cambios.
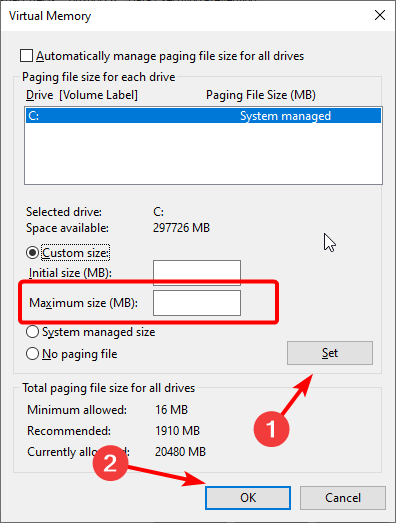
Hacer que su sistema administre el tamaño del archivo de paginación virtual automáticamente puede provocar el error explorer.exe. Por lo tanto, la necesidad de desactivarlo y establecer el tamaño máximo de forma manual. Tenga en cuenta que no debe establecer el valor en más de lo que su PC puede administrar.
3. Revisa el disco duro
- Presione la tecla Windows + E para abrir el Explorador de archivos y haga clic con el botón derecho en la unidad de su sistema (probablemente C:).
- Elija la opción Propiedades.
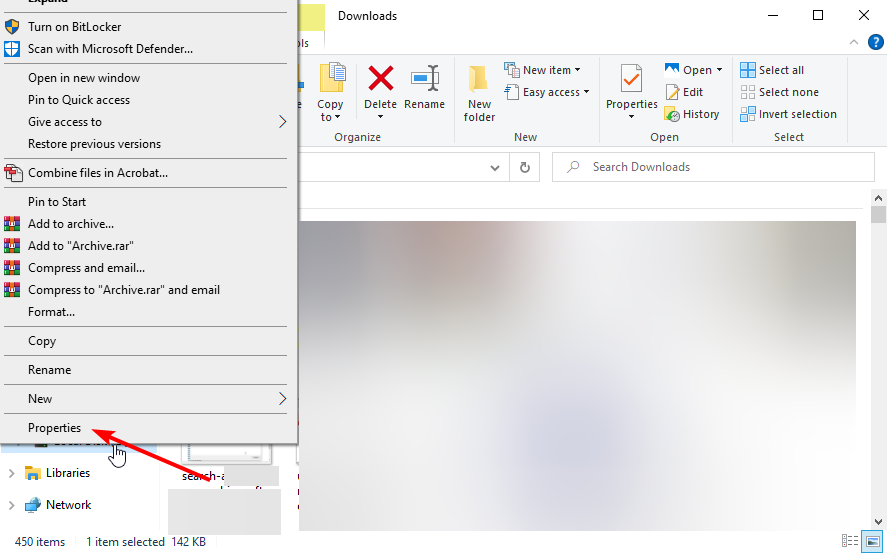
- Seleccione la pestaña Herramientas en la parte superior y haga clic en el botón Verificar en la sección Verificación de errores.
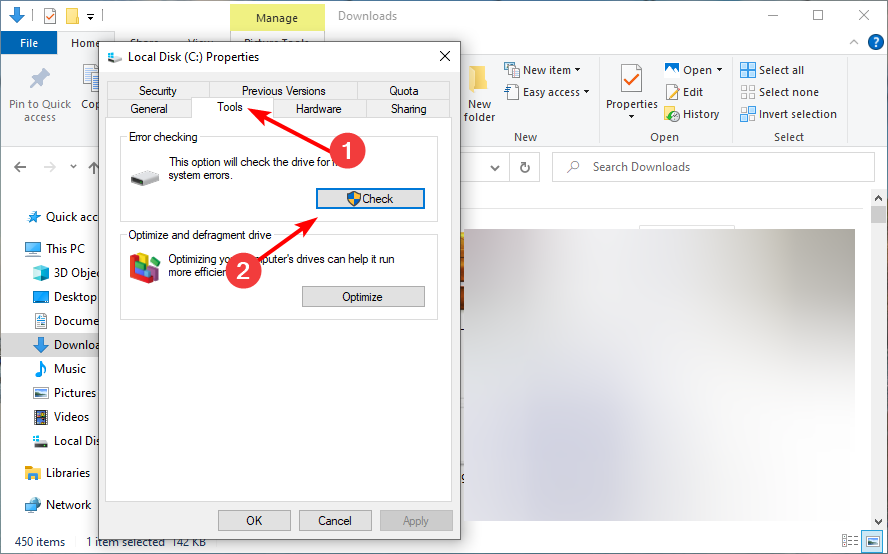
- Finalmente, haga clic en la opción Escanear unidad.
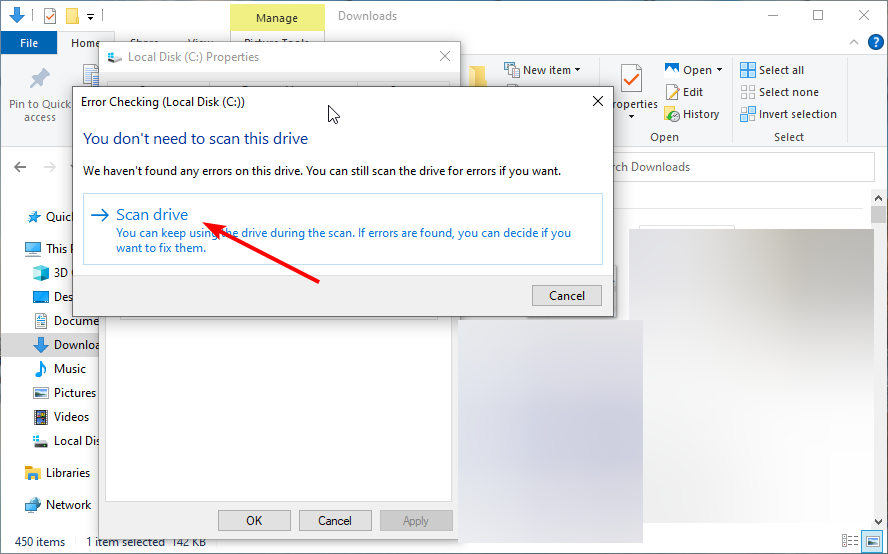
Existe una buena posibilidad de que su disco duro realmente cause el error del sistema explorer.exe. Lo más probable es que esté dañado o no esté bien desfragmentado. Ejecutar la función de Comprobación de errores debería brindarle más información sobre el problema y las posibles soluciones.
4. Ejecute escaneos SFC y DISM
- Presione la tecla Windows + S, escriba cmd y seleccione Ejecutar como administrador en Símbolo del sistema.
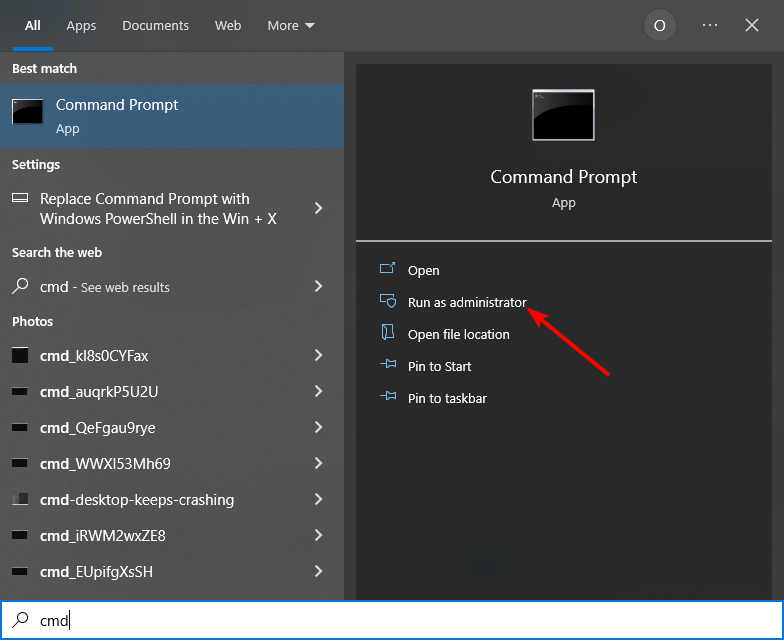
- Copie y pegue el siguiente comando y presione Enter:
sfc/scannow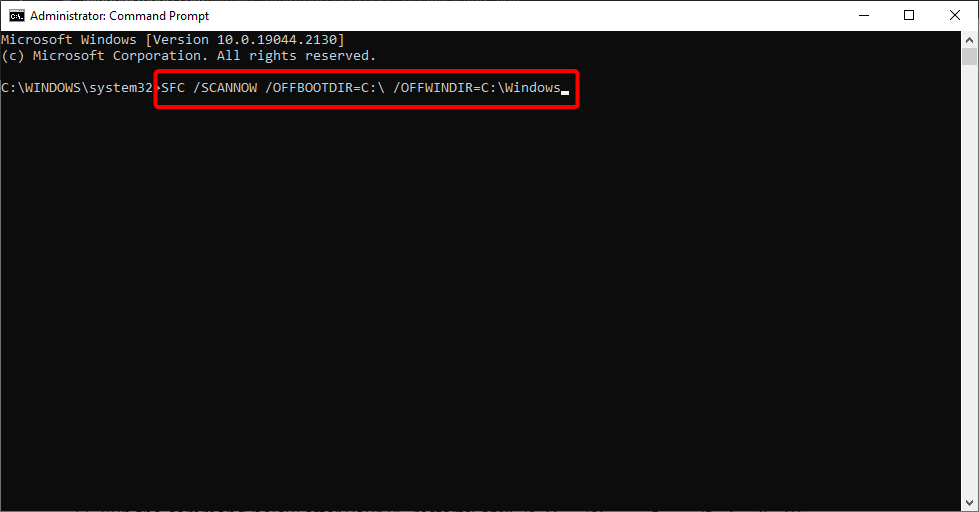
- Espera a que termine el proceso. Ya sea que el comando sea exitoso o no, escriba el comando a continuación y presione Enter:
DISM.exe /Online /Cleanup-image /Restorehealth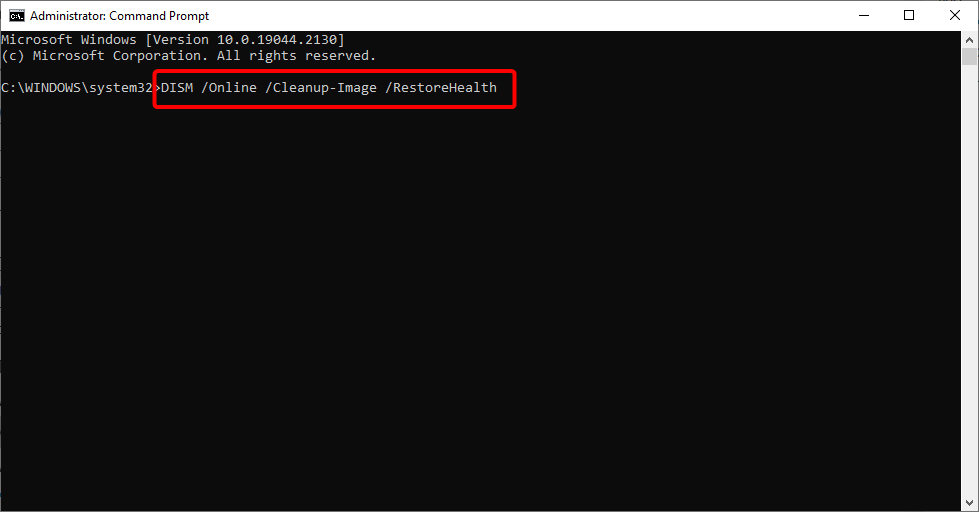
- Espera a que termine el proceso.
- En caso de que DISM no pueda obtener archivos en línea, inserte una instalación de medios y escriba el siguiente comando:
DISM.exe /Online /Cleanup-Image /RestoreHealth /Source:C:RepairSourceWindows /LimitAccess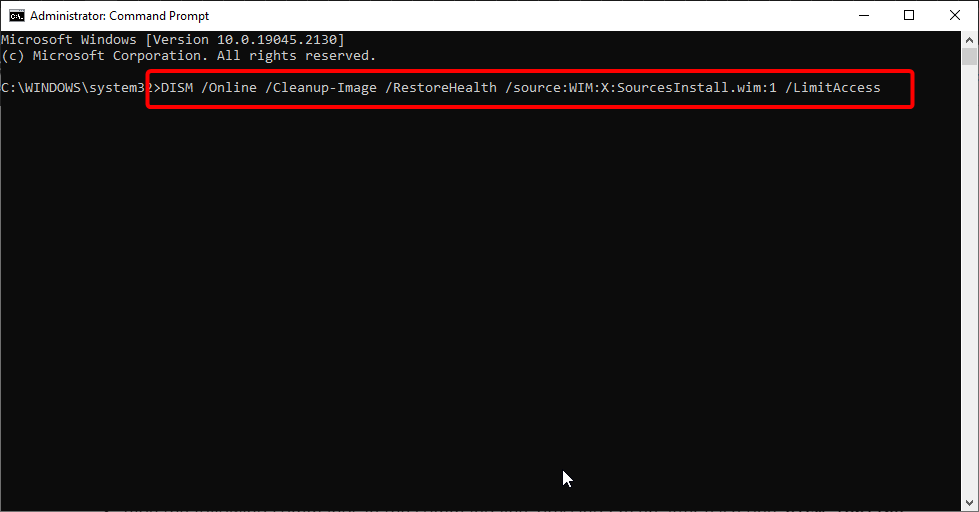
- Asegúrese de reemplazar la ruta C: RepairSourceWindows de su DVD o USB.
- Espere a que se complete el escaneo y reinicie su computadora.
Si su disco duro está en buenas condiciones y aún recibe el error de la aplicación explorer.exe, el problema podría deberse a archivos corruptos del sistema.
Ejecutar el escaneo SFC debería ayudarlo a solucionar esto fácilmente. Sin embargo, si falla el escaneo SFC, puede usar DISM para ejecutar un escaneo más profundo y solucionar el problema. También es una buena idea ejecutar otro escaneo SFC después de que finalice DISM.
Fortect es una completa solución de reparación del sistema de Windows que no solo corrige todos los archivos críticos del sistema y errores en el registro, sino también los archivos afectados por virus después de un exhaustivo proceso de escaneo. Esta herramienta libera espacio en el disco y elimina archivos innecesarios y otros elementos que ralentizan tu PC
Así es como puedes realizar esta acción:
- Descarga e instala Fortect..
- Ejecuta la aplicación para iniciar el proceso de escaneo.
- Espera a que detecte todos los problemas de estabilidad.
- Presiona el botón de Iniciar Reparación para resolver todos los problemas de DLL.
- Reinicia tu PC para verificar si se aplicaron todos los cambios.
Fortect utiliza una tecnología avanzada que reemplaza los archivos severamente dañados del sistema de Windows con componentes completamente nuevos de su extensa base de datos segura. Puedes autorizar a esta aplicación para que realice esta acción sin afectar los datos del usuario en tu dispositivo.
Este software representa la aplicación ideal todo en uno para solucionar errores de Windows, bloqueos de programas o problemas en el registro. Puede mejorar el rendimiento de tu computadora en cuestión de minutos.
⇒ Obtén FortectDisclaimer: Para realizar operaciones más complejas, es necesario actualizar a la versión completa.
5. Deshabilite la ocultación automática de la barra de tareas
- Abra la aplicación Configuración y seleccione Personalización.
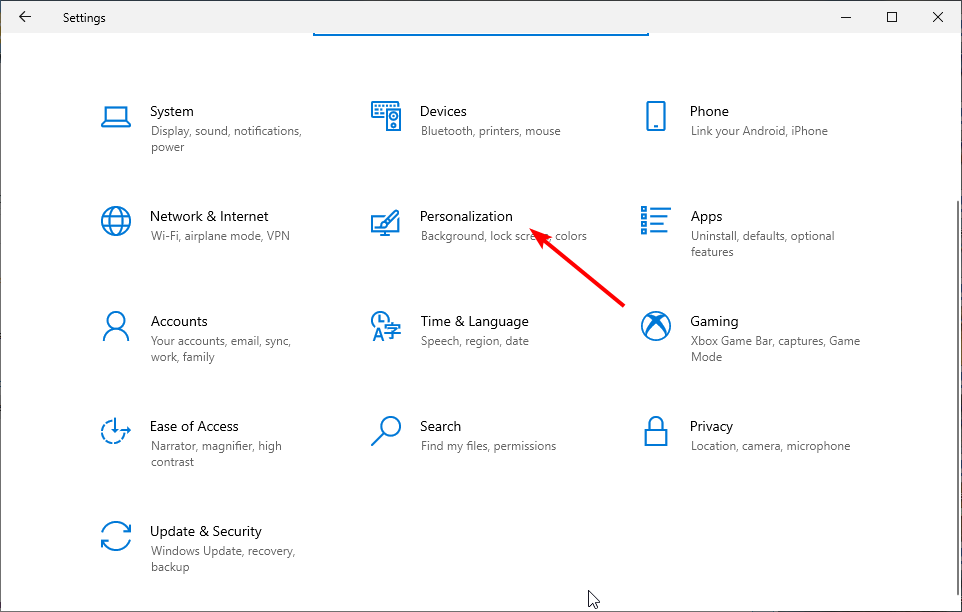
- Haga clic en Barra de tareas en el panel izquierdo.
- Deshabilite Ocultar automáticamente la barra de tareas en modo escritorio y Ocultar automáticamente la barra de tareas en modo tableta.
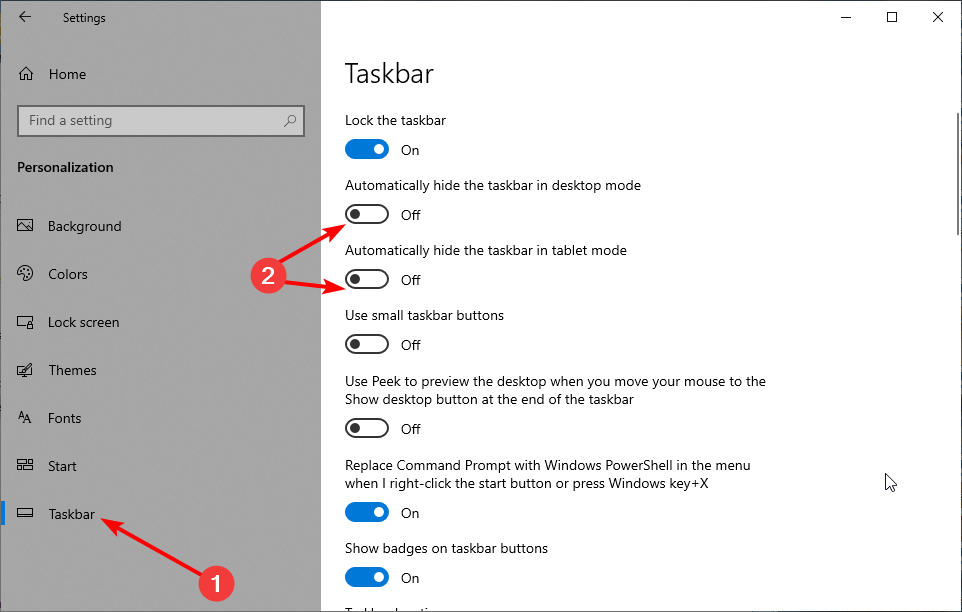
- Reinicia tu computadora.
Algunos usuarios informaron que tener habilitada la opción de ocultar automáticamente la barra de tareas puede causar el error de la aplicación explorer.exe. Entonces, la solución obvia, en este caso, es desactivar la opción de ocultar automáticamente.
6. Ejecute la herramienta de diagnóstico de memoria
- Presione la tecla Windows + R, escriba mdsched.exe y haga clic en Aceptar.
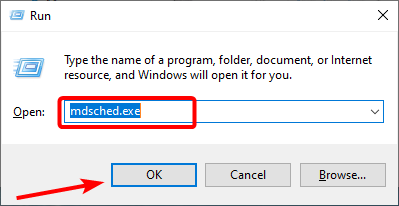
- Elija la opción Reiniciar ahora y compruebe si hay problemas (recomendado).
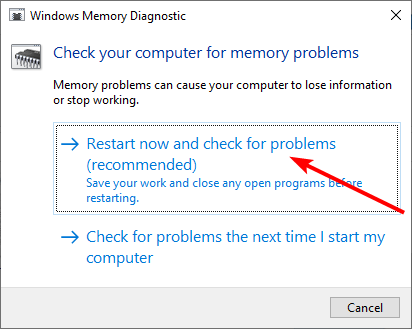
- Espere a que el diagnóstico sea completo y siga las recomendaciones.
La herramienta de diagnóstico de memoria escanea la memoria de su sistema en busca de cualquier problema potencial que pueda causar el error explorer.exe. También da recomendaciones, lo que le permite tomar más medidas.
7. Realice un análisis de virus
- Presione la tecla Windows, escriba virus y seleccione Virus y amenazas.
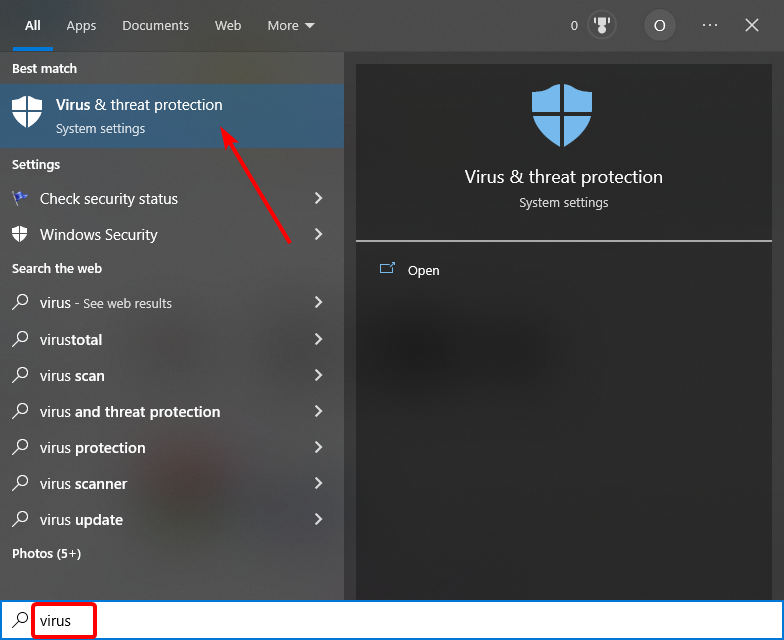
- Seleccione Opciones de escaneo.
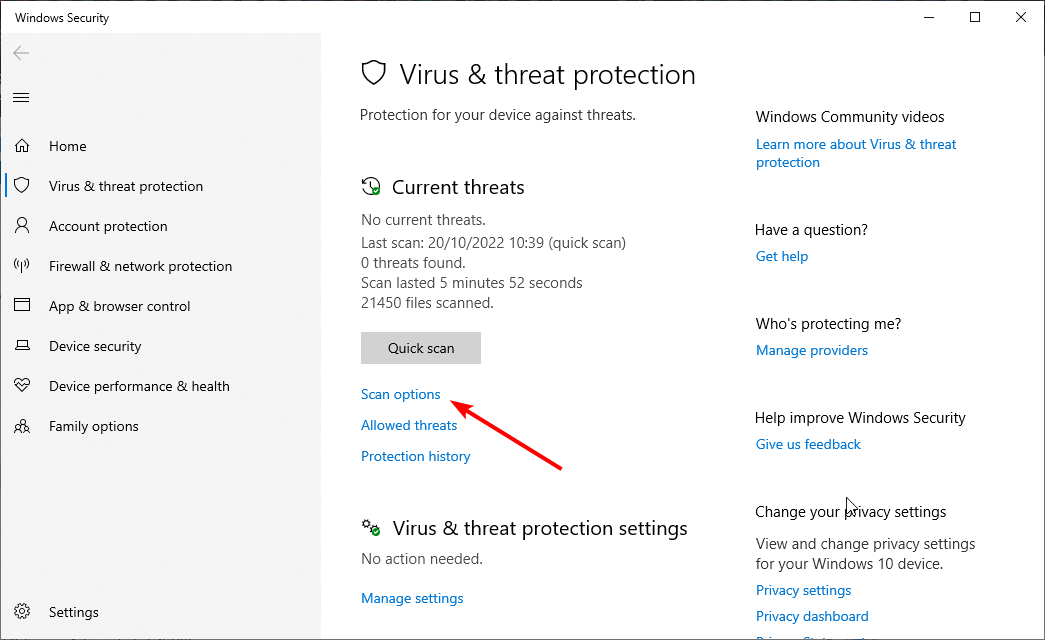
- Elija la opción Escaneo completo y haga clic en el botón Escanear ahora.
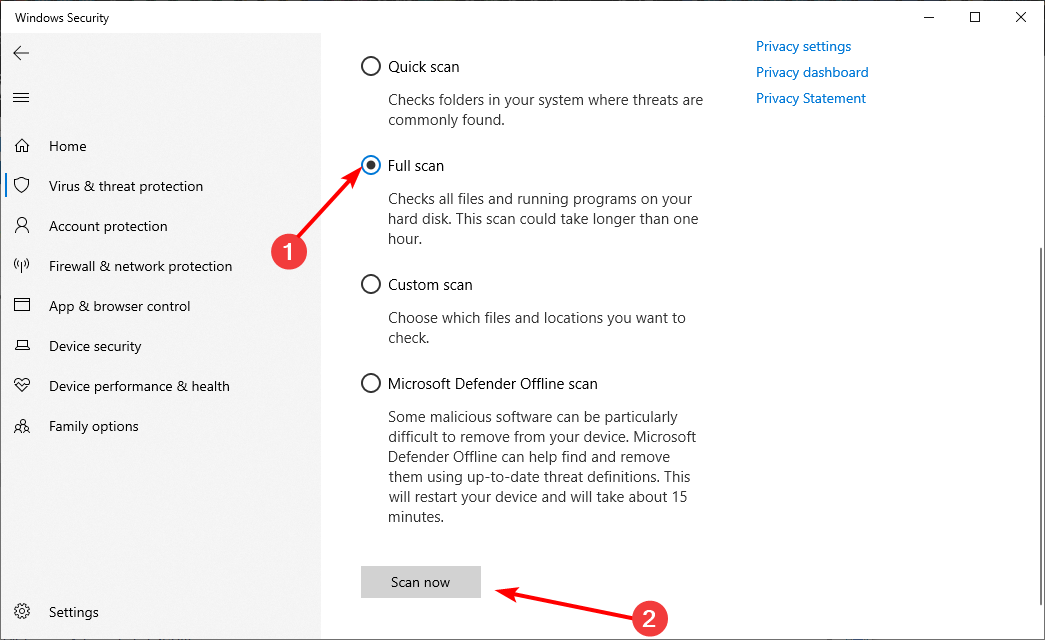
El error explorer.exe, el grupo o el recurso no es un problema, a veces puede ser provocado por un virus que está causando que su PC se comporte mal. Si bien la opción Análisis completo puede tardar horas en completarse, debería ayudar a detectar y eliminar el malware oculto.
Mejor aún, puede usar un antivirus de primer nivel en ESET NOD32. Este software liviano ejecuta un análisis profundo y elimina incluso los virus más persistentes.
Ya sea en línea o fuera de línea, ESET NOD32 adopta una postura sensata contra el malware de cualquier tipo.
8. Restaurar el sistema a un punto más saludable
- Presiona la tecla Windows, escribe restauración del sistema y selecciona Crear un punto de restauración.
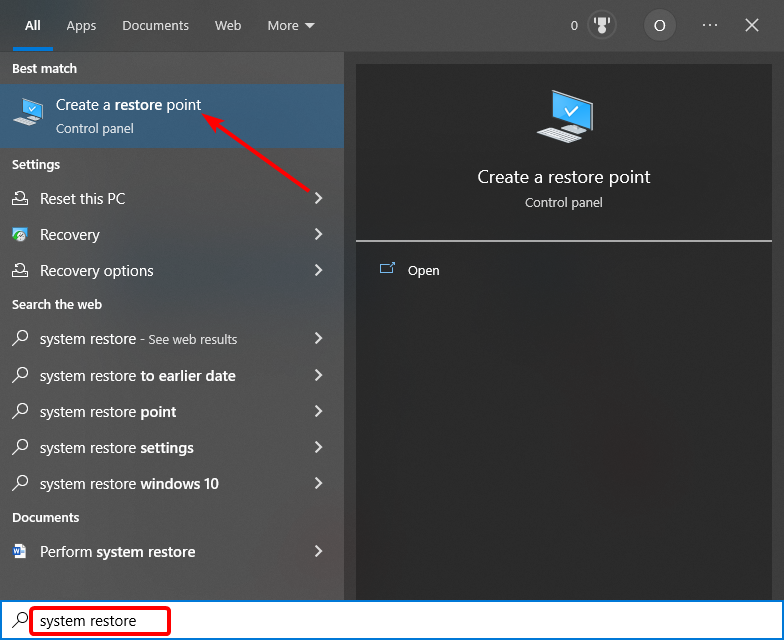
- Haga clic en el botón Restaurar sistema…
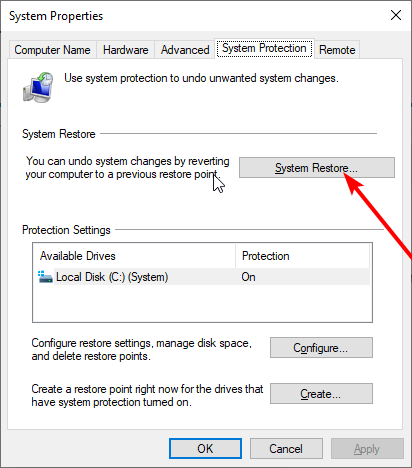
- Ahora, haga clic en el botón Siguiente cuando se le solicite.
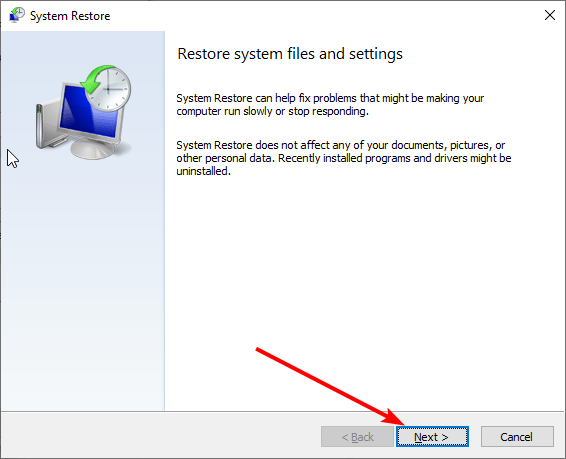
- Desde aquí, elija su punto de restauración preferido y haga clic en el botón Siguiente.
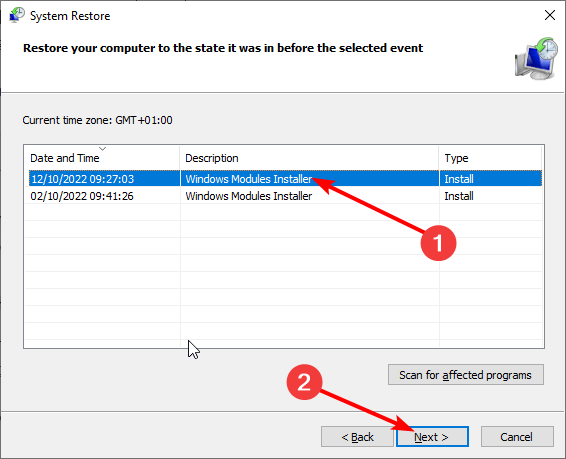
- Por último, haga clic en el botón Finalizar para confirmar la acción.
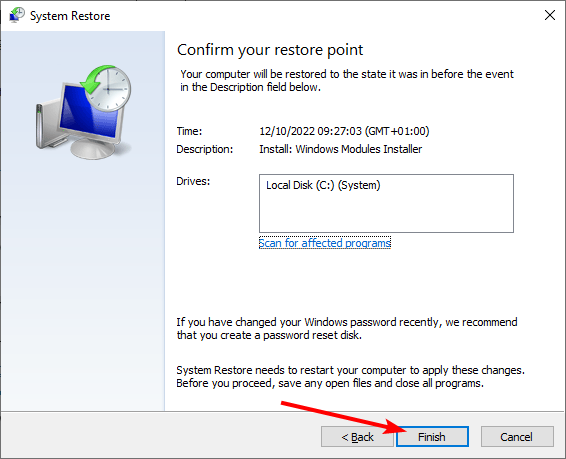
Si todas las correcciones resultan fallidas para resolver el error de la aplicación explorer.exe, es posible que deba restaurar su PC a un punto en el que el proceso funcionaba bien. Tenga en cuenta que esto eliminará todos los cambios realizados en su PC desde ese momento.
Eso sería todo, esperamos que al menos una de estas soluciones lo haya ayudado a resolver el error de la aplicación Explorer.exe.
Del mismo modo, si está experimentando el problema de uso elevado de la CPU de explorer.exe, consulte nuestra guía detallada para conocer todo lo necesario para solucionarlo.
Si tiene alguna pregunta, comentario o sugerencia, simplemente comuníquese con los comentarios a continuación.
¿Sigues teniendo problemas?
PATROCINADO
Si las sugerencias que te dimos arriba no solucionaron el problema, es probable que tu PC esté lidiando con errores de Windows más graves. En ese caso, te recomendamos escoger una herramienta como Fortect para arreglar los problemas eficientemente. Después de instalarla, haz clic en el botón Ver & Arreglar presiona Comenzar a Reparar.

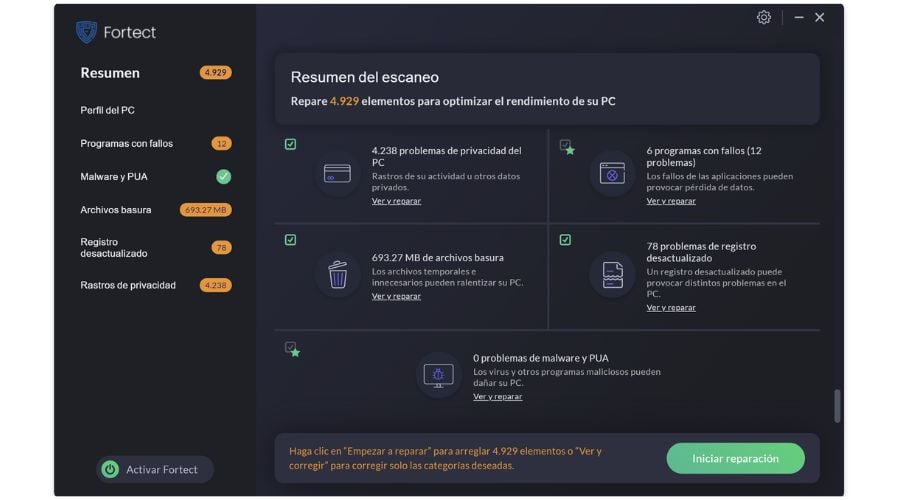








User forum
0 messages