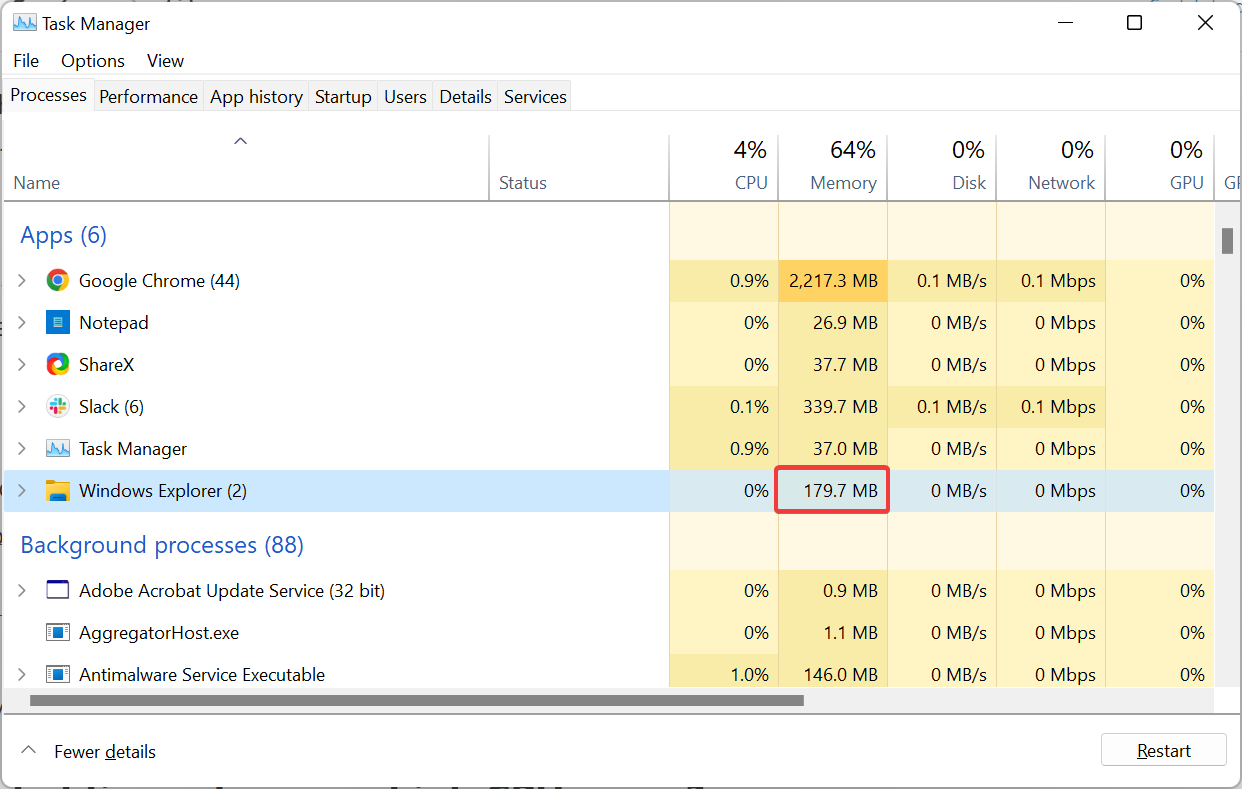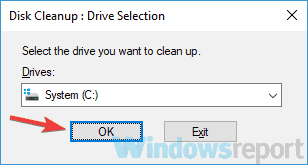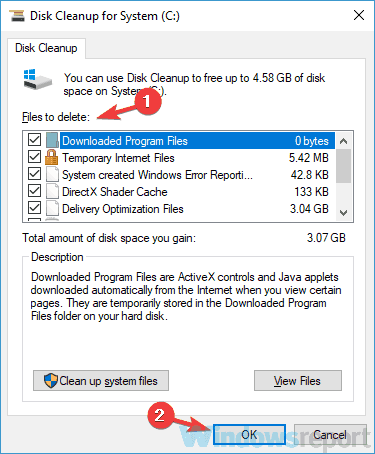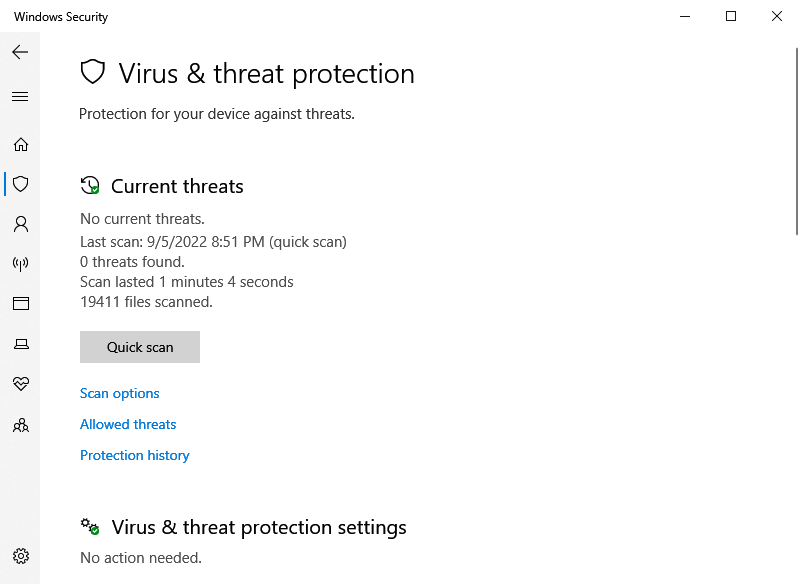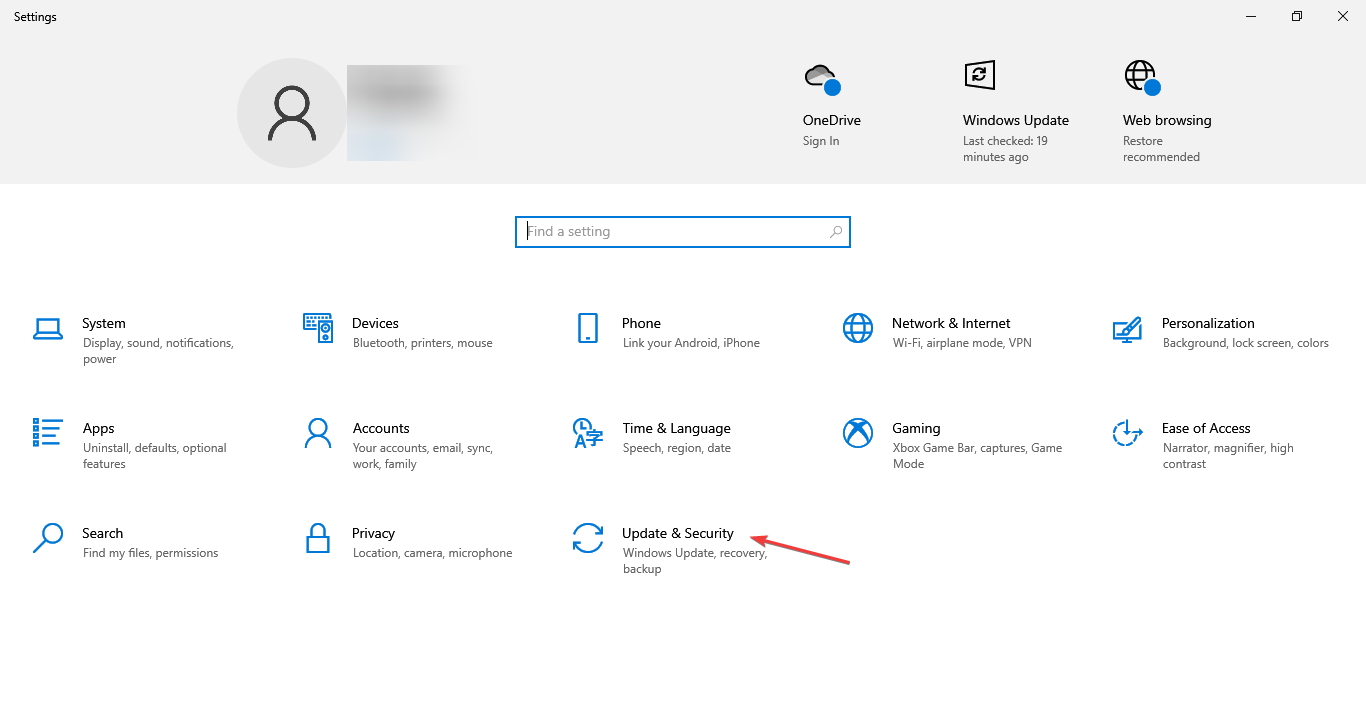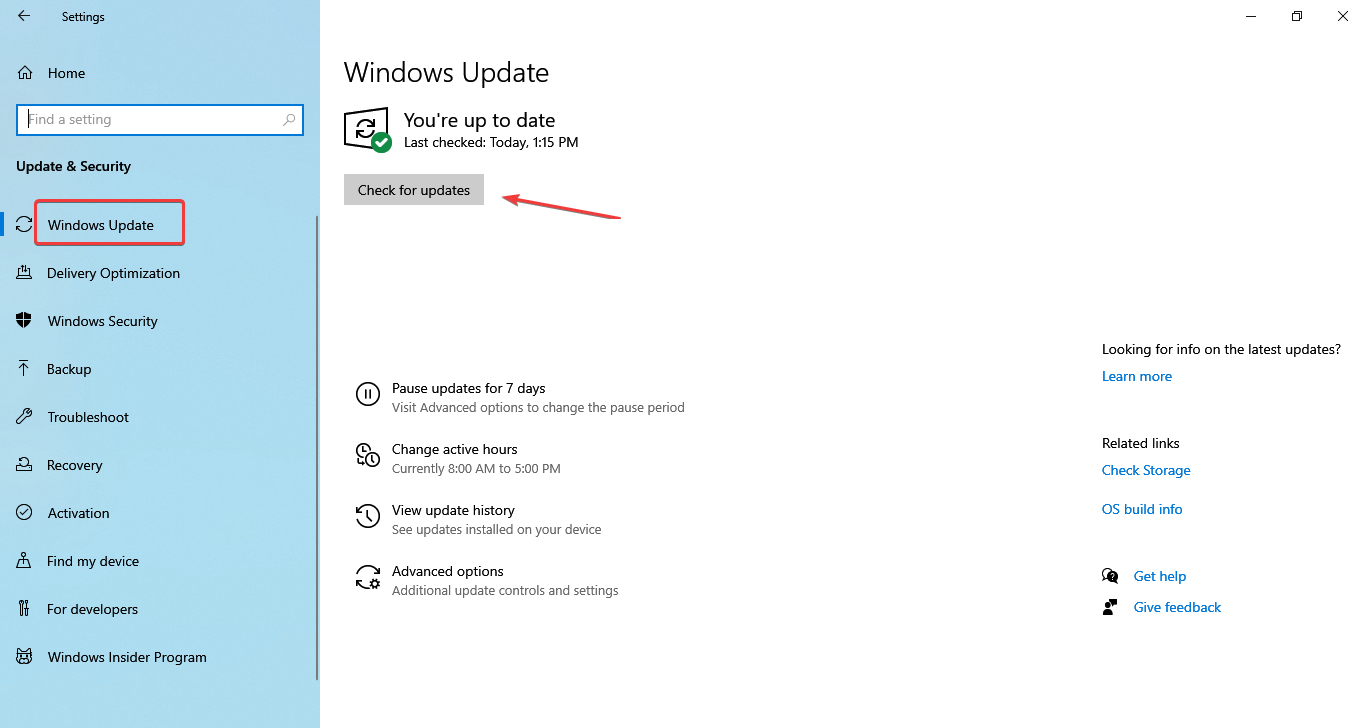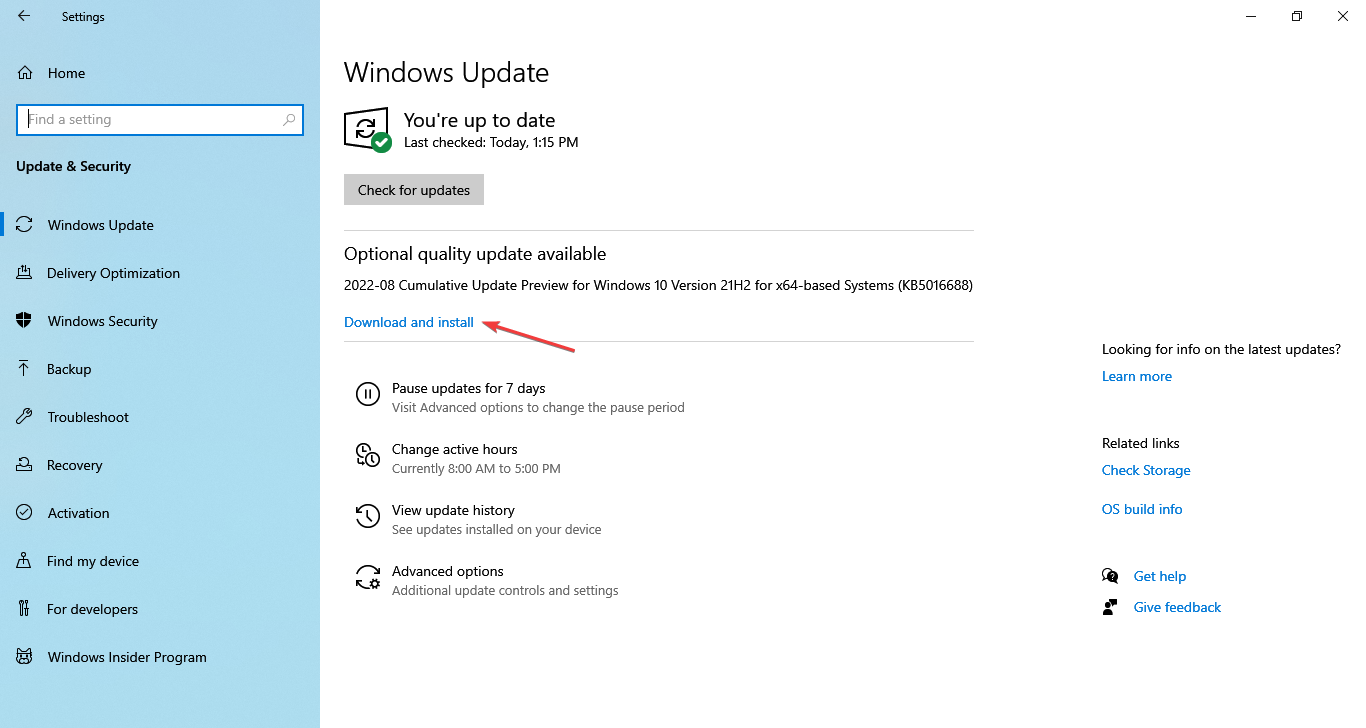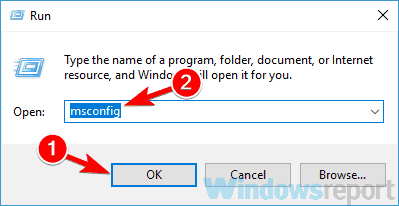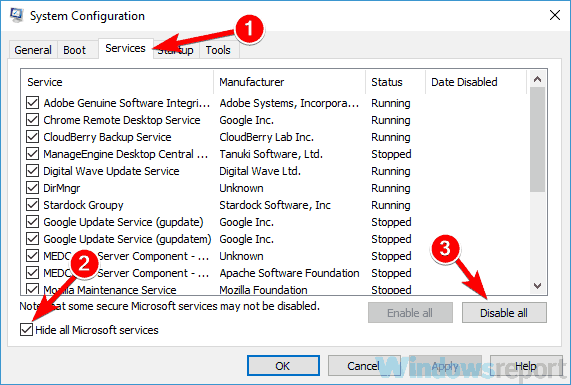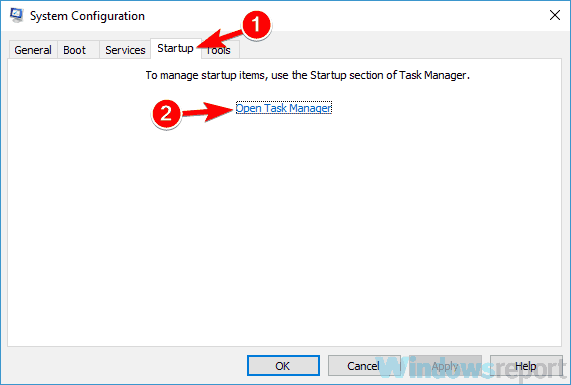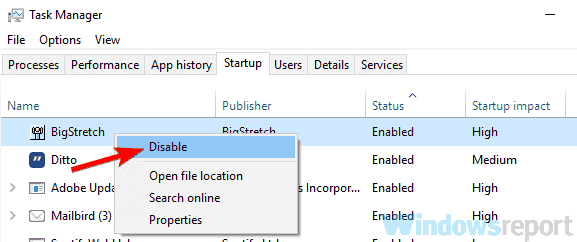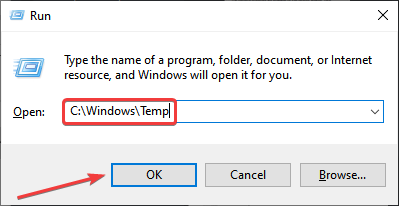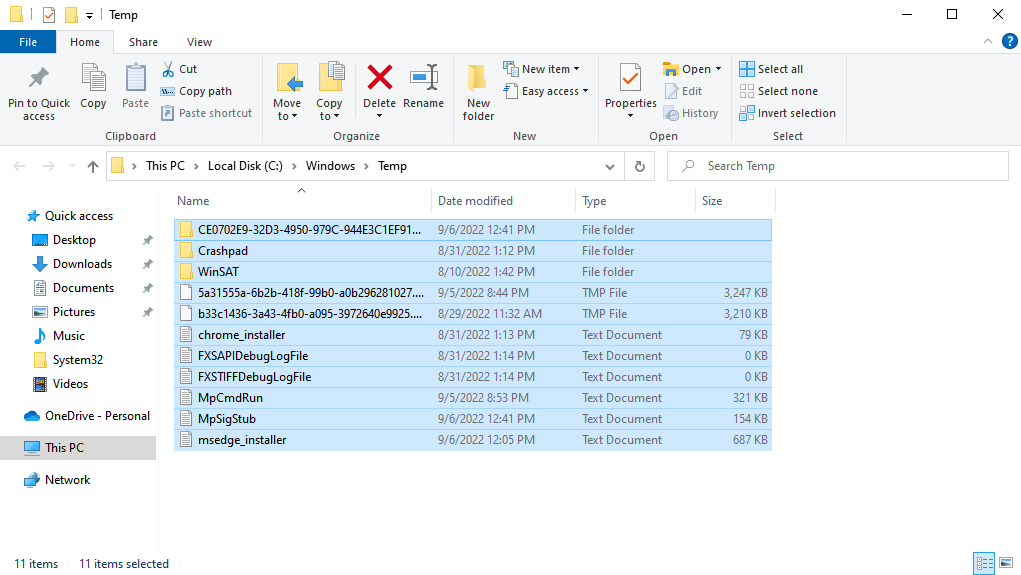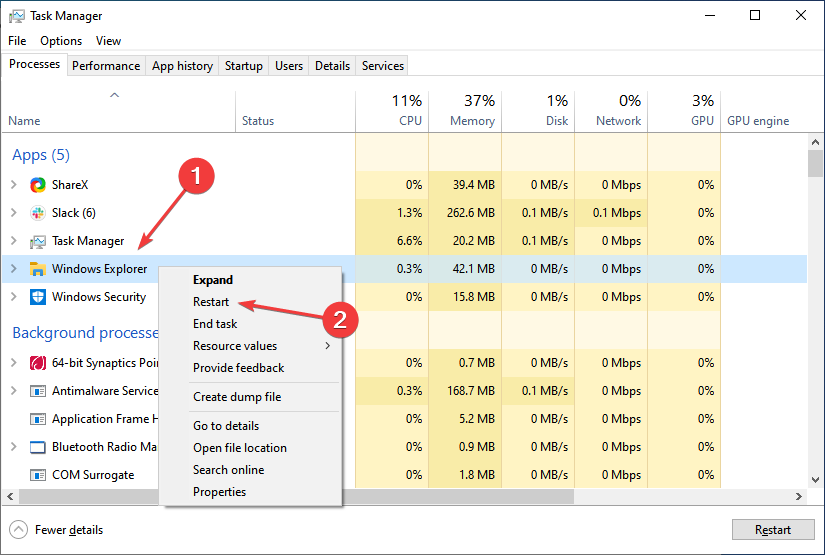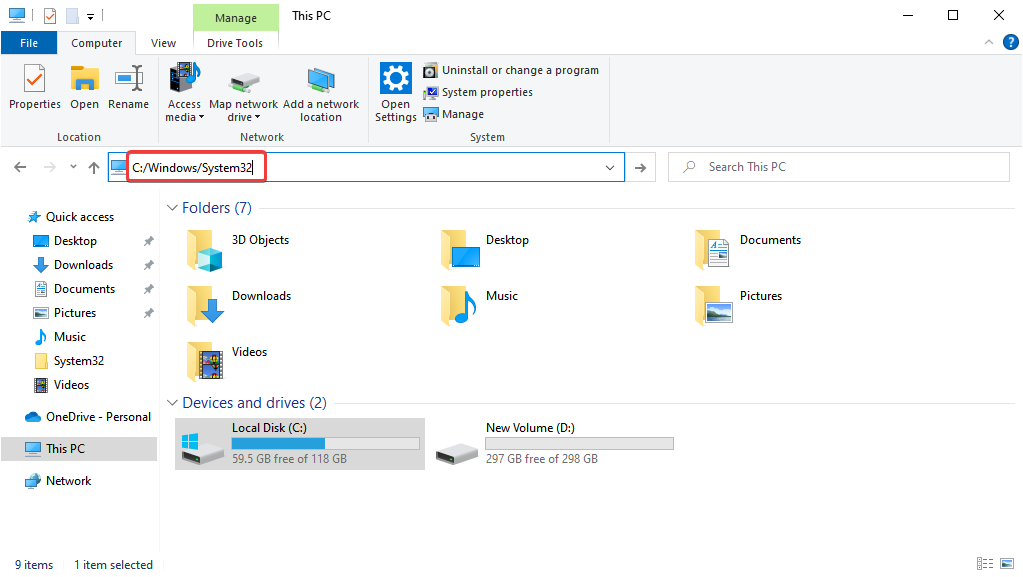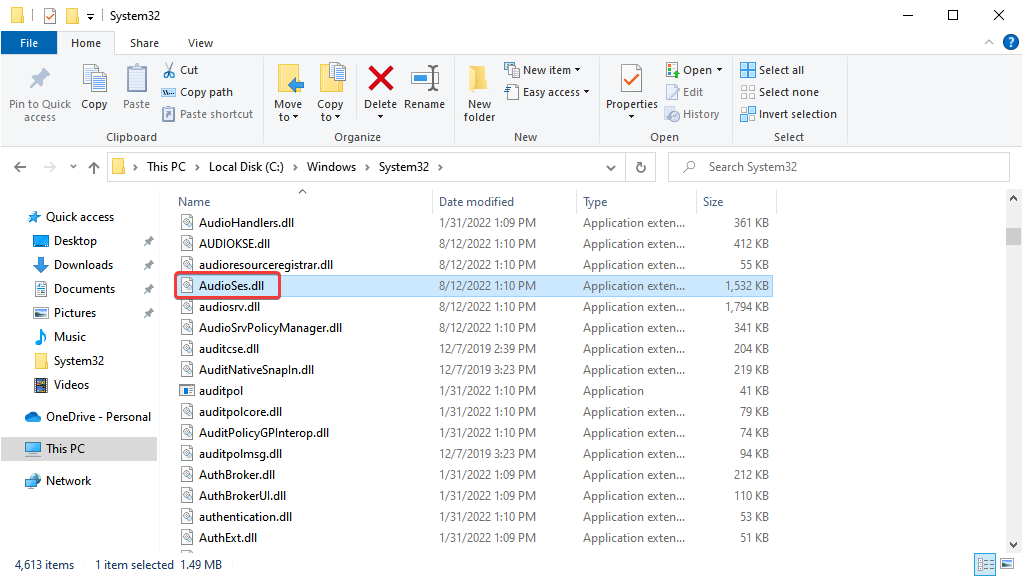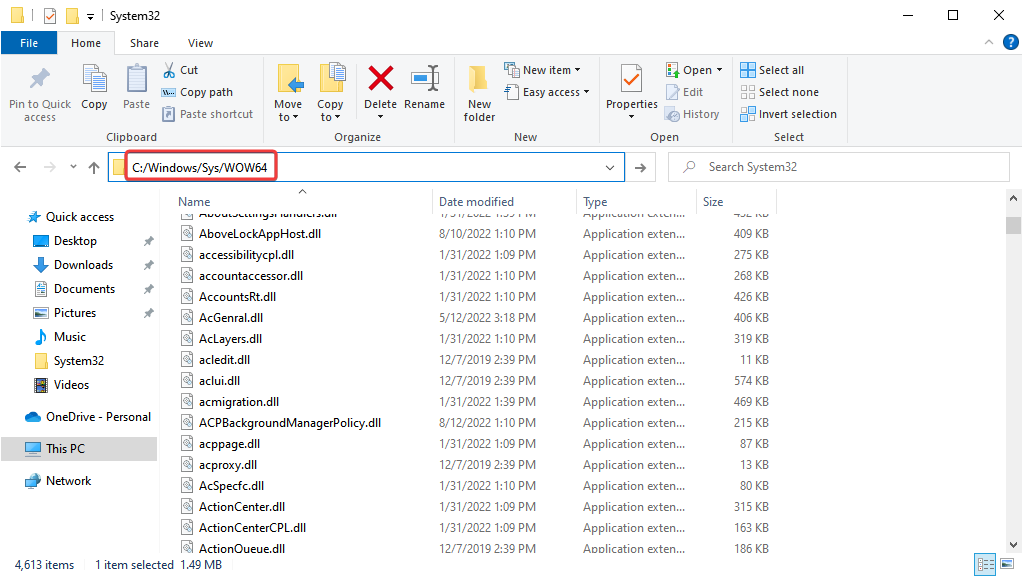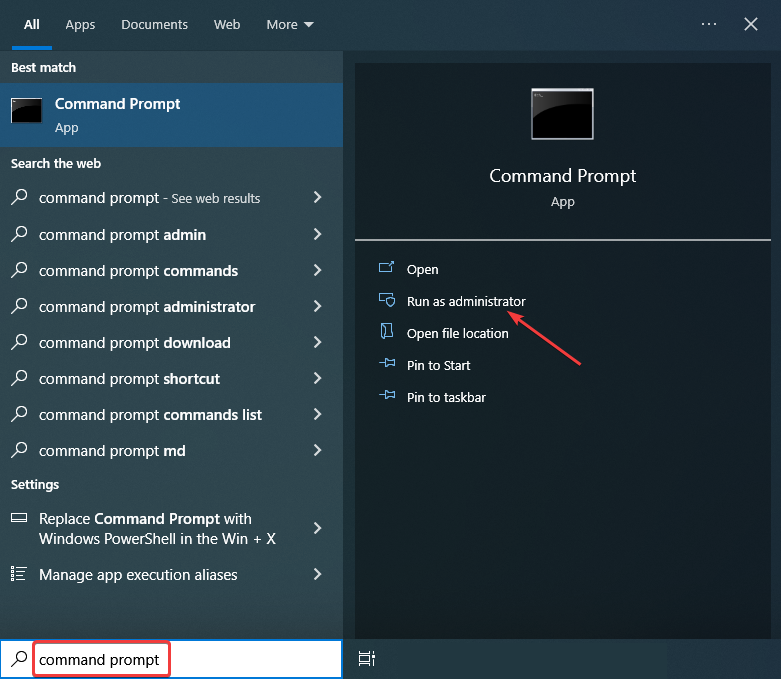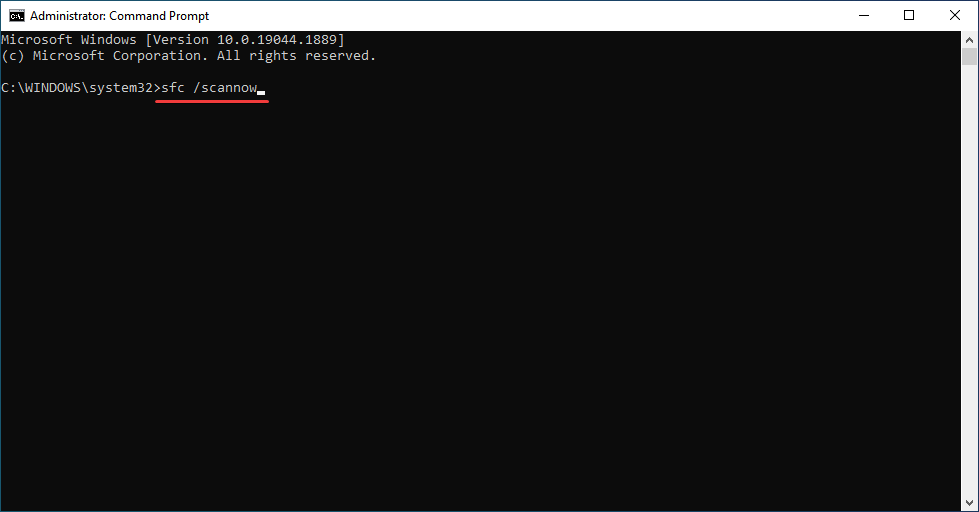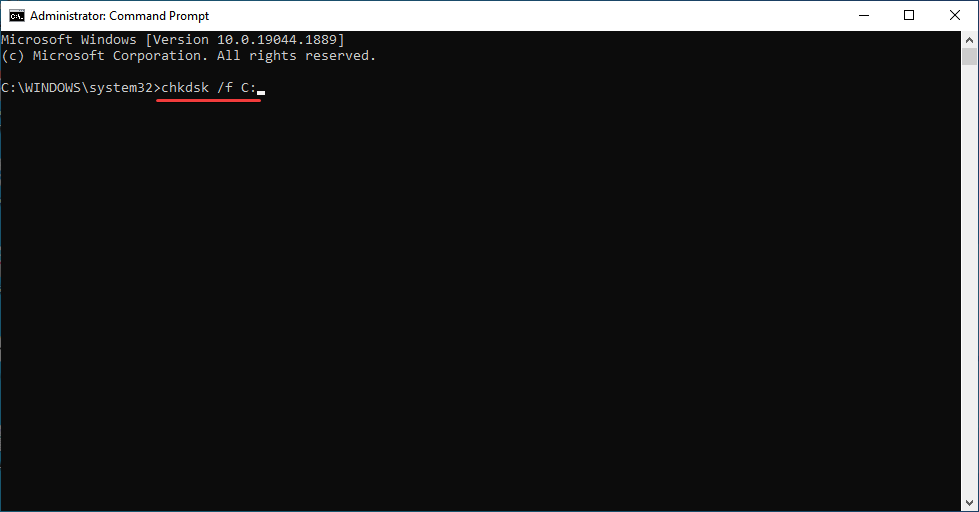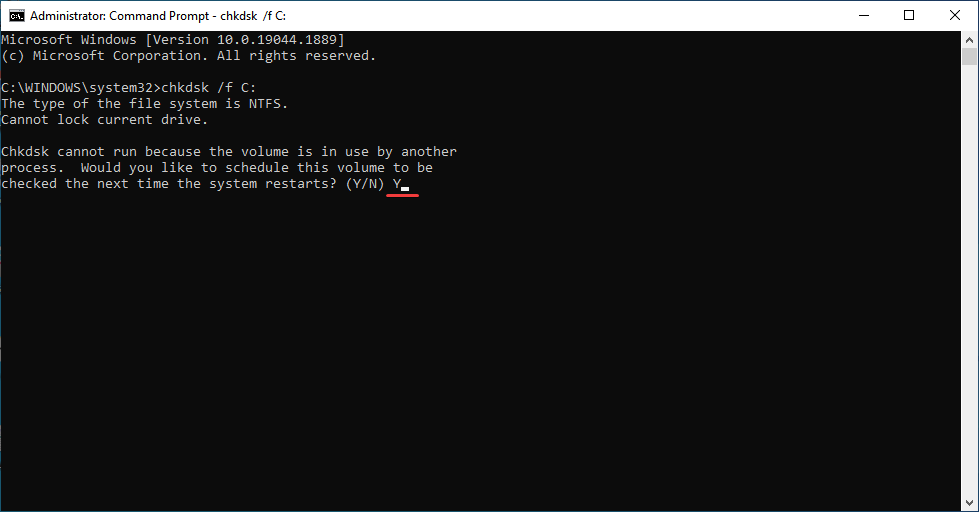9 Maneras de Corregir el Alto Uso de CPU de Explorer.exe
11 min. read
Updated on

El alto consumo de recursos puede ser un problema y afectar el rendimiento del dispositivo. Y muchos informaron un alto uso de la CPU debido al proceso explorer.exe en Windows 10.
El alto uso de la CPU es uno de los problemas más temidos y, a menudo, lleva un tiempo antes de que los usuarios puedan identificar qué es lo que realmente está causando el problema, ya que el sistema no arroja ningún mensaje de error.
Aquí hay algunos problemas similares que los usuarios informaron:
- El explorador de Windows acapara la CPU Windows 10: este problema puede ocurrir si su sistema está infectado por malware. Sin embargo, debería poder solucionar el problema realizando un análisis completo del sistema.
- Alta utilización de la CPU del explorador de Windows 10: esta es una variación del error original y, en la mayoría de los casos, puede solucionar el problema simplemente eliminando la aplicación problemática de su PC.
- Uso constante de la CPU del Explorador de Windows: otro problema común que puede ocurrir con el Explorador de Windows es el uso constante de la CPU. Esto puede deberse a archivos temporales, así que asegúrese de eliminarlos.
- Explorer.exe alto uso de la CPU al mover el mouse: este es un problema un poco inusual, pero debería poder solucionarlo con una de nuestras soluciones.
Ahora lo guiaremos a través de todo lo que necesita saber sobre el problema y las soluciones más efectivas para él.
¿Por qué explorer.exe usa una CPU alta?
Explorer.exe es el nombre del proceso del Explorador de Windows y, en un escenario ideal, no debería consumir mucha CPU, generalmente en el rango de 0-5%. Si es más alto que eso, hay un problema que debe identificarse y eliminarse para obtener el mejor rendimiento.
Una de las razones comunes detrás del alto uso de la CPU del Explorador de Windows en Windows 10 son los archivos corruptos del sistema. También se sabe que ciertas aplicaciones de terceros activan el uso de la CPU para explorer.exe.
Además, los errores del sistema, los archivos temporales, los problemas con el disco duro y el malware también pueden provocar el problema. Además de esto, si la computadora se queda inactiva demasiado pronto o se ha conectado un hardware incompatible, es posible que observe un uso elevado de la CPU de explorer.exe al mover el mouse.
¿Cuál es el uso de memoria normal para el Explorador de Windows?
Depende del número de ventanas del Explorador de Windows que tengas abiertas, además de la tarea que se esté realizando. Además, cuando inicia el Explorador de Windows, el uso de la memoria aumentará repentinamente y luego disminuirá automáticamente después de unos segundos.
En la mayoría de los casos, el uso de memoria del Explorador de Windows, cuando se deja inactivo, oscilará entre 40 y 100 MB, mientras que mi computadora actualmente muestra 179,7 MB cuando se usa activamente en dos ventanas diferentes. Si hay un problema con el sistema, podría aumentar aún más.
¿Cómo soluciono el uso elevado de CPU de explorer.exe?
[wr_toc]
1. Eliminar archivos antiguos y temporales
- Presione Windows + S , escriba Liberador de espacio en disco y haga clic en el resultado de búsqueda relevante.
- Asegúrese de que la unidad de su sistema, por defecto C, esté seleccionada y haga clic en Aceptar.
- Su PC ahora escaneará la unidad seleccionada. Este proceso suele tardar un par de segundos.
- Seleccione los archivos que desea eliminar y haga clic en Aceptar.
- Si lo desea, puede hacer clic en el botón Limpiar archivos del sistema para eliminar archivos adicionales.
Si tiene problemas con el alto uso de CPU de explorer.exe en Windows 10, el problema puede deberse a archivos antiguos y temporales.
Los programas en su computadora crean cientos de archivos temporales y, a veces, estos pueden interferir con su sistema, por lo que se recomienda eliminarlos.
Alternativamente, existe un software de limpieza especializado que puede borrar de manera eficiente los archivos temporales en su PC sin dejar restos.
2. Deshabilitar clientes de almacenamiento en la nube
Según los usuarios, a veces este problema puede ocurrir debido a los servicios de almacenamiento en la nube como Dropbox o OneDrive.
Estos servicios sincronizan archivos automáticamente en segundo plano, y eso puede causar un alto uso de la CPU explorer.exe en Windows 10.
Para solucionar el problema, los usuarios recomendaron deshabilitar OneDrive y desinstalar Dropbox temporalmente y ver si eso resuelve el problema.
Hay varias formas de desinstalar una aplicación, pero la más efectiva es usar un software de desinstalación. Eliminará todos los archivos y entradas de registro asociados con la aplicación que está desinstalando, asegurando que ningún archivo sobrante interfiera con el sistema.
3. Compruebe si hay iconos de escritorio engañosos
A veces puede ocurrir un alto uso de CPU de explorer.exe debido a ciertos íconos en su escritorio. Esta es una ocurrencia inusual, pero puede suceder en su PC.
Aparentemente, el problema se debe a un archivo o un acceso directo en su escritorio que no tiene un icono. Por alguna razón, estos tipos de archivos causan problemas como un alto uso de la CPU con explorer.exe en Windows 10.
Para solucionar el problema, solo tiene que eliminar archivos/accesos directos sin iconos del escritorio y el problema se resolverá.
4. Verifique si hay malware
A veces, el uso elevado de la CPU de explorer.exe puede ocurrir debido a malware. Cierto proceso puede estar ejecutándose en segundo plano sin su conocimiento, y eso puede causar un alto uso de la CPU en su PC.
Si tiene este problema en su PC, le recomendamos que realice un análisis completo del sistema y verifique si eso resuelve el problema. Para ejecutar el análisis, puede usar la Seguridad de Windows integrada o ir con la solución de terceros.
Si Windows Security no puede encontrar el malware, es posible que desee cambiar a una herramienta antimalware eficaz que tenga la capacidad de detectar malware, spyware y otras amenazas peligrosas.
Como alternativa, existe una poderosa herramienta de seguridad que protegerá su PC contra amenazas digitales con la última funcionalidad de protección.
Eset NOD32 es un antivirus extremadamente liviano que es capaz de proteger su sistema contra ataques de spyware o ransomware, sin afectar otros procesos ni ralentizar su computadora.
5. Instala las últimas actualizaciones
- Presione Windows + I para abrir la aplicación Configuración y seleccione Actualización y seguridad.
- Haga clic en el botón Buscar actualizaciones.
- Espere a que Windows busque y localice las actualizaciones disponibles y, si hay alguna, haga clic en Descargar e instalar.
- Reinicie su PC para instalarlos y compruebe si el problema sigue ahí.
Si tiene problemas con el alto uso de CPU de explorer.exe en su PC con Windows 10, el problema podría ser la falta de actualizaciones. Windows 10 es un sistema operativo sólido, pero a veces pueden aparecer ciertos errores y causar problemas de CPU elevados.
Sin embargo, puede solucionar este problema simplemente instalando las últimas actualizaciones. Windows 10 generalmente instala las actualizaciones automáticamente, pero siempre puede buscar actualizaciones por su cuenta.
6. Realice un arranque limpio
- Presione Windows + R , escriba msconfig en el campo de texto, y haga clic en Aceptar.
- Vaya a la pestaña Servicios, marque la opción Ocultar todos los servicios de Microsoft y luego haga clic en el botón Deshabilitar todo.
- Dirígete a la pestaña Inicio y haz clic en Abrir Administrador de tareas.
- Ubique todas las aplicaciones que dicen Habilitado en la columna Estado, haga clic con el botón derecho en ellas individualmente y seleccione Deshabilitar.
- Regrese a la ventana Configuración del sistema y haga clic en Aplicar y Aceptar para guardar los cambios.
- Ahora, reinicie su PC.
Una vez que su PC se reinicie, compruebe si el problema sigue ahí. De lo contrario, habilite los servicios y aplicaciones uno por uno hasta que logre recrear el problema. Tenga en cuenta que deberá reiniciar su PC cada vez que habilite un grupo de servicios o aplicaciones.
Según los usuarios, a veces puede ocurrir un alto uso de la CPU de explorer.exe en Windows 10 debido a aplicaciones de terceros en su PC.
Muchas aplicaciones y servicios tienden a iniciarse automáticamente cuando se inicia Windows, y eso puede provocar que aparezcan este y otros problemas.
Además, puede solucionar este problema simplemente realizando un inicio limpio. En el estado de inicio limpio, todas las aplicaciones y servicios de inicio deben estar deshabilitados, lo que le permite solucionar el problema.
7. Limpiar el contenido de la carpeta Temp
- Presione Windows + R para abrir Ejecuta, pegue la siguiente ruta en el campo de texto y haga clic en Aceptar:
C:WindowsTemp - Presione Ctrl + A para seleccionar todos los archivos aquí y luego presione la tecla Supr.
- A continuación, presione Ctrl + Shift + Esc para abrir el Administrador de tareas.
- Localice el Explorador de Windows, haga clic derecho sobre él y seleccione Reiniciar en el menú.
Después de reiniciar el Explorador de Windows, el problema debería resolverse por completo. Según los usuarios, el alto uso de CPU de explorer.exe en Windows 10 a veces puede ser causado por archivos en el directorio Temp, y si el Liberador de espacio en disco no pudo hacerlo, el enfoque manual debería ser el truco.
8. Elimine AudioSes.dll
- Presione Windows + E para abrir el Explorador de archivos, pegue la siguiente ruta en la barra de direcciones y presione Enter:
C:/Windows/System32 - Localice AudioSes.dll y muévalo al escritorio.
- Ahora, pegue la siguiente ruta en la barra de direcciones y presione Enter:
C:/Windows/SysWOW64 - Localice AudioSes.dll y muévalo a un directorio diferente.
Si tiene un uso elevado de la CPU explorer.exe en Windows 10, el problema podría estar relacionado con el archivo AudioSes.dll. Según los usuarios, este archivo a veces puede causar el problema y la única forma de solucionarlo es mover este archivo.
Esta no es la solución más confiable y, por lo general, no se recomienda modificar el contenido del directorio de Windows, así que asegúrese de tener mucho cuidado. Si ocurre algún problema nuevo, restaure estos dos archivos a sus ubicaciones originales.
9. Ejecute SFC y compruebe los escaneos de disco
- Escribe Símbolo del sistema en la barra de búsqueda y haga clic en Ejecutar como administrador.
- Haga clic en Sí en el indicador de UAC.
- Ahora, pegue el siguiente comando y presione Enter para ejecutar el escaneo SFC:
sfc /scannow - Luego, ejecute el siguiente comando para ejecutar Check Disk, mientras reemplaza X con la unidad del sistema en su computadora, que con toda probabilidad debería ser C :
chkdsk /f X: - Se le pedirá que programe un escaneo, presione Y para hacerlo y luego presione Enter.
- Ahora, reinicie la computadora.
A veces, el problema de alto uso de CPU de explorer.exe en Windows 10 puede ocurrir debido a archivos dañados en su PC. En este caso, el escaneo SFC (Comprobador de archivos de sistema) viene a su rescate. Además, ejecute el análisis Comprobar disco para buscar problemas con el disco duro.
¿Cómo evito que el Explorador de Windows se ejecute en segundo plano?
Aunque muchos recomiendan finalizar el proceso del Explorador de Windows desde el Administrador de tareas, el método no tiene sentido porque la barra de tareas y otros elementos críticos se combinan con él.
Entonces, cuando finaliza el proceso del Explorador de Windows, la barra de tareas e incluso los íconos del escritorio desaparecerían.
En este caso, es mejor que lo elimine de las aplicaciones de inicio si el Explorador de Windows o una carpeta en particular se ha configurado para iniciarse en el arranque.
¡Eso es todo! A estas alturas, debería poder reparar el uso elevado de la CPU de explorer.exe en Windows 10. Algunas de las soluciones aquí también funcionarían en el caso del uso elevado de la memoria del Explorador de Windows en Windows 10.
Además, si el sistema se calienta, descubra cómo solucionar una temperatura alta del CPU en Windows.
No olvides decirnos si estos pasos te ayudaron a resolver el problema. Puede hacerlo en la sección de comentarios a continuación.