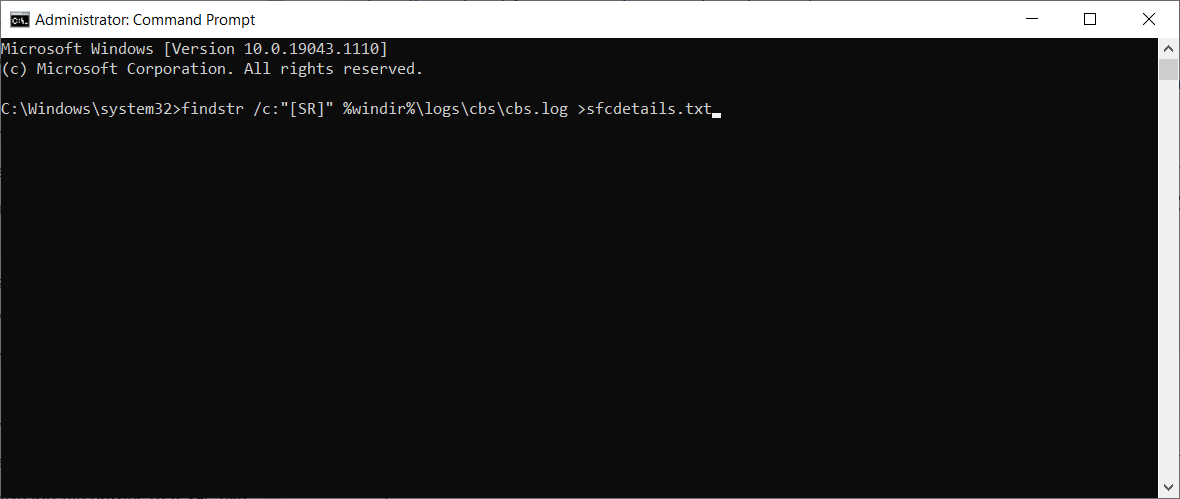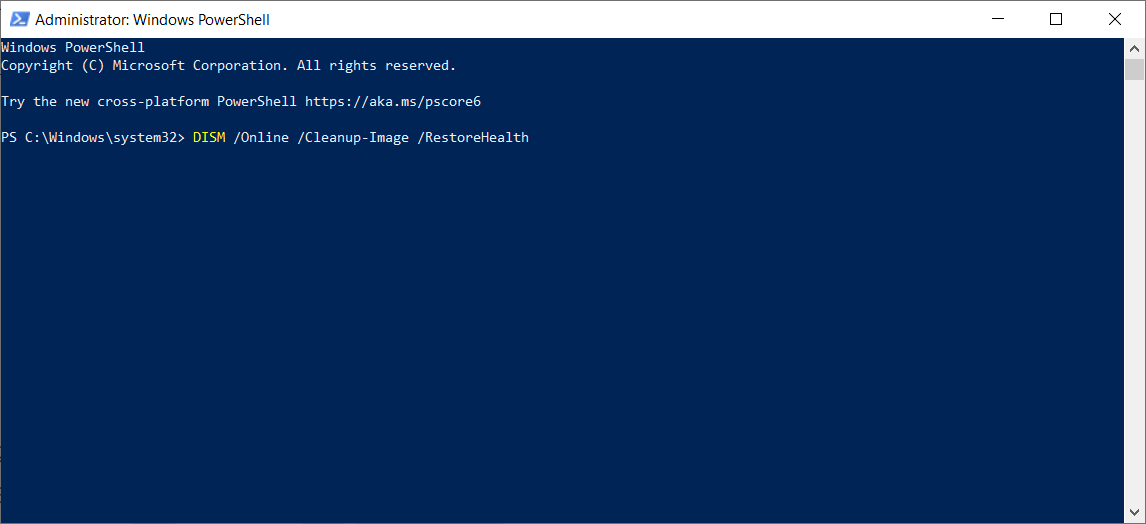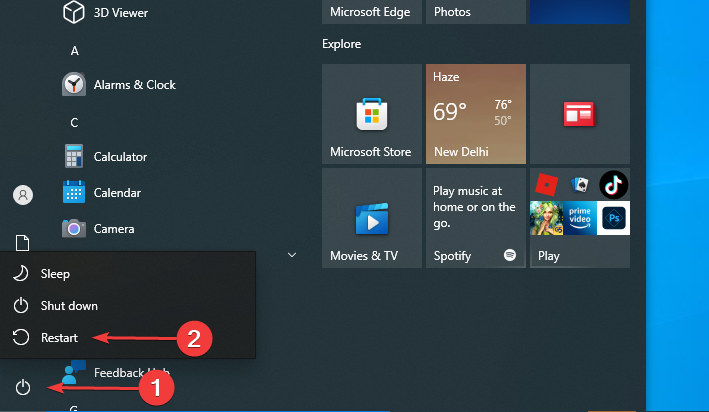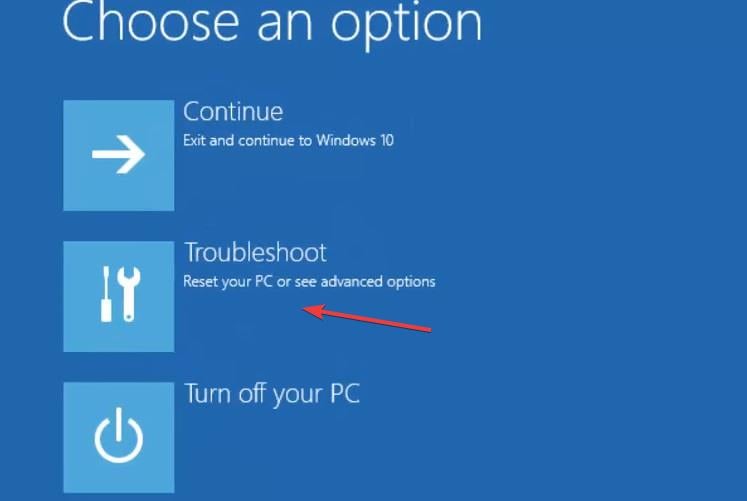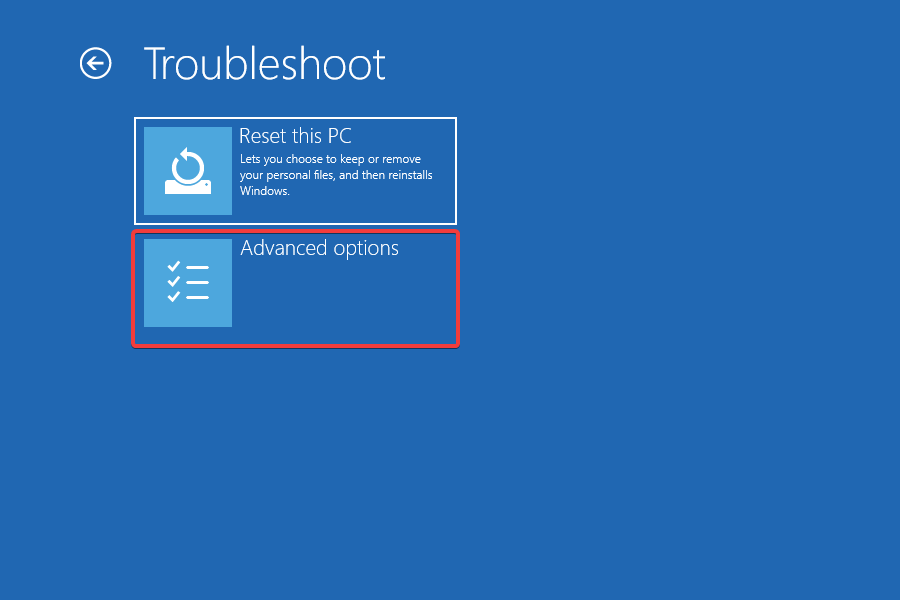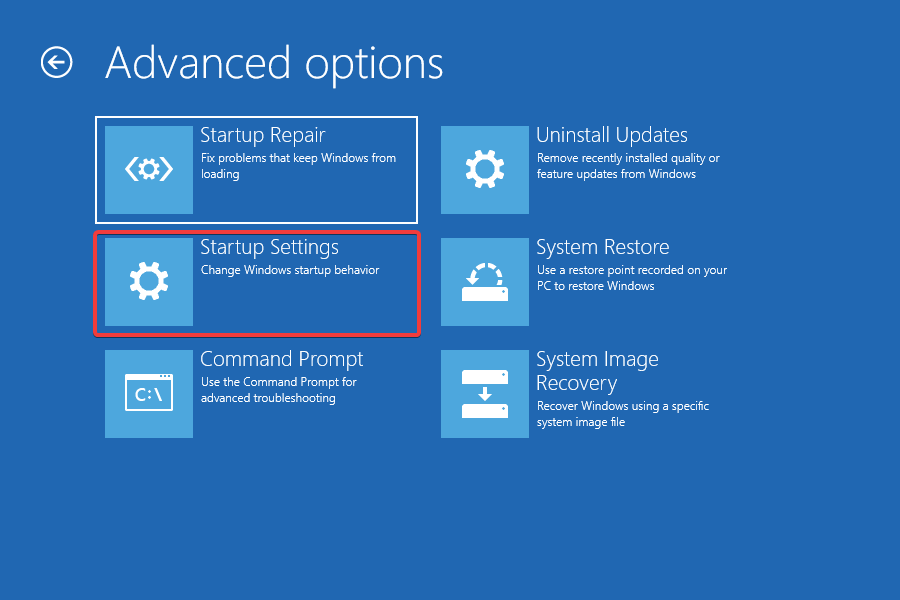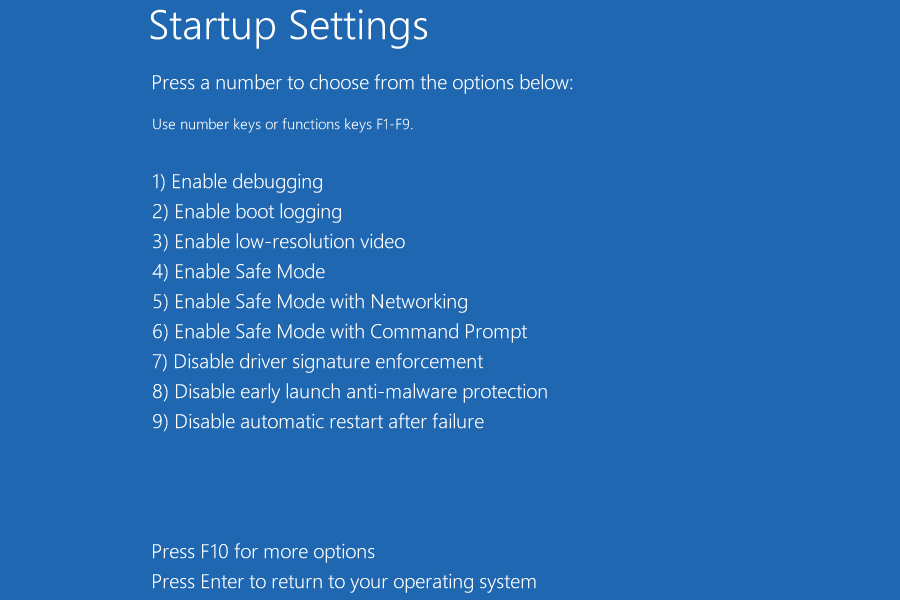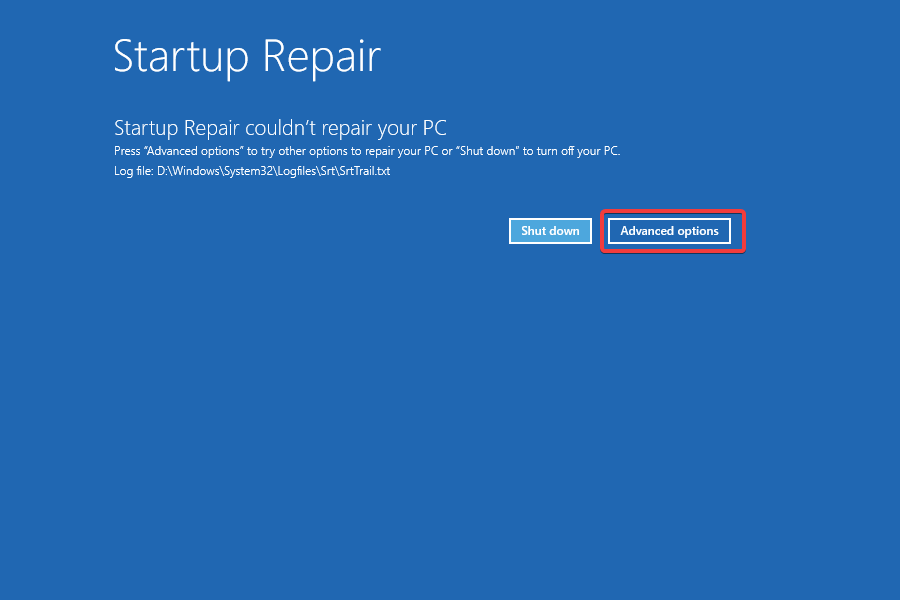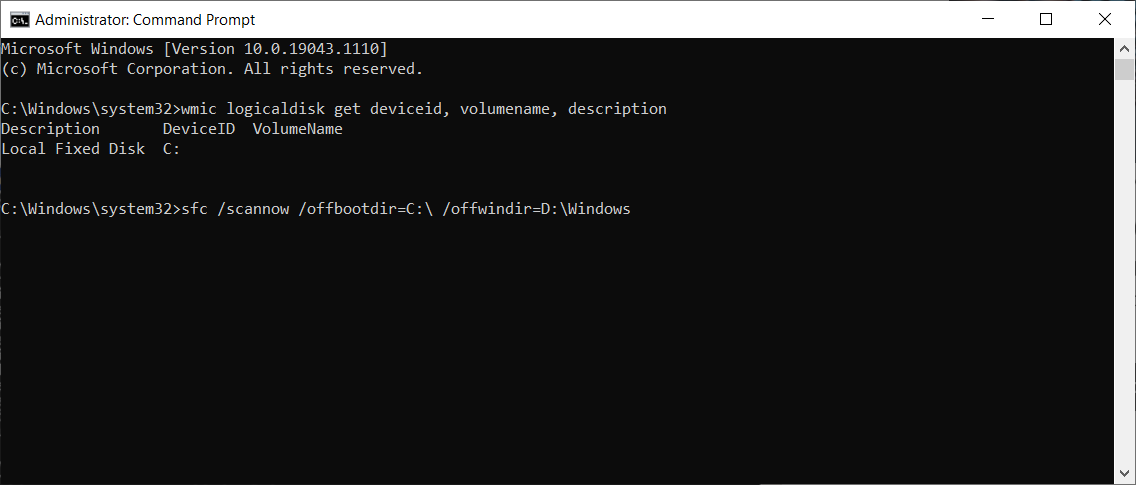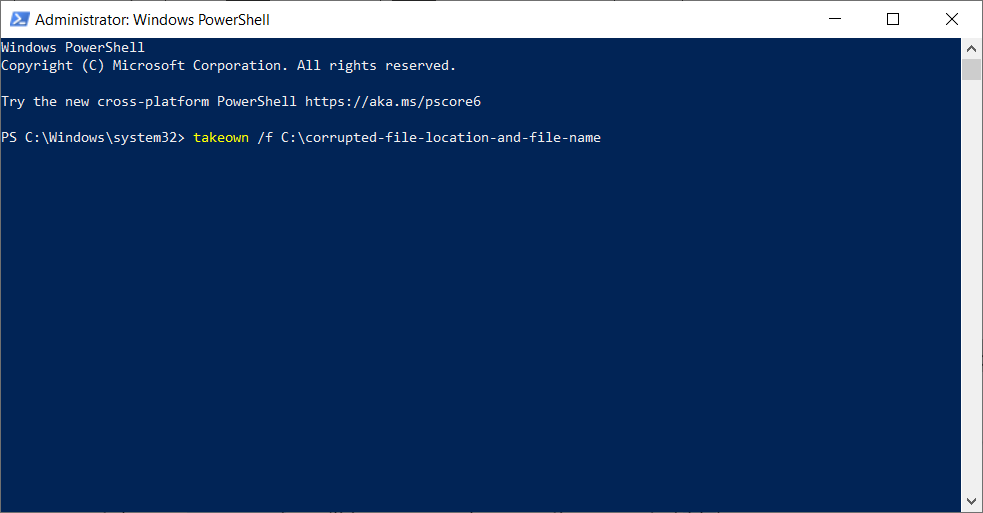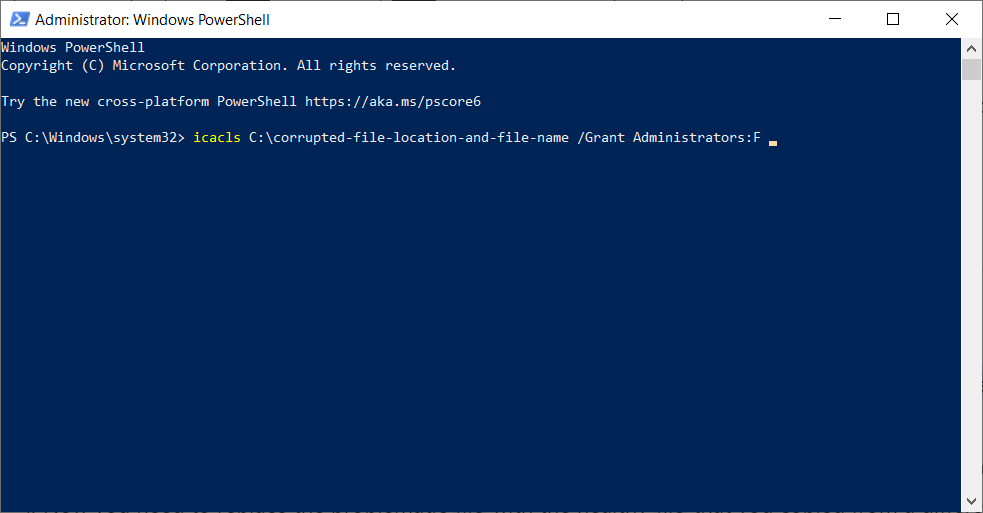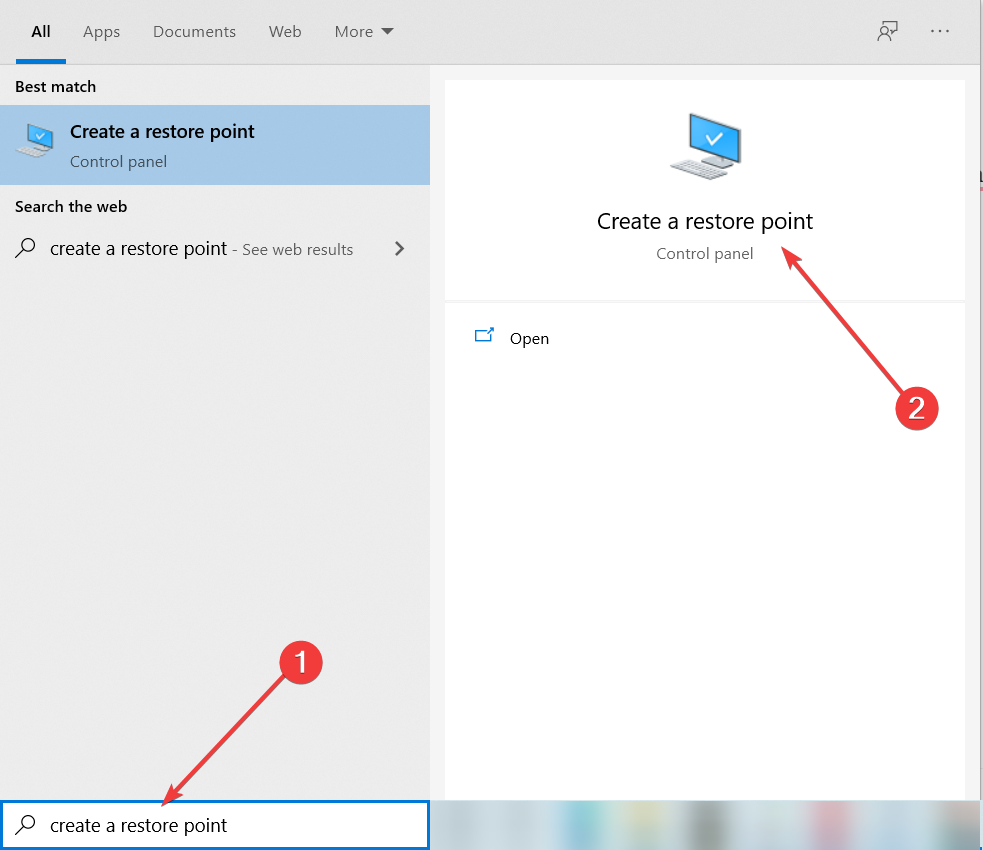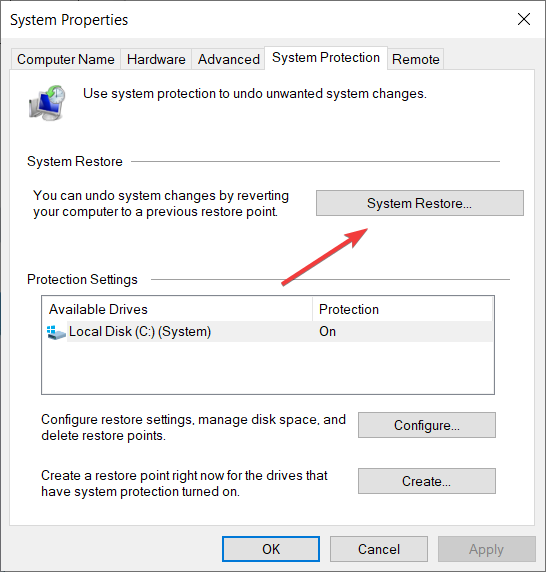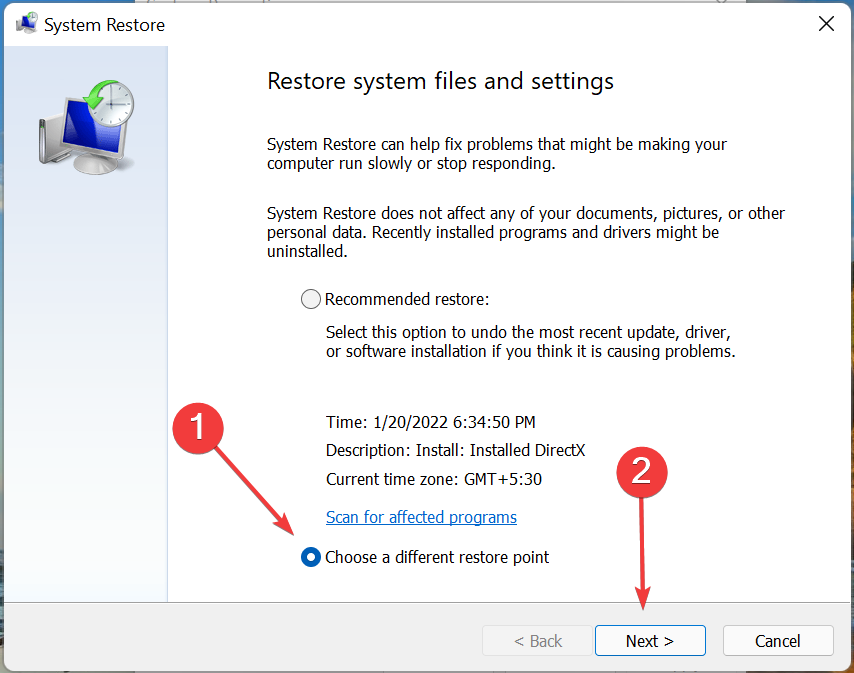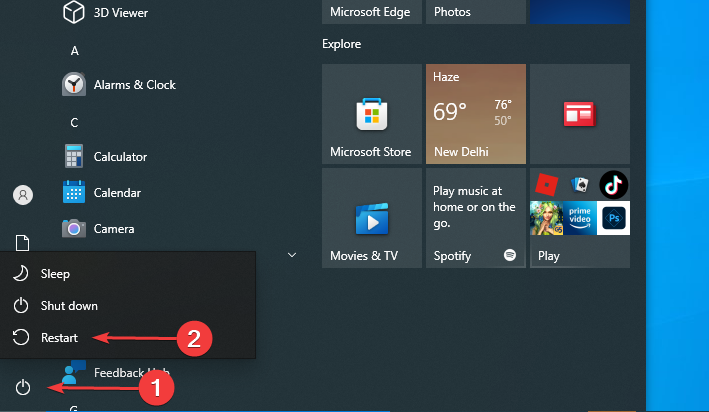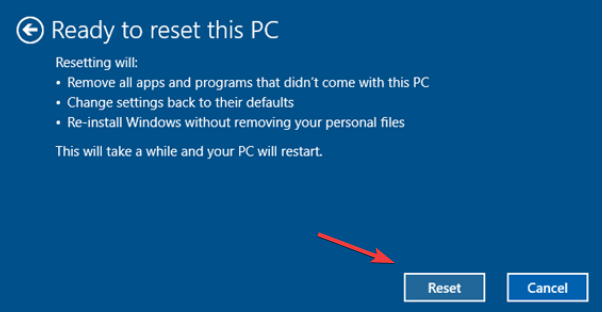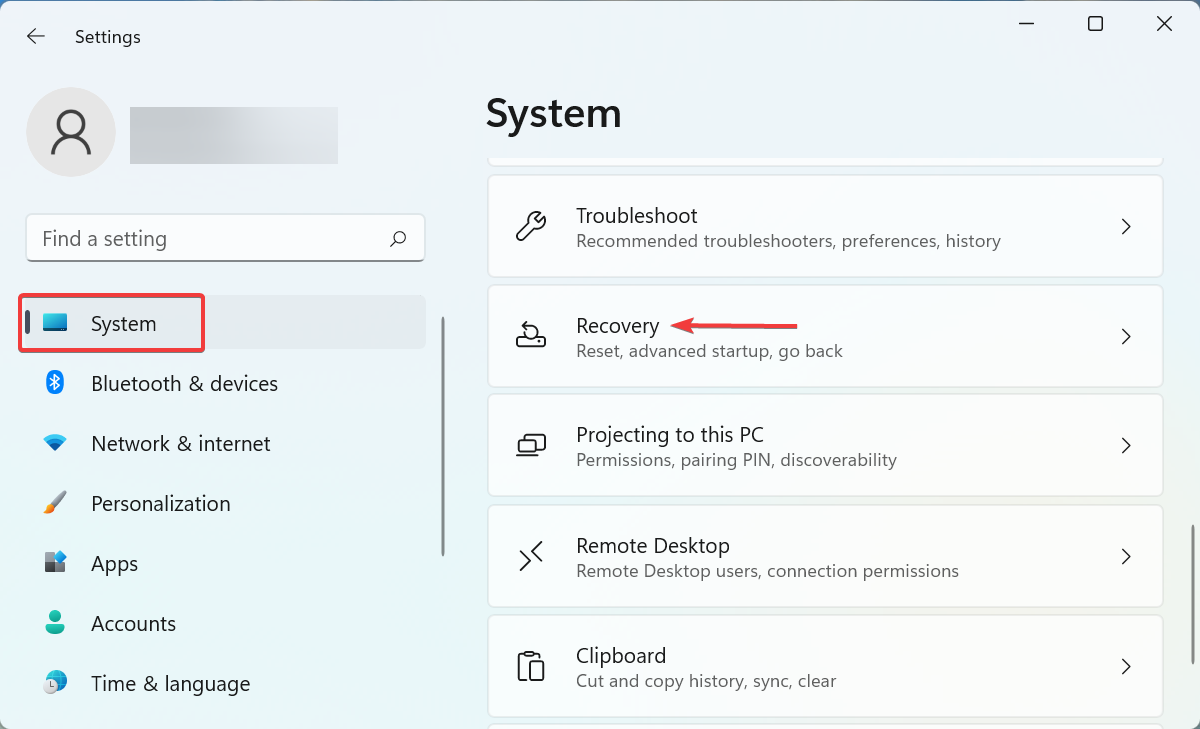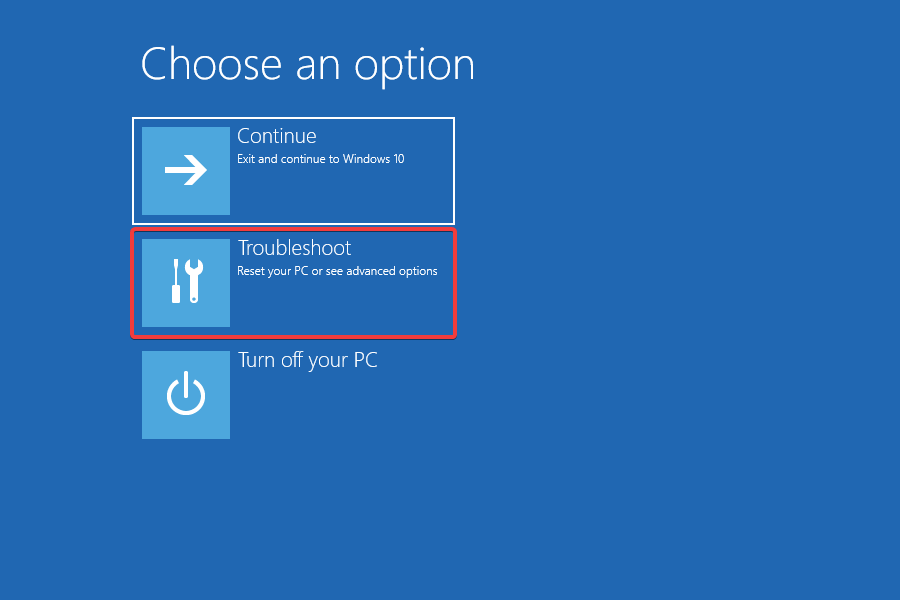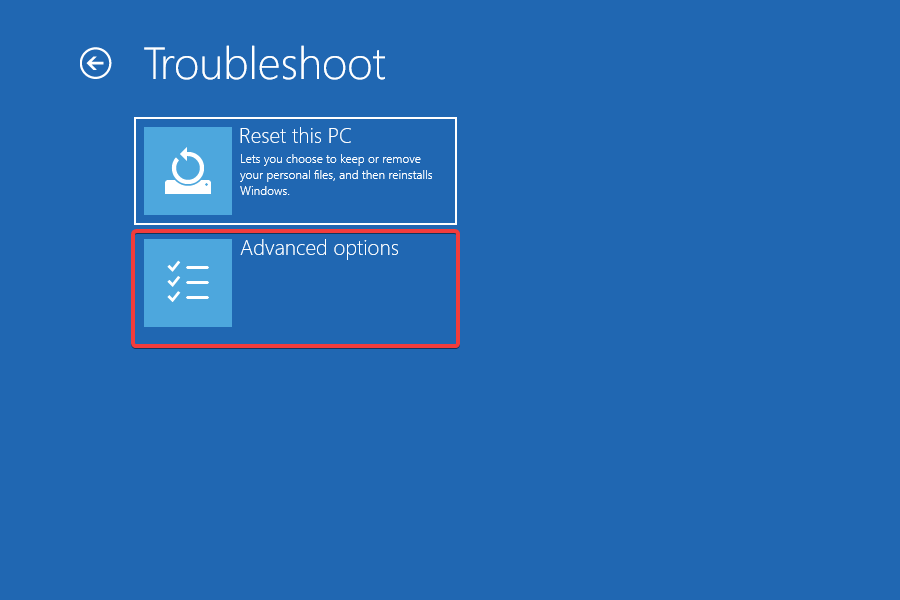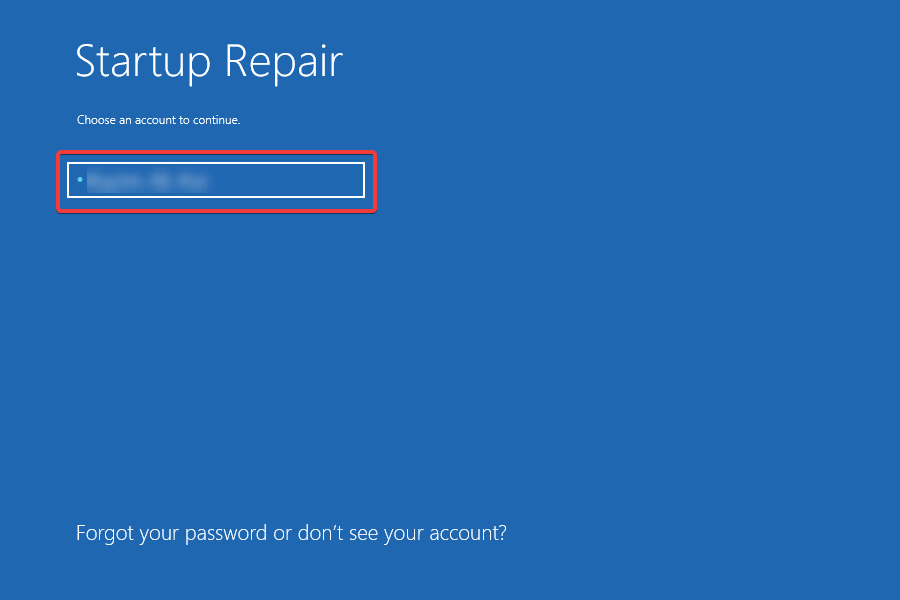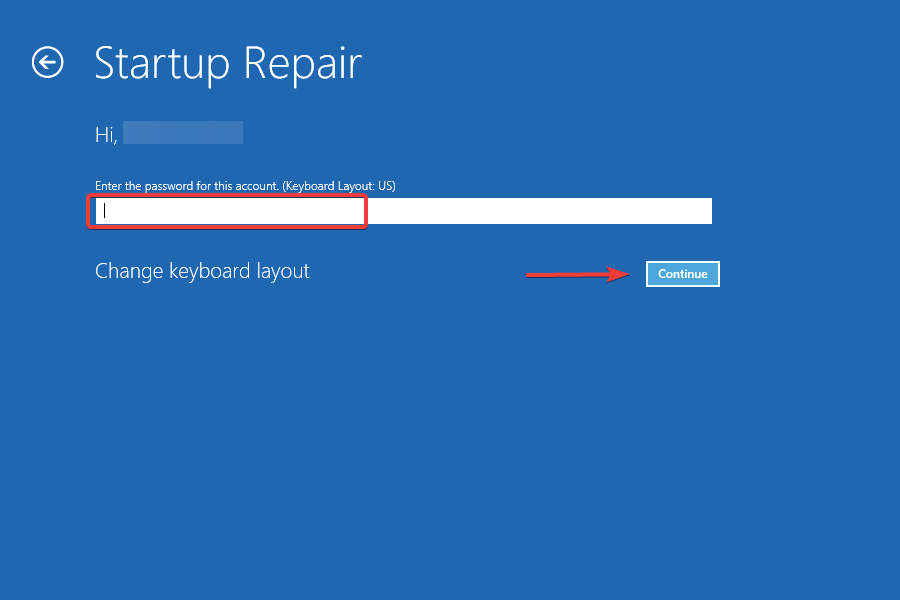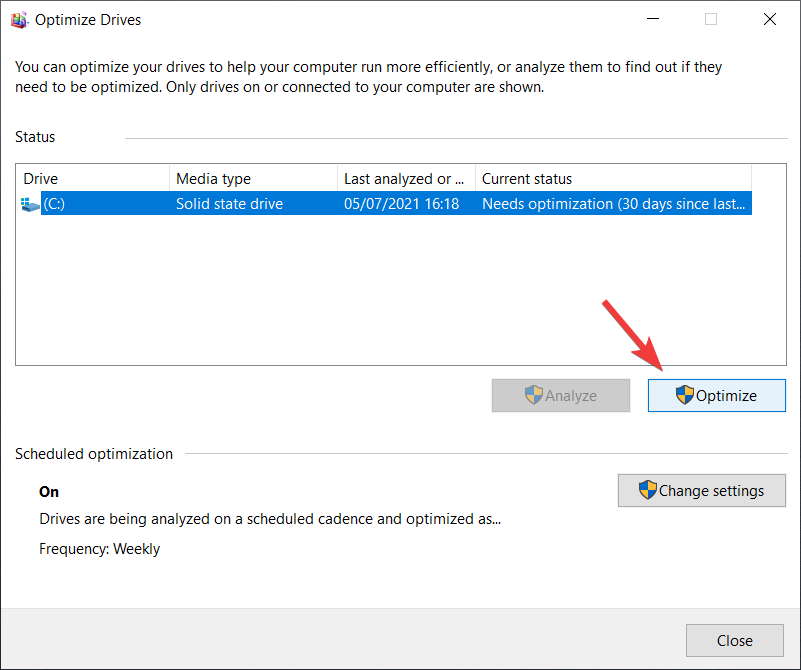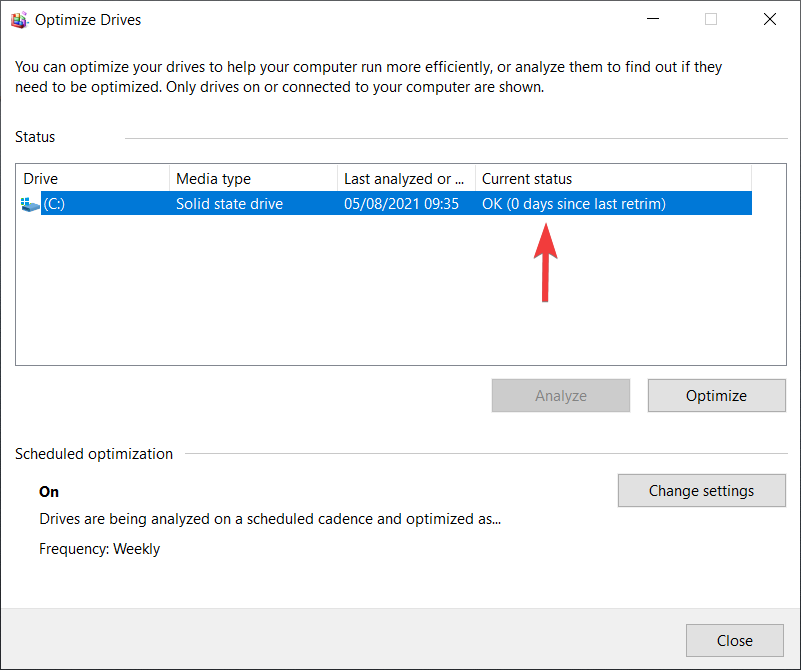Cómo Reparar Archivos de Sistema Corruptos en Windows 10
18 min. read
Updated on
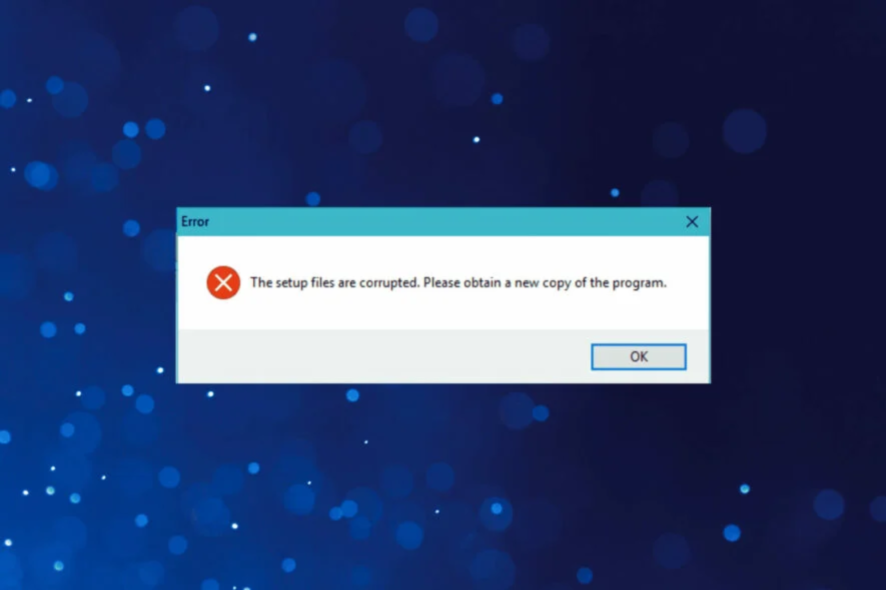
Muchos problemas de la computadora son causados por archivos de sistema corruptos o dañados. El proceso de instalación de Windows no es una excepción.
Afortunadamente, existen algunas formas de reparar archivos de sistema corruptos en tu máquina. Hoy te mostraremos cómo repararlos en Windows 10 y 11, así como también cómo evitar que vuelvan a ocurrir este tipo de problemas.
¿Qué causa los archivos de sistema corruptos en Windows 10?
Un archivo del sistema juega un papel importante en el sistema operativo; cuando se daña y no puede completar su función, se dice que es un archivo corrupto.
Todos los programas pueden terminar con archivos dañados, pero cuando estos archivos son parte del sistema operativo, las cosas pueden complicarse un poco más. Algunas de las causas comunes incluyen:
- Virus y malware: Los virus y el malware a veces pueden dañar los archivos del sistema. Esta ocurrencia no es muy común, ya que su objetivo principal es recopilar datos importantes, por lo que bloquear tu sistema no cumpliría su objetivo final. Pero, si detectas una extensión de archivo .djvu, lo más probable es que sea un virus, así que aprende todas las maneras de eliminarlo. Para mantenerte alejado de este tipo de problemas, revisa también nuestra lista de los mejores antivirus.
- Apagones eléctricos: Estos pasan sin previo aviso y te pueden causar muchos problemas con tu disco duro. Si la parte del almacenamiento que contiene tu instalación del sistema resulta afectada, los archivos que permiten que tu sistema operativo funcione normalmente pueden volverse corruptos. No dudes en revisar los mejores UPS para mantener tu sistema a flote incluso durante un apagón.
- Fallos del sistema: Ocurren como consecuencia de problemas de hardware o software y, por su parte, pueden ocasionar la corrupción de archivos de sistema. Revisa esta guía para averiguar cómo eliminar problemas que causan que el sistema falle en Windows 11.
- Errores de actualización: Estos son muy comunes y suelen generar problemas con los archivos del sistema y errores BSoD, los cuales pueden conducir a archivos de sistema corruptos. Revisa las siguientes guías acerca de los errores de Windows Update:
- Problemas de hardware: Cuando el disco duro comienza a tener problemas para leer y escribir datos, pueden producirse sectores defectuosos y archivos corruptos. Descubre las mejores herramientas para el diagnóstico de hardware en Windows.
Además de las razones enumeradas anteriormente, hay herramientas que generan archivos dañados que podrías haber utilizado. Si ese es el caso, dirígete a esa herramienta o sitio web para encontrar la solución.
Por supuesto, para evitar la corrupción del sistema, debes mantener tu sistema actualizado y mantener tu disco duro lo más limpio posible. Pero si aún tienes problemas, nuestras soluciones a continuación definitivamente te ayudarán.
¿Cómo reparo los archivos dañados en Windows 10?
1. Usa la herramienta SFC.
1.1 Ejecuta el Comprobador de archivos del sistema.
1. Presiona la tecla Windows para abrir la barra de búsqueda.
2. Escribe cmd en la barra de búsqueda y haz clic en Ejecutar como administrador para abrir la aplicación símbolo del sistema.
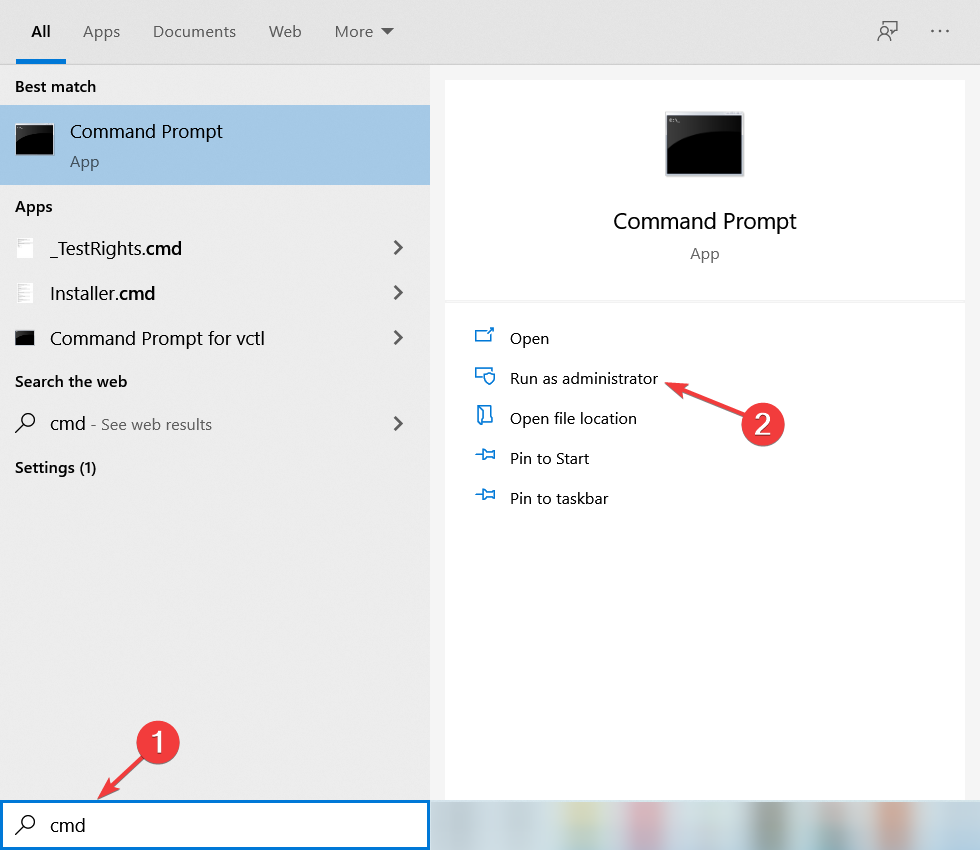
3. Ingresa el comando siguiente: sfc /scannow
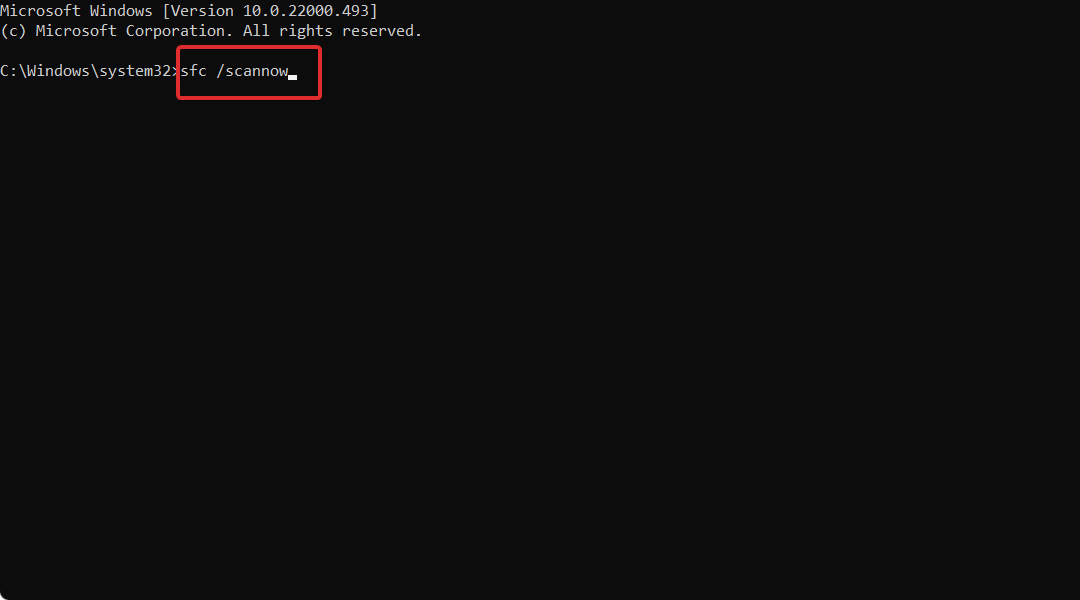
4. Presiona Enter para ejecutar el comando. El proceso de reparación comenzará.
5. No cierres el símbolo de sistema ni interrumpas el proceso de reparación. Puede tomar algo de tiempo, así que sé paciente hasta que termine.
Si quieres reparar archivos corruptos en tu dispositivo Windows 10, necesitas ejecutar un escaneo SFC (Revisión de Archivos del Sistema, por sus siglas en inglés). Esto puede hacerse fácilmente con una herramienta como Símbolo de sistema.
Un escaneo SFC identificará los problemas y reparará los archivos del sistema corruptos o faltantes en Windows 10. También puede hacerse cargo de los problemas relacionados con un controlador C corrupto en Windows 10.
Después de que el proceso de reparación haya terminado, si tus archivos del sistema no están corruptos, verás el mensaje Windows Resource Protection no encontró ninguna violación de integridad.
Sin embargo, ten en cuenta que la herramienta SFC no siempre puede arreglar los archivos corruptos.
1.2 Comprueba el registro SFC.
- Ingresa cmd en la barra de búsqueda de Windows y haz clic en Ejecutar como administrador para abrir el símbolo del sistema con todos los derechos.
- Ingresa el siguiente comando y presiona Entrar (al hacer esto, crearás un archivo sfclogs.txt en tu escritorio):
findstr /c:"[SR]" %windir%logscbscbs.log >sfcdetails.txt - Abre sfcdetails.txt y verifica los resultados del escaneo SFC.
Ten en cuenta que este archivo de registro solo contiene información relacionada con el análisis SFC que se realiza en Windows. Usando los dos métodos enumerados anteriormente, puedes realizar un escaneo y reparación de CMD fácilmente.
2. Usa la herramienta DISM.
- Presiona la tecla de Windows + X y haz clic en Windows PowerShell (Administrador) o Símbolo del sistema (Administrador) para abrir la aplicación con privilegios administrativos.
- Escribe o pega el siguiente comando y presiona Enter:
DISM /Online /Cleanup-Image /RestoreHealth - El proceso de reparación puede tardar 10 minutos o más, así que ten paciencia y no lo interrumpas.
- Después de que la herramienta DISM repare tus archivos, reinicia tu PC.
La Administración y Mantenimiento de Imágenes de Implementación (DISM, por sus siglas en inglés) se usa para solucionar cualquier problema de corrupción que pueda evitar que la herramienta SFC se ejecuten de manera óptima.
Además, esta herramienta ayudará si el archivo de instalación de Windows 11 está dañado.
3. Ejecuta un escaneo SFC desde Modo seguro.
- Presiona la tecla de Windows para iniciar el menú Inicio, haz clic en el botón de Encendido y, mientras mantienes presionada la tecla Mayús, selecciona Reiniciar.
- Verás tres opciones disponibles. Selecciona Solucionar problemas.
- Selecciona Opciones avanzadas.
- A continuación, haz clic en Configuración de inicio.
- Da clic en el botón Reiniciar.
- Cuando tu PC se reinicie, verás una lista de opciones. Selecciona cualquier versión de Modo seguro presionando la tecla correspondiente.
Cuando se inicie el Modo seguro, repite los pasos de la Solución 1 para realizar un escaneo SFC.
A veces, un escaneo SFC no puede reparar tus archivos ejecutando Windows normalmente, pero si eso sucede, puedes intentar ejecutar la herramienta SFC en modo seguro.
El modo seguro es un modo especial que usa solo controladores y aplicaciones predeterminados y, al usarlo, eliminará cualquier posible interferencia de aplicaciones de terceros.
4. Realiza una exploración SFC antes de que se inicie Windows 10.
- Presiona el botón de encendido para iniciar el sistema y, tan pronto como aparezca el logotipo de Windows, mantenlo presionado para apagar la computadora.
- Repite el mismo proceso tres veces y, en el cuarto intento, Windows realizará automáticamente una reparación de inicio.
- Una vez finalizado el proceso, haz clic en Opciones avanzadas.
- Cuando aparezca la lista de opciones, selecciona Solucionar problemas.
- Elige Opciones avanzadas y selecciona Símbolo del sistema.
- Cuando tu PC se reinicie, es posible que se te solicite ingresar tu nombre de usuario y contraseña.
- Busca la letra de tu unidad de Windows 10. Para hacer eso, ingresa el siguiente comando y presiona Entrar:
wmic logicaldisk get deviceid, volumename, description - Presta atención al nombre del volumen. En la mayoría de los casos, el nombre del volumen de Windows se asignará a la letra D. Esto es perfectamente normal si inicia el símbolo del sistema antes de iniciar Windows, por lo que no debe preocuparse por eso.
- Comprueba también la unidad reservada del sistema. En la mayoría de los casos, debería ser C.
- Ingresa el siguiente comando y presiona Enter (asegúrate de usar las letras que obtuviste en los pasos anteriores):
sfc /scannow /offbootdir=C: /offwindir=D:Windows - Espera mientras se escanean los archivos de tu sistema.
- Una vez que se complete el escaneo, cierra el símbolo del sistema e inicia Windows 10 normalmente.
A veces necesitas escanear y reparar archivos de sistema protegidos, pero no puedes hacerlo ejecutando Windows 10 normalmente.
Para escanear archivos de sistema protegidos, deberás ejecutar un escaneo SFC antes de que se inicie Windows 10, como se muestra arriba en esta solución.
5. Reemplaza los archivos manualmente.
- Presiona la combinación de teclas de Windows + X y selecciona Windows PowerShell (Administrador) o Símbolo del sistema (Administrador), dependiendo de la configuración de tu sistema.
- Pega o escribe el siguiente comando y presiona Enter:
takeown /f C:corrupted-file-location-and-file-name- Recuerda reemplazar la ubicación del archivo dañado y el nombre del archivo con la ubicación real del archivo dañado. Debe incluir tanto el nombre del archivo como la extensión y no solo la ubicación del directorio (al ejecutar el comando takeown tendrás la propiedad sobre el archivo dañado).
- Incluye el siguiente comando para obtener todos los privilegios de administrador sobre el archivo y presiona Enter:
icacls C:corrupted-file-location-and-file-name /Grant Administrators:F- Una vez más, reemplaza la ubicación del archivo dañado y el nombre del archivo con la ubicación real del archivo.
- Reemplaza el archivo problemático con el archivo saludable que copiaste desde una PC diferente.
- Pega el siguiente comando y presiona Entrar:
copy C:location-of-healthy-file C:corrupted-file-location-and-file-name - Ingresa Sí si te le pregunta si deseas sobrescribir el archivo.
- Repite estos pasos para todos los archivos corruptos.
- Después de reemplazar todos los archivos dañados, ejecuta el siguiente comando para verificar si se solucionó el problema con los archivos dañados:
SFC /verifyonly
Primero, abre tu registro SFC y verifica qué archivos dañados no se pueden reparar. Ya explicamos cómo ver el archivo de registro SFC en la Solución 1, así que asegúrate de consultarlo para obtener instrucciones.
Después de encontrar el archivo dañado, debes transferir una versión saludable de ese archivo desde otra computadora a tu PC. Ten en cuenta que ambas computadoras deben usar la misma versión de Windows 10.
6. Utiliza la función Restaurar sistema.
- Presiona la tecla de Windows + S, escribe crear un punto de restauración y selecciona la aplicación.
- Haz clic en el botón Restaurar sistema.
- Se te recomendará el último punto de restauración, pero puedes hacer clic en Elegir un punto de restauración diferente y presionar el botón Siguiente para seleccionar uno creado previamente.
- Selecciona el punto de restauración deseado y haz clic en Siguiente.
- Sigue las instrucciones en pantalla para realizar la restauración.
Una vez que se completa el proceso, los archivos del sistema deben restaurarse a la versión anterior en buen estado.
Restaurar sistema es una característica útil que restaurará tu sistema a un estado anterior. Si no puedes reparar los archivos dañados, es posible que desees considerar realizar la Restauración del sistema.
Si todos estos pasos te parecen un poco complicados, también puedes usar una herramienta de reparación automática de Windows 10 para realizar las mismas acciones sin preocupaciones.
Recomendamos usar un programa profesional que restablezca los valores del sistema a su versión predeterminada automáticamente, sin afectar los archivos o datos personales.
El sistema integrado en esta herramienta de reparación revertirá tu Windows a una versión previa, así que es posible que pierdas la información que hayas guardado después del punto de restauración. Siempre puedes devolver tu sistema a un punto previo a la reparación.
7. Restablece Windows 10.
- Presiona la tecla de Windows para abrir el menú Inicio.
- Luego, haz clic en el botón de Encendido, mantén presionada la tecla Mayús y selecciona Reiniciar.
- Elige Solucionar problemas y selecciona Restablecer esta PC.
- Selecciona tu versión de Windows y haz clic en el botón Restablecer para comenzar.
- Sigue las instrucciones en pantalla para completar el proceso.
Si todo lo demás falla, es posible que debas restablecer tu Windows 10. Este proceso eliminará las aplicaciones y los archivos instalados, así que asegúrate de hacer una copia de seguridad de los archivos importantes.
Es posible que necesites un medio de instalación de Windows 10 para realizar este proceso, así que asegúrate de crear uno con una unidad flash USB de arranque. Una vez hecho esto, puedes reparar los archivos del sistema de Windows 10 desde USB.
Si el proceso de reinicio no solucionó el problema, repítelo, pero elige la segunda opción: Quitar todo. Luego, selecciona Solo la unidad donde está instalado Windows y, finalmente, haz clic en la opción Solo eliminar mis archivos.
Si eso no soluciona el problema, haz una instalación limpia de Windows 10 siguiendo nuestra guía detallada. Con esto, podrás resetear tu Windows 10 dañado.
Después de pasar por todos estos métodos, ya sabes cómo deshacerse de los archivos dañados en Windows 10. También sabes cómo recuperar archivos dañados en Windows 10.
Adicionalmente, hay un excelente software de terceros que puede ayudarte a reparar fácilmente la mayoría de los problemas de Windows 10/11 que puedas encontrar. Consulta esta guía y obtén más información.
Si te preguntas cómo reparar archivos dañados en Windows 7, debes saber que los métodos enumerados anteriormente funcionarán con la misma eficacia y también repararán los archivos dañados en este sistema operativo.
¿Cómo reparar archivos corruptos en Windows 11 usando Reparación de inicio?
- Presiona Windows + I para iniciar la aplicación Configuración y haz clic en Recuperación a la derecha en la pestaña Sistema.
- Haz clic en el botón Reiniciar ahora junto a Inicio avanzado.
- Una vez que tu computadora ingrese al Windows RE (Recovery Environment), haz clic en Troubleshoot.
- A continuación, haz clic en Opciones avanzadas.
- Ahora, selecciona Reparación de inicio de las opciones enumeradas aquí.
- Selecciona tu cuenta de usuario.
- Introduce la contraseña de tu cuenta de usuario (si configuraste una) y haz clic en Continuar para iniciar la reparación de inicio.
La herramienta Reparación de inicio ayuda a solucionar problemas que impiden que el sistema operativo se inicie de manera efectiva, ya sea debido a la presencia de archivos corruptos del sistema en Windows 11 o a la ausencia total de ciertos archivos críticos del sistema.
El programa buscará automáticamente archivos corruptos y los reemplazará o eliminará, solucionando así el problema. A veces, la herramienta puede tardar un poco en ejecutarse, pero se recomienda que dejes que el proceso se complete al 100%.
Además, ten en cuenta que el método mencionado anteriormente es adicional a los de la sección previa. También puedes probarlo para deshacerte de los archivos corruptos en Windows 11.
Para aquellos de ustedes que intentan aprender a reparar archivos dañados en Mac, el paso a paso puede ser diferente, pero la idea es más o menos la misma.
¿Cómo encontrar archivos corruptos en Windows 10?
El proceso en sí no es complicado, pero requerirá que estés atento a los detalles minuciosos. Si se trata de archivos corruptos del sistema en Windows 10 u 11, notarás problemas relacionados con el rendimiento o el que no puedes usar ciertas funciones.
En el peor de los casos, el sistema operativo no se iniciará en absoluto, lo que se puede solucionar ejecutando la herramienta DISM, el análisis SFC o la herramienta de reparación de inicio desde el entorno de recuperación, como se explica en las secciones anteriores.
En el caso de archivos corruptos en SSD, es posible que no puedas acceder a ellos o que se bloqueen poco después del lanzamiento. Si quieres reparar archivos dañados en una tarjeta SD, prueba los métodos enumerados anteriormente o utiliza una herramienta de terceros dedicada.
Muchos usuarios creen en la idea de un virus de archivos corruptos, ya que no pueden usar estos archivos; sin embargo, ese no es el caso. En lugar de eliminarlos, dirígete al solucionador de problemas y repáralos.
Hasta ahora, hemos discutido un segmento o ubicación en particular de los archivos dañados, pero ciertos formatos también pueden dañarse.
Varios usuarios informaron haber encontrado archivos PDF corruptos, documentos Word corruptos, así como imágenes JPEG corruptas. Puedes consultar las mejores formas de solucionarlos en las guías vinculadas.
Además de estos, si deseas aprender cómo reparar archivos DLL perdidos o dañados en Windows 10, aquí te dejamos esta guía.
¿Cómo reparar archivos de juegos corruptos en PC con Windows 10?
En el caso de archivos de juegos corruptos, ese juego en particular se bloqueará con frecuencia o puede no ejecutarse por completo. Varias plataformas, como Steam o Xbox, tienen una función integrada para reemplazar o reparar archivos de juegos dañados.
Además, la función de reparación y reinicio integrada con Windows permite a los usuarios reparar fácilmente problemas de archivos de juegos corruptos. La opción se puede encontrar en la configuración de aplicaciones, solo ten en cuenta que no encontrarás esta opción para todas las aplicaciones instaladas en la computadora.
Si realizaste algún cambio o estabas tratando de hacer funcionar un código de trucos, podrías haber dañado los archivos del juego. También se sabe que la descarga de aplicaciones de fuentes no confiables causa problemas con los archivos.
Ya sean los archivos corruptos de League of Legends, Valorant, Minecraft, Forza Horizon 5, GT5, Civ 5 o cualquier otro juego, puedes continuar fácilmente con los reemplazos de archivos corruptos utilizando la plataforma dedicada.
¿Cómo puedo prevenir la corrupción del sistema de archivos?
Ya hemos explicado porqué ocurre este problema y cómo puedes solucionarlo, pero si no tienes cuidado, puede volver a ocurrir.
Por supuesto, no todos los problemas se pueden evitar, pero podemos brindarte un par de consejos que te ayudarán a prevenir archivos dañados en Windows.
➡ Protege tu PC con un antivirus
Los virus y el malware son algunas de las principales causas de la corrupción del sistema, por lo que es razonable comenzar a pensar en proteger tu PC con un antivirus.
Windows Defender —el antivirus integrado— puede hacer un gran trabajo, pero si le gusta vivir de forma más peligrosa y visitar sitios web que no son de confianza, te recomendamos elegir uno de los mejores antivirus para Windows 11 de nuestra lista para hacerlo todo más seguro.
Nosotros estamos utilizando el poderoso Eset Smart Security Premium para proteger nuestras PC. Esta solución ofrece excelentes opciones de escaneo.
La posibilidad de pausar su protección durante un periodo de tiempo específico es extremadamente útil y el hecho de que contenga un modo de juego garantiza que no te dará lata mientras juegas.
➡ Mantén tu disco duro
Los HDD son más vulnerables que los SSD cuando se trata de daños físicos y su resistencia a lo largo del tiempo.
Después de un tiempo, un disco duro puede desarrollar sectores defectuosos simplemente por el uso normal y si agrega subidas de tensión, cortes de energía o caídas, puedes tener problemas graves.
Puedes evitar problemas relacionados con la energía al obtener una fuente de alimentación ininterrumpida. Este es un dispositivo que actúa como un búfer entre tu PC y la toma de corriente y mitiga tales problemas.
Además, también puedes mantener tu disco duro en buenas condiciones desfragmentándolo y verificando si hay errores usando las herramientas del sistema.
Pero recuerda nunca desfragmentar un SSD, ya que no tiene ningún beneficio real y, de hecho, puede dañar la salud del disco y reducir su vida útil.
Así es como puedes realizar fácilmente la desfragmentación de tu HDD en Windows 10:
- Haz clic en el botón Buscar en la barra de tareas y escribe desfragmentación.
- Selecciona Desfragmentar y optimizar unidades.
- Elige la unidad que deseas optimizar y haz clic en el botón Optimizar para iniciar el proceso.
- Tan pronto como finalice el proceso, verás que la sección Estado actual ha cambiado.
➡ Otros consejos útiles:
- Apaga y reinicia tu computadora correctamente utilizando los métodos estándar y no el botón de encendido físico.
- Siempre asegúrate de cumplir con los requisitos cuando actualices tu sistema e instales el software.
- Retira las unidades externas de forma segura; usa la opción desde la bandeja del sistema o desde el Explorador de archivos, no solo quites la unidad del puerto.
- Evita interrumpir cualquier proceso del sistema cuando estés realizando un SFC, DISM, CHKDSK o cualquier otro análisis del sistema.
- No elimines ningún archivo del sistema sin saber exactamente lo que estás haciendo.
A veces, encontrarás un archivo ilegible incluso después de seguir los pasos enumerados anteriormente. Eso no significa que todavía esté corrupto, sino que simplemente es ilegible. Para solucionarlo, consulta las mejores herramientas para hacer que los archivos corruptos sean legibles después de la recuperación.
Además, puedes encontrar anuncios que afirmen sobresalir en la reparación en línea de Windows 10, pero se recomienda que primero verifiques la fuente para asegurarte de que no se trate de malware o virus disfrazado de herramienta de reparación.
Esperamos que nuestra guía te haya ayudado a reparar archivos dañados en Windows 10 y que tu PC ahora funcione perfectamente.
La reparación de archivos de sistema dañados a veces es difícil. Si no puedes reparar los archivos con la herramienta SFC, deberás usar la herramienta DISM en su lugar. Si los problemas persisten, deberás reiniciar tu PC o realizar una instalación limpia, pero todos estos métodos ayudarán a reparar los archivos dañados sin costo alguno.
También puedes probar una herramienta de terceros. Tenemos una excelente lista que incluye las mejores herramientas de reparación para archivos dañados en Windows 10.
Si tienes otras sugerencias o preguntas, puedes escribirlas en la sección de comentarios a continuación.