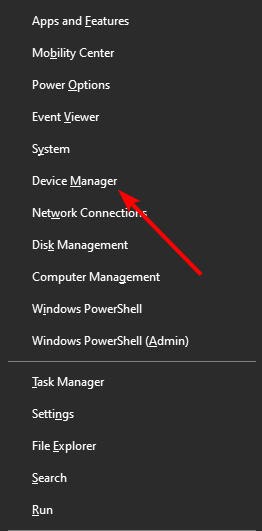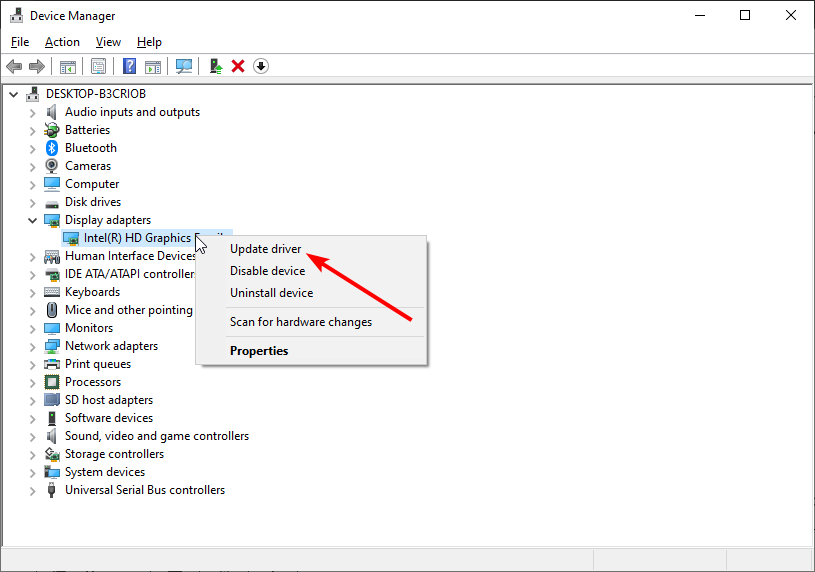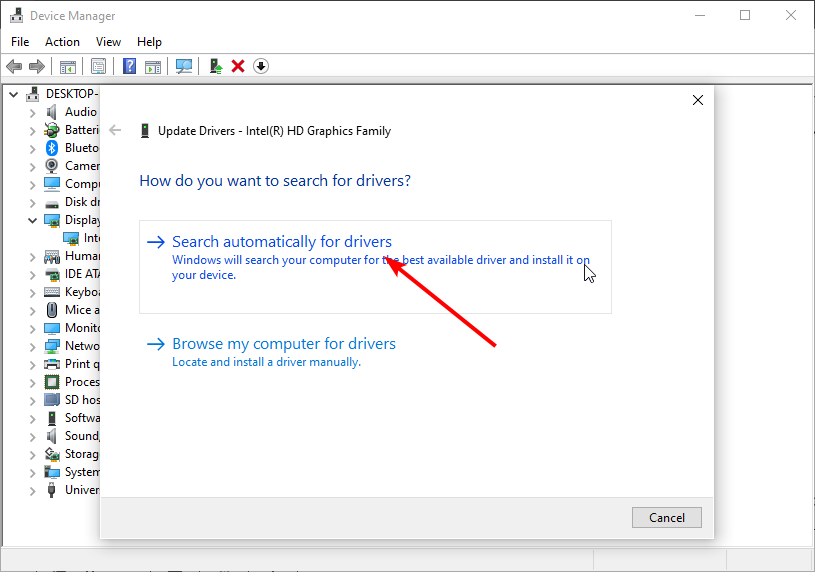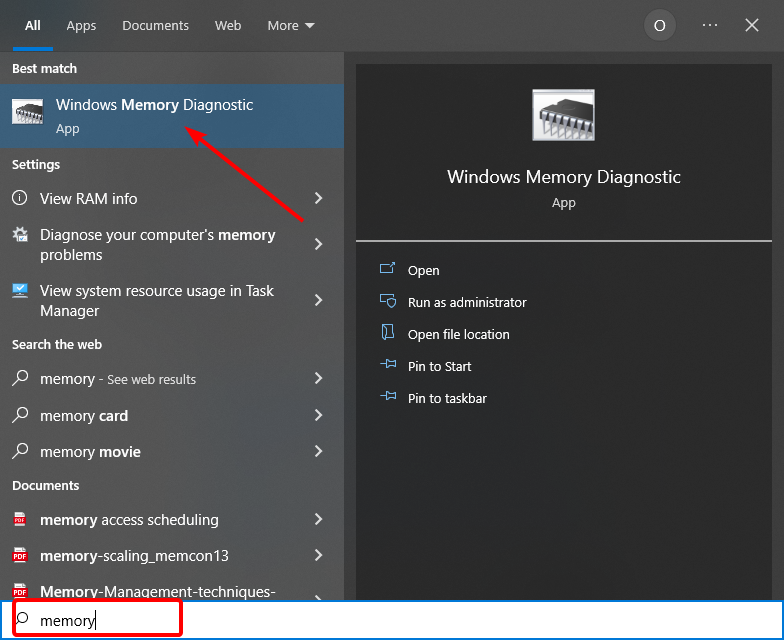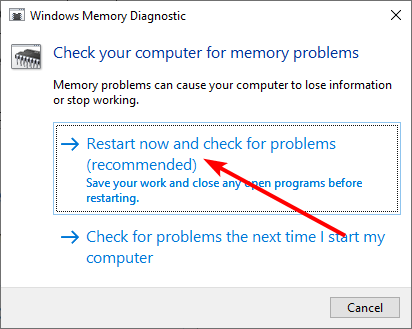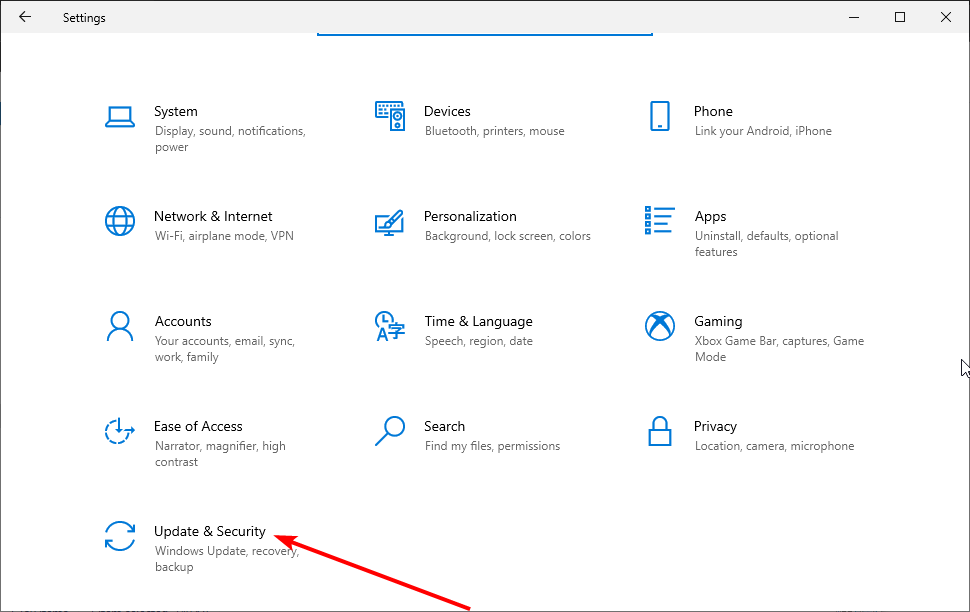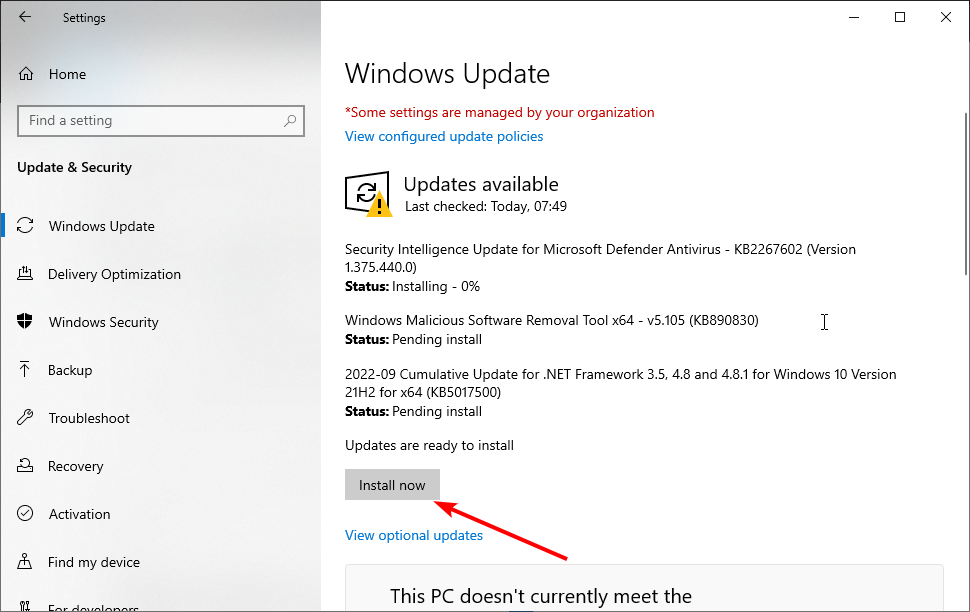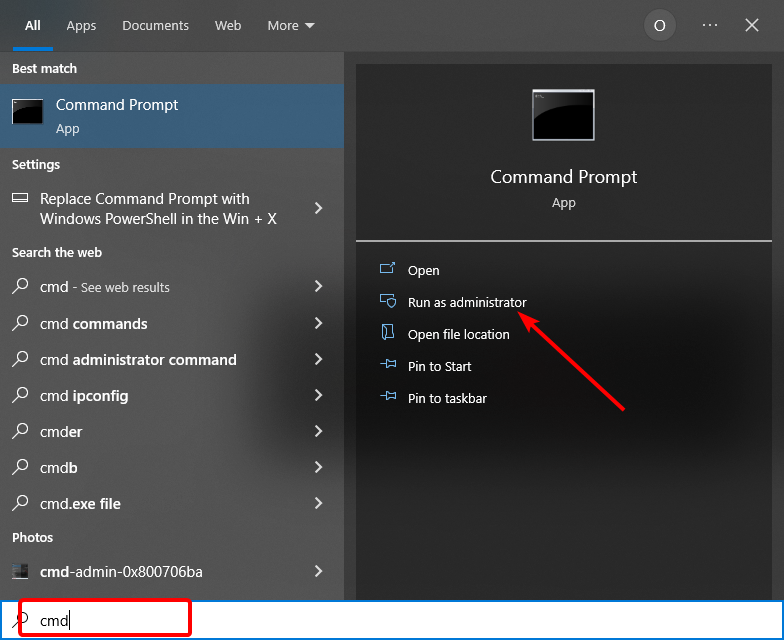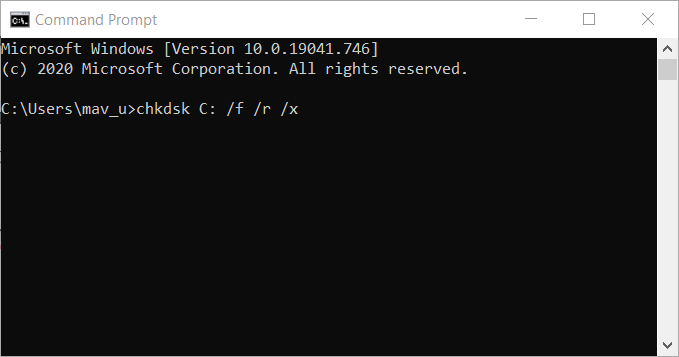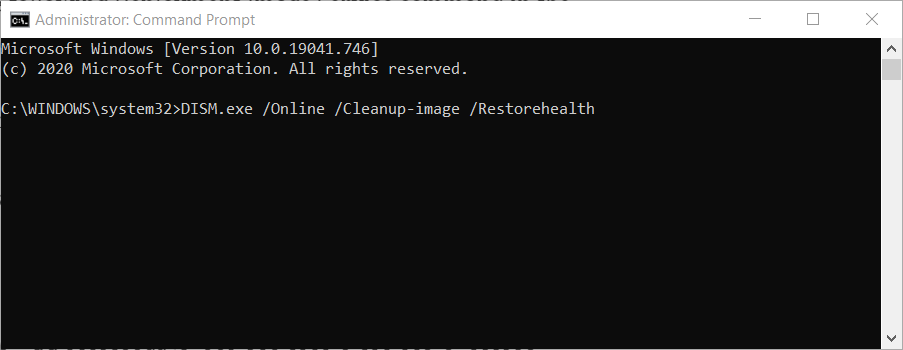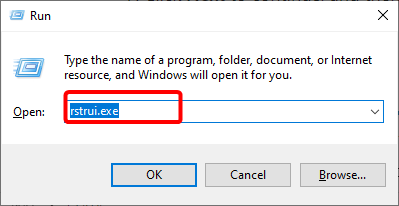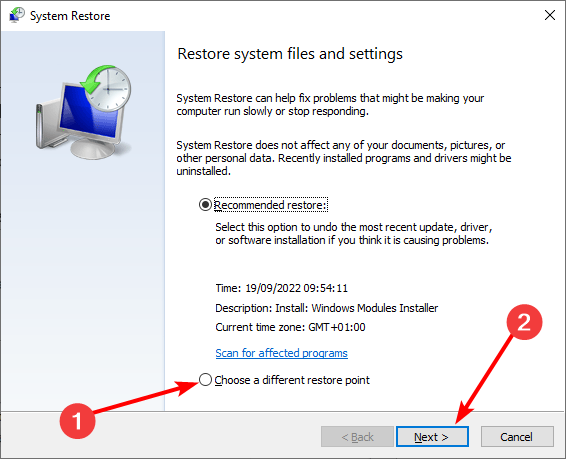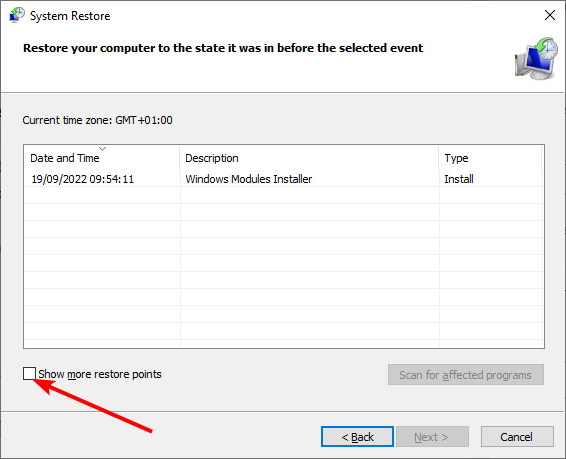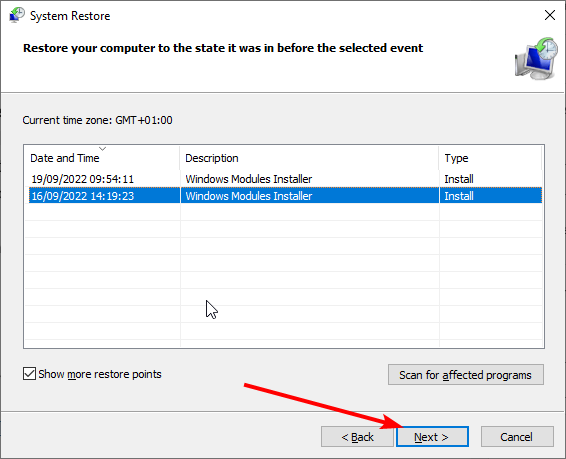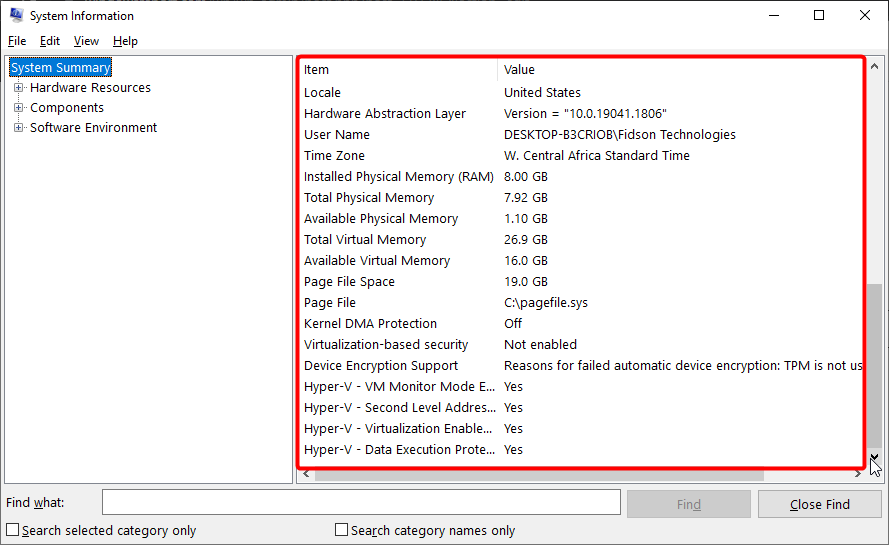7 Soluciones Para el error BSoD del Hipervisor en Windows 10
8 min. read
Updated on
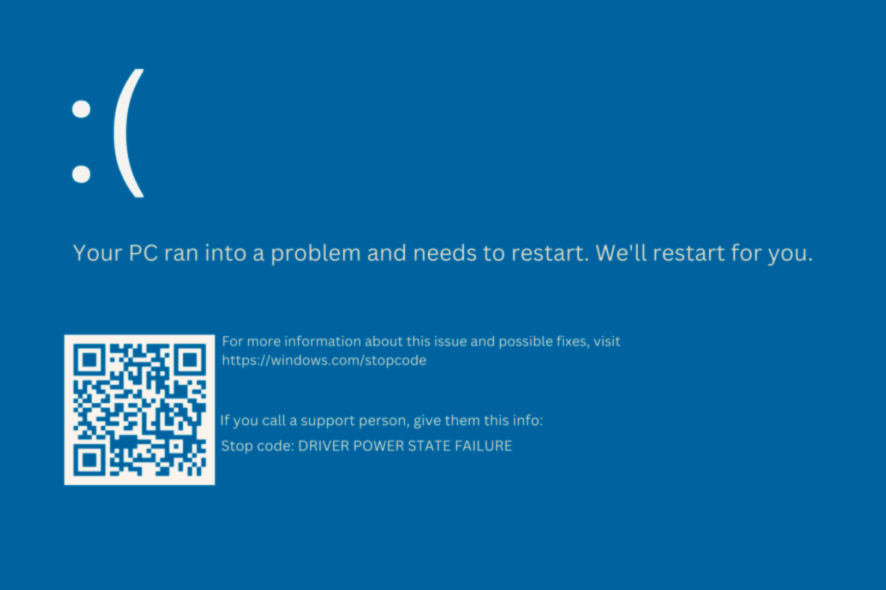
Algunos usuarios han publicado en el foro de Microsoft sobre un problema Hypervisor_Error BSoD (pantalla azul de la muerte) con un código de parada 0x00020001.
Este error BSoD puede surgir para los usuarios que utilizan Windows Sandbox o aplicaciones de máquinas virtuales de terceros dentro de Windows 10. Por ejemplo, en una publicación del foro, un usuario dijo:
He visto este Hypervisor_Error BSoD tres veces en las últimas dos semanas. Cada vez que sucede, estoy ejecutando un AVD (dispositivo virtual de Android); y estoy trabajando en una aplicación móvil.
Lea esta guía completa para explorar las mejores formas de lidiar con este molesto problema.
¿Qué es la plataforma de hipervisor de Windows Windows 10?
Se ha agregado una API de modo de usuario extendida a la plataforma de hipervisor de Windows, que permite que las pilas y aplicaciones de virtualización de terceros creen y administren particiones a nivel de hipervisor.
Además, puede configurar asignaciones de memoria para la partición y crear y controlar la ejecución de procesadores virtuales. Estas capacidades no estaban disponibles anteriormente.
¿Qué causa el error del hipervisor?
El error Hypervisor BSoD generalmente ocurre cuando los usuarios usan un dispositivo virtual Android. A continuación se presentan algunas de las causas de este frustrante error:
- Controladores obsoletos
- Archivos del sistema rotos o corruptos
- Sistema operativo obsoleto
- BIOS desactualizado
¿Cómo soluciono el error del hipervisor?
1. Actualice todos los controladores de su sistema
1.1. Actualizar controlador manualmente
- Presione la tecla Windows + X y seleccione Administrador de dispositivos.
- Haga doble clic en el adaptador que desee para sus controladores para expandirlo.
- Haga clic derecho en el controlador allí y seleccione Actualizar controlador.
- Elija la opción Buscar controladores automáticamente.
- Espere a que se complete la búsqueda e instale las actualizaciones disponibles.
Puede deberse a controladores obsoletos si recibe el error de hipervisor al intentar ejecutar juegos como Valorant. En este caso, debe actualizar los controladores de gráficos y los relacionados.
1.2. Actualizar controladores automáticamente
Actualizar todos sus controladores manualmente puede ser una pérdida de tiempo y propenso a errores. Por lo tanto, es mejor usar un actualizador de controladores, como Oubyte Driver Updater.
Outbyte es una herramienta de actualización de controladores con la que puede escanear rápidamente todos los controladores de dispositivos de su PC. Además, este software mostrará una lista de los dispositivos de su PC con controladores obsoletos, corruptos o faltantes.
Outbyte Driver Updater es ideal para resolver problemas de controladores, ya que permite a los usuarios descargar e instalar controladores de forma rápida y sencilla para PC que necesitan otros nuevos.
Los usuarios profesionales pueden seleccionar una opción de instalación automática para instalar los controladores descargados con solo hacer clic en un botón, lo que hace que la actualización de los controladores sea muy sencilla.
Otras funciones útiles de Outbyte Driver Updater:
- Realiza una copia de seguridad de los controladores con archivos ZIP antes de actualizarlos
- Los usuarios pueden programar escaneos para tiempos óptimos con el administrador de programación de Outbyte
- Su administrador de descargas muestra el progreso de la descarga del controlador para los usuarios.
- El soporte de chat en vivo está disponible para los usuarios de Outbyte

Outbyte Driver Updater
Mantenga su sistema en plena forma manteniendo todos los controladores actualizados.2. Solucionar problemas de RAM con Windows Memory Diagnostic
- Presione la tecla de acceso rápido Windows + S para la utilidad de búsqueda.
- Escriba memoria en el cuadro de búsqueda y haga clic en Diagnóstico de memoria de Windows para abrir la ventana de esa utilidad.
- Haga clic en la opción Reiniciar ahora y buscar problemas (recomendado) dentro de la utilidad de diagnóstico de memoria de Windows.
- Después de eso, su computadora de escritorio o portátil se reiniciará y la herramienta de diagnóstico de memoria de Windows verificará si hay problemas de RAM.
A veces, el error del hipervisor en Dell puede deberse a problemas con su RAM. Esto se puede arreglar usando la herramienta de Windows. Además, si está ocupado con una tarea importante que no puede esperar, puede seleccionar la segunda opción y reiniciar su PC cuando haya terminado.
3. Actualizar Windows 10
- Presione la tecla Windows + I para abrir la aplicación Configuración.
- Seleccione la opción Actualización y seguridad.
- Haga clic en el botón Buscar actualizaciones.
- Finalmente, haga clic en el botón Instalar ahora después de descargar las actualizaciones disponibles.
Si recibe el error de hipervisor mientras usa Oracle VM VirtualBox en Windows 10, podría deberse a que su sistema operativo está desactualizado. Actualizar Windows 10 y reiniciar su PC debería funcionar aquí.
4. Ejecute un escaneo de disco de verificación
- Presione la tecla de Windows + S y escriba cmd.
- Seleccione Ejecutar como administrador en Símbolo del sistema.
- Ingrese este comando chkdsk y presione Enter:
chkdsk C: /f /r /x
El error del hipervisor también puede ocurrir debido a sectores defectuosos del disco duro. Nuevamente, ejecutar el comando CHKDSK ayuda a reparar estos sectores si aún se pueden guardar.
5. Actualice su BIOS (Sistema Básico de Entrada y Salida)
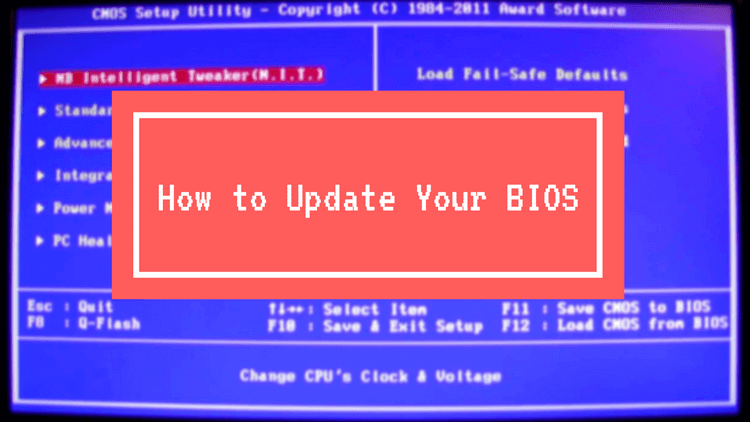
Deberá descargar el firmware de BIOS más reciente del sitio web del fabricante de la placa base para actualizar un BIOS obsoleto.
También puede haber una utilidad de software dedicada disponible para actualizar su BIOS. Consulte nuestro artículo Cómo actualizar el BIOS para obtener más detalles sobre cómo actualizar el BIOS.
6. Ejecute el escaneo DISM
- Abra el símbolo del sistema como administrador.
- Ingrese el siguiente comando y presione Entrar :
DISM.exe /Online /Cleanup-image /Restorehealth - Espere a que se complete el escaneo y reinicie su PC.
Los archivos del sistema dañados se encuentran entre las principales causas del error del hipervisor. Puede reparar estos archivos de manera efectiva con la herramienta DISM.
Sin embargo, para ejecutar un análisis profundo y completo y reparar prácticamente todos los archivos del sistema dañados, recomendamos utilizar un reparador de archivos del sistema dedicado.
Estas herramientas son especializadas que mantienen su PC en condiciones óptimas detectando cualquier archivo defectuoso y reparándolos antes de que comiencen a causar problemas. Esto ayuda a prevenir la pérdida de archivos y asegura que sus PC siempre ofrezcan el máximo rendimiento.
Finalmente, no se limitan solo a la reparación de archivos. En su lugar, corrigen todos los errores comunes de PC para ayudar a mantener sus dispositivos optimizados.
7. Restaurar Windows 10 a una fecha anterior
- Presione la tecla Windows + R para abrir la utilidad Ejecutar.
- Escribe rstrui.exe y presiona Enter.
- Haga clic en la opción Elegir un punto de restauración diferente y en el botón Siguiente.
- Marque la casilla Mostrar más puntos de restauración para abrir la lista completa de fechas.
- Elija una fecha de punto de restauración anterior al problema de BSoD del error del hipervisor.
- Si no está seguro de cuál elegir, seleccione el punto de restauración más antiguo.
- Haga clic en Siguiente para continuar y luego seleccione la opción Finalizar.
Si todas las soluciones anteriores no solucionan el error del hipervisor, es posible que deba restaurar su PC a una fecha posterior antes del problema.
Tenga en cuenta que cualquier software instalado después del punto de restauración seleccionado se elimina. Haga clic en el botón Buscar programas afectados en la ventana Restaurar sistema para ver qué software elimina un punto de restauración seleccionado.
¿Cómo soluciono el error del hipervisor en Windows 11?
El error de hipervisor en Windows 11 generalmente es causado por archivos de sistema corruptos y sectores de disco defectuosos. Además, el problema puede deberse a algunas configuraciones incorrectas o conflictivas en su PC.
Para solucionarlo de manera efectiva, consulte nuestra guía detallada sobre errores de hipervisor en Windows 11.
¿Cómo sé si el hipervisor se está ejecutando?
- Presione la tecla Windows + S y escriba msinfo32.exe.
- Seleccione la opción msinfo32.exe.
- Si Hypervisor se está ejecutando, verá que se ha detectado un hipervisor. Las características requeridas para Hyper-V no se mostrarán en la sección de detalles.
Estas soluciones te deberían ayudar a corregir el error del hipervisor en Windows 10. Sin embargo, esperamos que pueda solucionar el problema antes de agotar la lista.
Si necesita una lista de los mejores reparadores de BSoD para reparar errores de pantalla azul sin esfuerzo, consulte nuestra guía para conocer las mejores opciones disponibles actualmente.
No dude en hacernos saber la solución que lo ayudó a solucionar el problema en los comentarios a continuación.