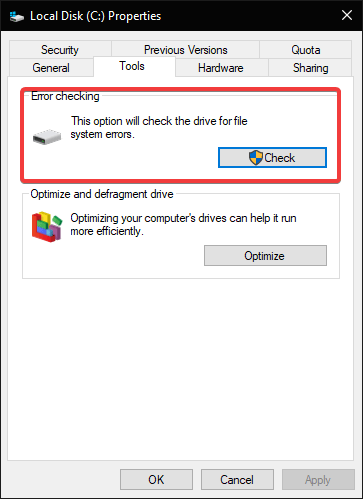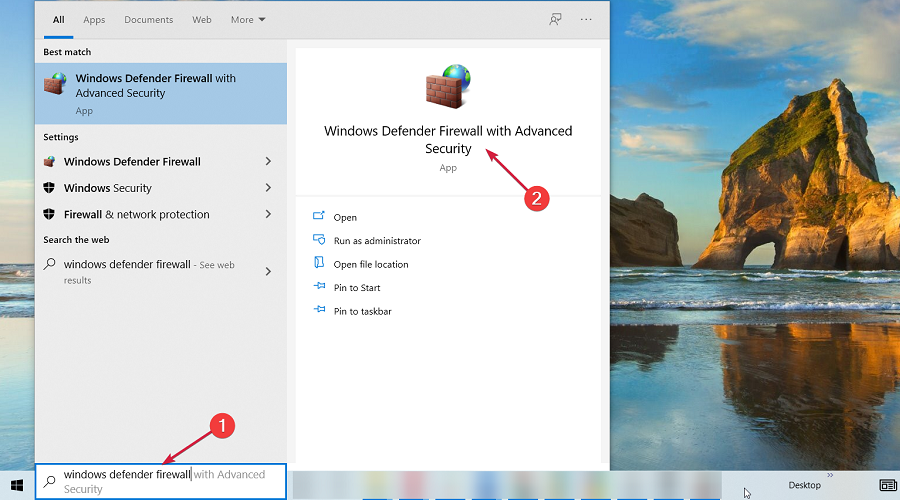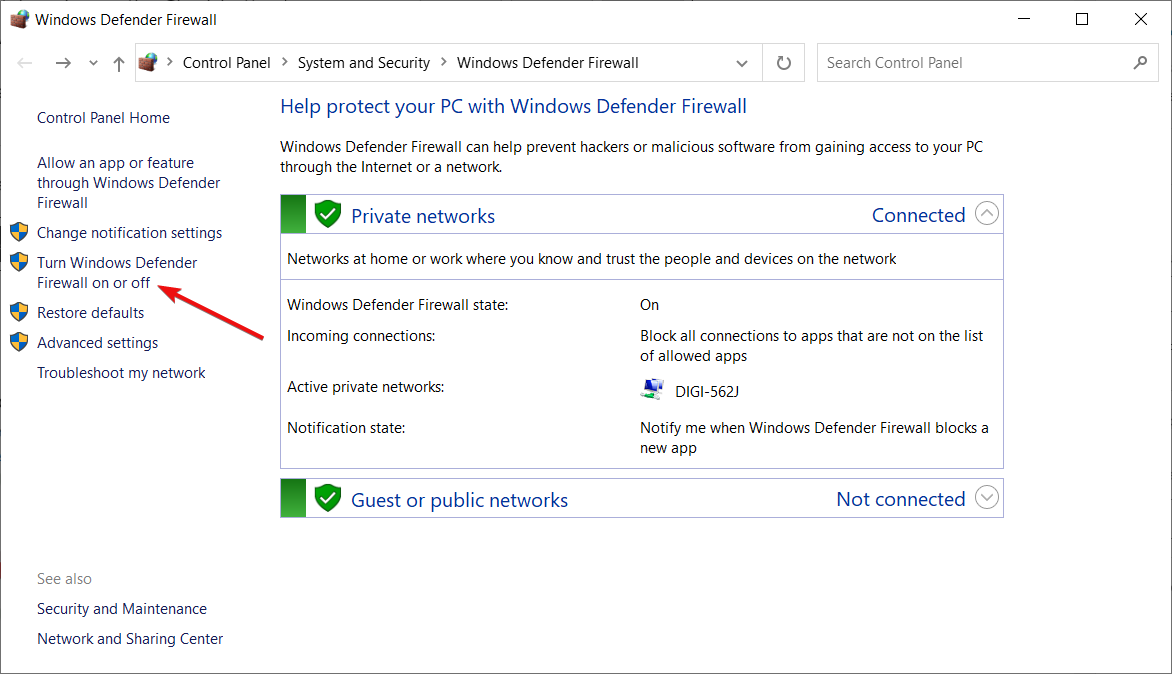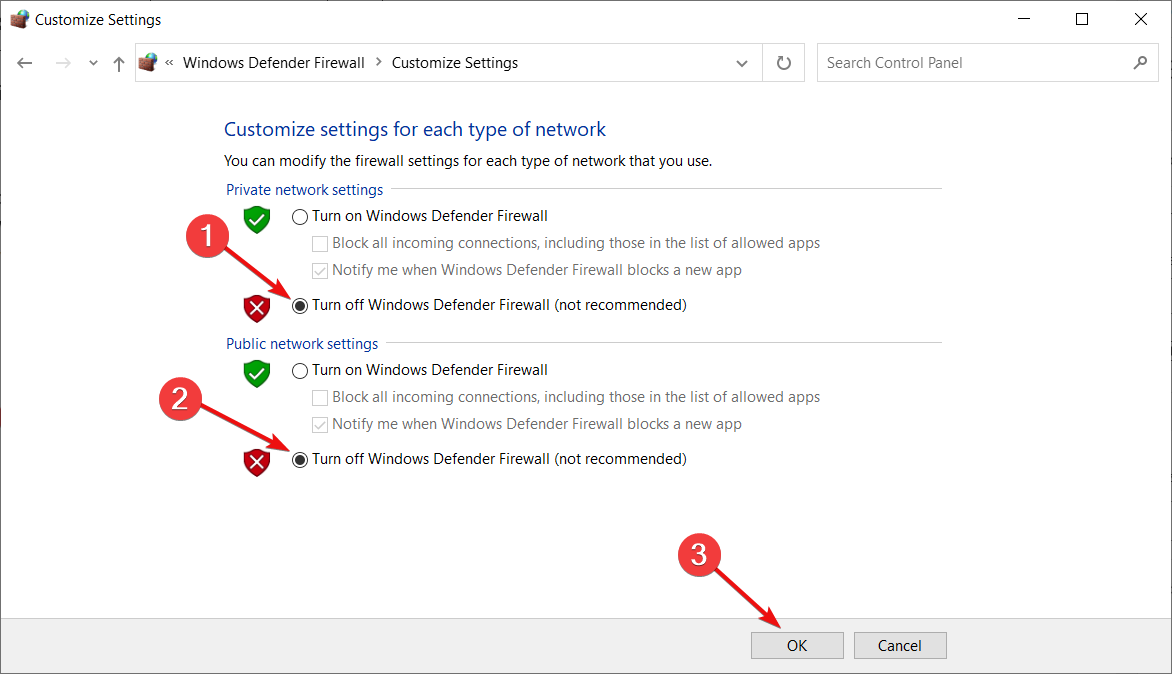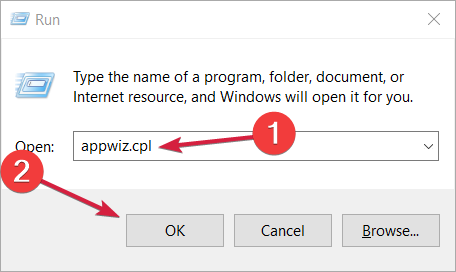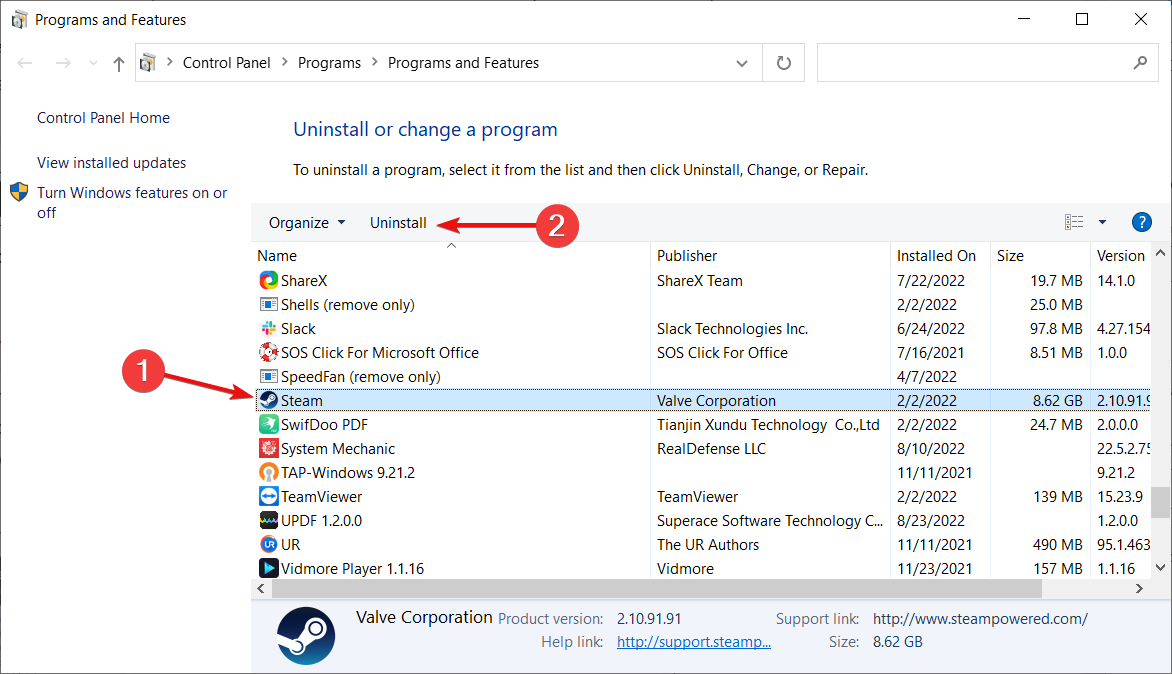Error de Steam: Un Archivo No se Pudo Validar [Solución]
5 min. read
Updated on
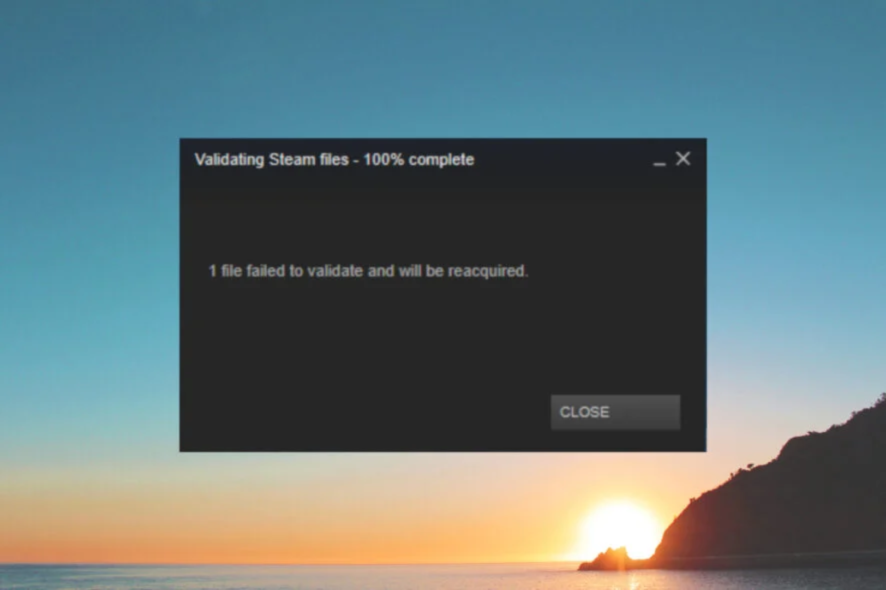
El mensaje de error de Steam no pudo validar y se recuperará aparece en la pantalla de algunos usuarios cuando intentan verificar la integridad de un juego de Steam que falla frecuentemente.
Uno de nuestros lectores nos dijo que después de que el juego falla, usa la verificación del archivo de integridad del juego, pero recibe el mensaje un archivo no se pudo validar y se recuperará.
Por lo tanto, la opción Verificar la integridad de los archivos del juego no soluciona el bloqueo del juego cuando aparece ese mensaje de error.
¿Qué significa el que un archivo no se pudo validar y será readquirido?
Durante la verificación de la integridad del juego, Steam pasa por un proceso de comparación de todos los archivos de su juego instalado con el del servidor.
Por lo tanto, el error significa que durante esta verificación, uno de los archivos no estaba a la par con el original y falla la verificación.
¿Por qué no se validan mis archivos de Steam?
Hay varias razones por las que los archivos del juego Steam no se validan, incluida la corrupción de archivos, los sectores defectuosos en su disco, el cambio de nombre accidental de los archivos y más.
Y este error va más allá de no validar un archivo. Los usuarios informaron que el error ocurrió cuando 2,3,4,18,33 archivos no se validaron y se volverán a adquirir . Además, hay varios juegos en los que se produce este error, como:
- CSGO
- Skyrim
- Elden Ring
- Fallout: New Vegas, Terraria
- Warfare 2 (MW2)
- Ark
No hay ninguna solución garantizada específica para ese error, pero estas son algunas resoluciones que podrían arreglarlo.
¿Qué hacer si Steam dice que un archivo no se pudo validar y se recuperará?
[wr_toc]
1. Ejecute un escaneo CHKDSK
- Presione la tecla Windows + E para abrir el Explorador de archivos.
- Haga clic en Esta PC a la izquierda de la ventana del Explorador de archivos.
- Luego, haga clic con el botón derecho en la unidad que necesita para ejecutar un análisis CHKDSK y seleccione Propiedades.
- Seleccione la pestaña Herramientas y presione el botón Verificar.
- Incluso si aparece una ventana que indica que no se requiere escanear, seleccione la opción Escanear unidad.
El error de Steam no se pudo validar y se volverá a adquirir puede deberse a sectores de disco defectuosos.
Algunos usuarios de Steam lo han confirmado y la herramienta Check Disk (CHKDSK) puede reparar los sectores de la unidad para corregir el error Steam no pudo validar.
2. Desactivar el cortafuegos de Windows Defender
- Haga clic en Inicio, ingrese firewall Windows y seleccione Firewall de Windows Defender.
- Ahora, haz clic en Activar o desactivar Firewall de Windows Defender.
- Haga clic en Desactivar el Firewall de Windows Defender para redes públicas y privadas y presione el botón Aceptar.
El firewall de Windows Defender puede entrar en conflicto con Steam para algunos usuarios. Por lo tanto, el error de Steam en validar puede deberse a bloqueos de firewall.
3. Realice un inicio limpio
La siguiente solución te mostrará el método correcto para ejecutar un inicio limpio y así arreglar el error de Steam el archivo no se pudo validar y se readquirirá.
1. Presiona Windows + R para abrir Ejecutar, escribe msconfig y presiona Enter o haz clic en OK.
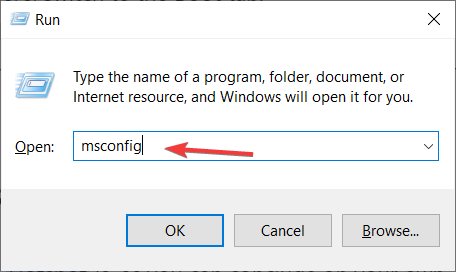
2. En la pestaña General, selecciona la opción Inicio Selectivo y desmarca Cargar elementos de inicio. Luego, marca Cargar servicios de sistema y Usar configuración original de inicio.
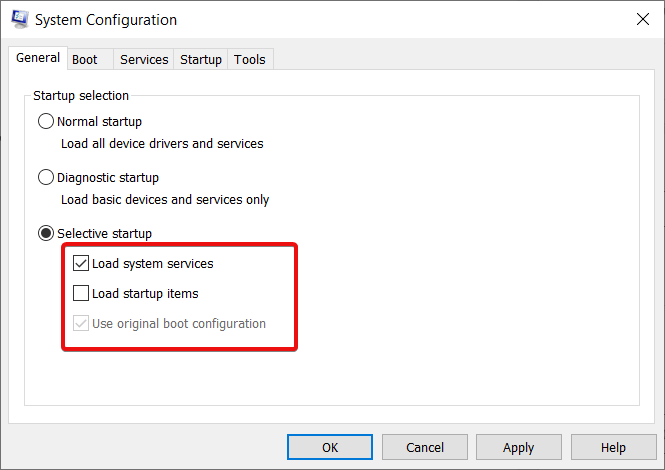
3. Dirígete a la pestaña Servicios y selecciona la opción Esconder los servicios de Microsoft.

4. Haz clic en Deshabilitar todo para desmarcar todos los servicios de terceros.
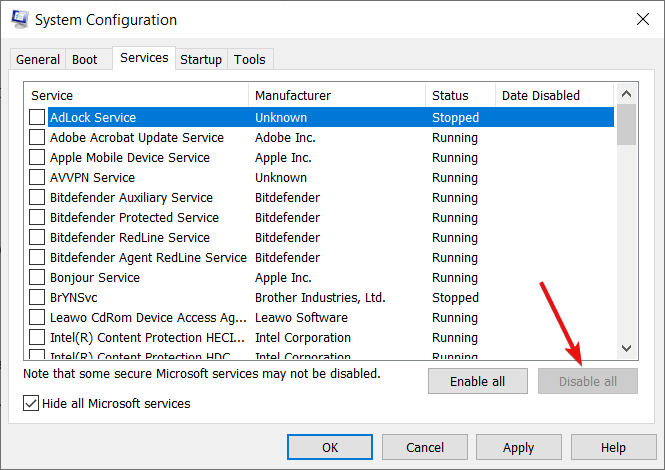
5. Presiona los botones Aplicar y OK. Luego, haz clic en el botón Reiniciar en la ventana de diálogo que se abre.
Si el inicio limpio soluciona el problema, los usuarios deben dejar las utilidades antivirus de terceros o el software de optimización del sistema fuera del inicio del sistema.
Alternativamente, puede agregar Steam a las listas de excepciones de las utilidades antivirus.
4. Vuelva a instalar Steam y escanee el Registro
- Presiona la tecla Windows + R para abrir Ejecutar, ingresa appwiz.cpl en la barra y haz clic en OK o presiona Enter.
- Selecciona Steam y haz clic en Desinstalar.
- Selecciona la opción Sí para confirmar.
- Reinicia Windows después de desinstalar Steam.
- Para escanear el registro, descarga e instala una herramienta de reparación.
- Escanea la PC para detectar archivos corruptos de registro.
- Selecciona todas las casillas del registro para el proceso de reparación.
- Presiona el botón de Reparación de Inicio para arreglar todos los problemas seleccionados.
- Finalmente, reinstala la aplicación Steam usando el sitio web de Steam en tu PC.
Algunos usuarios han dicho que han solucionado el error Steam no pudo validar al desinstalar Steam y luego escanear el registro. Reinstalar el software actualizará los archivos de Steam. El limpiador de registro borrará las entradas de registro sobrantes.
Además, también puede intentar omitir el cliente Steam iniciando el juego (que generalmente falla) desde la carpeta común de Steamapps. El iniciador del juego estará en una subcarpeta win32 o win64 dentro de la carpeta del juego.
Esas son algunas de las resoluciones que lo ayudarán a corregir el error Steam no pudo validar. También te puede interesar nuestra guía, que incluye las mejores formas de corregir la verificación de la integridad de los archivos del juego que no funcionan.
Para cualquier otra sugerencia o pregunta, no dude en utilizar la sección de comentarios a continuación.