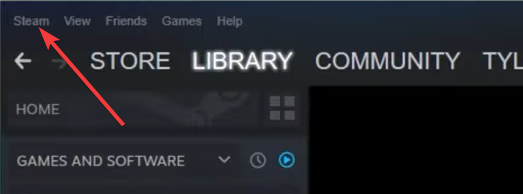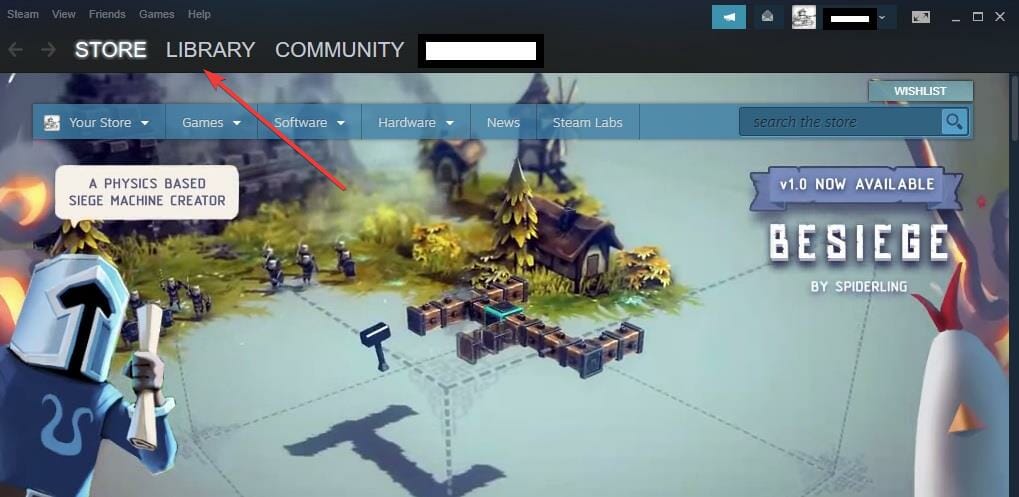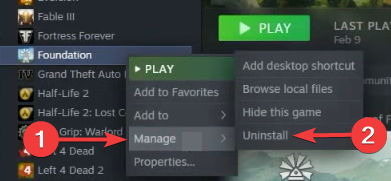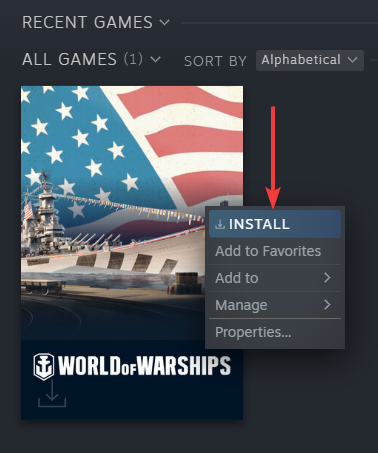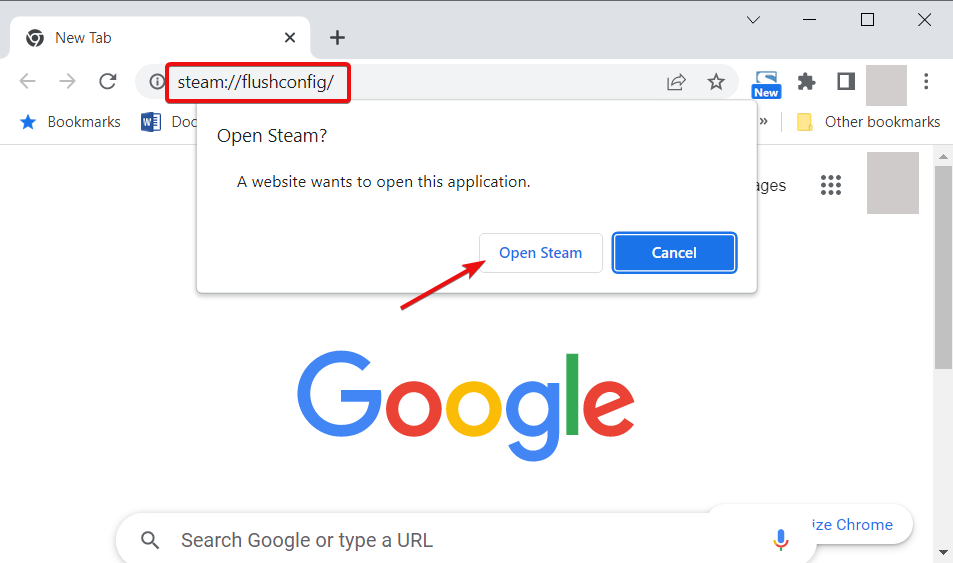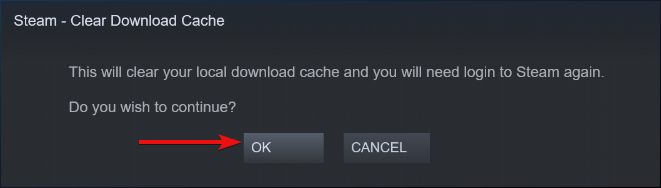Cómo Verificar la Integridad de los Archivos del Juego en Steam
5 min. read
Updated on
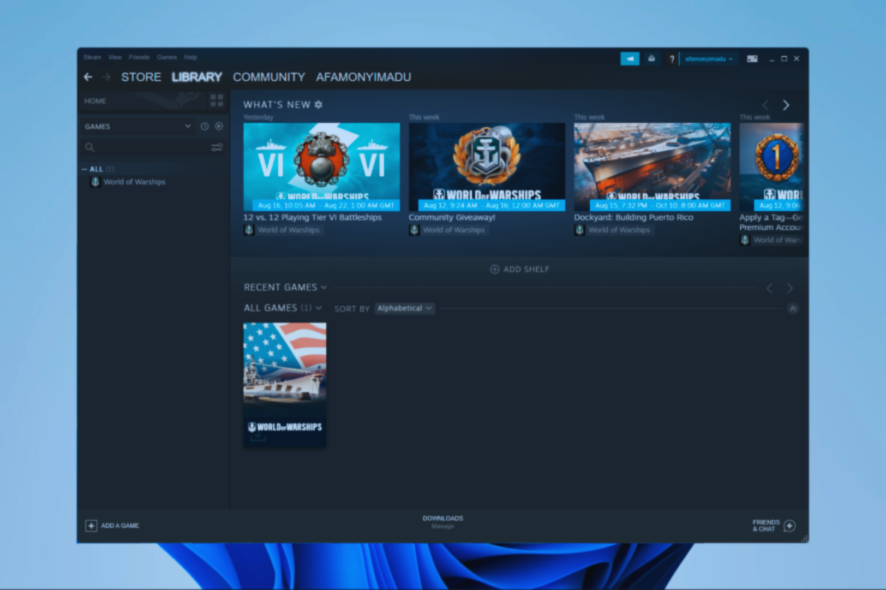
Ha recibido el mensaje Verificar la integridad de los archivos del juego que no funcionan. Permítanos guiarlo a través de todo lo que debe saber.
Steam es una popular plataforma en línea donde los usuarios pueden jugar, crear y discutir juegos. A veces, puede encontrar errores al jugar ciertos juegos de Steam, como bloqueos aleatorios.
Esta guía te mostrará lo sencillo que es seguir una serie de pasos y resolver la situación en poco tiempo.
Muchos usuarios también se han quejado de que la verificación de la integridad de los archivos del juego no funciona en el error de Steam.
Cuando ocurre este error, algunos usuarios ven tableros de ajedrez morados, a menudo faltan el arma o los modelos del mundo y, a veces, experimentan bloqueos cuando el juego se está cargando.
Si no eres ajeno a este tema, no dudes en aplicar las soluciones que te sugerimos en este artículo.
Algunos usuarios se han quejado de que Steam no detecta los juegos instalados; corregir este error también es fácil.
Opera GX
Evite la sobrecarga de caché en el cliente Steam, use Opera GX para otras acciones que necesite realizar.¿Por qué Steam no verifica los archivos del juego?
Hay algunas razones por las que sus archivos no serán verificados. Primero, en la parte superior de la lista faltan derechos de administrador. Sin embargo, esta no es la única razón y otra razón podría ser la configuración de Steam mal configurada.
Además, para la mayoría de los usuarios, un caché antiguo y desactualizado puede hacer que Steam no pueda verificar los archivos de su juego.
Sea cual sea el motivo, en este artículo le mostraremos cómo solucionar el problema.
¿Qué hace la verificación de integridad de los archivos del juego?
Cuando la corrupción de la instalación le impide jugar su juego, la validación de los archivos del juego lo soluciona con frecuencia. El proceso llevará un tiempo y requerirá la descarga de varios archivos.
Permítanos mostrarle ahora qué hacer si la verificación de la integridad de los archivos del juego tarda una eternidad o está atascada en 0.
¿Qué hago si verificar la integridad de los archivos del juego no funciona?
1. Borrar caché de descarga
- Abre Steam y selecciona Ejecutar como administrador.
- A continuación, haga clic en Steam en la parte superior de la ventana para expandir el menú.
- Seleccione Configuración.
- Haga clic en Descargas a la izquierda de la ventana Configuración.
- Luego, presione el botón Borrar caché de descarga.
- Se abrirá una ventana de confirmación, así que no dude en hacer clic en Aceptar.
- Seleccione Aceptar en la ventana Configuración también.
- Reinicie Steam para mantener los cambios.
Esta es una manera fácil de restaurar la funcionalidad cuando recibes el mensaje Steam verificar la integridad de los archivos del juego que no funciona.
Independientemente de la integridad de los archivos del juego, puede dejar que Steam verifique el problema. La causa de este tipo de problema suele ser un caché defectuoso, así que siga los pasos descritos anteriormente.
2. Reinstala el juego afectado
- Abra su explorador de Windows y navegue a la carpeta común usando la ruta a continuación, luego cambie el nombre de la carpeta del juego.
C:Program Files (x86)Steamsteamappscommon - Abre la aplicación Steam.
- Visite la sección Biblioteca.
- Verifica tu lista de juegos y elige el que tiene problemas.
- Haz clic con el botón derecho en el juego, haz clic en Administrar y luego en Desinstalar.
- Vuelva al paso #1 y revierta el nombre de la carpeta a su nombre original.
- Finalmente, busca el juego en Steam y haz clic en Instalar.
CONSEJO DE EXPERTO:
PATROCINADO
Algunos errores de computadora son difíciles de arreglar, especialmente cuando se trata de archivos de sistema faltantes o corruptos en Windows.
Asegúrate de usar una herramienta dedicada, como Fortect, la cual escanea tu computadora y reemplaza tus archivos dañados con versiones nuevas de su propio repositorio.
Esta solución le permite configurar el mecanismo de Steam para buscar en su carpeta de aplicaciones de Steam cualquier juego que muestre diferentes errores. Su propósito es verificar si hay archivos perdidos o dañados.
Siempre que Steam encuentre un archivo faltante, la aplicación descargará automáticamente ese archivo específico y completará el juego.
3. Usa la configuración de descarga
- Abra su navegador e ingrese esta línea en la barra de direcciones:
steam://flushconfig/ - En el nuevo cuadro de diálogo emergente, haga clic en Abrir Steam.
- Recibirá otra advertencia emergente de Steam diciendo que la acción eliminará el caché de descarga y deberá iniciar sesión nuevamente, así que haga clic en Aceptar.
- Esto también reiniciará Steam y deberá ingresar su contraseña para iniciar sesión.
Es de esperar que borrar el caché de descarga resuelva el problema de verificar la integridad de los archivos de tus juegos.
Steam contiene una amplia biblioteca de más de 30,000 juegos y ha reunido a más de 100 millones de personas que comparten una pasión común: los juegos.
A veces, sus juegos muestran diferentes errores, como el que te permite saber que Steam verifica que la integridad de los archivos del juego no funciona.
¿Qué hace? Si esa es su pregunta, verá este error como una señal de que debe tomar medidas.
Prueba nuestras soluciones, ya que te enseñarán a navegar por los menús de la aplicación Steam.
Siga estos sencillos pasos y descubra qué tan fácil y rápido puede dejar que Steam analice el juego que le da errores y solucione esos problemas.
Además, ten en cuenta que para verificar los archivos del juego, Steam los confronta con una fuente en línea. Eso significa que debe tener una conexión a Internet constante y constante.
También puede interesarle leer nuestra guía sobre cómo corregir el error de verificación de la información de inicio de sesión de Steam.
Después de probar nuestros consejos, comente en nuestra sección y cuéntenos cómo le fue.
¿Sigues teniendo problemas?
PATROCINADO
Si las sugerencias que te dimos arriba no solucionaron el problema, es probable que tu PC esté lidiando con errores de Windows más graves. En ese caso, te recomendamos escoger una herramienta como Fortect para arreglar los problemas eficientemente. Después de instalarla, haz clic en el botón Ver & Arreglar presiona Comenzar a Reparar.