Cómo Solucionar la Falla del Estado de Energía del Controlador
8 min. read
Updated on
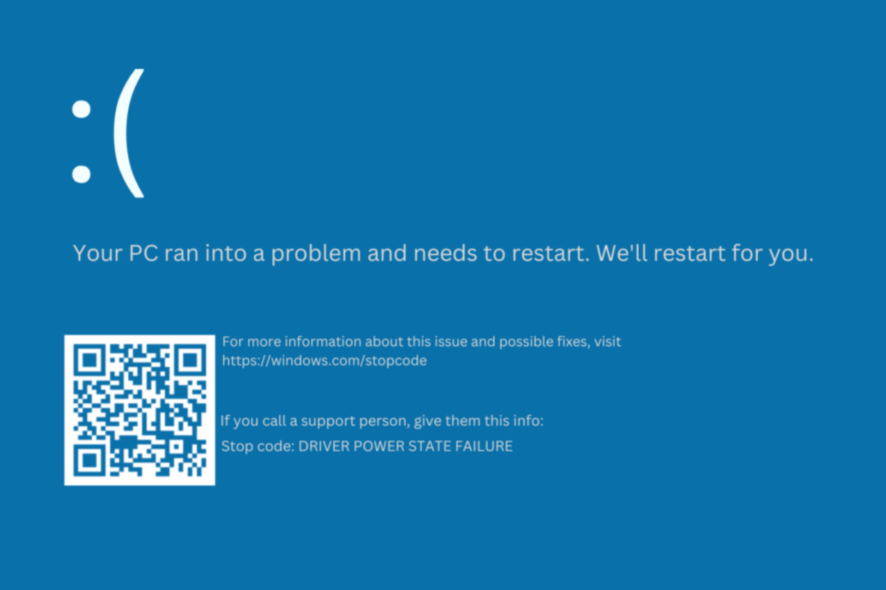
Driver Power State Failure (o la falla del estado de energía del controlador) es un error BSoD que ocurre principalmente como resultado de la instalación de un controlador incompatible. Hablando de la pantalla azul de la muerte, evita este horror instalando un software dedicado a reparar BSoD.
En el 99 % de los casos, la falla del estado de energía del controlador se produce al colocar el sistema operativo en modo de suspensión. Para ser más exactos, lo más probable es que encuentre este mensaje de error cuando intente iniciar sesión en el dispositivo.
El error se debe a la configuración de energía o porque algunos controladores tienen problemas de incompatibilidad en el sistema.
La falla del estado de energía del controlador puede causar muchos problemas en su PC, y los usuarios también informaron los siguientes problemas:
- Error de estado de energía del controlador en Windows 10 Toshiba, HP, Dell, Acer, Alienware, Samsung, Sony, Lenovo: Este problema afecta a casi todos los dispositivos, ya que cualquier dispositivo depende de los controladores, que deben ser antivirus de terceros. Se sabe que causan este problema junto con otros también. Según los usuarios, este problema suele ocurrir si utiliza Kaspersky o McAfee.
- Pantalla azul de falla del estado de energía del controlador: La pantalla de error 0x0000009f en el inicio generalmente se desencadena por un problema relacionado con el controlador. Microsoft ha resuelto el problema en el archivo de actualización KB 2983336.
- Driver Power State Failure ntoskrnl.exe: Este mensaje de error a veces puede mostrarle el nombre del archivo que está causando el error. Los usuarios informaron que ntoskrnl.exe es la causa más común de este problema y deberá finalizarlo.
¿Cómo puedo reparar el error de la falla del estado de energía del controlador?
[wr_toc]
1. Ingrese al modo seguro y elimine los controladores instalados recientemente
1. Haz clic en el ícono de Inicio en la barra de tareas y luego haz clic derecho en el botón de Encendido.
2. Presiona la tecla Shift y haz clic en Reiniciar.
3. Selecciona Solucionar problemas.
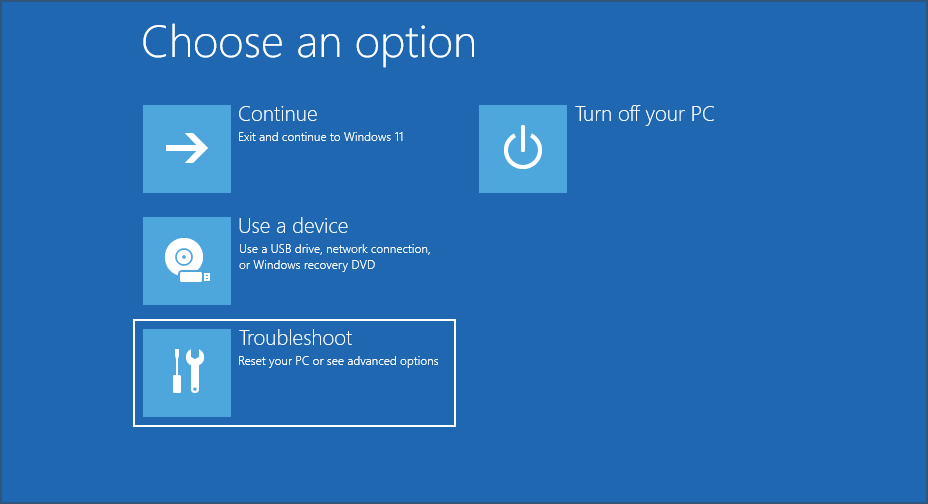
4. Selecciona Opciones avanzadas; luego, Configuración de inicio.
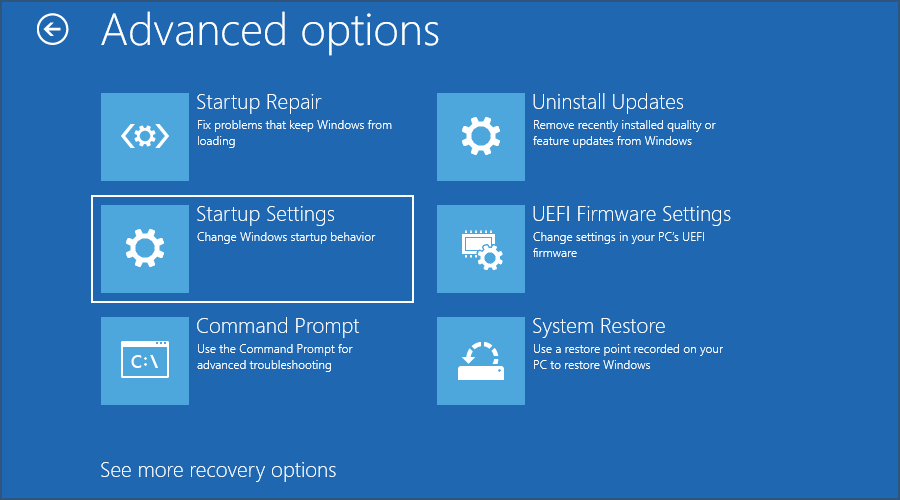
5. Haz clic en el botón de Reiniciar.
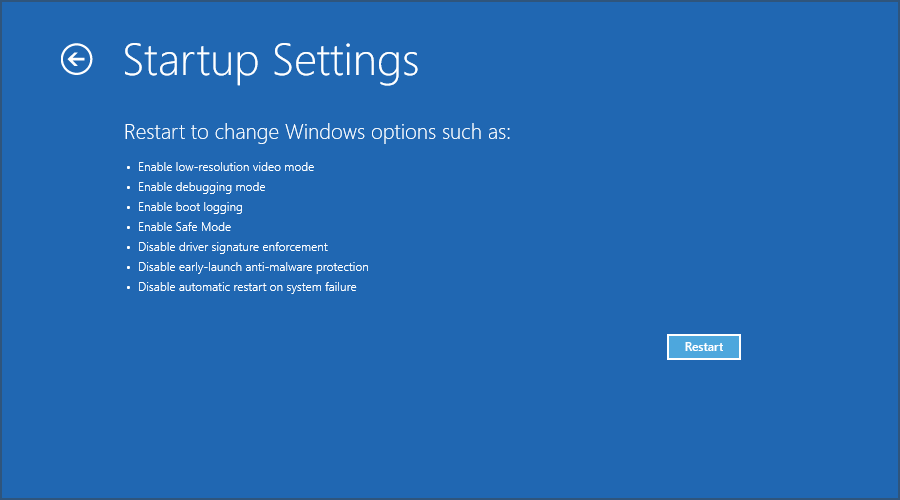
6. Cuando tu PC se inicie, presiona la tecla 4 o F4 para entrar al Modo Seguro.
7. Haz clic derecho en el ícono Inicio y selecciona Administrador de Dispositivos.
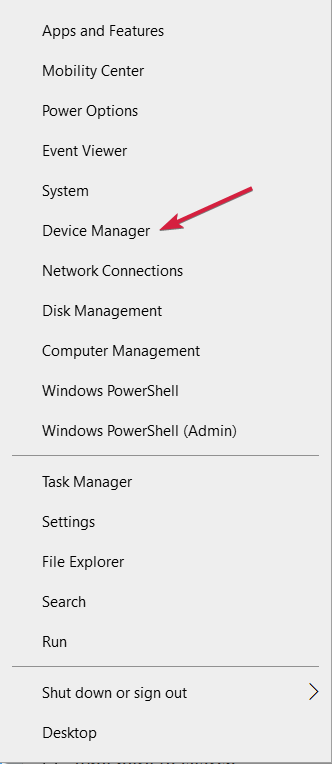
8. Expande la sección que contiene el controlador que está causando el error (probablemente tendrá un signo de exclamación amarillo) y selecciona Desinstalar dispositivo.
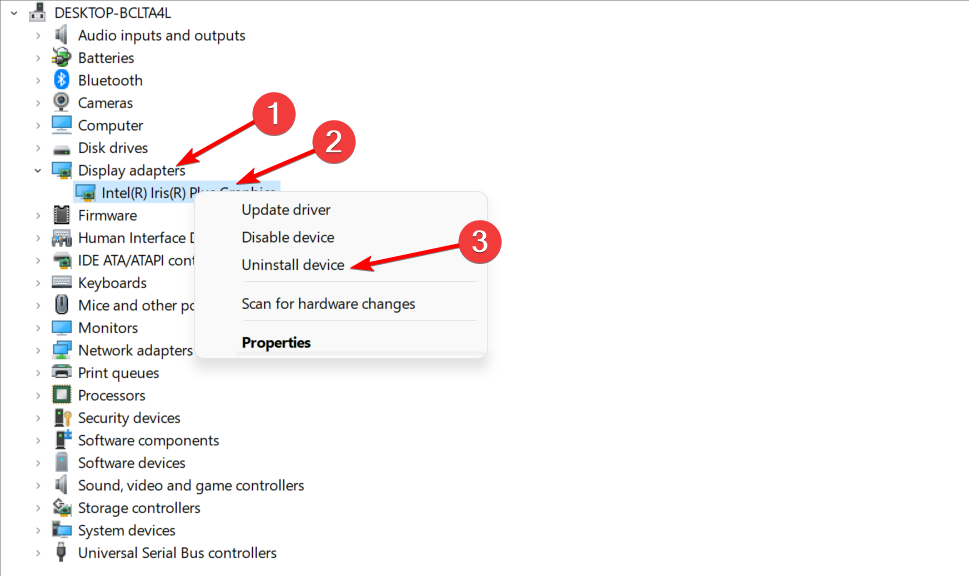
9. Revisa si el error desapareció. Si el código error de falla del estado de energía del controlador persiste, tendrás que quitar otro controlador que hayas instalado recientemente. Repite este paso hasta que tu PC empiece a funcionar de nuevo.
Lo más probable es que el error de falla del estado de energía del controlador se resuelva al quitar los controladores que hayas instalado recientemente. Primero, inicia tu computadora en Modo Seguro; luego, desinstala el controlador a través del Administrador de Dispositivos.
Esta es una solución simple y podría ayudarlo a corregir el error de falla del estado de energía del controlador de Windows, entonces, ¿por qué no probarlo?
2. Actualice sus controladores
Para solucionar el código de error de detención del estado de energía del controlador en su PC, se recomienda actualizar sus controladores. Hacerlo manualmente puede ser una molestia, pero existen herramientas especializadas para actualizar controladores que pueden ayudarlo.
Algunos de los errores más comunes de Windows provienen de controladores desactualizados o incompatibles. La falta de un sistema actualizado puede provocar retrasos, errores del sistema o incluso la Pantalla Azul de la Muerte.
3. Realice un escaneo SFC
- Presiona Ventanas Tecla + X y elija Símbolo del sistema (Administrador) de la lista. Si el símbolo del sistema no está disponible, seleccione PowerShell (administrador) en su lugar.
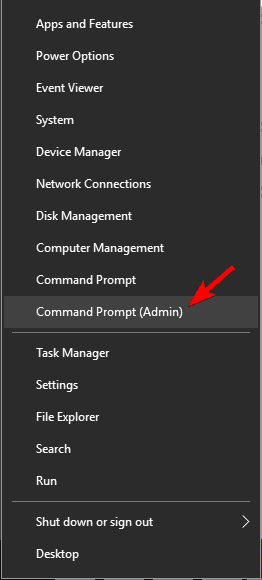
- Cuando se abra el Símbolo del sistema, ingrese el siguiente comando y presione Enter para ejecutarlo:
sfc /scannow - Ahora comenzará el proceso de escaneo. Tenga en cuenta que la exploración SFC puede tardar unos 10 minutos, así que no la interrumpa.
Consejo de experto:
PATROCINADO
Los controladores obsoletos son la principal causa de errores y problemas del sistema. Si algunos de tus controladores están ausentes o necesitan actualización, una herramienta automizada como OutByte Driver Updater puede resolver estos problemas con solo un par de clics. Además es liviano para tu sistema.
Si no puede ejecutar el escaneo SFC, o si el escaneo no puede solucionar el problema, los usuarios recomiendan usar el escaneo DISM en su lugar. Para ello, sigue estos pasos:
- Abra el símbolo del sistema como administrador.
- Ejecute los siguientes comandos:
DISM.exe /Online /Cleanup-image /scanhealth
DISM.exe /Online /Cleanup-image /Restorehealth - Después de ejecutar ambos comandos, verifique si el problema está resuelto.
Si no pudo ejecutar el escaneo SFC antes, asegúrese de ejecutarlo después de que se complete el escaneo DISM. Una vez que ejecute ambos análisis, el problema debería resolverse por completo y el mensaje de error dejará de aparecer.
Si recibe el mensaje de falla del estado de alimentación del controlador, es posible que pueda resolverlo siguiendo las instrucciones mencionadas anteriormente.
4. Cambia tu configuración de Energía
- Presione la tecla de Windows + S e ingrese al panel de control. Seleccione Panel de control de la lista.
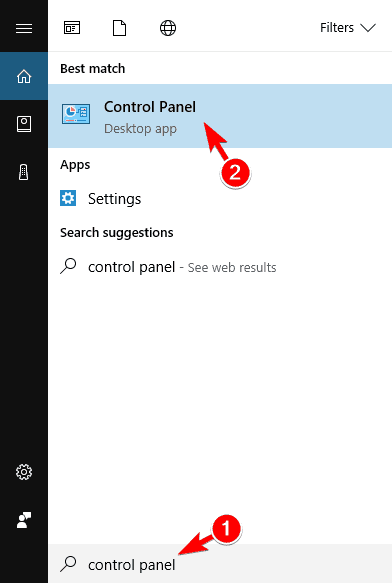
- Cuando se abra el Panel de control, ubique y haga clic en Opciones de energía.
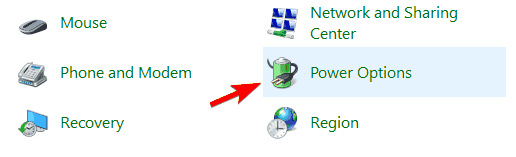
- Haz clic en Elegir lo que hace el botón de encendido.
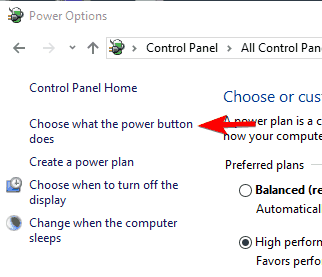
- Ahora haga clic en Cambiar la configuración que actualmente no está disponible.
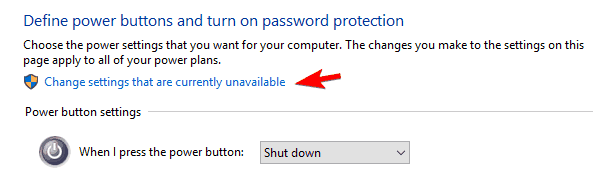
- Deshabilite las opciones Desactivar inicio rápido (recomendado), Suspender e Hibernar. Haga clic en el botón Guardar cambios.
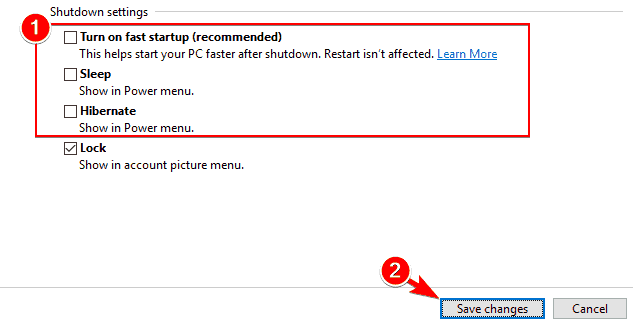
A veces, la falla del estado de energía del controlador puede aparecer en los dispositivos Dell debido a la configuración de energía.
Según los usuarios, es posible que pueda solucionar este problema simplemente deshabilitando ciertas configuraciones de energía como le mostramos anteriormente.
5. Cambie la configuración de su plan de energía
- Vaya a Opciones de energía. Localice su plan seleccionado actualmente y haga clic en Cambiar la configuración del plan.
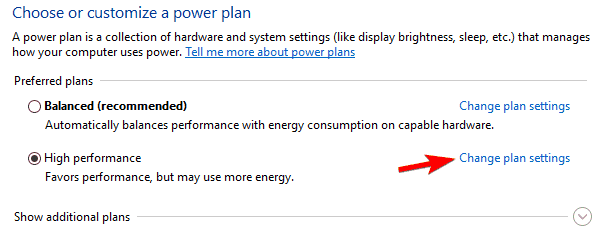
- Haga clic en Cambiar la configuración avanzada de energía.
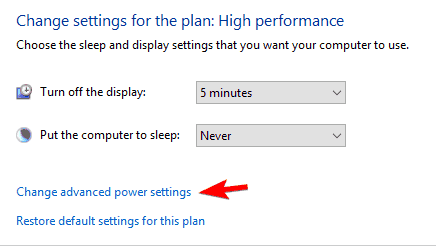
- Ahora verá una lista de configuraciones. Abra la sección Suspensión y asegúrese de que Suspensión e Hibernación estén configuradas en Nunca. En la sección Botones de encendido y tapa, asegúrese de que todo esté configurado en No hacer nada. Ahora haga clic en Aplicar y Aceptar para guardar los cambios.
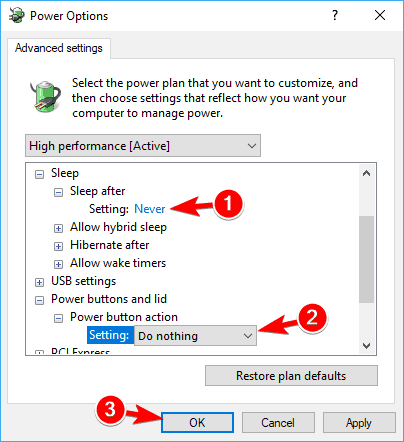
- Opcional: Establezca la configuración de gráficos o PCI Express y Lnk State Power Management en máximo rendimiento. Haga lo mismo para la configuración del adaptador inalámbrico.
Si está utilizando una computadora portátil, los usuarios recomiendan quitar la batería y conectarla a la toma de corriente.
Después de realizar estos cambios, las funciones de suspensión e hibernación se desactivarán por completo y el problema debería resolverse.
Si usa estas funciones con frecuencia, debe probar una solución diferente.
6. Deshabilite o elimine su software antivirus
El software antivirus es bastante importante, pero a veces su antivirus puede interferir con Windows y hacer que aparezca el error Driver Power State Failure.
Para solucionar este problema, le recomendamos que deshabilite temporalmente su software antivirus y verifique si eso resuelve el problema. De lo contrario, es posible que deba desinstalar el software antivirus por completo.
Muchos usuarios informaron problemas con el antivirus Avast, pero otro software antivirus también puede causar que aparezca este problema.
Para eliminar su software antivirus y todos los archivos asociados con él, se recomienda utilizar una herramienta de eliminación dedicada.
7. Revierta los controladores de su tarjeta gráfica a la versión anterior
- Abra el Administrador de dispositivos.
- Vaya a la sección Adaptadores de pantalla y haga doble clic en su tarjeta gráfica.
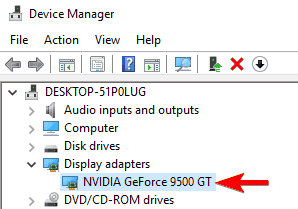
- Cuando se abra la ventana Propiedades, vaya a la pestaña Controlador y haga clic en el botón Revertir controlador.
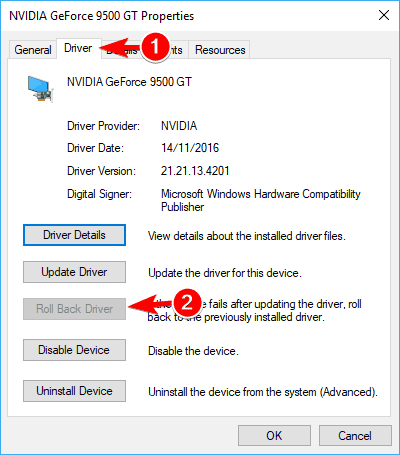
- Espera a que termine el proceso.
Si la opción Revertir no está disponible, deberá desinstalar el controlador de su tarjeta gráfica desde el Administrador de dispositivos. Alternativamente, puede usar CCleaner para eliminar por completo todos los archivos asociados con su tarjeta gráfica.
Después de quitar el controlador, visite el sitio web del fabricante de su tarjeta gráfica y descargue la versión anterior del controlador. Después de instalar el controlador, compruebe si se ha resuelto el problema.
8. Cambie la configuración de energía en el panel de control de NVIDIA
- Abra el Panel de control de NVIDIA.
- En el panel izquierdo, seleccione Administrar configuración 3D.
- En el panel derecho, seleccione su tarjeta gráfica dedicada como Procesador de gráficos preferido. Ubique el Modo de administración de energía en la lista de configuraciones y seleccione Preferir máximo rendimiento.
- Guarde los cambios y verifique si eso resuelve su problema.
Este modo usará más energía de la batería, así que tenlo en cuenta si estás usando una computadora portátil. Si usa gráficos AMD, puede encontrar configuraciones similares en Catalyst Control Center.
9. Cambia las opciones de energía de tu dispositivo
- Abra el Administrador de dispositivos.
- Localice su adaptador de red y haga doble clic en él para abrir sus propiedades.
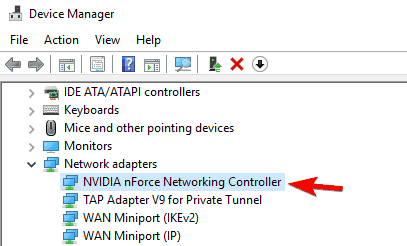
- Vaya a la pestaña Administración de energía y desmarque Permitir que la computadora apague este dispositivo para ahorrar energía . Haga clic en Aceptar para guardar los cambios.
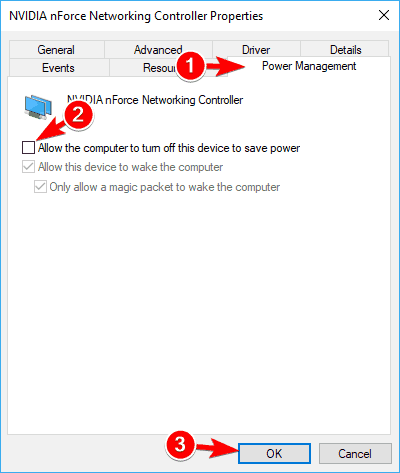
Después de hacer eso, el problema debería estar completamente resuelto. Tenga en cuenta que su PC tiene varios dispositivos que admiten esta función, por lo que debe deshabilitarla para todos los dispositivos problemáticos.
A veces, el error de falla del estado de energía del controlador de Windows puede ocurrir debido a la configuración de energía. Muchos dispositivos se pueden apagar para ahorrar energía, pero a veces esta opción puede hacer que aparezca este problema.
Para aquellos de ustedes que actualizaron a la última versión, tenemos una guía sobre cómo solucionar la falla del estado de energía del controlador en Windows 11.
Escríbanos a continuación si tiene otras preguntas adicionales sobre este artículo y nos aseguraremos de que solucione su problema en el menor tiempo posible.
¿Todavía estás experimentando problemas? Resuélvelos con esta herramienta:
PATROCINADO
Algunos problemas relacionados con los controladores pueden resolverse más rápidamente utilizando una solución de controladores personalizada. Si aún tienes problemas con tus controladores, simplemente instala OutByte Driver Updater y ponlo en funcionamiento de inmediato. ¡Deja que actualice todos los controladores y solucione otros problemas en tu PC en poco tiempo!










User forum
0 messages