SFC Scannow not Working: Fix it in 6 Speedy Steps
Running the SFC scan in Safe Mode is a quick workaround
7 min. read
Updated on
Read our disclosure page to find out how can you help Windows Report sustain the editorial team. Read more
Key notes
- Sfc /scannow is an instruction that runs in Command Prompt as an administrator. It is a handy and viral scan because it can be used to solve a large spectrum of problems.
- Make sure you run cmd as administrator, disable Turbo Memory or try using the DISM scan when the command freezes.
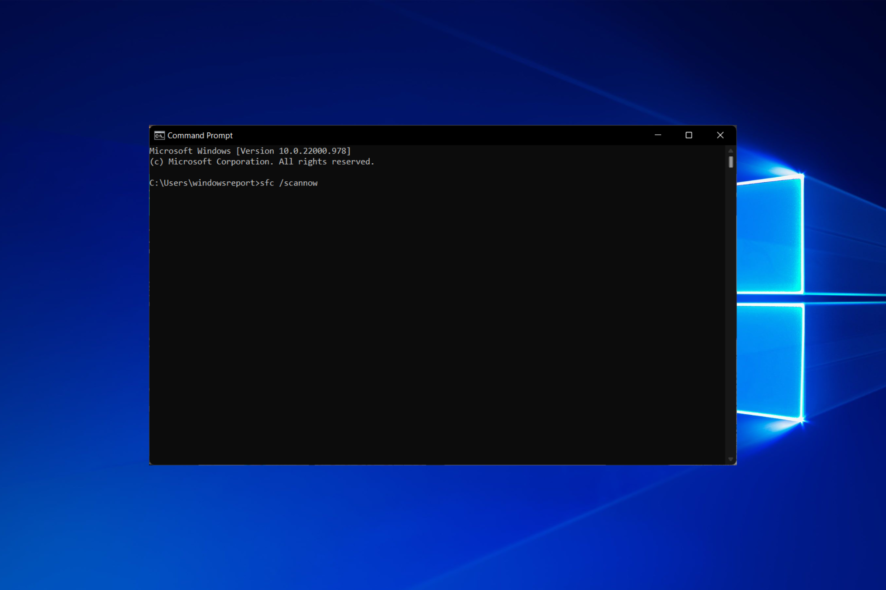
Sfc /scannow is a Command Prompt command that allows you to scan your Windows system for errors and repair them. This is a valuable feature, but several users reported that sfc /scannow is not working anymore.
This can be a big problem, but there are several solutions that you can try. Follow along!
How long should SFC Scannow take?
The sfc /scannow process should take a couple of minutes up to one hour. If the process takes longer than one hour, it might get stuck.
Follow along as we have prepared a list of solutions for you to try to fix any sfc /scannow, not working issues.
Why is SFC Scannow stuck?
This is because your computer contains specific corrupt system files, which prohibit it from carrying out tasks associated with the sfc /scannow command.
If the scan falls, you have to fix corrupted system files in Windows using different methods. Usually, the best alternative is the DISM scan.
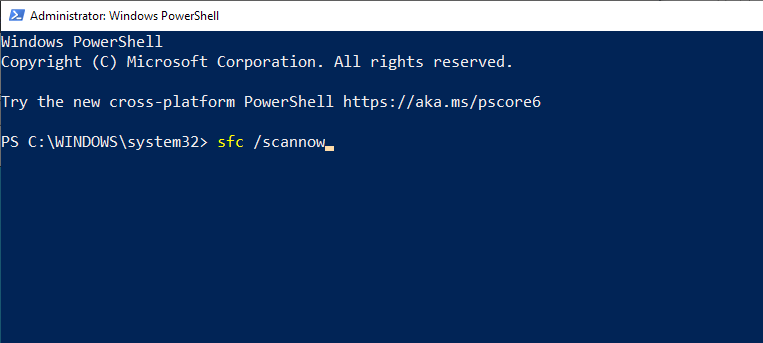
Sometimes you might get an error message like the SFC /scannow Windows resource protection could not perform.
If you’re unlucky and DISM scan will fail as well, then you might have to reconsider reinstalling your operating system.
Here are some of the most common issues the users reported, which we will cover today:
- Sfc /scannow stuck at verification, at beginning system scan – You might be able to fix the problem simply by replacing the corrupted files.
- Sfc /scannow frozen in Windows 10 – To fix this issue, it’s advised to restore your PC using System Restore and check if that solves the problem.
- Windows resource protection sfc /scannow not working – Running the CHKDSK tool will work in this instance. Follow the second solution below to find out how to.
- Sfc scannow nothing happens – When this is the case, you need to use the DISM scan instead and check if that solves the issue.
- Sfc scannow stops scanning – This is a strange issue, and it might be caused by Turbo Memory feature. Simply disable this feature and check if that solves the issue.
- Administrator sfc /scannow not working – You should change to another admin account and see if this solved the error.
- Sfc /scannow fails Windows 10, 8.1, 7 – This problem can appear on almost any version of Windows, and Windows 8.1 and 7 aren’t exceptions. However, you should be able to fix this issue by using one of our solutions.
- Sfc /scannow stops you must be an administrator – SFC scan requires administrative privileges in order to run, and if you’re having any issues with SFC, be sure that you’re using Command Prompt as an administrator.
- System repair pending sfc /scannow not working – Uninstall or disable the Turbo Memory feature in order to make sfc /scannow work again.
- Windows Resource Protection could not start the repair service – Resetting your PC should do the trick in this scenario.
- Sfc /scannow not showing progress – After entering Safe Mode as we have shown below, you will be able to successfully run the scan.
- Sfc /scannow /offbootdir not working – If the offline version of the scan is unsuccessful in running, you may connect to a network and use the online version.
How do I fix the SFC scannow if it’s not working?
Before attempting any of the troubleshooting methods below, make sure to check the following:
- Check your hardware, especially the RAM, since it can cause such issues.
- It is advised to disable or uninstall the Turbo Memory altogether.
1. Run the DISM scan
- Press Windows, then enter cmd and select the Run as administrator option on the right.
- When Command Prompt opens, enter the following command and note that it can take a while:
DISM /Online /Cleanup-image /Restorehealth
The DISM scan allows you to repair your system, and if sfc /scannow is not working or if it can’t fix the problem, you can use DISM to fix it.
2. Run the CHKDSK scan
- Tap Windows, then type cmd into the search bar and select Run as administrator.
- When Command Prompt starts, enter the following command and press Enter. You’ll be asked to schedule a scan and restart your PC. Enter Y and then press Enter:
chkdsk /f C:
Sometimes the data on your hard drive can get corrupted, causing the SFC scan to get stuck. However, you might be able to fix the problem by running a CHKDSK scan.
3. Try to run the SFC scan from Safe Mode
1. Reboot your computer and start into Safe Mode.
2. Once your PC restarts, you’ll be presented with options. Select the desired version of Safe Mode by pressing the corresponding key.
3. Afterward, open Command Prompt as an administrator by pressing Windows, typing cmd, and clicking Run as administrator.
4. Type the following command and press Enter to see whether it works now:
sfc /scannow
If you’re not familiar, Safe Mode is a particular segment of Windows that runs with default applications and settings, making it perfect for troubleshooting. You can try to run this process from Safe Mode.
Several users reported that they were able to run the SFC scan from Safe Mode, so be sure to try that.
4. Perform a System Restore
- Please restart your computer and start into Safe Mode as we have shown in our dedicated guide.
- After your PC starts up, press Windows + R, then input rstrui and press Enter.
- The System Restore window will open. Click Next to proceed.
- Select the Restore point you wish to return to and click Next.
- Follow the on-screen instructions to complete the process.
System Restore is a valuable feature that allows you to fix various problems. Many users reported that this issue was resolved after restoring their PC with the System Restore tool.
If you’re interested in more info on how to create a restore point and how that would help you, look at our dedicated article to find out everything you need to know.
5. Reset your PC
You might have to reset your PC if other solutions don’t work. This procedure will delete all files from your C partition, so be sure to create a backup. For example, to reset Windows, do the following:
- Click the Start icon, click the Power button, press and hold the Shift key, and select Restart from the menu.
- A list of options will appear. Select Troubleshoot.
- Click Reset this PC.
- Select the Keep my files option.
- Select your account and enter your password if prompted. If asked to insert the installation media, be sure to do so. If you don’t have it, follow our dedicated guide to create one. Then select the Reset button and proceed with the on-screen steps.
- If this method doesn’t work, you should repeat the reset process and choose to Remove everything followed by Only the drive where Windows is installed.
6. Take control of the system32 directory
Before we start, we have to mention that this is an advanced solution, and if you don’t perform it correctly, you can cause issues with your system.
In addition, the system32 directory is closely related to your system, so that any changes can affect your Windows installation. In the worst-case scenario, your Windows might not be able to boot, so keep in mind that you’re using this solution at your own risk.
Several users reported that they solved this issue simply by taking control of a system32 directory. There are many ways to do that; the best might be to use a third-party application.
We explained in detail how to take ownership over a directory in one of our previous articles, so be sure to check it out for more information.
How to stop sfc /scannow in Windows 10?
- Press Windows + R to open the Run utility, then type sfc/revert and click OK.
- Restart your computer afterward.
If sfc /scannow stops, it’s usually due to corrupted files, and you can fix this problem by following the above methods. However, there are other ways to fix corrupted files; we recommend you check that out.
If you have any more suggestions or questions, don’t hesitate to leave them in the comments section below, and we’ll be sure to take a look.


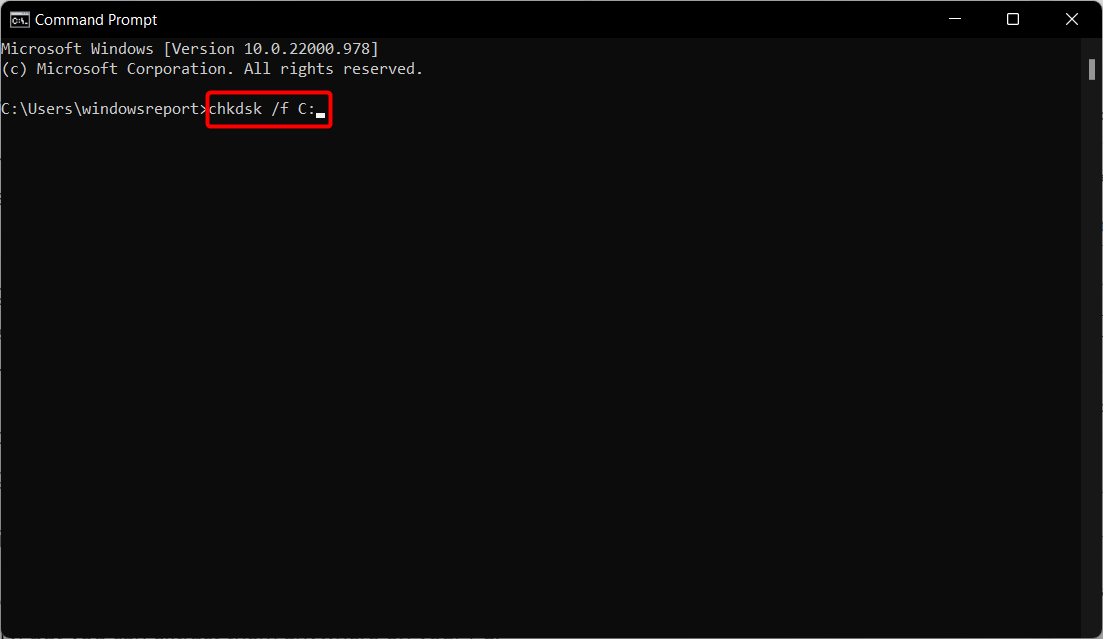
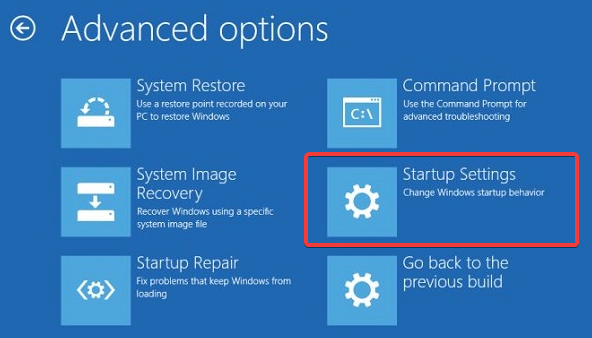




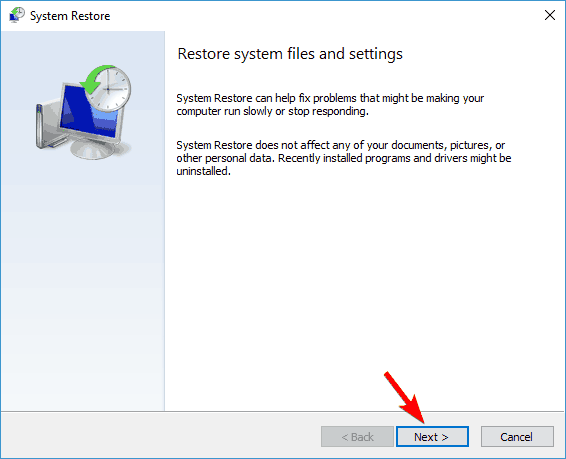
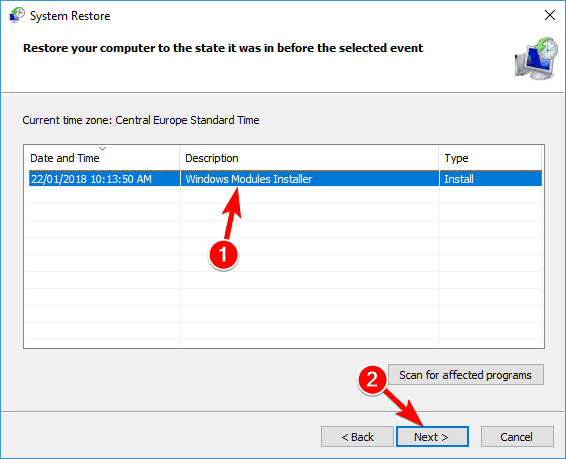

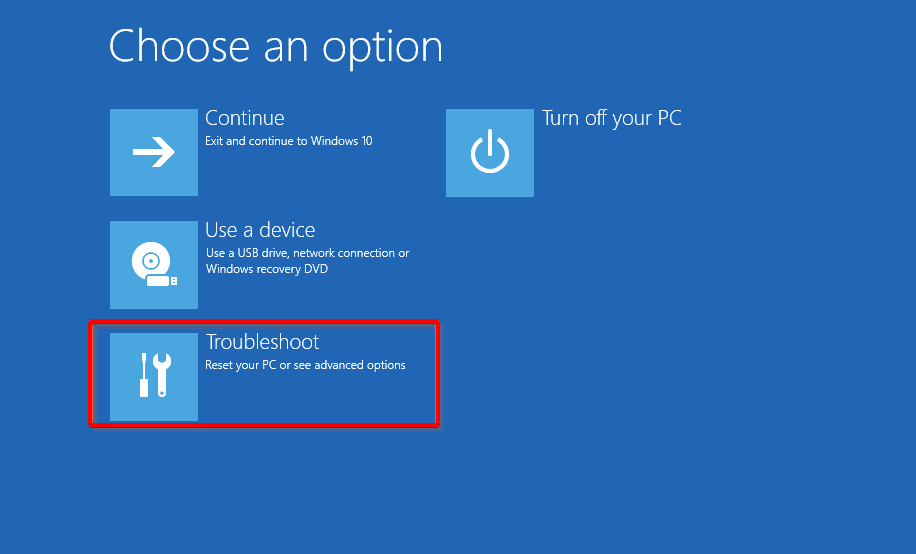
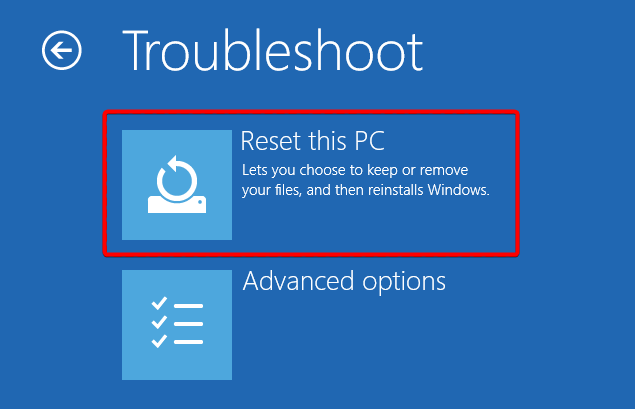
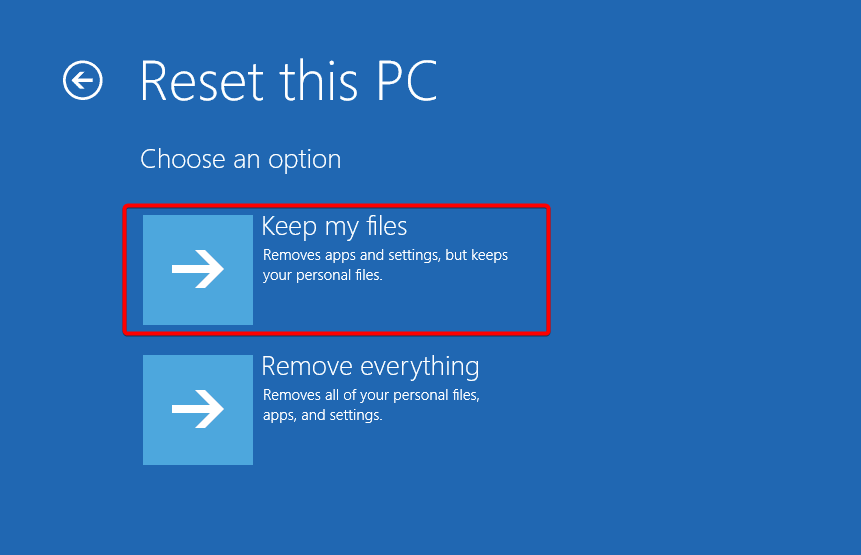
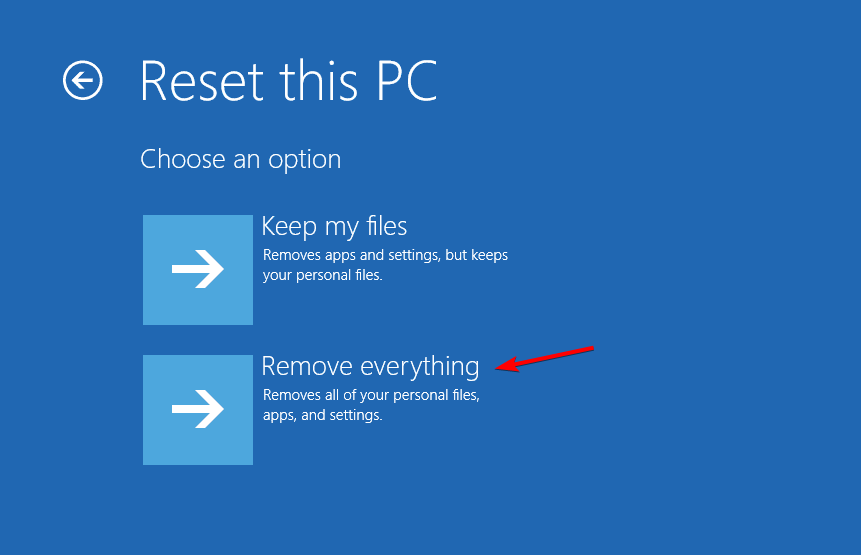
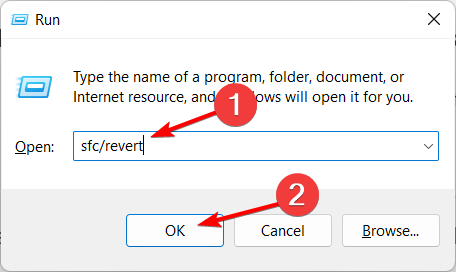



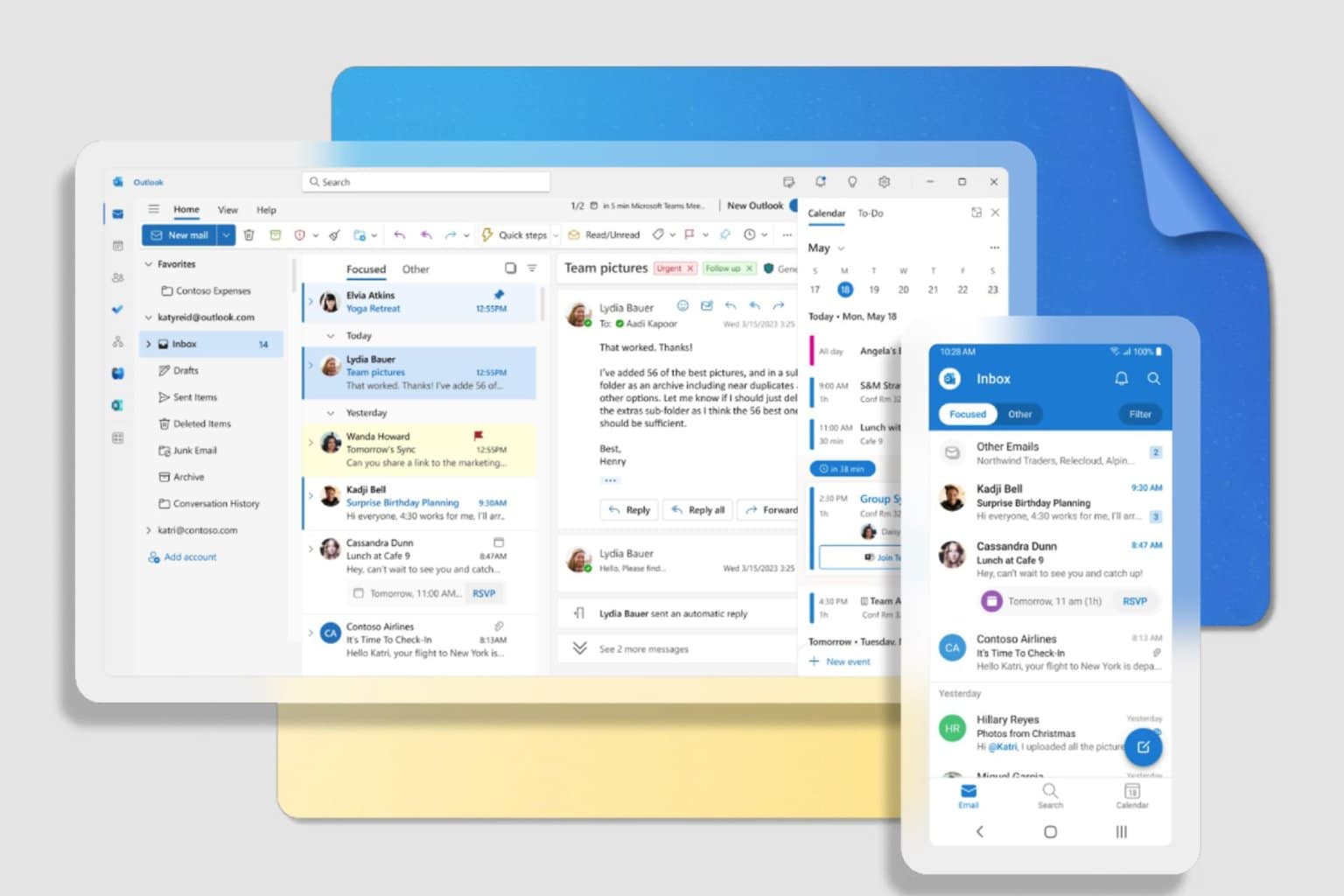

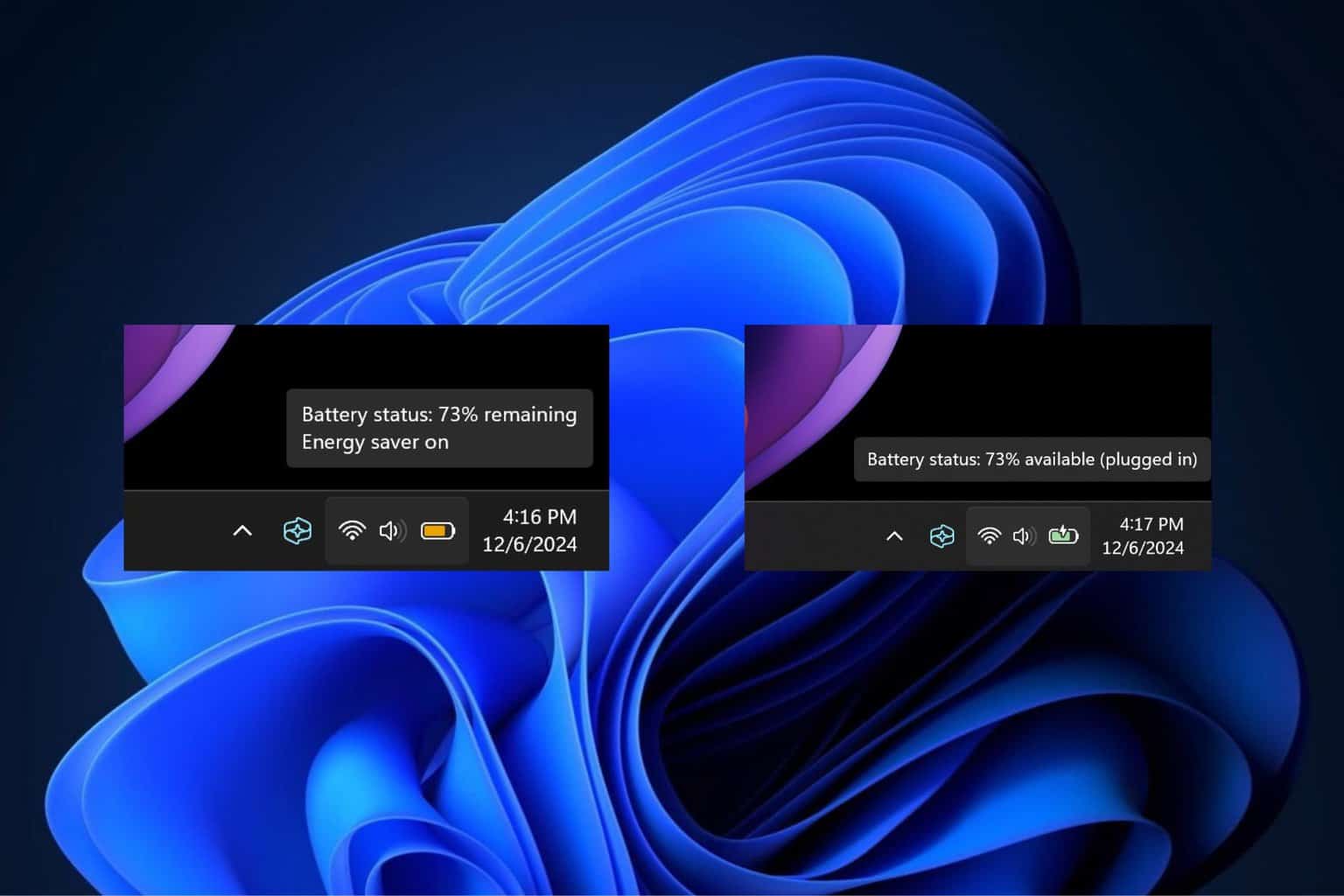
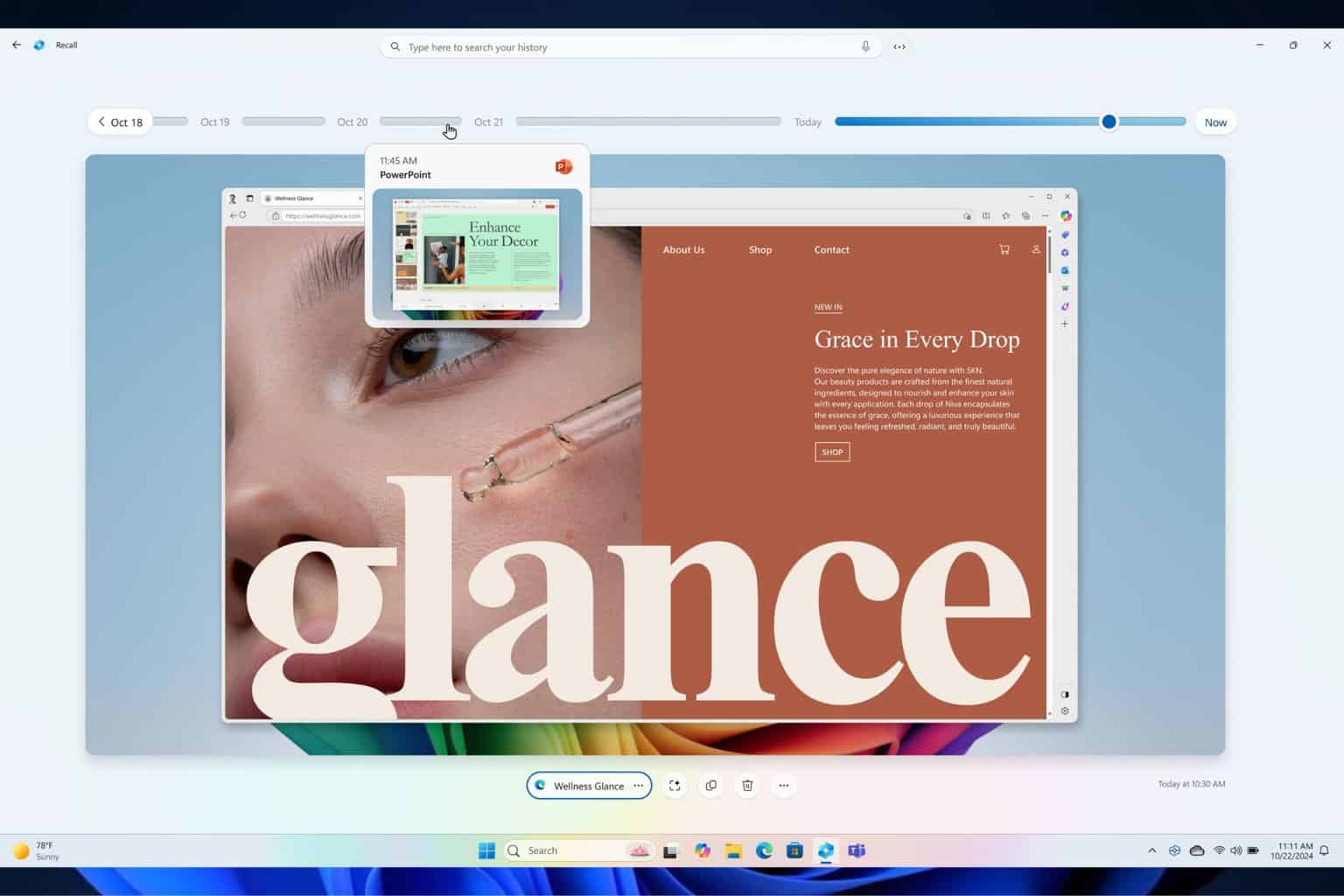
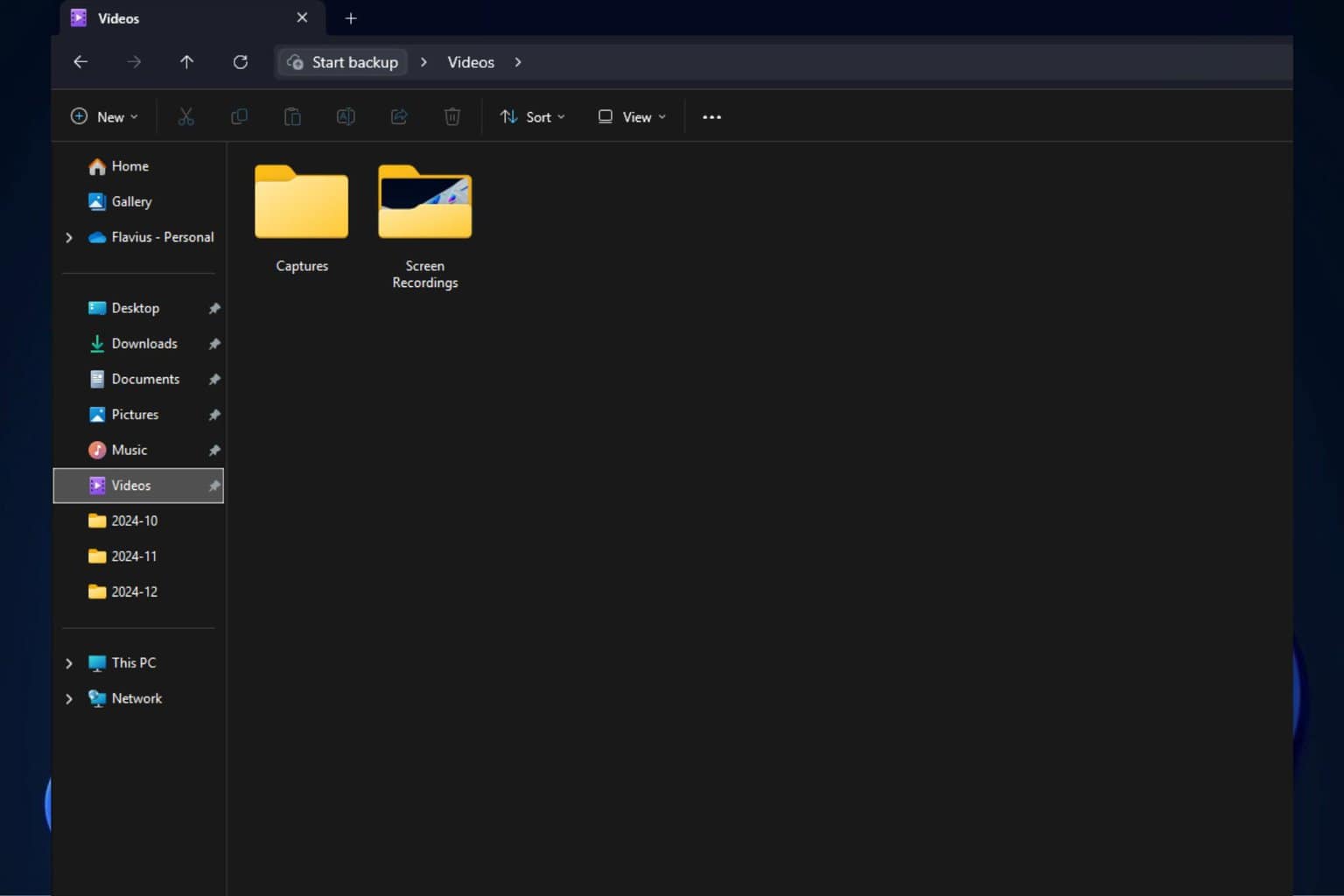
User forum
1 messages