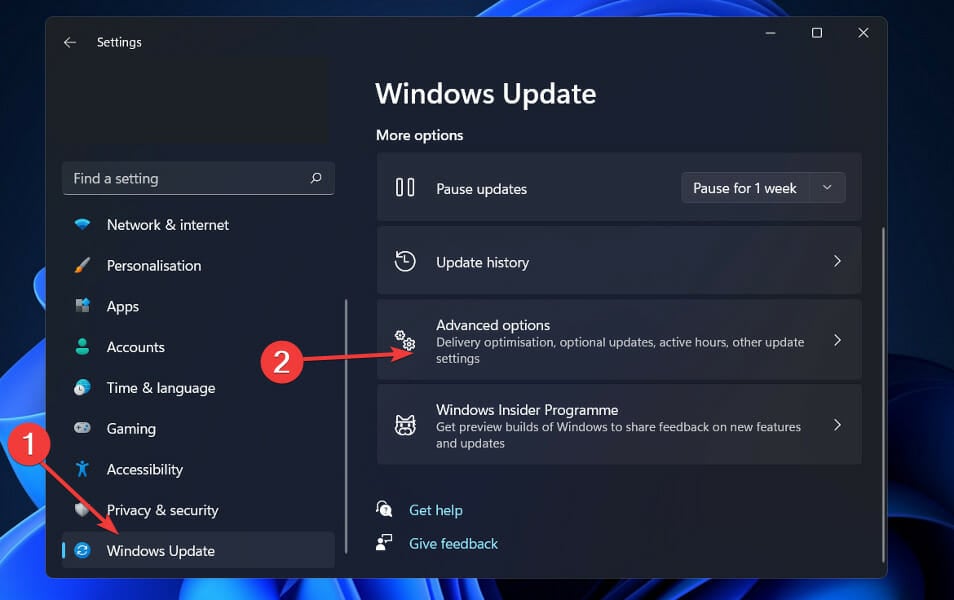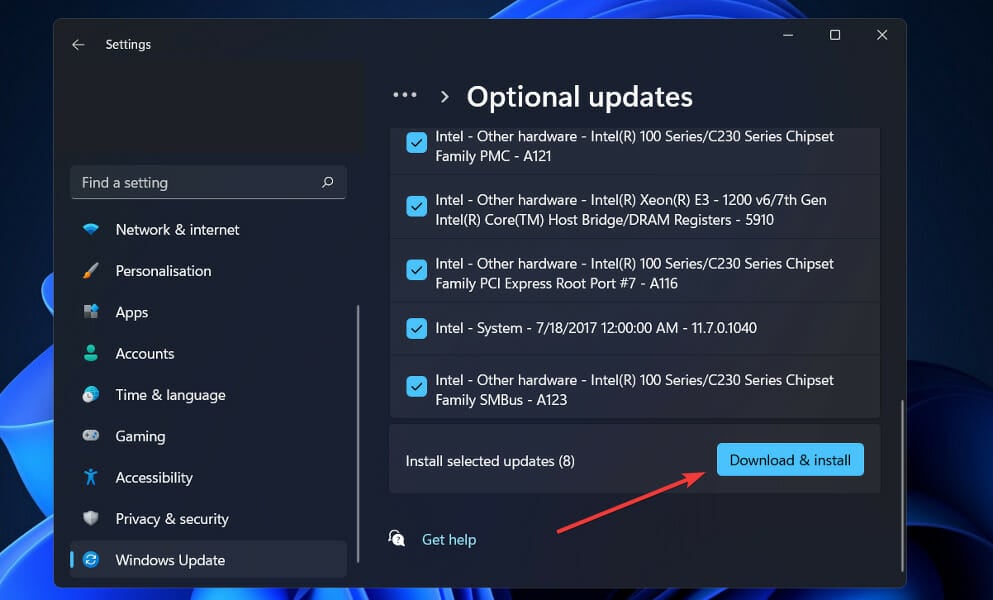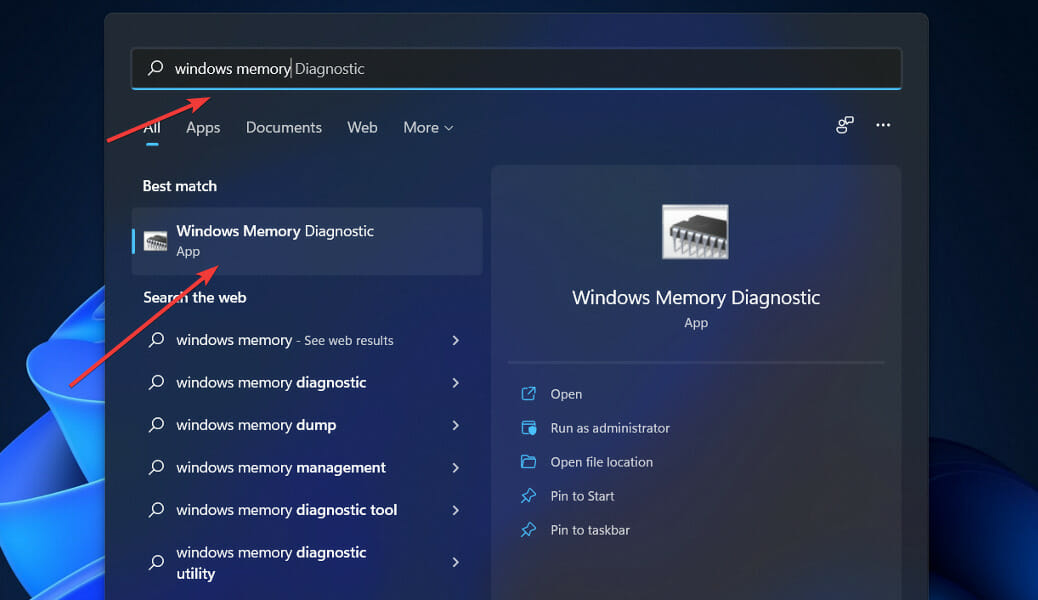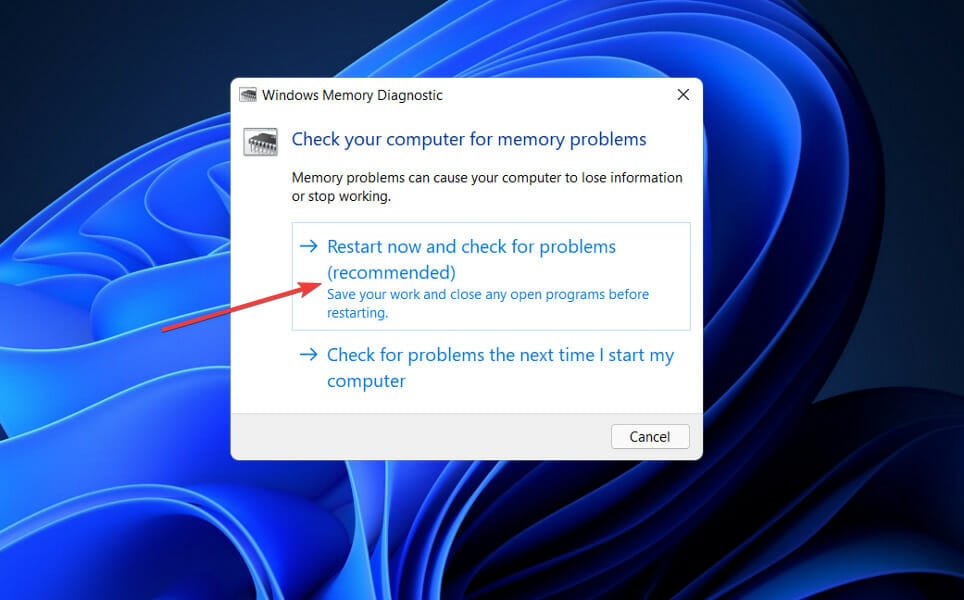Falla de Verificación de Seguridad del Kernel en Windows 11: Arreglo
6 min. read
Updated on
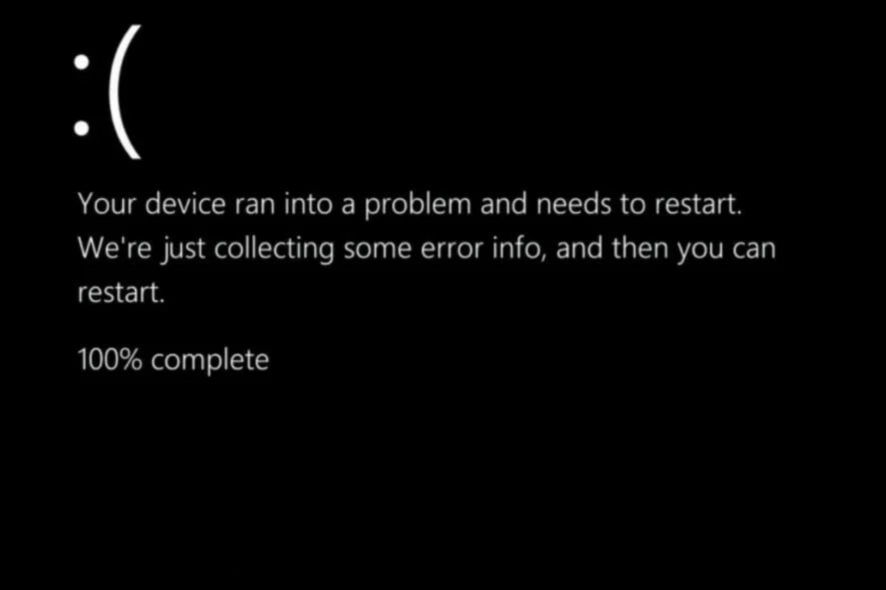
Algunos usuarios informaron haber visto el mensaje de error de falla de verificación de seguridad del kernel en la pantalla BSoD que es causado por algunos procesos fallidos en sus PC. Este problema no es el más difícil de resolver, afortunadamente.
En esta guía, hemos reunido algunas de las soluciones efectivas para resolver este problema rápidamente. Solo necesita seguir las instrucciones y todo volverá a la normalidad.
¿Qué es el fallo de comprobación de seguridad del kernel?
El error de falla de verificación de seguridad del kernel muestra que algunos archivos o componentes importantes del sistema fallaron en la verificación de integridad o compatibilidad. La forma más fácil de evitarlo es reemplazar o actualizar estos archivos o componentes.
¿Qué causa la falla de verificación de seguridad del kernel?
Al solucionar un error, es fundamental tener una comprensión clara de los factores que lo causaron. Debido a esto, hemos resaltado algunas de las causas más frecuentes que pueden desencadenar un error de falla de verificación de seguridad del kernel:
- Archivos del sistema que se han dañado: incluso Microsoft comete errores de vez en cuando, lanzando actualizaciones defectuosas que hacen que el sistema se bloquee sin el conocimiento o la aprobación del usuario.
- Hardware incompatible o que no funciona correctamente: los discos duros no colocados, los chips de RAM o los conectores no seguros pueden generar un código de detención. Verifique que todos los componentes de hardware estén bien sujetos, especialmente si su computadora se abrió recientemente. Para estar seguro, desconecte y luego vuelva a colocar todos estos componentes.
- Controladores desactualizados o inadecuados: a menudo, los archivos de programa o controladores de dispositivos antiguos o incompatibles pueden causar errores de DETENCIÓN BSOD intermitentes.
- Usar una versión anterior de Windows: generalmente se recomienda mantenerse actualizado con la versión de su sistema operativo, ya que las nuevas actualizaciones pueden corregir errores que ni siquiera sabía que existían en primer lugar.
¿Cómo puedo solucionar el error de verificación de seguridad del kernel en Windows 11?
1. Actualizar controladores
- Presione la tecla de Windows + I para abrir la aplicación Configuración y haga clic en Windows Update.
- Ahora, selecciona Opciones avanzadas.
- En la sección Opciones adicionales, haz clic en Actualizaciones opcionales.
- Toque la opción Actualizaciones de controladores, luego seleccione todas las actualizaciones disponibles y haga clic en el botón Descargar e instalar.
Windows suele gestionar las actualizaciones de controladores, pero si encuentra algún problema, puede realizar una búsqueda manual. Además, puede ir al sitio web del fabricante para descargar la actualización del controlador.
Esto ha demostrado ser especialmente efectivo para aquellos que tienen el controlador del coprocesador de audio AMD y enfrentan la falla de verificación de seguridad del kernel en Windows 11 al intentar usar WSL 1. Descargar la detección automática de AMD y ejecutarla para actualizar el controlador ha ayudado a solucionar el problema. .
Sin embargo, siempre existe el riesgo de instalar controladores incorrectos con el método manual. Por lo tanto, recomendamos utilizar un software especializado en actualizaciones de controladores.
2. Actualizar Windows
- Presione la tecla de Windows + I para abrir la aplicación Configuración y haga clic en Windows Update en el panel izquierdo.
- Haga clic en el botón Buscar actualizaciones.
Ejecutar una versión desactualizada de Windows puede generar muchos problemas. En este caso, debe instalar la última actualización de Windows 11 para solucionar el problema de falla de verificación de seguridad del kernel.
Esto se debe a que Microsoft podría haber abordado las causas del problema en una nueva actualización.
3. Use la herramienta de diagnóstico de memoria de Windows
- Presione la tecla de Windows + S, escriba Memoria de Windows y seleccione Ejecutar como administrador en Diagnóstico de memoria de Windows.
- Haga clic en la opción Reiniciar ahora y compruebe si hay problemas (recomendado) y deje que se ejecute Windows Memory Diagnostic.
La falla de verificación de seguridad del kernel en Windows 11 también puede deberse a problemas con la memoria. El escaneo anterior debería brindarle un informe sobre el estado de los recuerdos. Si la memoria está defectuosa, es posible que deba reemplazarla.
4. Ejecute el escaneo SFC
- Presione la tecla Windows + S para abrir la barra de búsqueda, luego busque cmd y haga clic derecho en el resultado más relevante para ejecutarlo como administrador.
- Escriba o pegue el siguiente comando para ejecutar el proceso y presione Enter:
sfc /scannow
A veces, la falla de verificación de seguridad del kernel puede hacer que su PC no se reinicie. En este caso, el problema podría deberse a archivos del sistema defectuosos.
Reinicie su computadora cuando haya terminado de esperar a que se complete el proceso (esto podría llevar algún tiempo).
Si el análisis SFC no puede reparar los archivos de su sistema, le recomendamos que utilice herramientas de reparación dedicadas. Estas herramientas buscarán todos los archivos del sistema rotos y los reemplazarán con las versiones originales.
Además, pueden corregir todos los errores de BSoD con solo unos pocos clics del mouse. Podrían ser justo lo que necesita para evitar problemas de pantalla azul o negra en su PC.
5. Usa la herramienta CheckDisk
- Presione la tecla de Windows + S, escriba cmd y seleccione Ejecutar como administrador en Símbolo del sistema.
- Después de que se inicie el símbolo del sistema, escriba el siguiente comando y presione Enter:
chkdsk C: /f /r /x
Si su unidad está defectuosa, puede causar la falla de verificación de seguridad del kernel al iniciar Windows 11. El comando CHKDSK ayudará a buscar problemas con la unidad e intentar solucionarlos.
El problema de la falla de verificación de seguridad del kernel en Windows 11 puede ser bastante frustrante. Sin embargo, no es el más difícil de solucionar si sigue los pasos de esta guía cuidadosamente.
Para evitar tener que lidiar con problemas del kernel, puede consultar cómo evitar los errores de falla de verificación de seguridad del kernel.
La depuración del kernel es quizás una de las habilidades más útiles que puede tener, y hemos elaborado una guía sobre cómo depurar el kernel de Windows para ayudarlo.
Háganos saber la solución que lo ayudó a resolver este problema en los comentarios a continuación.