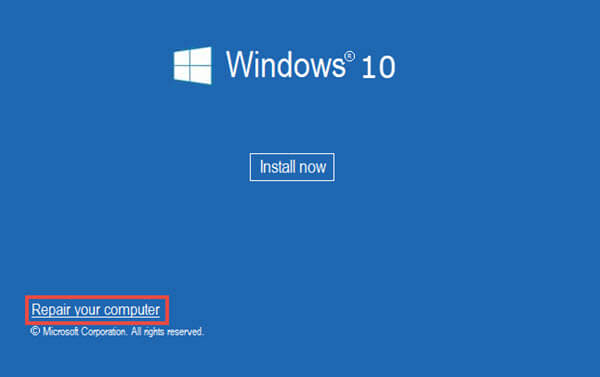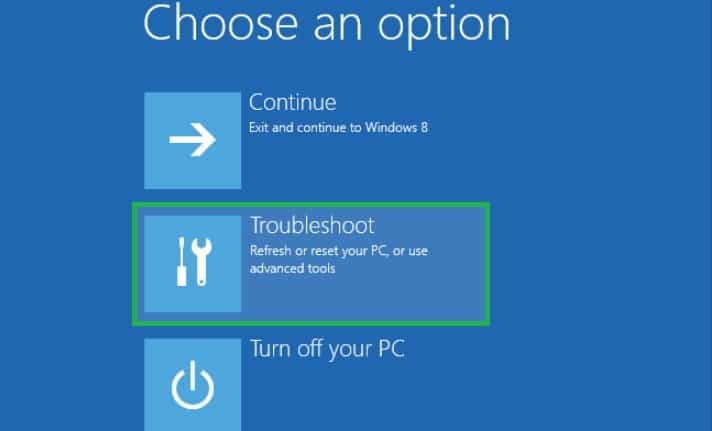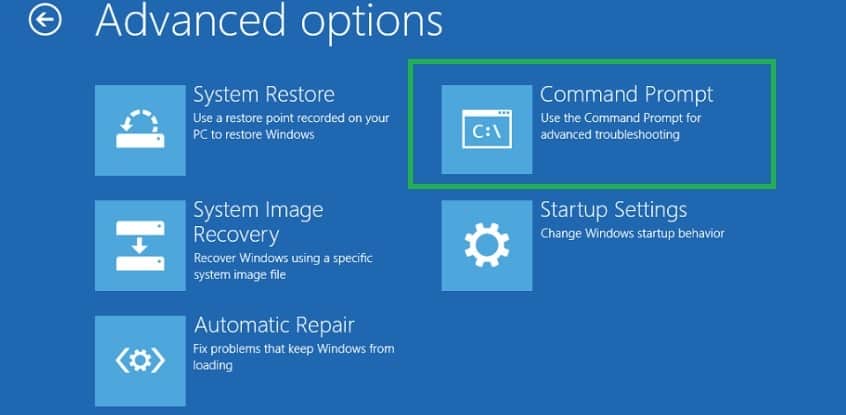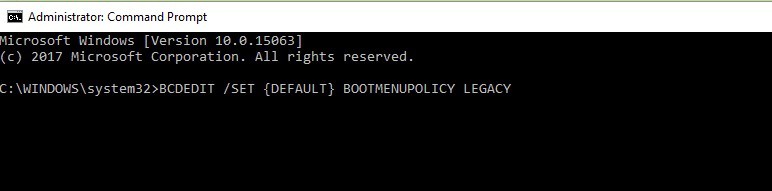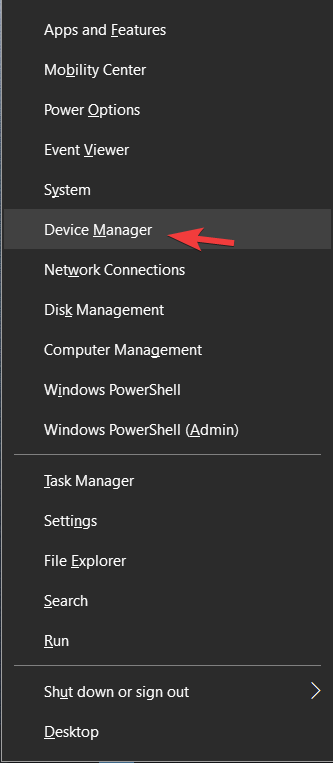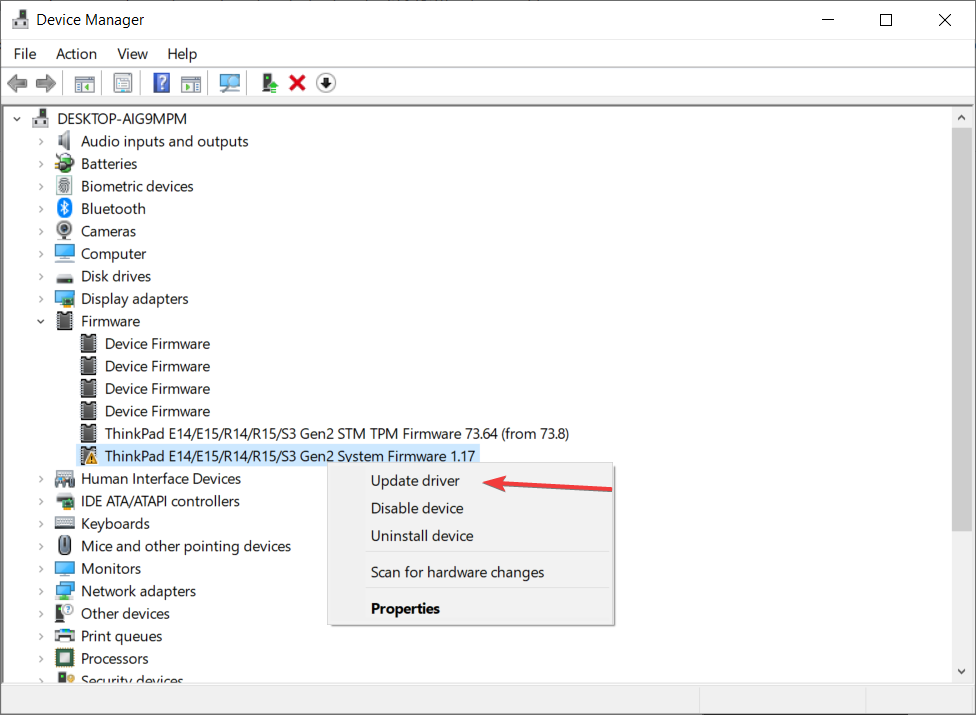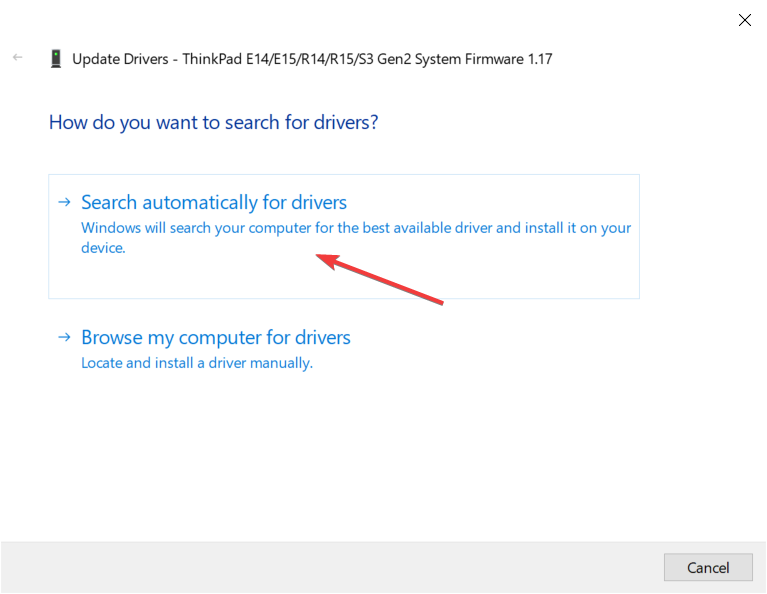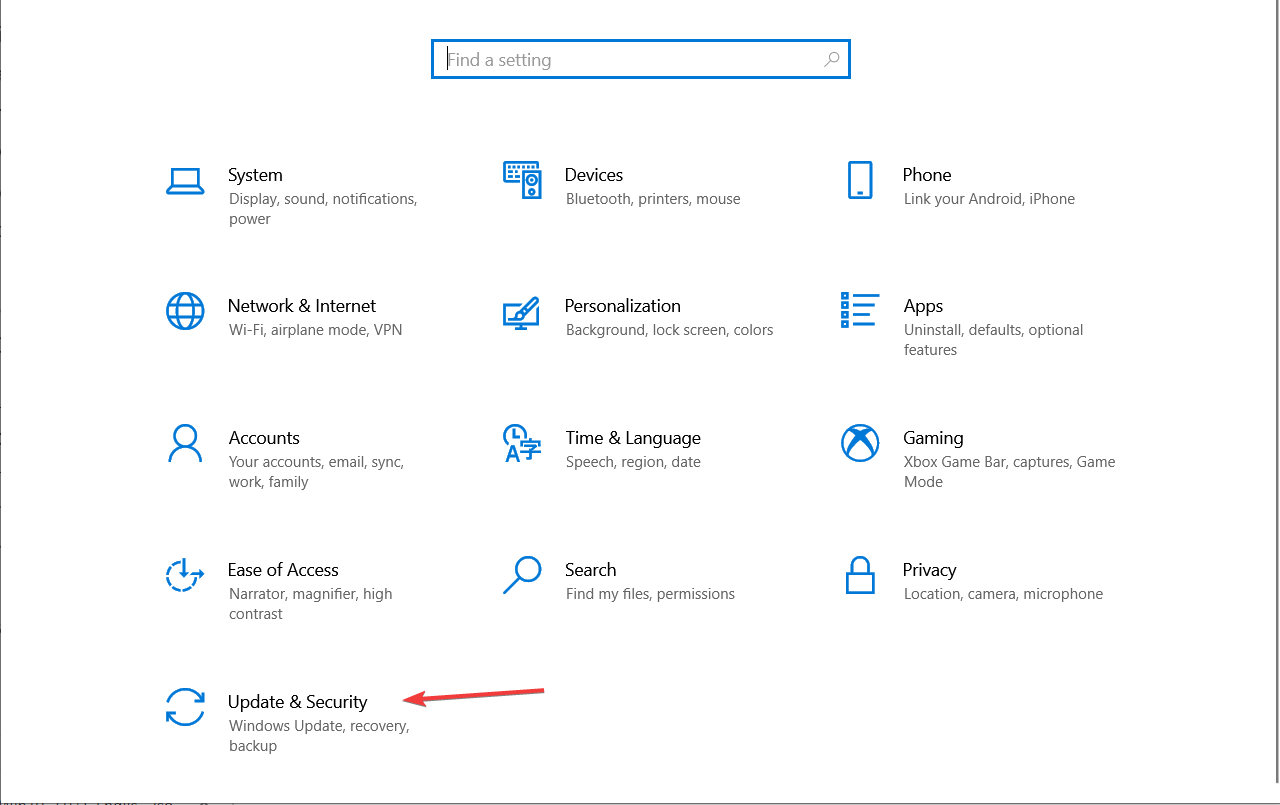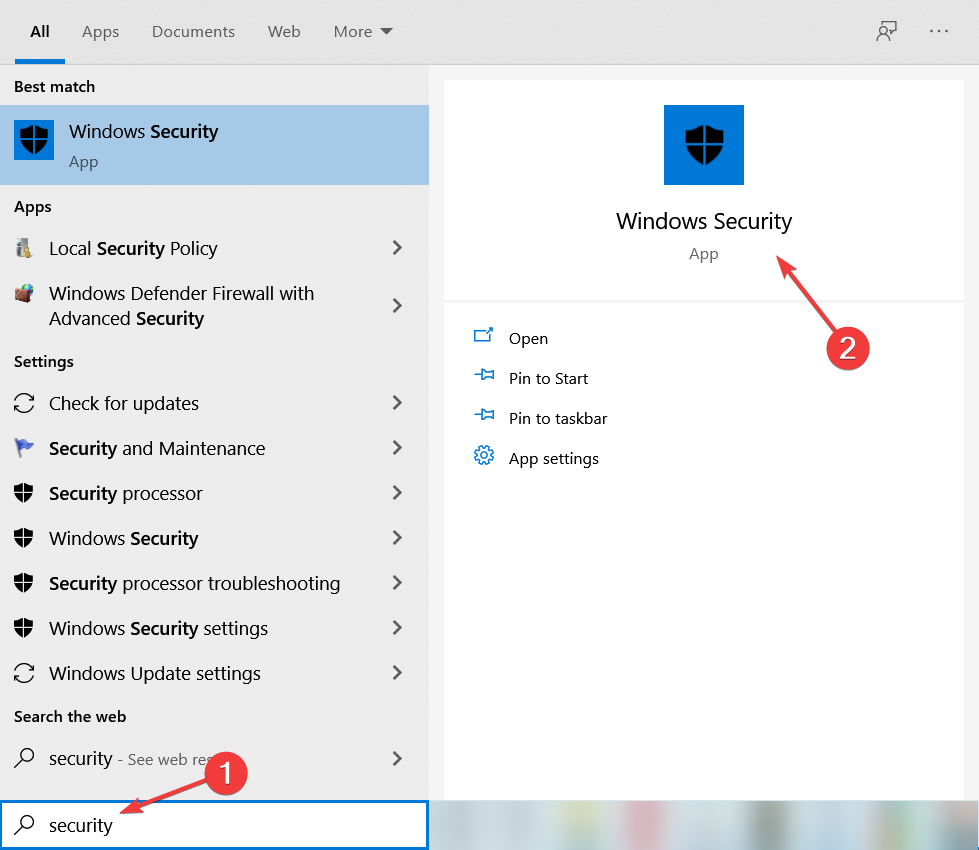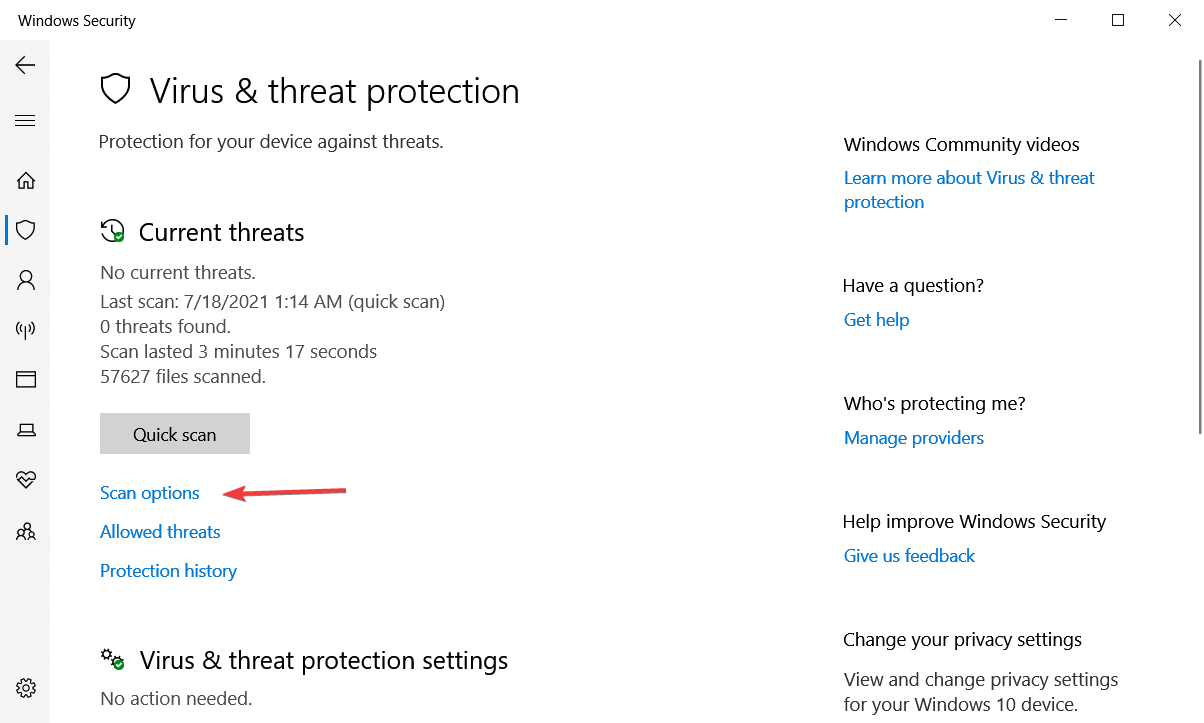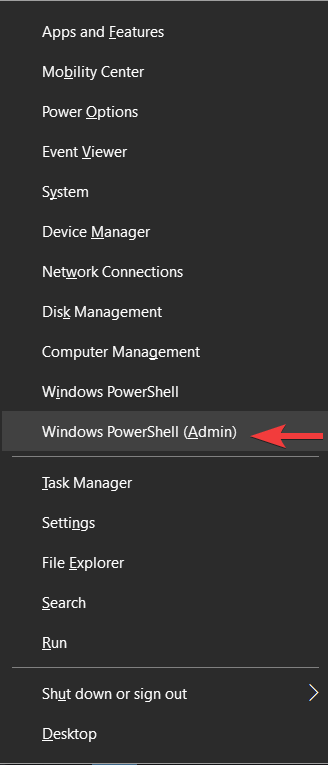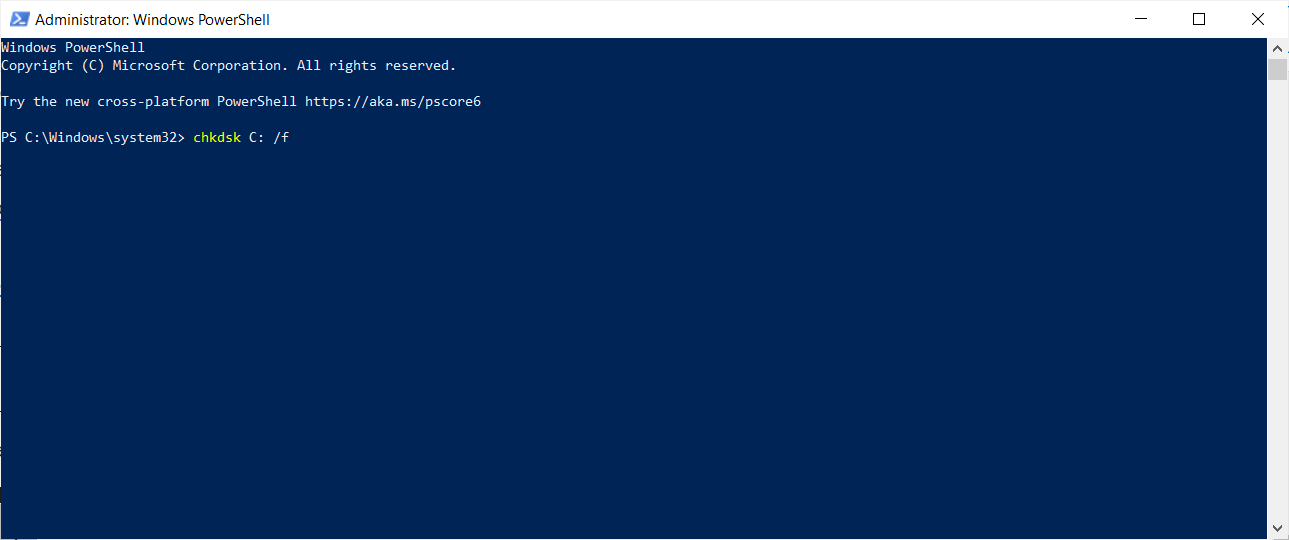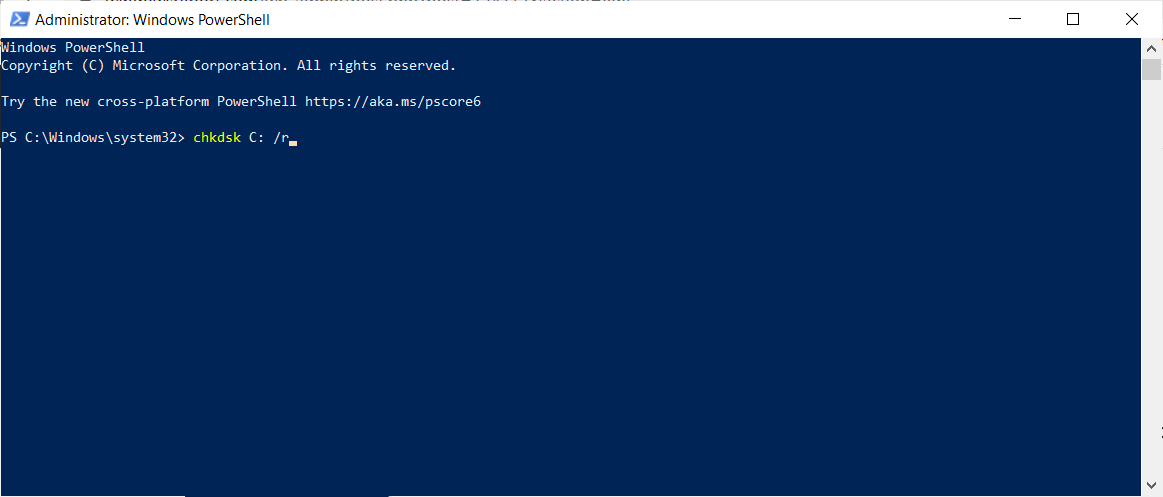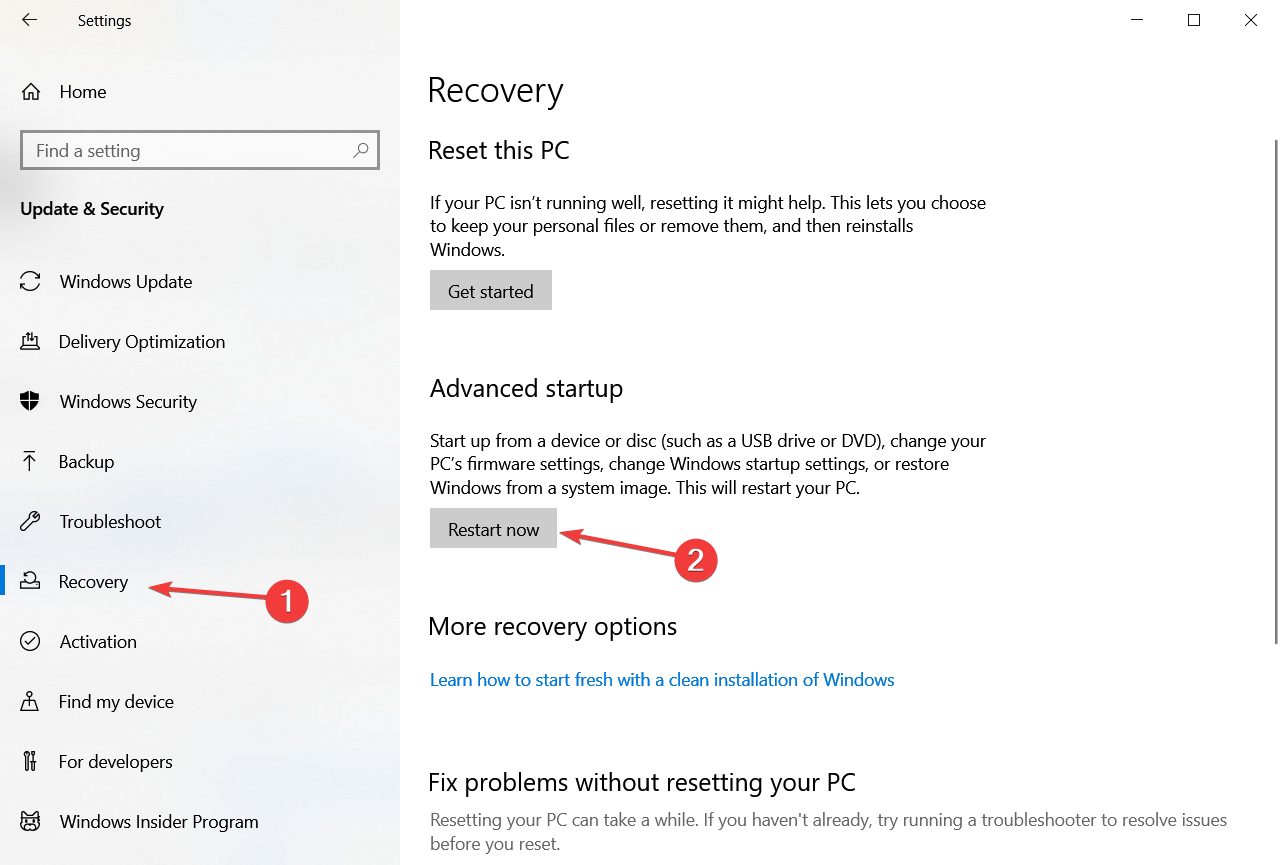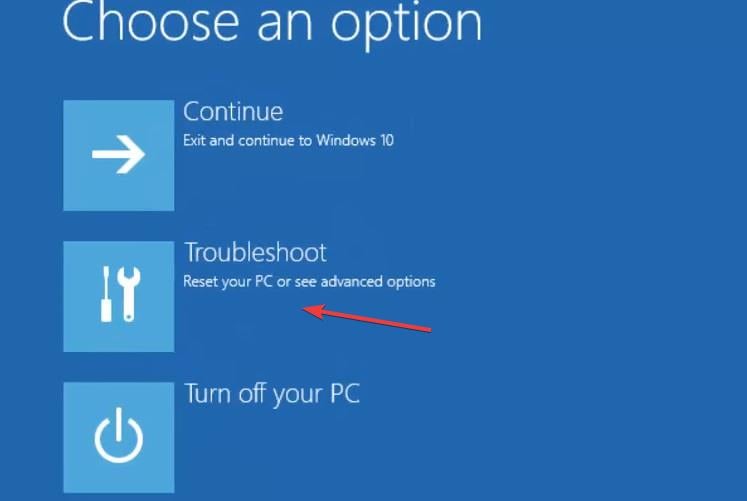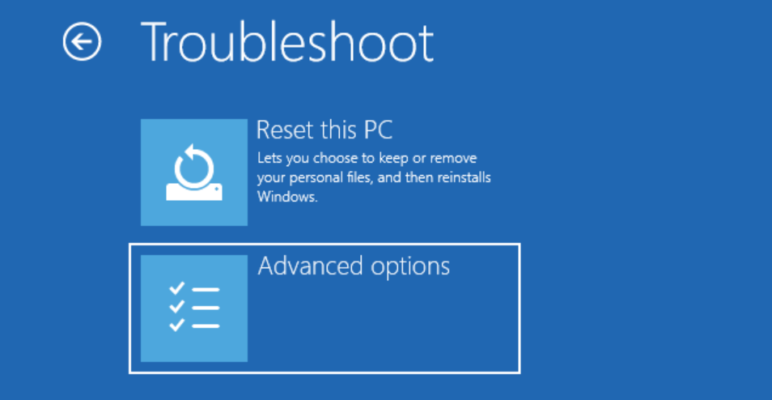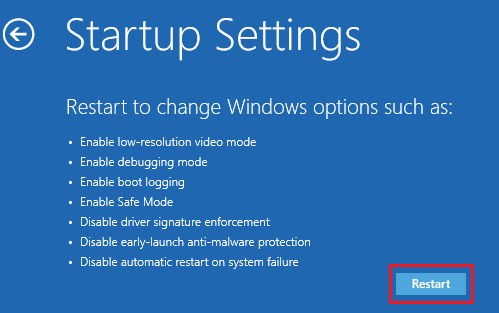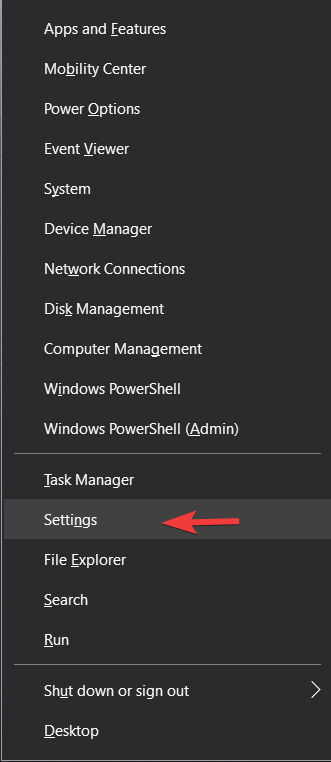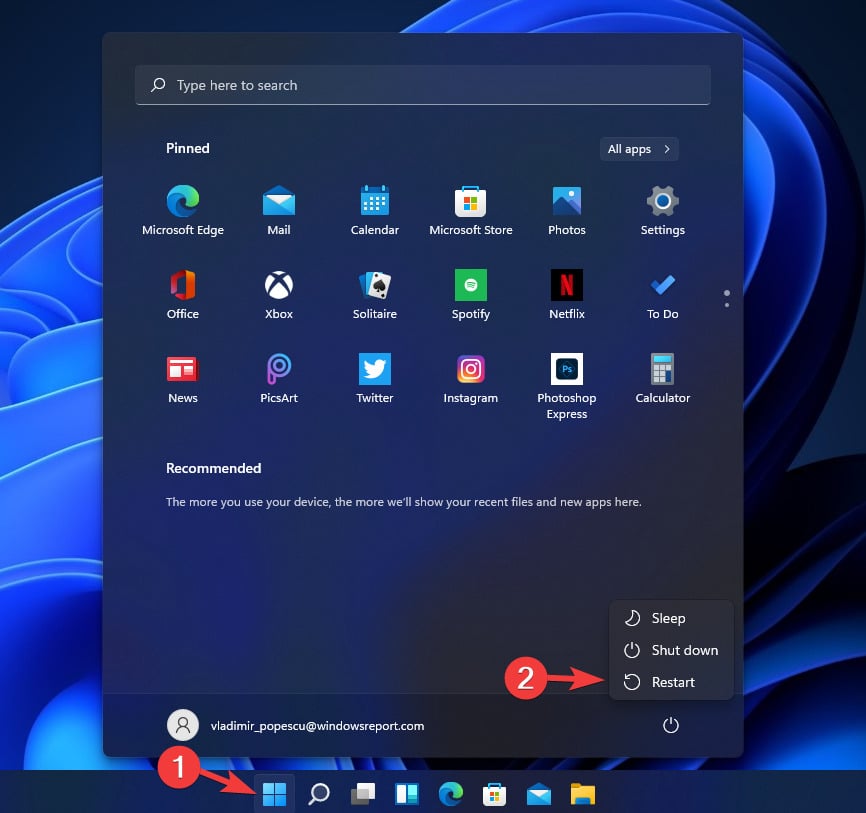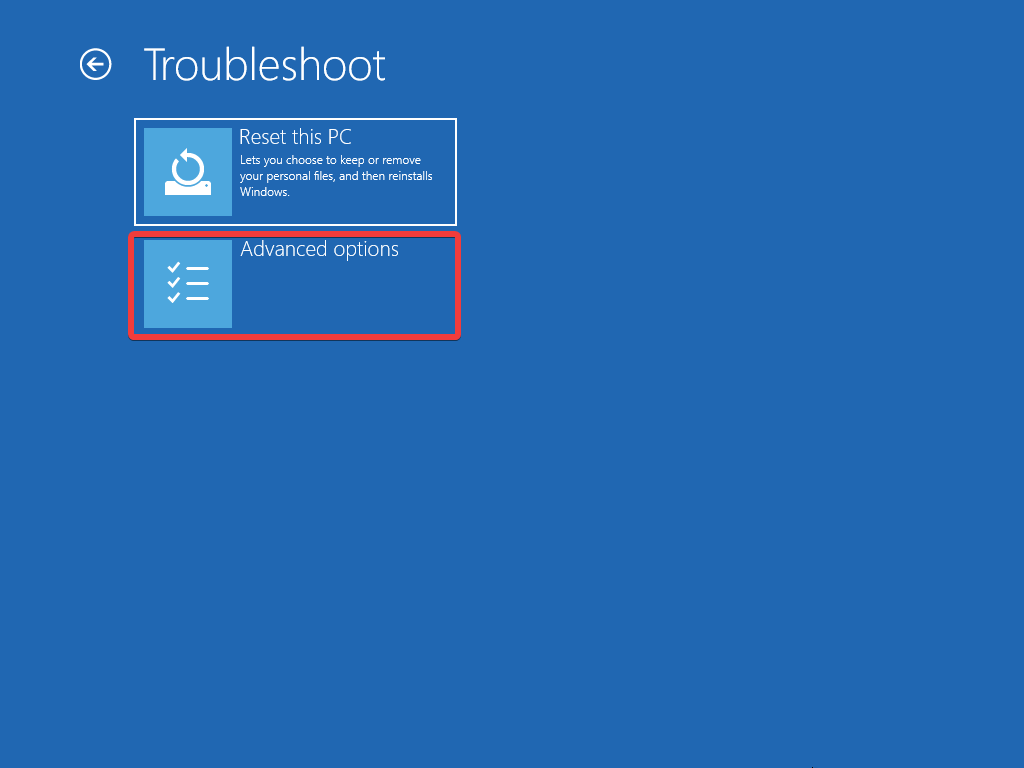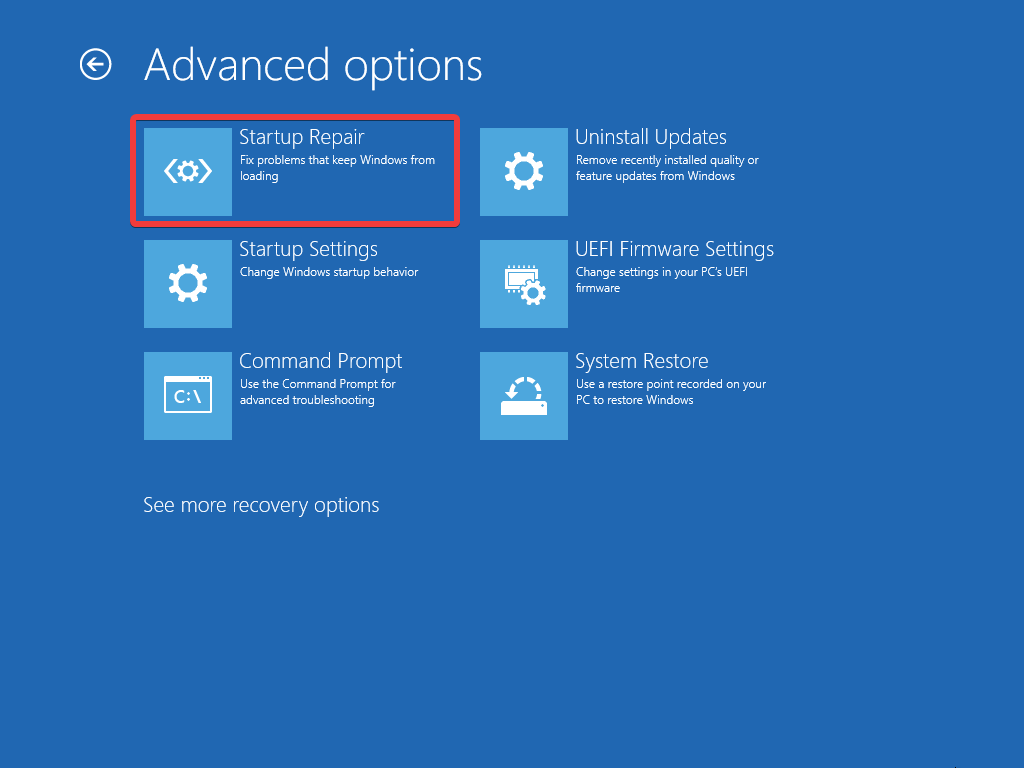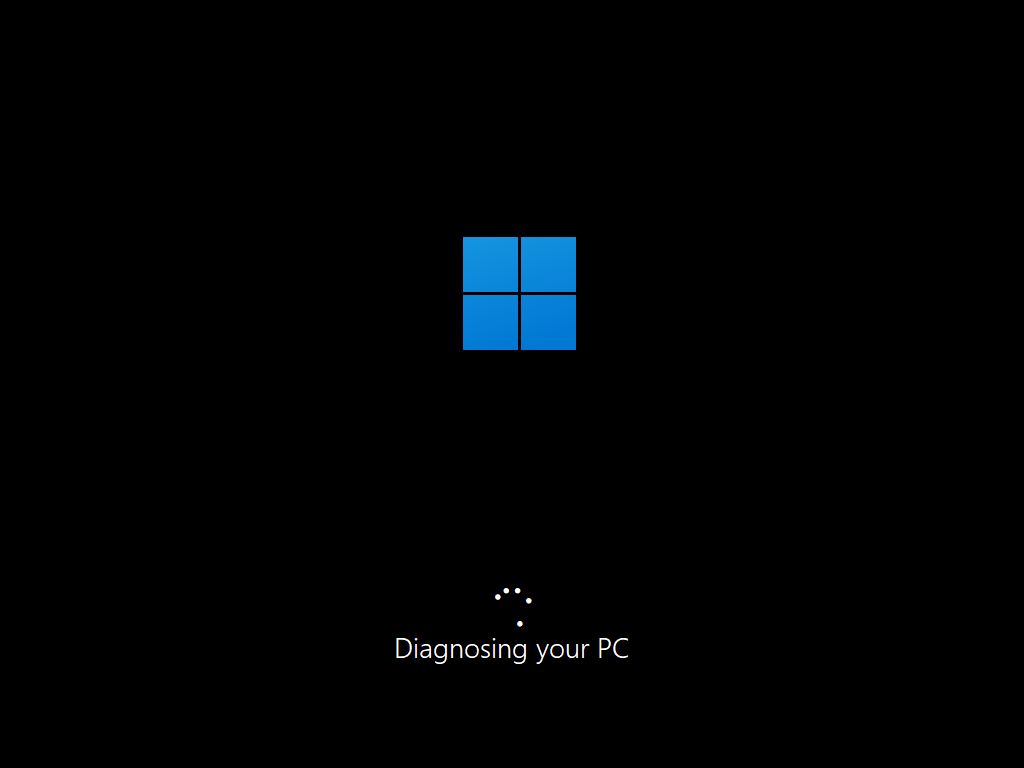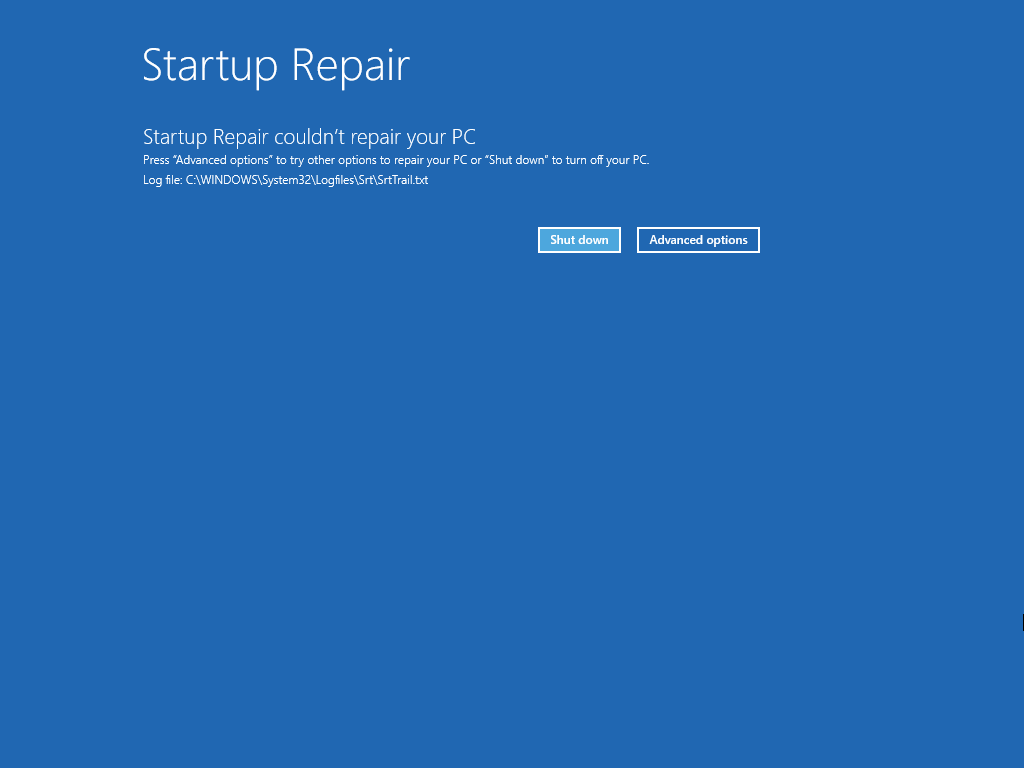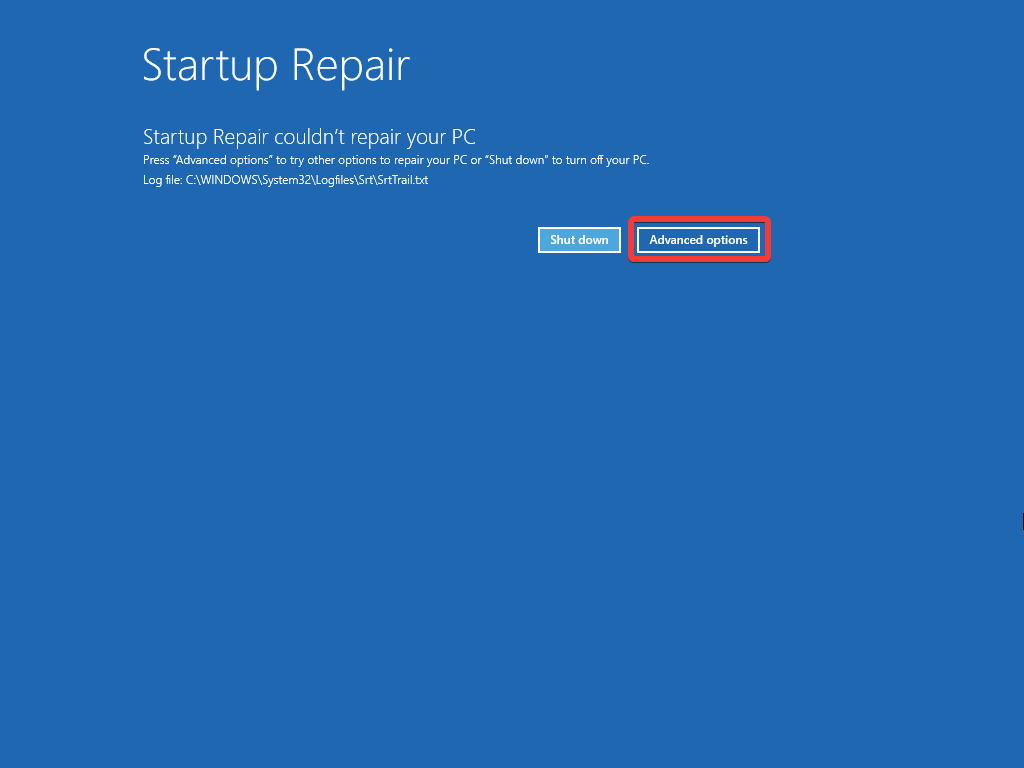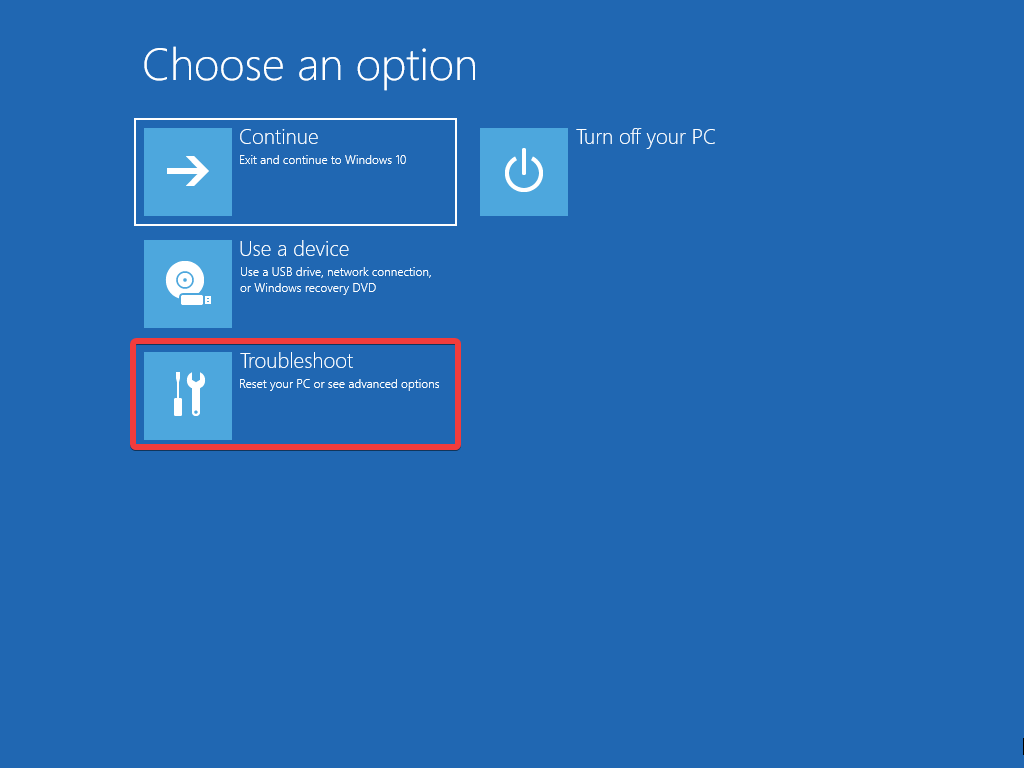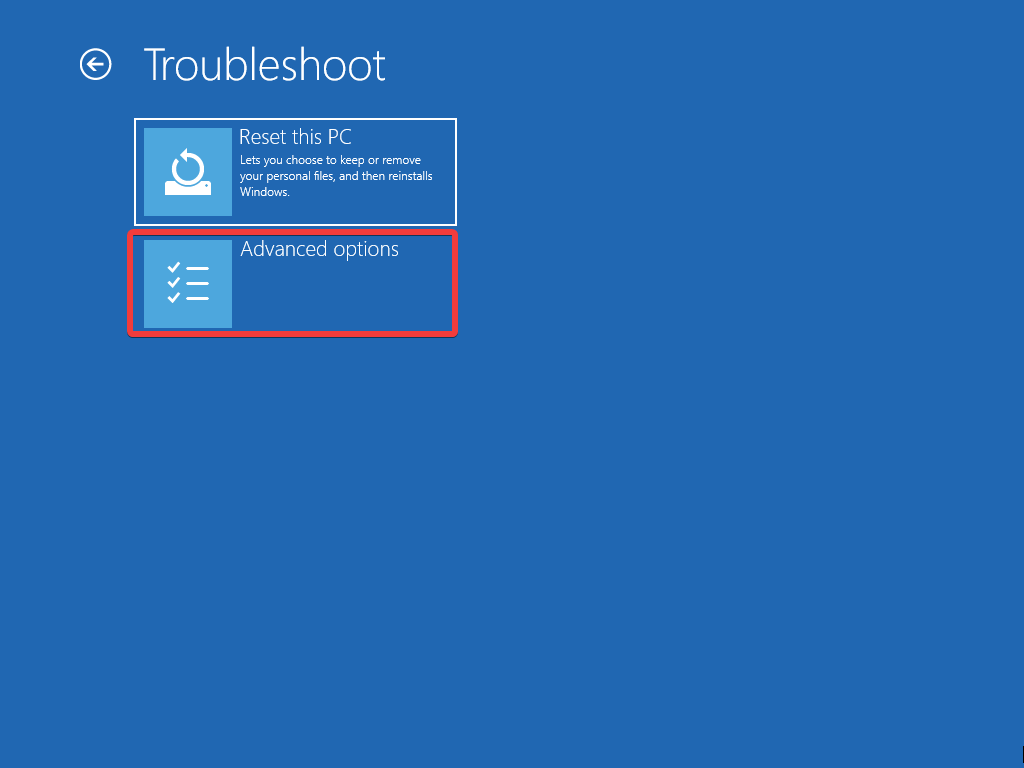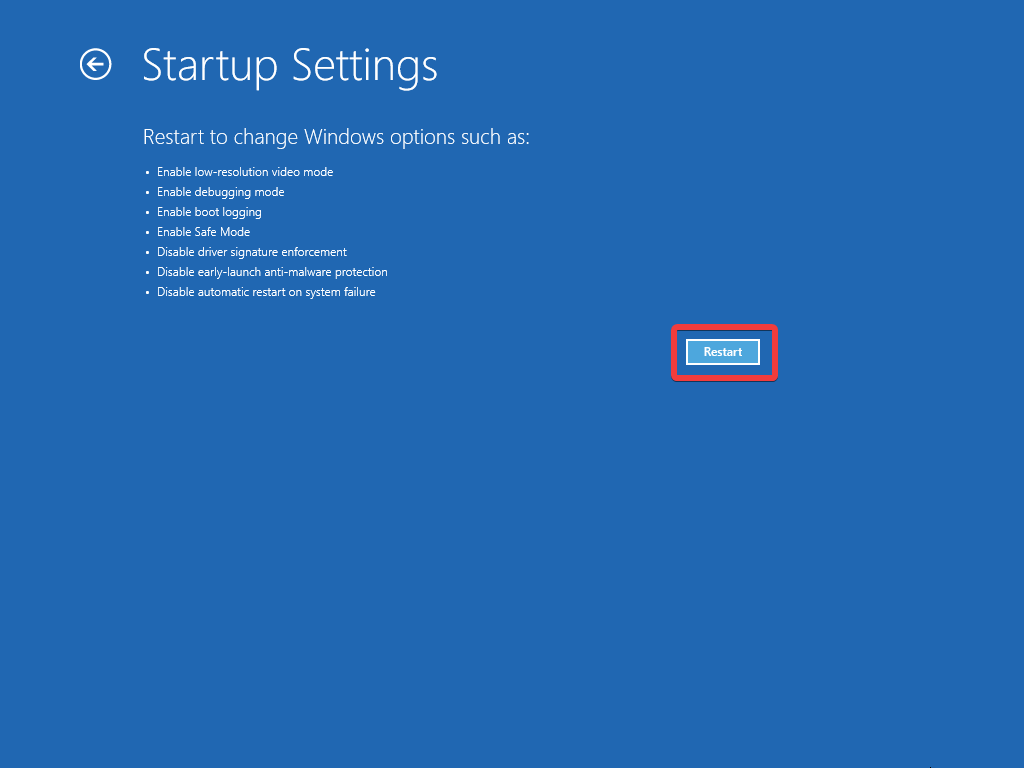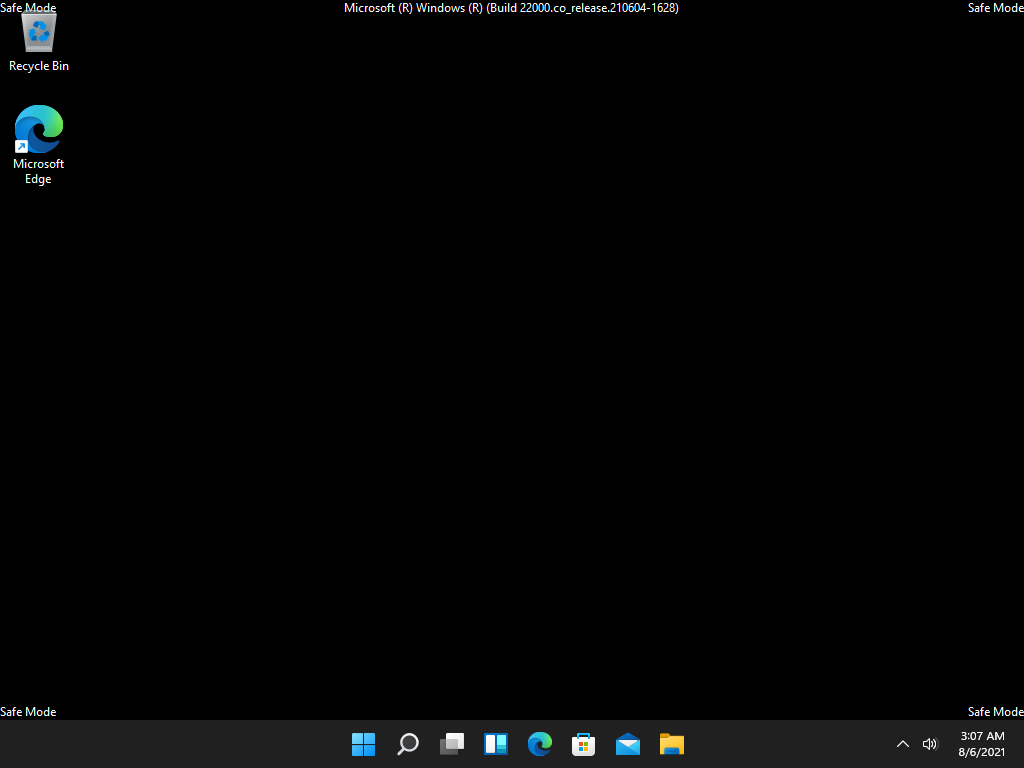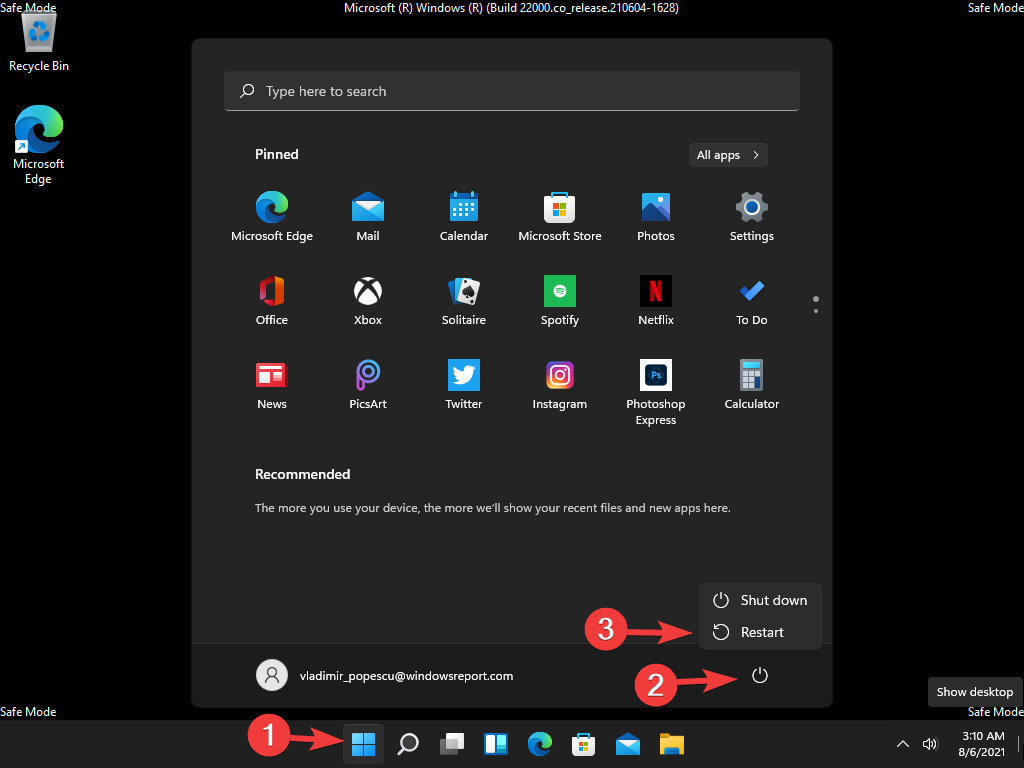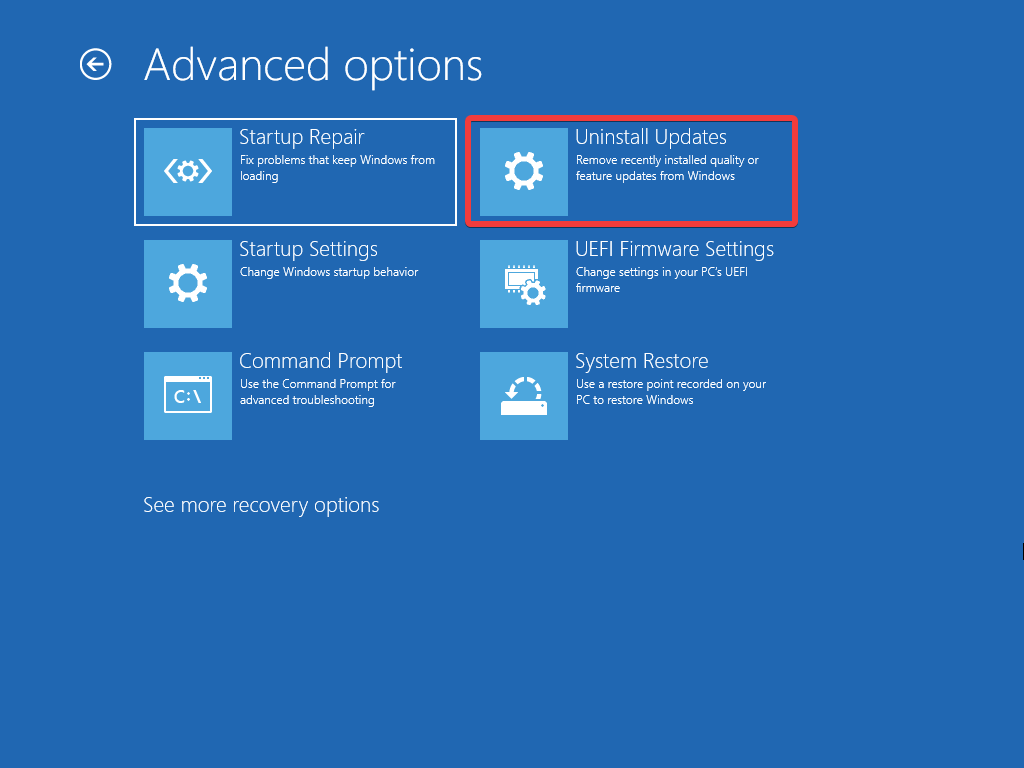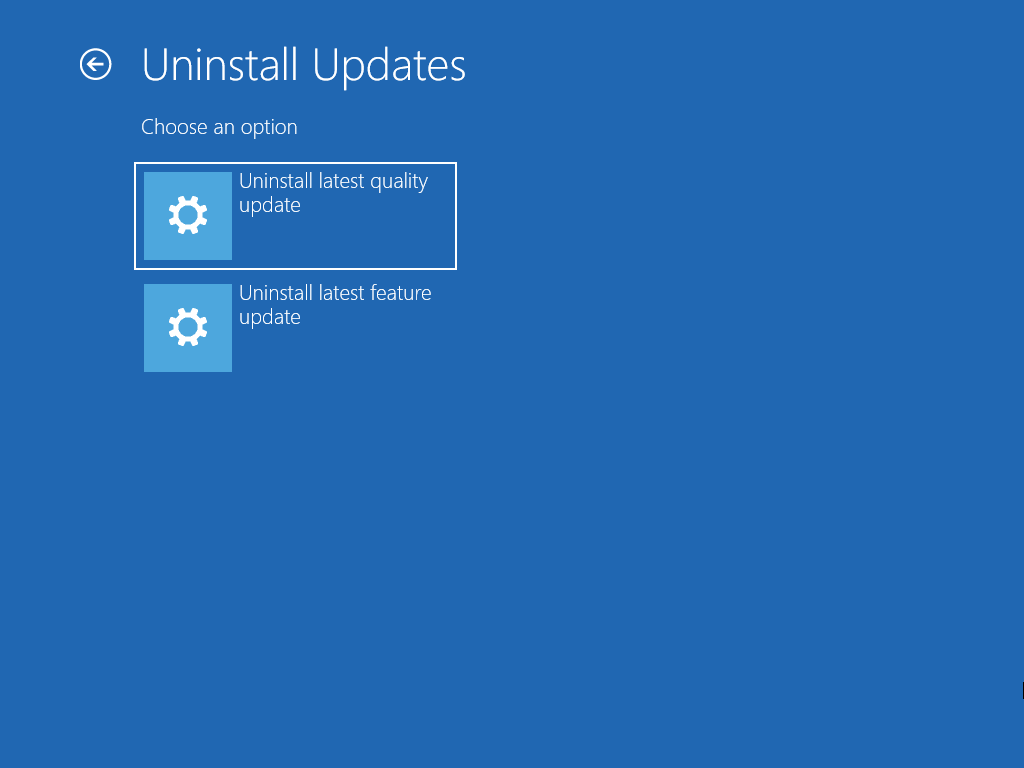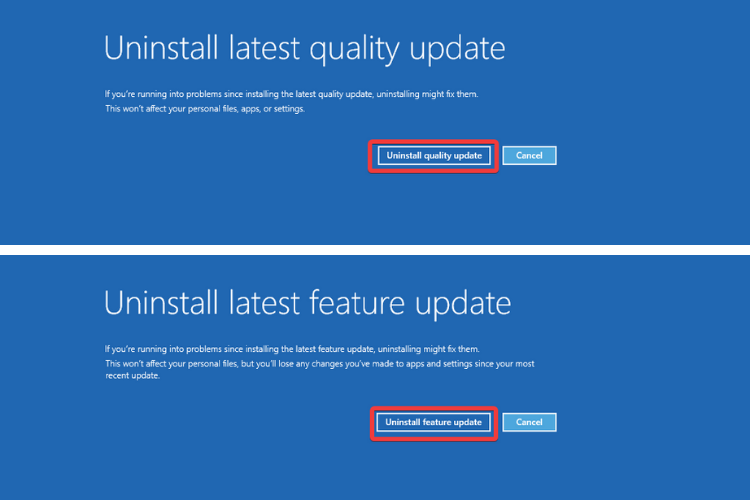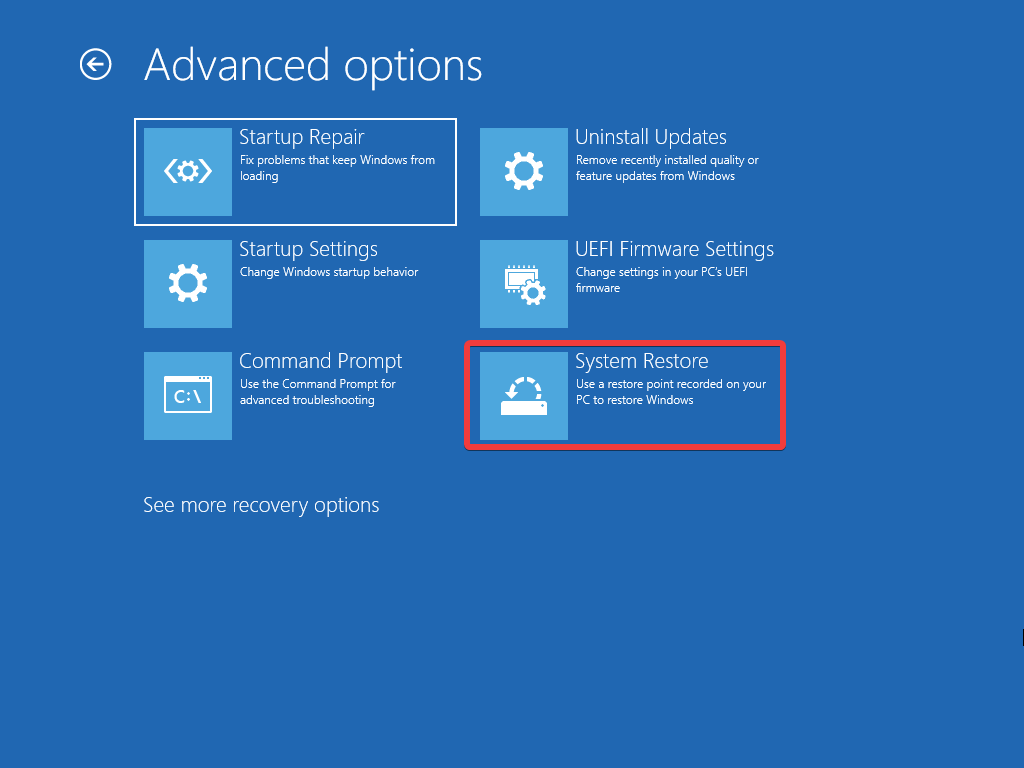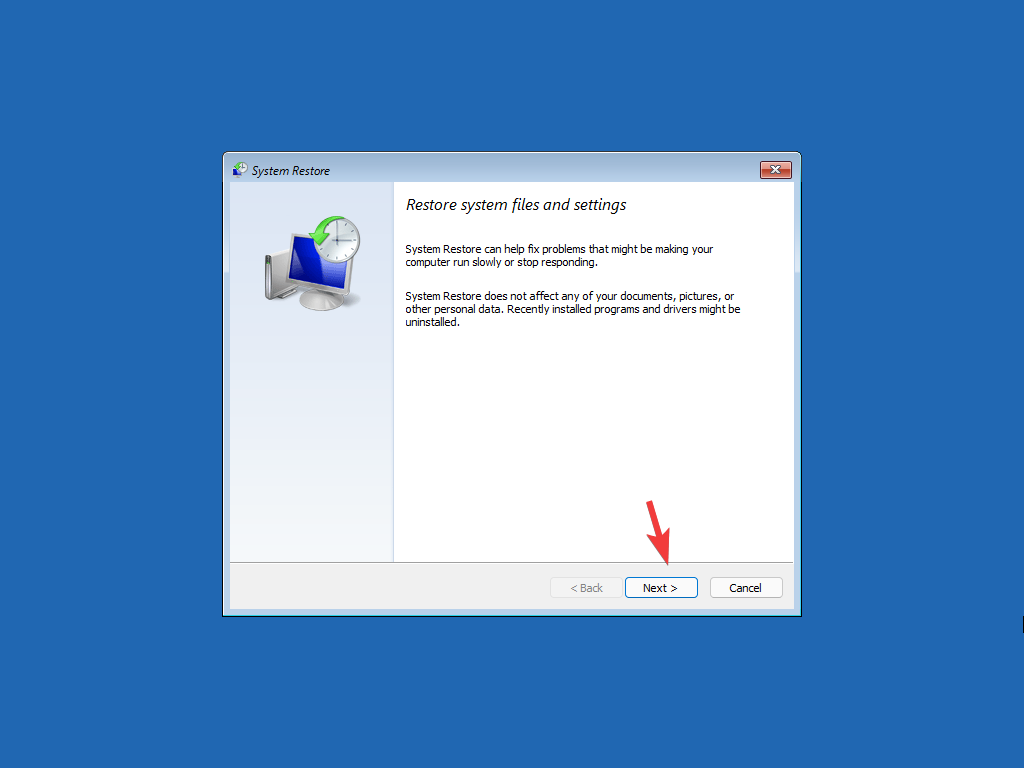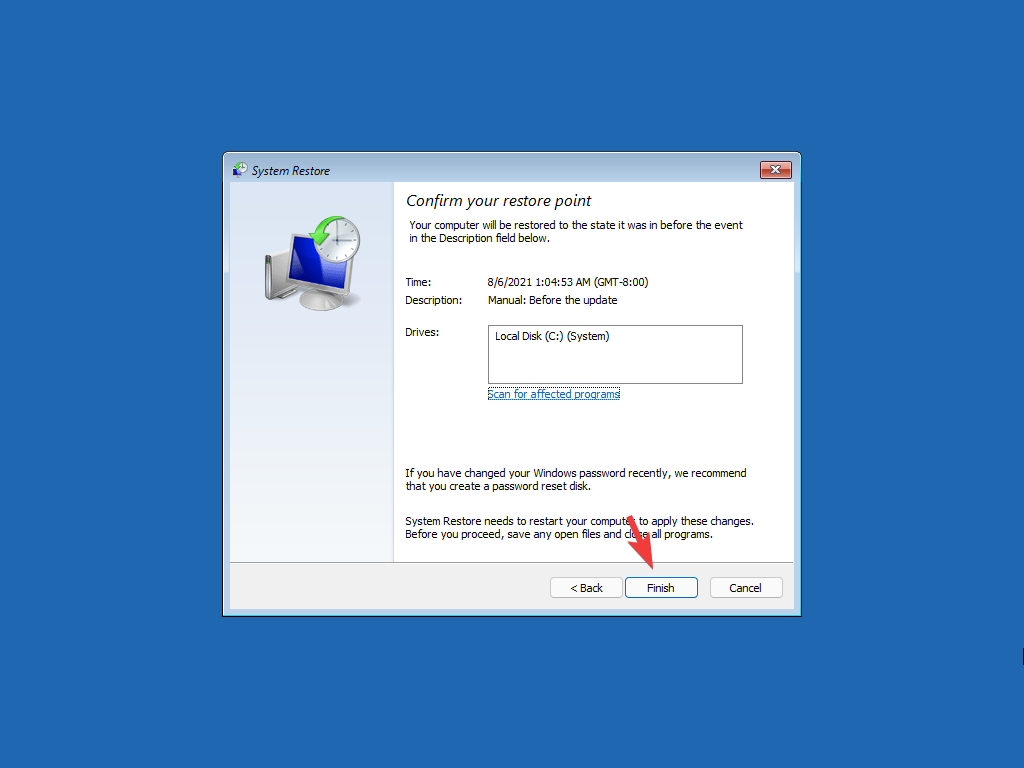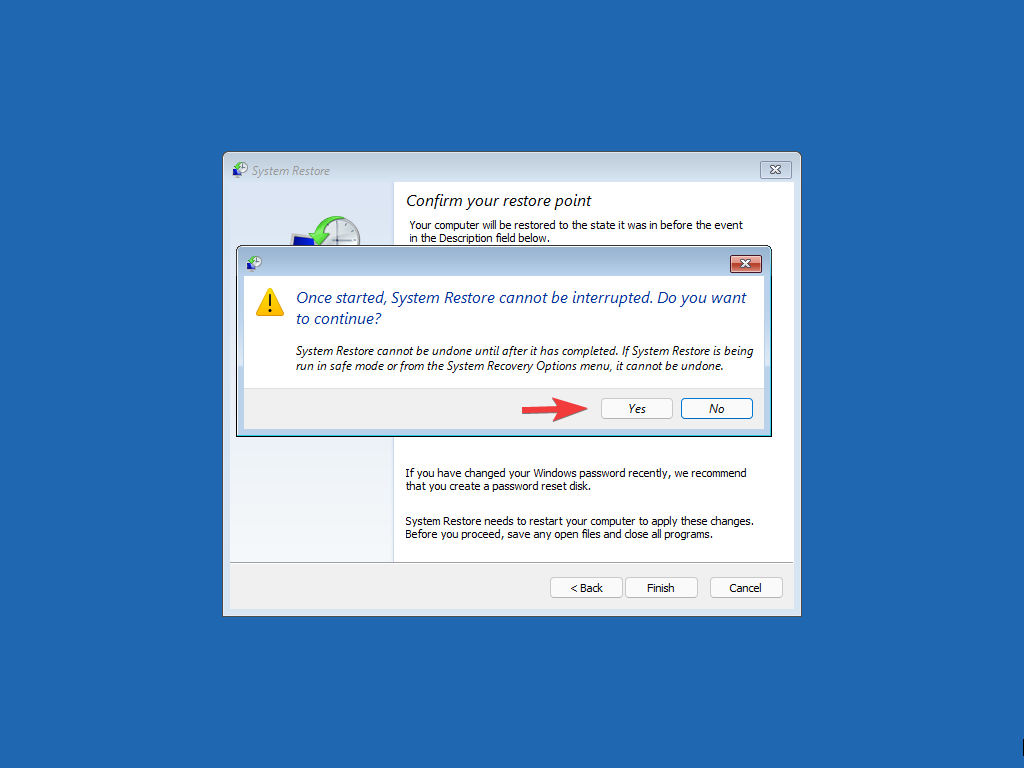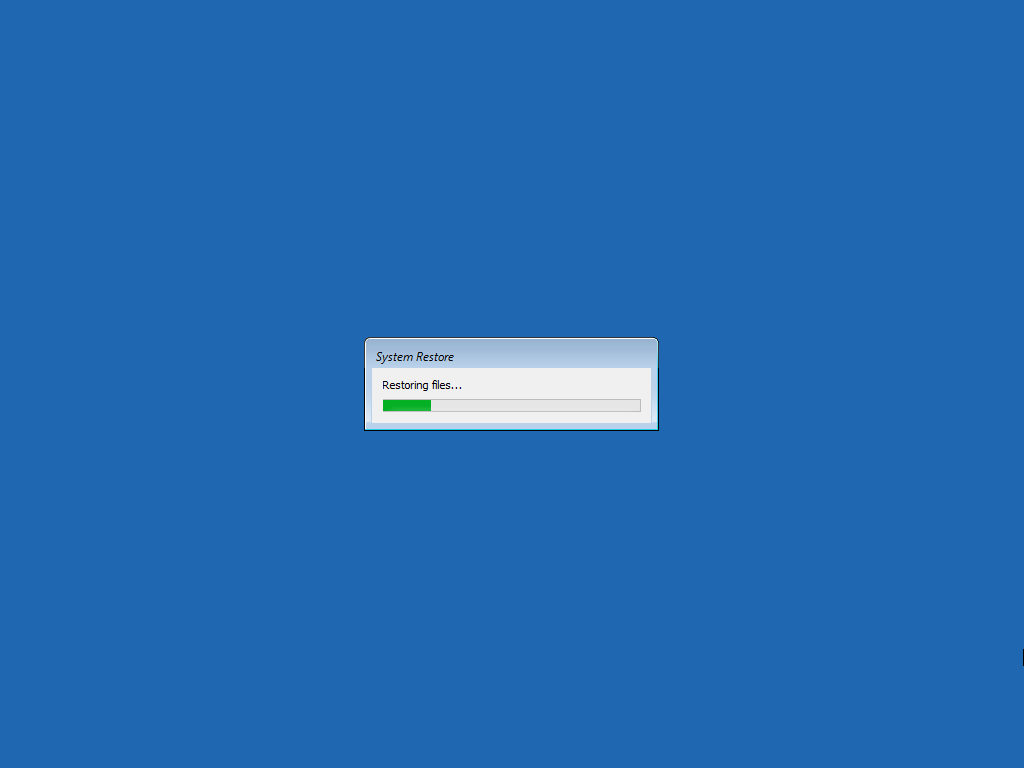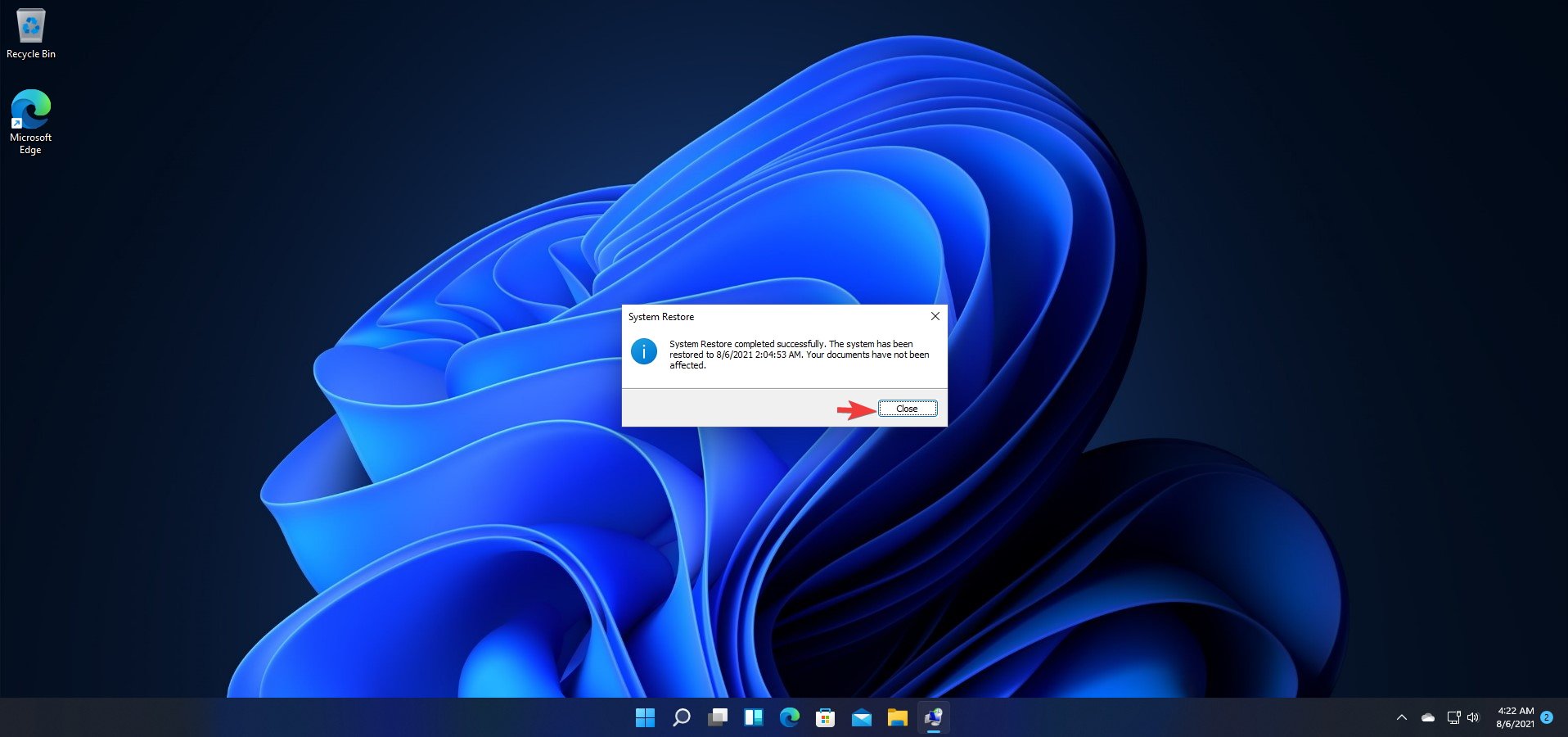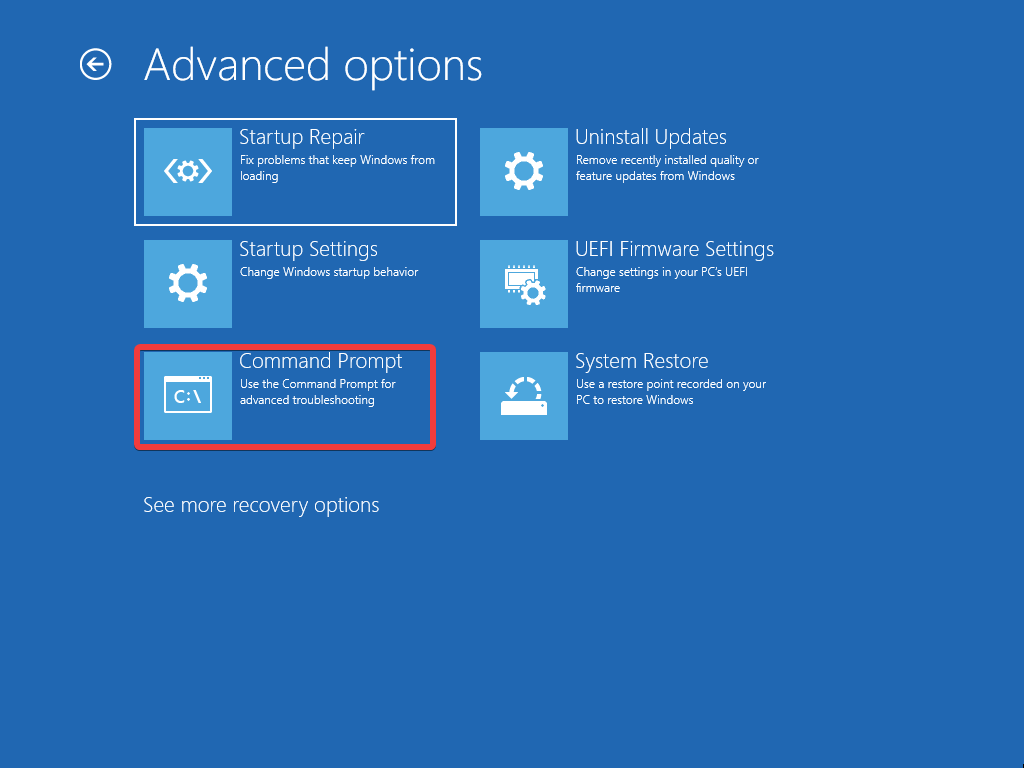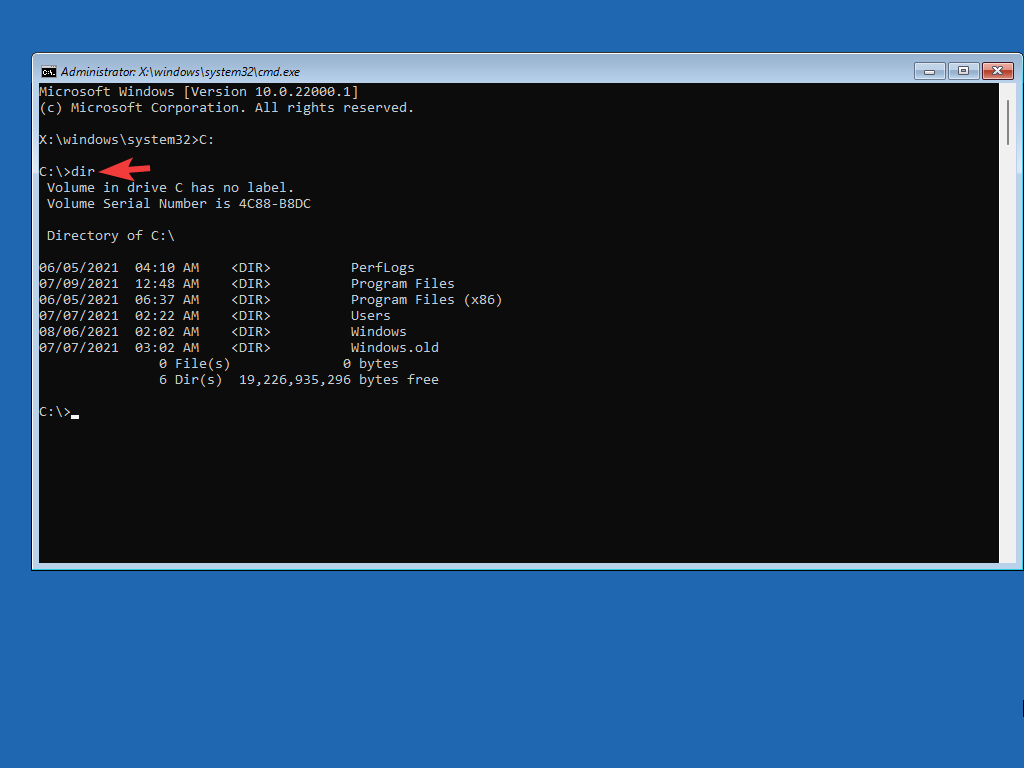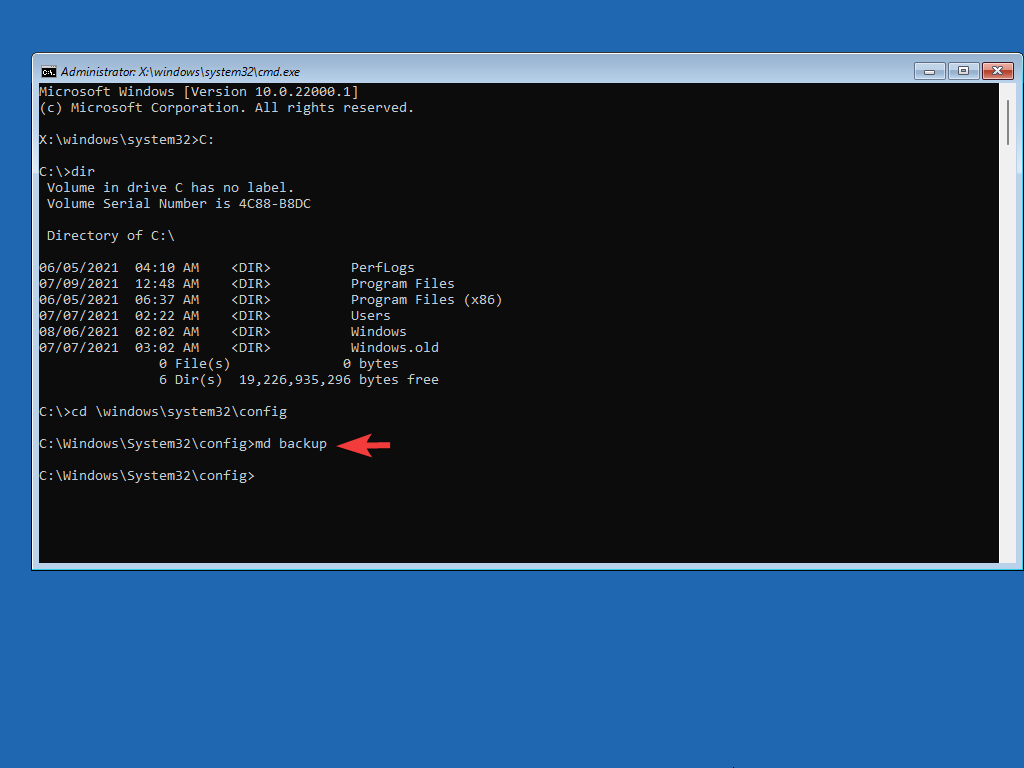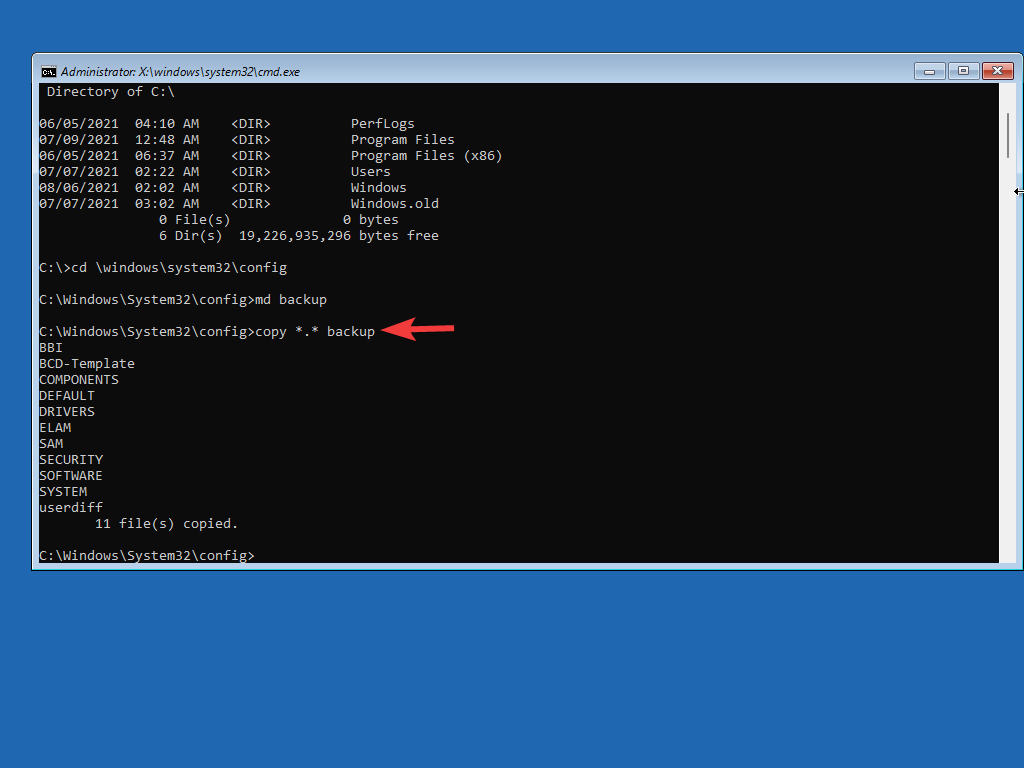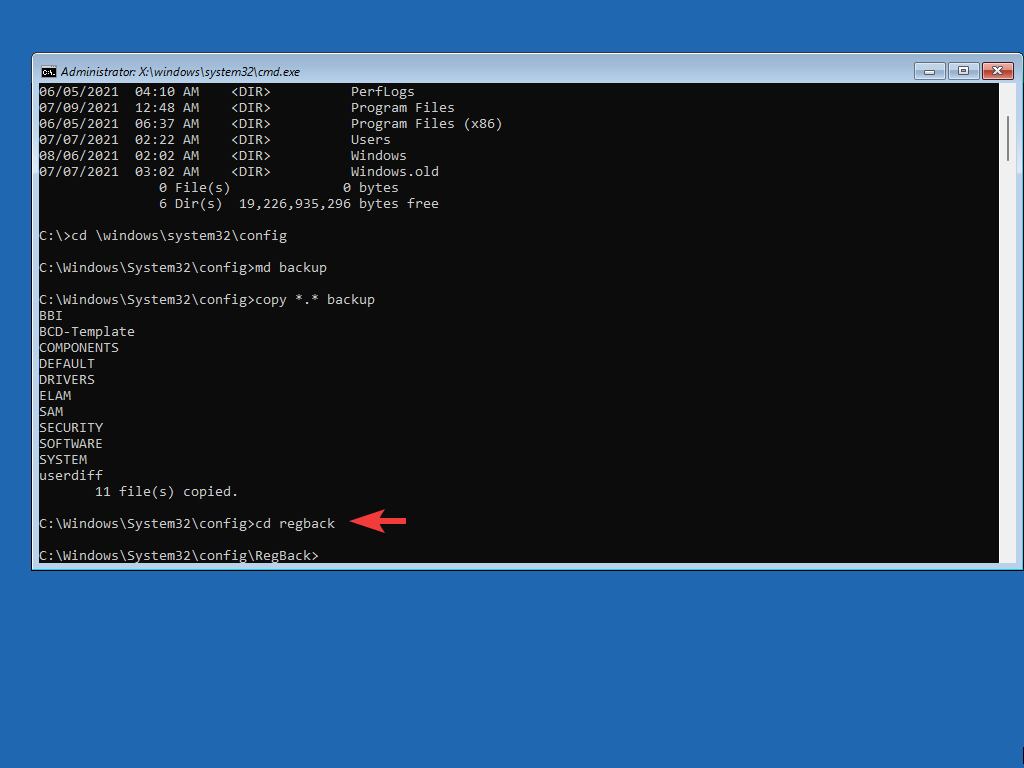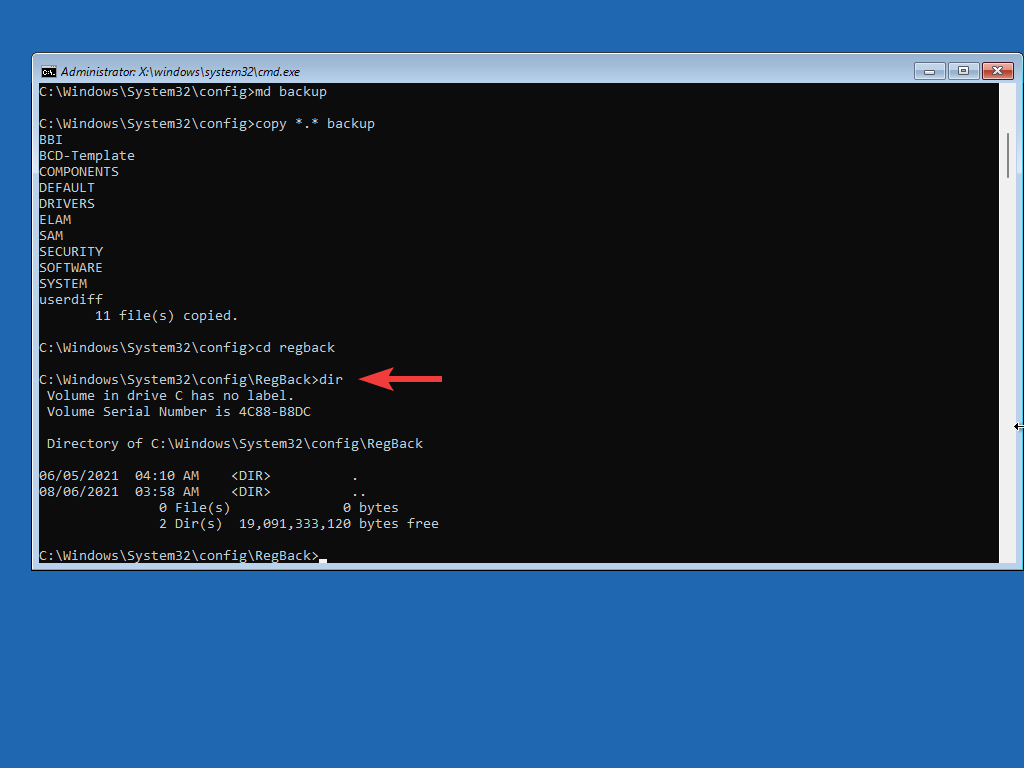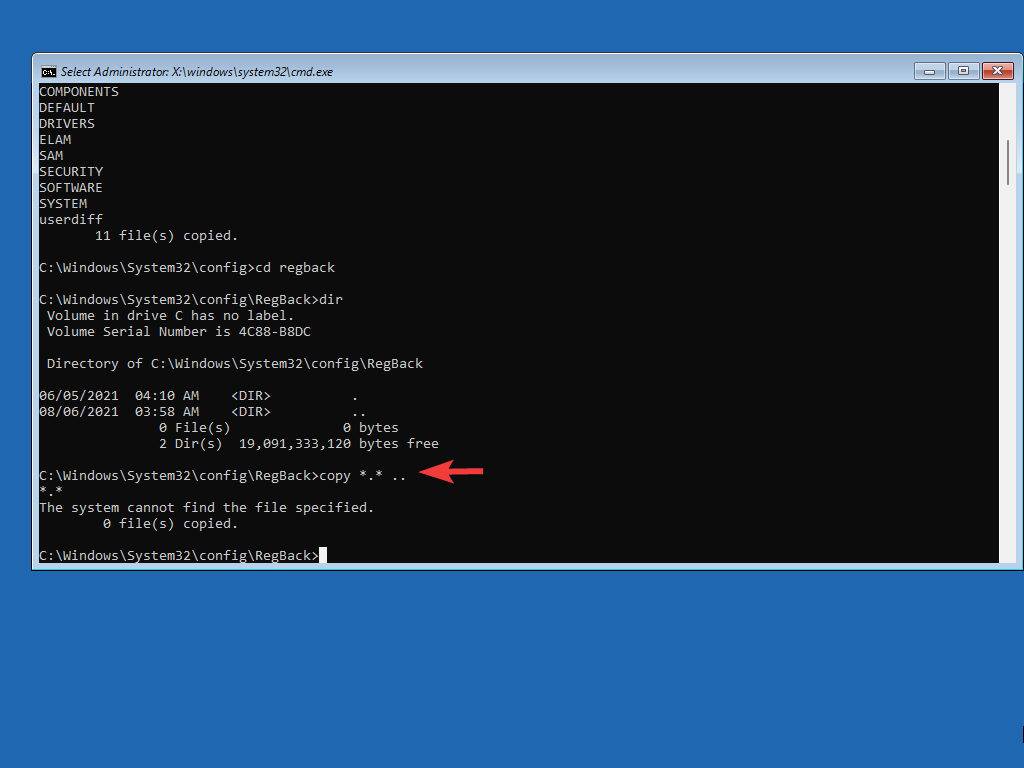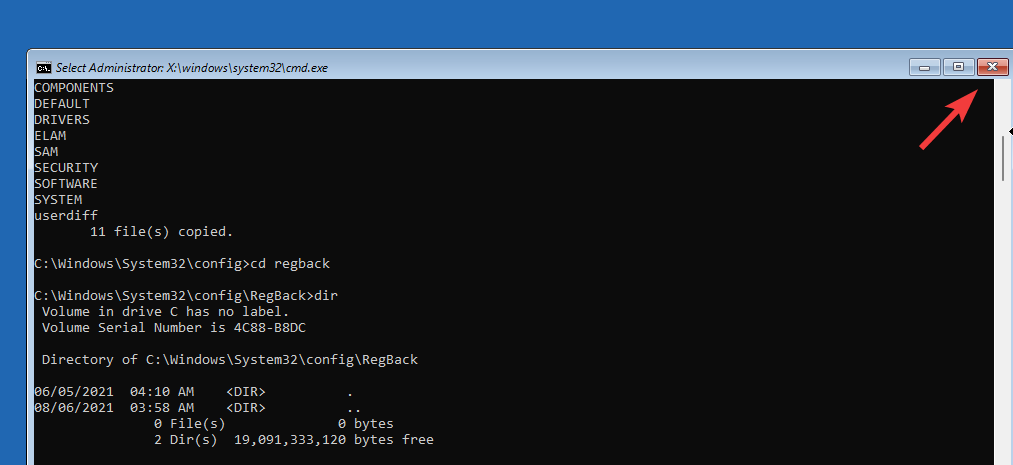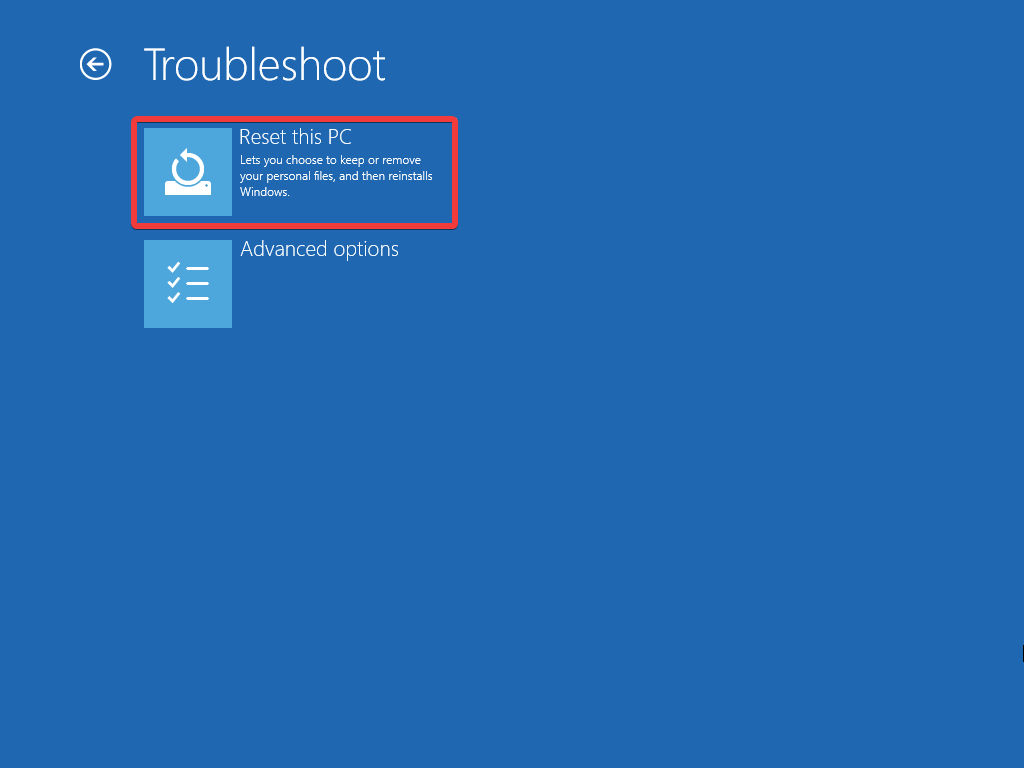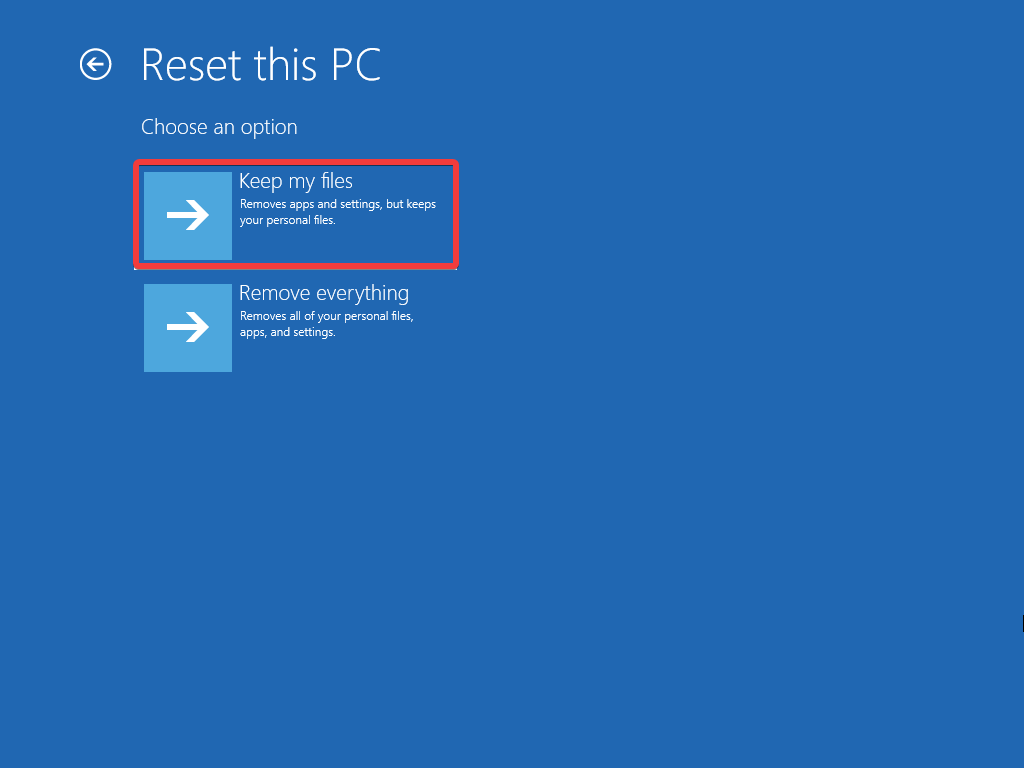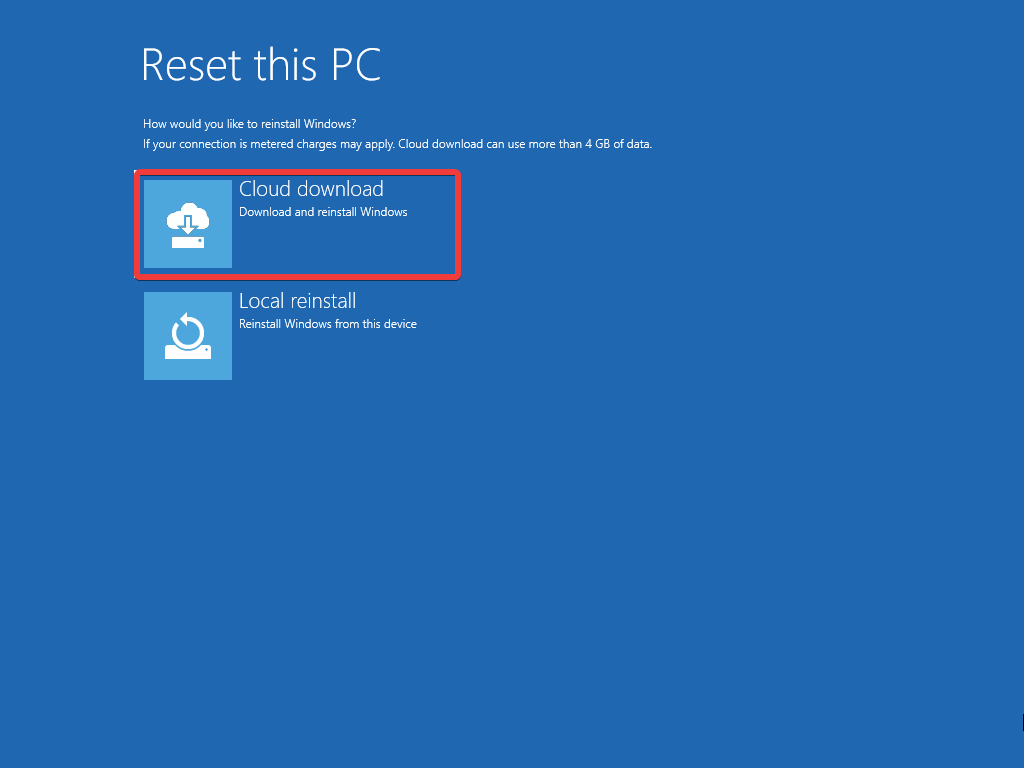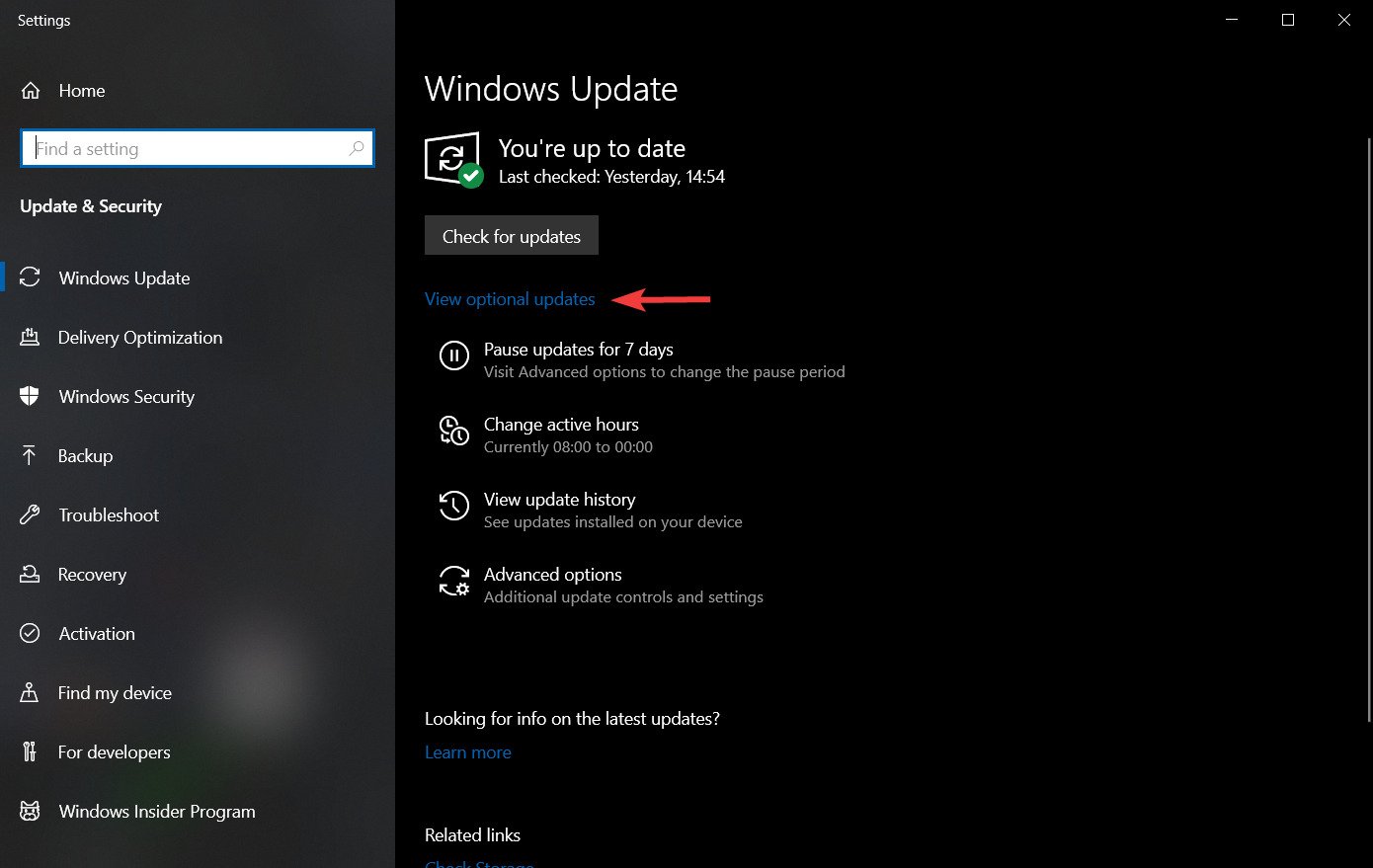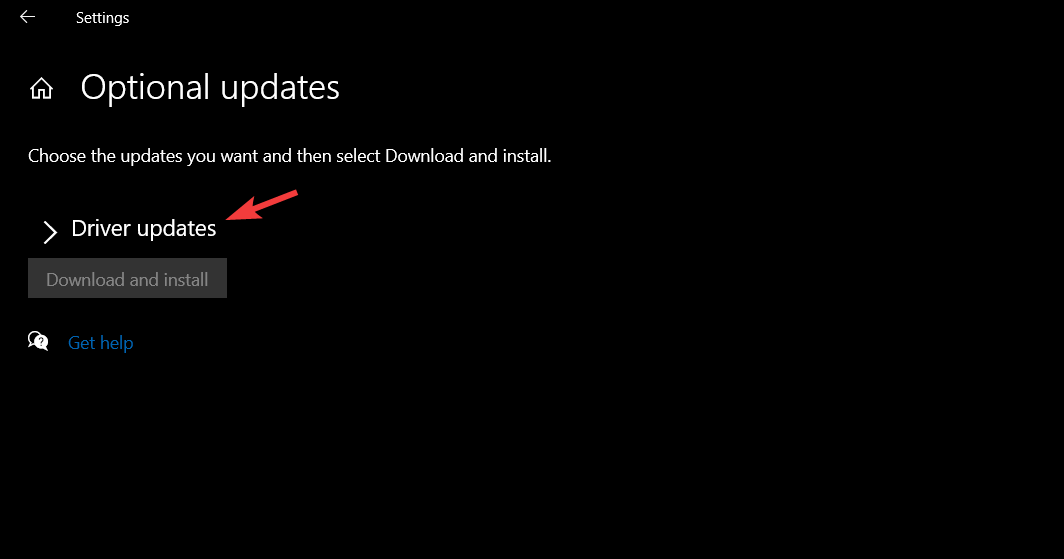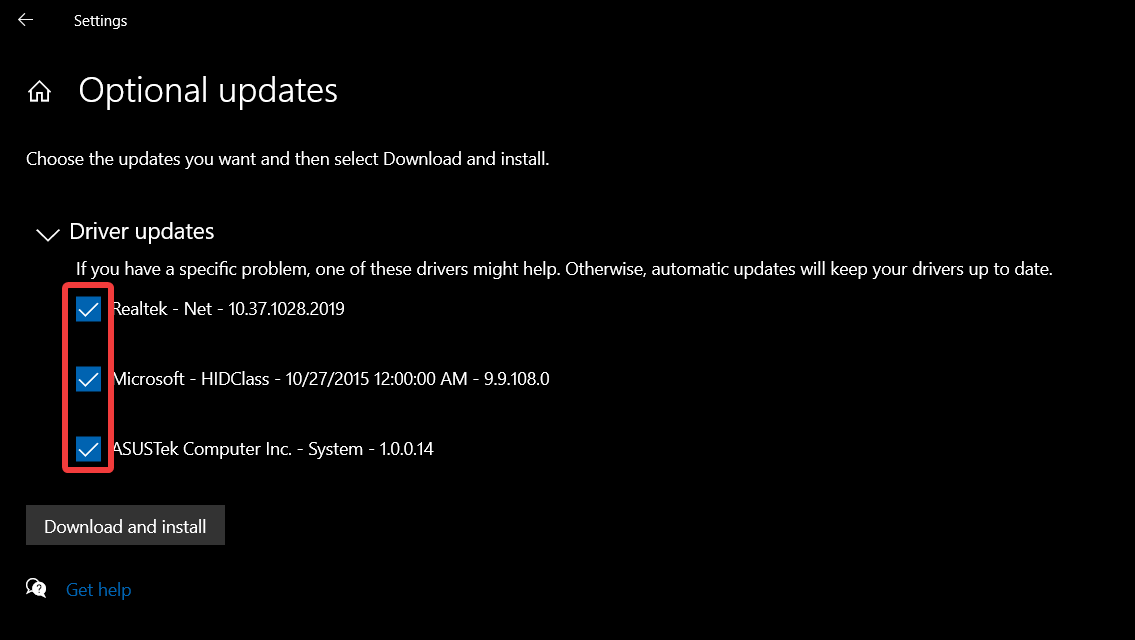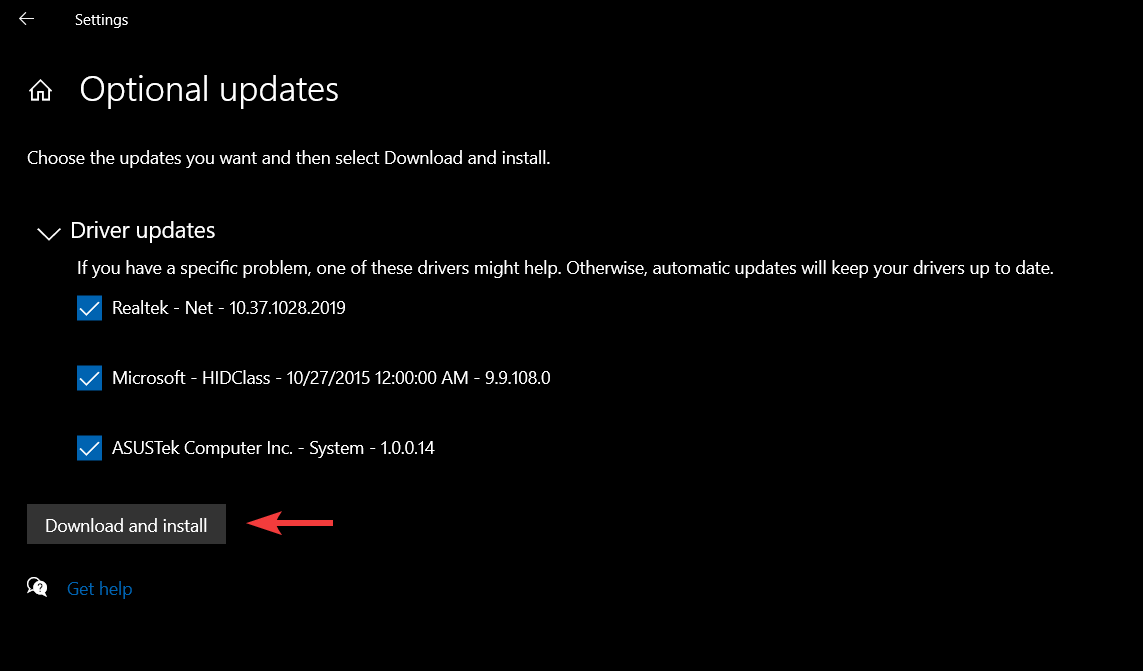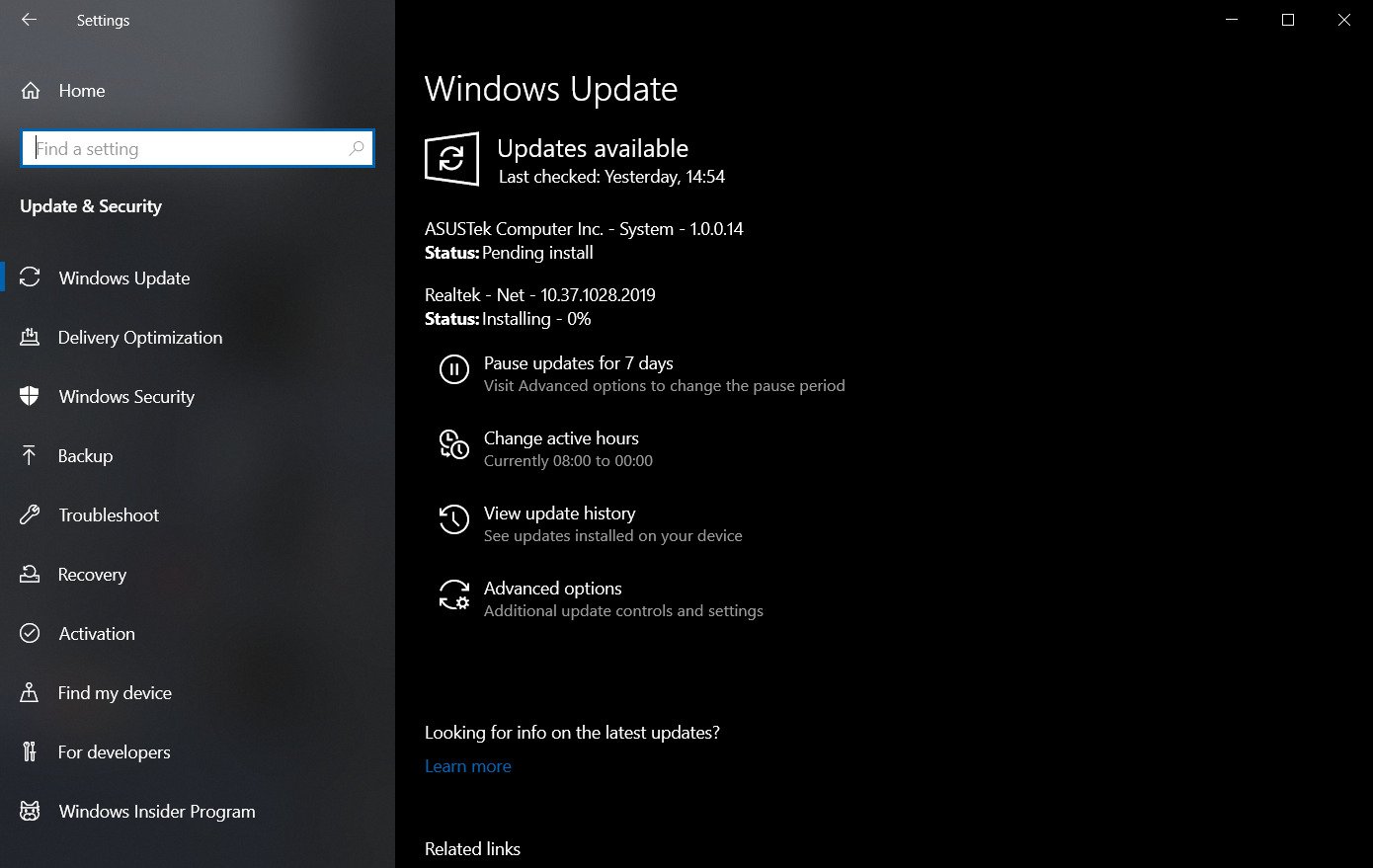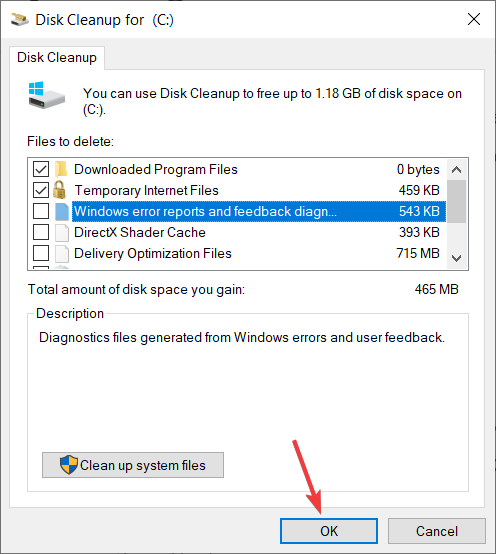Fallo de Comprobación de Seguridad del Kernel en Windows [Guía]
15 min. read
Updated on
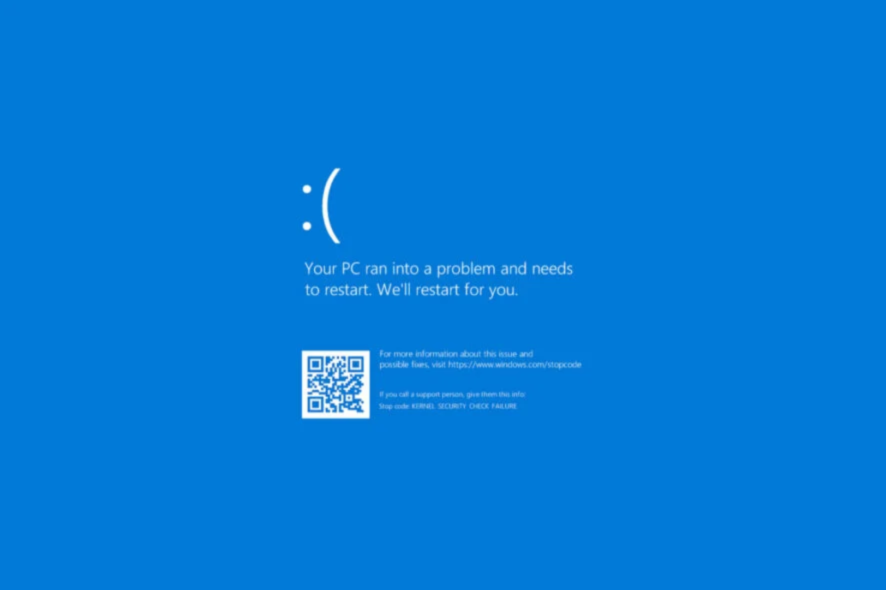
Si está leyendo este artículo, significa que tuvo la mala suerte de obtener el error de falla de verificación de seguridad del kernel.
Debido a que este problema ocurre al intentar instalar Windows 10, los usuarios terminan entrando en pánico porque todo su sistema está atascado.
Incluso más creen que es un virus que intenta hacerse cargo y, si bien esa es una causa potencial, no es tan simple como eso. Dicho esto, ¿la falla de Kernel Security Check es un virus? La respuesta corta es no, no lo es.
Muchos otros usuarios que actualizaron su sistema operativo a Windows 10 experimentaron el mismo problema. De hecho, la falla de verificación de seguridad del kernel de Windows 10 ocurre con más frecuencia de lo que piensa.
Es uno de los problemas de instalación de Windows más comunes que existen. Entonces, veamos qué lo desencadena en primer lugar.
¿Qué causa la falla de la verificación de seguridad del kernel?
El error de falla de verificación de seguridad del kernel puede ser causado por una variedad de problemas, incluidos problemas de memoria e infecciones de virus.
Pero la razón más común es que los controladores que estaba usando en la versión anterior del sistema operativo no son compatibles con Windows 10.
Como resultado, el sistema operativo le muestra el mensaje de error Fallo de comprobación de seguridad del kernel seguido del código de error 0x000000139.
Aquí hay algunas situaciones específicas en las que a menudo ocurre el molesto error de falla de verificación de seguridad del kernel:
- Tras haber puesto la PC a hibernar
- Al jugar videojuegos
- Después de una actualización de RAM
- Al usar ciertas apps y programas – por ejemplo, la falla de verificación de seguridad del kernel es común en Photoshop.
¿Cómo soluciono el error de verificación de seguridad del kernel?
1. Habilite el menú de inicio avanzado heredado
- Reinicie su computadora e inserte un dispositivo de arranque de Windows 10 en la unidad de medios ópticos. Descubra cómo crear un dispositivo de arranque)
- En el cuadro de configuración de Windows que se muestra, haga clic en Siguiente.
- Ahora, haga clic en Reparar su computadora.
- En la pantalla Elegir una opción, haga clic en Solucionar problemas.
- Haz clic en Opciones avanzadas.
- Ahora seleccione Símbolo del sistema.
- En la ventana del símbolo del sistema recién abierta, escriba C: y presione Enter.
- Escriba el siguiente comando y presione Entrar para habilitar el menú de inicio avanzado heredado:
BCDEDIT /SET {DEFAULT} BOOTMENUPOLICY LEGACY - Una vez que el comando se ejecute correctamente, escriba SALIR para cerrar la ventana del símbolo del sistema.
- Regrese a la pantalla Elegir una opción, haga clic en Continuar e inicie su computadora normalmente.
2. Actualice y arregle sus controladores
- Haga clic derecho en el botón Inicio y seleccione Administrador de dispositivos de la lista.
- Dé clic en una categoría de componentes para expandirla.
- Haga clic derecho en el controlador que desea actualizar y seleccione Actualizar controlador de la lista.
- En nuestro caso, encontramos un firmware con un signo de interrogación amarillo, por lo que lo abordamos con prioridad, pero debe intentar actualizar todos los controladores.
- En la siguiente ventana, haga clic en Buscar controladores automáticamente.
- Si el sistema encuentra un controlador actualizado, lo instalará y deberá reiniciar el sistema.
Todos los errores de BSoD pueden ser causados por controladores perdidos o dañados, por lo que actualizarlos o reemplazarlos podría ser la clave para corregir el error de falla de verificación de seguridad del kernel.
Puede realizar este procedimiento manualmente mediante el Administrador de dispositivos, pero eso no garantizará resultados perfectos.
Para eliminar la complejidad y los riesgos asociados con la instalación de controladores incorrectos en su sistema, simplemente puede usar un software de actualización de controladores versátil como DriverFix.
3. Use el Comprobador de archivos del sistema y el Diagnóstico de memoria
1. Ve a Opciones Avanzadas de Inicio.
2. Selecciona Resolver problemas.
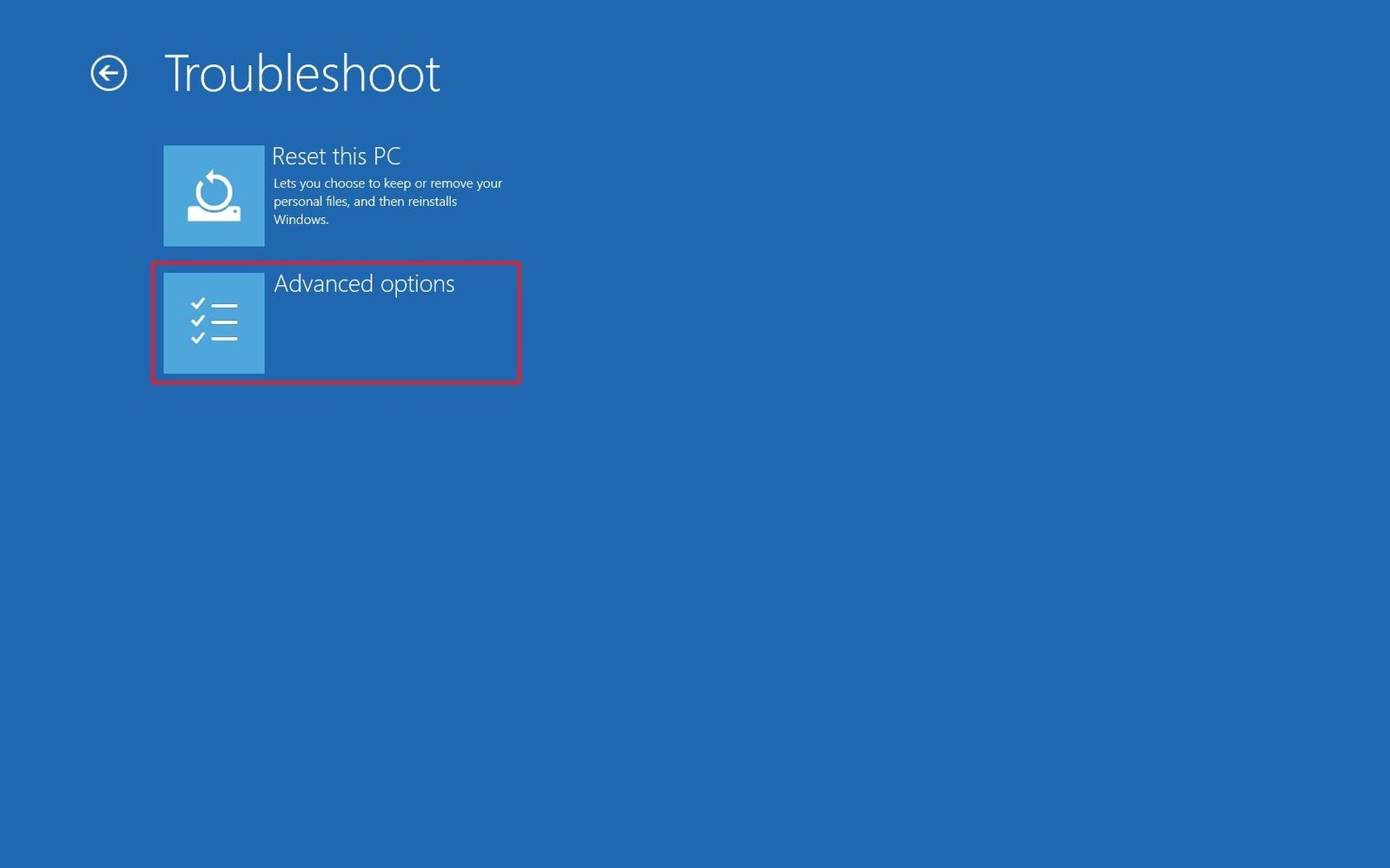
3. Ve a Opciones Avanzadas.
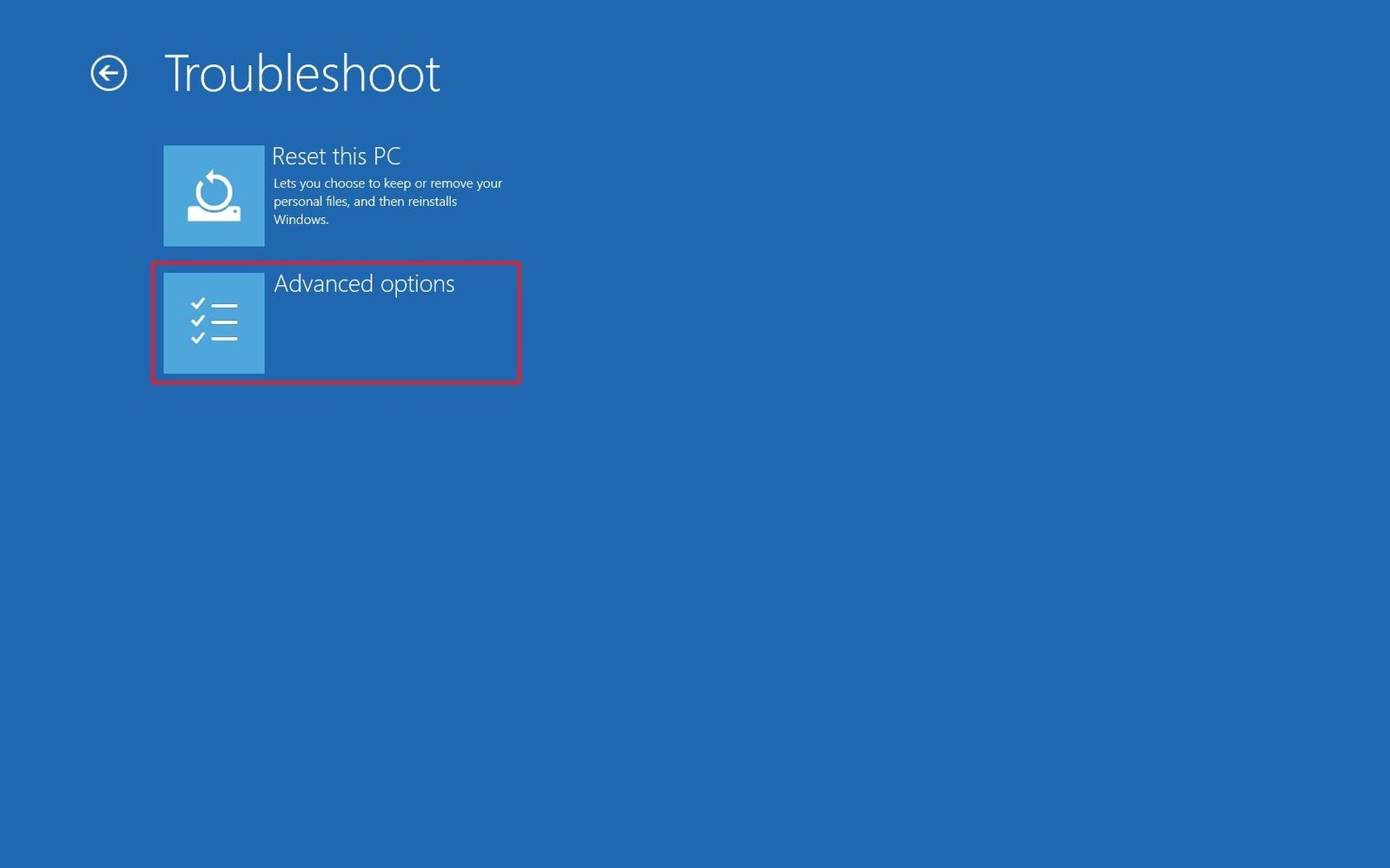
4. Haz clic en Configuración de inicio.
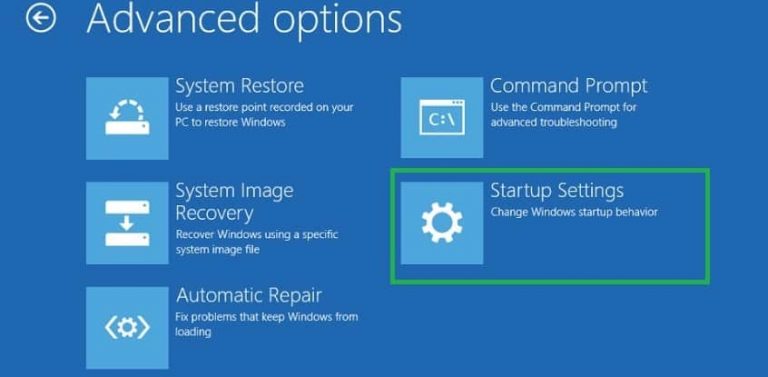
5. Presiona el botón Reiniciar que está ubicado en la parte inferior derecha de la pantalla. Tu sistema operativo debería iniciar con los requerimientos mínimos del sistema.
6. Haz clic izquierdo en la función Buscar ubicada en la barra de tareas y escribe cmd.
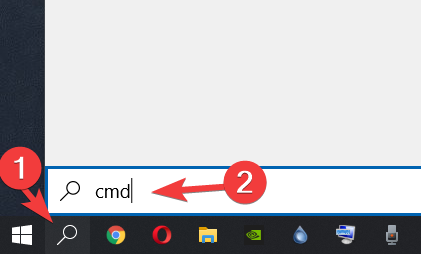
7. Haz clic en Ejecutar como administrador para abrir el Símbolo del Sistema con todos los privilegios.
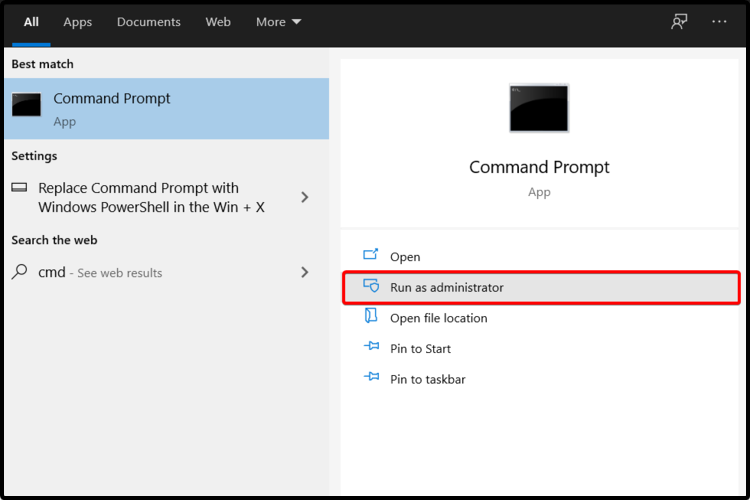
8. Escribe el siguiente comando y presiona Enter para ejecutarlo: sfc /scannow

9. Espera a que se complete el proceso de escaneo, luego escribe Exit y presiona Enter.
10. Ahora es momento de ejecutar la herramienta de Diagnóstico de Memoria de Windows. Para empezar, haz clic en el botón Buscar en tu barra de tareas.
11. Escribe memoria y selecciona la opción Ejecutar como administrador que se ubica bajo Diagnóstico de Memoria de Windows.
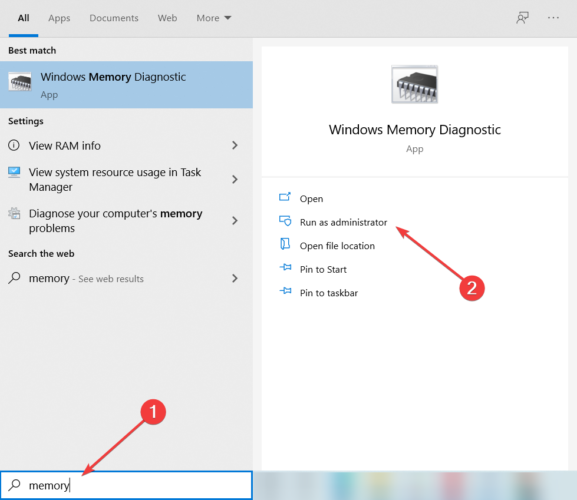
12. Selecciona Reiniciar ahora y revisa si aún hay problemas.
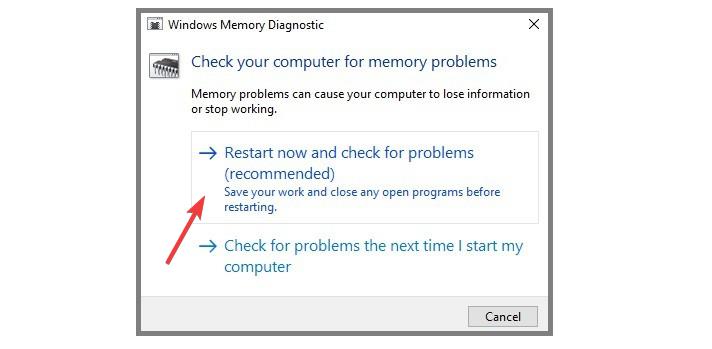
13. Después del reinicio, el sistema operativo automáticamente revisará tu RAM y mostrará las posibles razones por las cuales obtuviste el error de la Pantalla Azul de la Muerte.
14. Reinicia tu PC como lo haces normalmente.
15. Revisa si persiste el error de fallo de comprobación de seguridad del kernel.
Una opción para solucionar el error de fallo de comprobación de seguridad del kernel es hacer un escaneo SFC y luego ejecutar la herramienta de Diagnóstico de Memoria. Esto se encargará de buscar errores en tu PC y probablemente solucionará el problema.
4. Actualiza tu PC
- Haga clic en el botón Inicio y luego seleccione la opción Configuración.
- A continuación, haga clic en Actualización y seguridad.
- Haga clic en el botón Buscar actualizaciones en la parte superior derecha.
- Si hay nuevas actualizaciones, puede instalarlas y tendrá que reiniciar su PC para que los cambios surtan efecto.
Asegúrese de estar ejecutando las últimas actualizaciones del sistema operativo Windows en su máquina. Como recordatorio rápido, Microsoft implementa constantemente actualizaciones de Windows para mejorar la estabilidad del sistema y solucionar varios problemas.
5. Escanea tu PC en busca de virus
- Vaya a Inicio, escriba seguridad y haga doble clic en Seguridad de Windows para iniciar la herramienta.
- En el panel de la izquierda, seleccione el icono de escudo.
- Haz clic en Opciones de escaneado.
- Marque la opción Escaneo completo y haga clic en el botón Escanear ahora.
Si Windows Defender no puede eliminar el malware detectado, la mejor opción es probar un antivirus de terceros con una mejor tasa de detección.
Ejecute un análisis completo del sistema para detectar y eliminar cualquier virus o malware que pudiera haberse infiltrado en su PC. El malware puede causar varios problemas en su computadora, incluido el error de falla de verificación de seguridad del kernel.
6. Verifique su disco en busca de errores
- Presione Windows + X y seleccione PowerShell (Administrador) de la lista de opciones.
- Escriba el siguiente comando y presione Entrar para ejecutarlo (Reemplace C con la letra de la partición de su disco duro):
chkdsk C: /f - Como recordatorio rápido, si no usa el parámetro /f , chkdsk muestra un mensaje que indica que el archivo debe repararse, pero no corrige ningún error.
- Para reparar problemas físicos, ejecute también el parámetro /r .
Si el sistema está en uso, se le preguntará si desea actuar como un reinicio. Presione Y y luego Enter , luego reinicie su computadora.
Este proceso puede llevar mucho tiempo. Dependiendo de la memoria del disco duro, puede pasar entre media hora y dos horas antes de que termine.
También tenemos una guía completa sobre cómo reparar errores del disco duro para que pueda consultarla para obtener información más detallada.
7. Ejecute su PC en modo seguro
- Haga clic en el botón Inicio en Windows y seleccione la aplicación Configuración.
- Seleccione Actualización y seguridad en el menú.
- Haga clic en Recuperación desde el panel izquierdo, luego seleccione Reiniciar ahora desde la derecha.
- Aparecerá una lista de opciones. Seleccione Solucionar problemas.
- A continuación, seleccione Opciones avanzadas.
- En la siguiente ventana haz clic en Reiniciar.
- Después de ingresar al modo seguro, verifique si el problema persiste.
Si no desea reiniciar su computadora, puede intentar iniciar su computadora en modo seguro para identificar si alguna aplicación o software está causando este problema.
Los pasos anteriores le mostraron cómo corregir el mensaje de error de falla de verificación de seguridad del kernel en su PC con Windows 10.
Si hay una falla de hardware del HDD o la RAM en su dispositivo, lo más probable es que tenga que reemplazarlo por uno nuevo.
8. Realizar una restauración del sistema
- Presione Windows + X y elija Configuración en el menú.
- Seleccione la opción Actualización y seguridad. Cómo crear una unidad USB de arranque de Windows 10.
- Siga las instrucciones en pantalla para completar el restablecimiento.
Si la restauración del sistema no logra extraer la copia original, lea nuestra guía sobre qué hacer si falla la restauración del sistema.
Si el problema comenzó recientemente después de instalar un nuevo software en su computadora, ejecute Restaurar sistema. Esta herramienta lo ayuda a eliminar aplicaciones y programas agregados recientemente.
Windows 10 ofrece una serie de opciones de recuperación avanzadas que permiten a los usuarios limpiar e instalar el sistema operativo. También puede usar la opción de recuperación Restablecer esta PC.
9. Use una herramienta de reparación de terceros dedicada
No se debe tener en cuenta el error BSoD de falla de verificación de seguridad del kernel, ya que puede ser causado por muchos problemas posibles, todos cubiertos en esta guía.
Sin embargo, antes de comenzar a modificar su sistema con una solución más complicada, debe probar herramientas de reparación dedicadas que puedan ayudarlo a resolver este problema automáticamente.
Estas herramientas son avanzadas y proveen de los archivos de sistema más recientes para las computadoras Windows, reemplazando aquellos elementos corruptos que pueden causar un error BSoD.
Además, si algo sale mal, este software es capaz de crear un punto de restauración antes de iniciar el proceso de reparación, permitiéndote así restaurar tu sistema a un punto previo de manera segura.
Tan pronto como completes el procedimiento, tu PC debería funcionar de manera adecuada, sin errores BSoD o tiempos de respuesta lentos.
10. Corrija el código de detención de falla de verificación de seguridad del kernel en Windows 11
Ahora, probablemente ya se haya dado cuenta de que el error no es exclusivo de Windows 10. Entonces, ¿qué es la falla de verificación de seguridad del kernel 11?
Es el mismo problema que también ha encontrado una manera de colarse en el sistema operativo más nuevo de Microsoft. No se preocupe, también tenemos una guía sólida sobre cómo solucionar el error de verificación de seguridad del kernel en Windows 11.
10.1. Diagnostica automáticamente tu PC usando la herramienta de recuperación integrada
- Para abrir la página de recuperación del sistema, haga clic en Inicio y, mientras mantiene presionado el botón Shift, elija Reiniciar.
- Haga clic en Solucionar problemas.
- Elija Opciones avanzadas.
- Seleccione Reparación de inicio.
- Espere a que Windows 11 realice el proceso de diagnóstico de su PC.
- Dependiendo de los resultados del proceso, Windows 11 arrancará normalmente o verá la siguiente imagen.
- Si ve la imagen presentada arriba, continúe con el siguiente paso.
10.2. Habilite el modo seguro usando la configuración de inicio para recuperar archivos
- Pulse el botón Opciones avanzadas de la pantalla.
- Elija Solucionar problemas de nuevo.
- Elija Opciones avanzadas de nuevo.
- Haga clic en Configuración de inicio.
- Selecciona Reiniciar.
- Elija la opción Modo seguro con funciones de red presionando el teclado numérico 5 .
- Su escritorio de Windows debería verse así cuando se inicia en modo seguro con funciones de red.
- Recupere los archivos que necesite y continúe con el siguiente paso.
10.3. Desinstalar cualquier actualización
- Haga clic en el botón Inicio, mantenga presionada la tecla Mayús y haga clic en Reiniciar.
- Haga clic en Solucionar problemas.
- Seleccione Opciones avanzadas.
- Elija Desinstalar actualizaciones.
- Elija si desea desinstalar la última actualización de calidad (actualización más pequeña) o la última actualización de funciones (actualización más grande).
- Presione el botón Desinstalar actualización de calidad o el botón Desinstalar actualización de características, según su elección anterior.
- Siga las instrucciones en pantalla para completar el proceso de desinstalación.
10.4. Restaura tu sistema
- Dentro del menú Opciones avanzadas, elige Restaurar sistema.
- Haga clic en Siguiente.
- Seleccione el punto de restauración creado más recientemente y presione Siguiente.
- Haga clic en Finalizar.
- Confirme la acción dentro de la ventana emergente.
- Espere a que continúe el proceso de restauración del sistema.
- Haga clic en Reiniciar cuando se complete el proceso.
- Windows 11 debería iniciarse normalmente ahora. Haga clic en el botón Cerrar y comience a usar su PC.
Si la restauración del sistema no logró resolver el problema, siga los siguientes métodos adicionales para asegurarse de que este problema se resuelva de una vez por todas.
10.5. Ejecute el símbolo del sistema desde el menú de opciones avanzadas
- Vuelva a abrir el menú Recuperación seleccionando Inicio, manteniendo presionada la tecla Mayús y eligiendo la opción Reiniciar.
- Elija Solucionar problemas de la lista.
- Haz clic en Opciones avanzadas.
- Seleccione Símbolo del sistema.
- Dentro de la ventana del símbolo del sistema, escriba el siguiente comando y presione Enter:
C: - Escriba el siguiente comando y presione Enter para ejecutarlo:
dir - Verás un resultado similar al de esta imagen.
- Escriba el siguiente comando y presione Enter para ejecutarlo:
cd windowssystem32config - Escribe el comando y presiona Enter:
md backup - Escriba el siguiente comando y presione Enter para activarlo:
copy *.* backup - Escriba este comando y ejecútelo presionando Enter:
cd regback - Escriba el siguiente comando y presione Enter:
dir - Escribe el siguiente comando y ejecútalo presionando la tecla Enter:
copy *.* .. - Escriba A y presione Enter para aceptar los cambios.
- Cierre el símbolo del sistema haciendo clic en la X en la esquina superior derecha.
Si esta solución no ha resuelto su problema, entonces el único método que queda es intentar reiniciar su PC por completo.
10.6. Resetea tu PC
- Vuelva al menú de inicio de Recuperación haciendo clic en Inicio, manteniendo presionada la tecla Mayús y haciendo clic en Reiniciar.
- Haga clic en Solucionar problemas.
- Elija Restablecer esta PC.
- Elija entre las opciones Conservar mis archivos y Quitar todo. Recomendamos ir con el primero, ya que también mantendría la configuración que no pudo recuperar manualmente en el paso anterior.
- Elija Descarga en la nube para un método más fácil, o elija Reinstalación local si tiene el disco de instalación de Windows 11 descargado.
- Siga las instrucciones en pantalla y complete la reinstalación de su sistema operativo.
🎯 Cómo prevenir fallas en la verificación de seguridad del kernel en el futuro
BSOD o errores de detención pueden causar mucho estrés y preocupación, y más aún cuando ocurre después de actualizar su sistema, como la falla de verificación de seguridad del kernel.
Los factores desencadenantes suelen ser similares, por lo que podemos brindarle algunos consejos sobre cómo evitar la falla de verificación de seguridad del kernel y los errores BSoD en general en el futuro.
➡ Mantenga su sistema y controladores actualizados
- Actualizaciones de Windows
Un sistema actualizado siempre funcionará mejor y también le permite utilizar las últimas funciones de seguridad y los parches publicados por Microsoft.
Esto garantiza una estabilidad y seguridad prolongadas del sistema en el entorno en línea. Se recomienda que busque actualizaciones con la mayor frecuencia posible, y puede hacerlo siguiendo estos sencillos pasos:
- Presiona Windows + X y elige Configuración.
- Elija la pestaña Actualización de Windows y luego haga clic en Buscar actualizaciones.
- Espere a que se descarguen las actualizaciones y siga las instrucciones en pantalla para reiniciar el sistema y poder aplicar las actualizaciones.
- Actualizaciones de controladores opcionales
No todos los controladores se actualizan automáticamente, la mayoría de ellos se encuentran en el enlace Ver actualizaciones opcionales del menú de configuración de Actualizaciones de Windows.
Para llegar a este menú, simplemente siga estos pasos:
- Presiona Windows + X y elige Configuración.
- Abra la sección Actualización de Windows.
- Haga clic en el enlace Ver actualizaciones opcionales.
- Alterne la sección de actualizaciones de controladores haciendo clic en ella.
- Elija los controladores opcionales que desea instalar marcando las casillas respectivas.
- Haga clic en Descargar e instalar.
- Espere a que Windows Update instale los controladores seleccionados.
➡ Limpia tu computadora de programas y archivos basura
Desinstale programas innecesarios de su PC y ejecute la herramienta Liberador de espacio en disco de vez en cuando porque un sistema limpio es menos propenso a errores y BSoD.
Simplemente escriba limpieza de disco en la búsqueda de Windows y haga clic en Liberador de espacio en disco de los resultados para iniciarlo. Luego seleccione la categoría de archivos que desea eliminar y presione el botón Aceptar.
Esta es solo una forma rápida de hacer una limpieza interna, pero también puede eliminar los archivos antiguos y no utilizados manualmente mediante el Explorador de archivos o puede usar un software de limpieza dedicado.
➡ Usa un buen antivirus
No necesitamos decirle lo peligroso que es navegar por la web sin instalar un antivirus, ya que los virus y el malware son algunas de las causas más frecuentes de fallas en la verificación de seguridad del kernel y BSoD en general.
Elegimos utilizar el poderoso ESET Smart Security Premium, que ofrece funciones de escaneo en profundidad y una tasa de identificación muy buena para todo tipo de malware y virus.

Encontrar el código de detención Fallo de verificación de seguridad del kernel en Windows 10 puede resultar un verdadero desafío.
Nos encontramos con este problema en la oficina mientras intentábamos configurar una red, por lo que los pasos descritos en esta guía son los que nos ayudaron a solucionar el problema.
Si tiene alguna pregunta adicional con respecto a este tema, no dude en escribirnos en la sección de comentarios a continuación y estaremos encantados de responder.