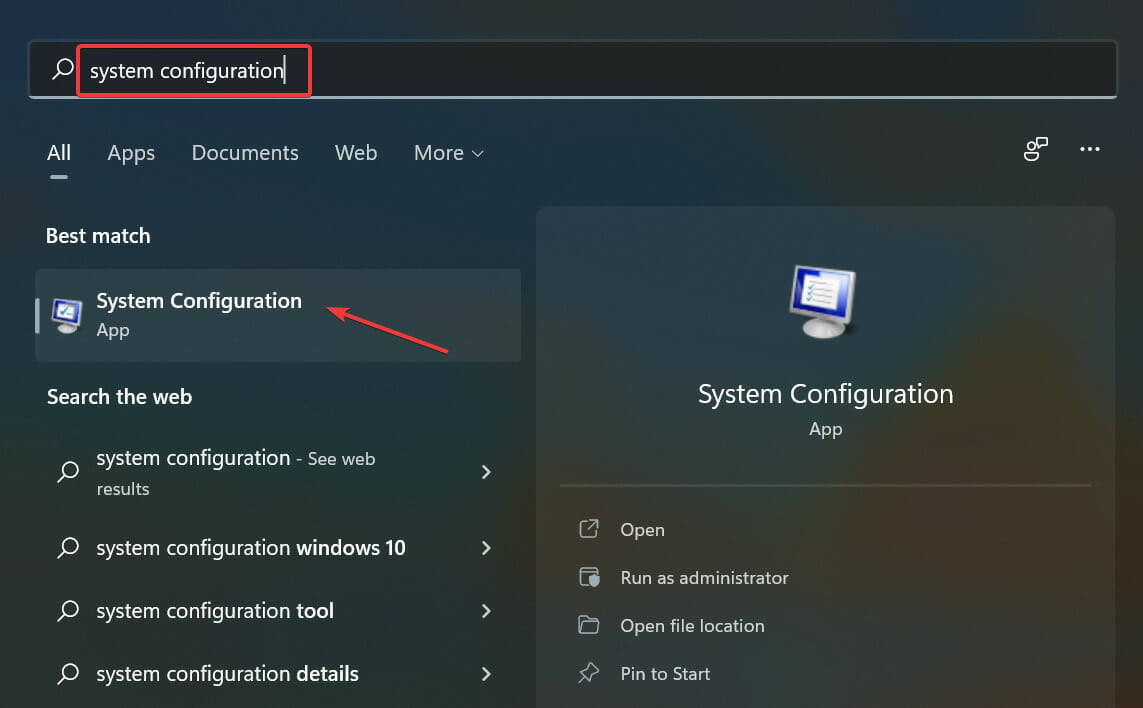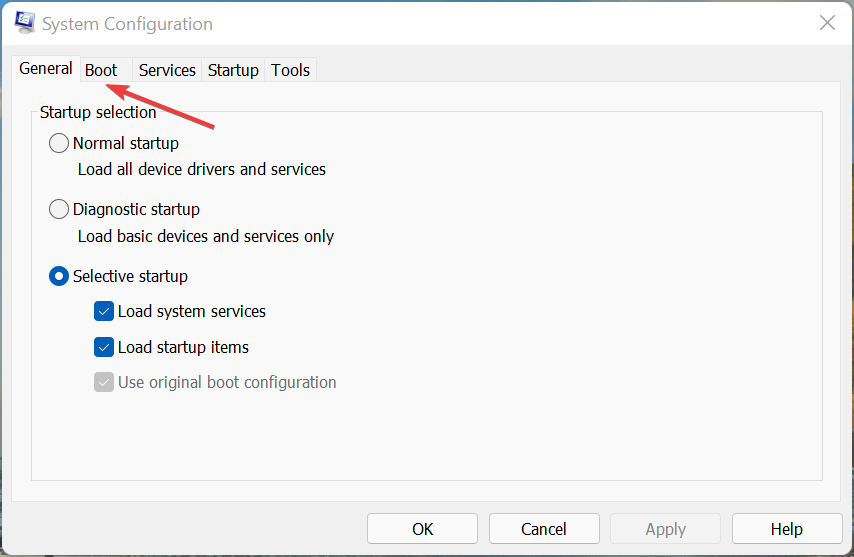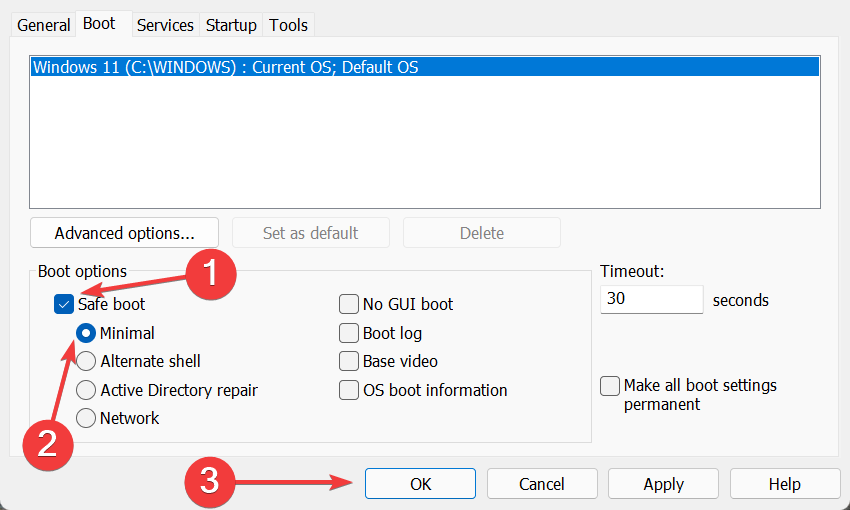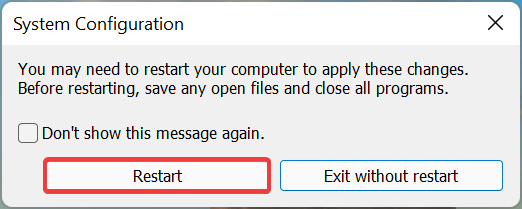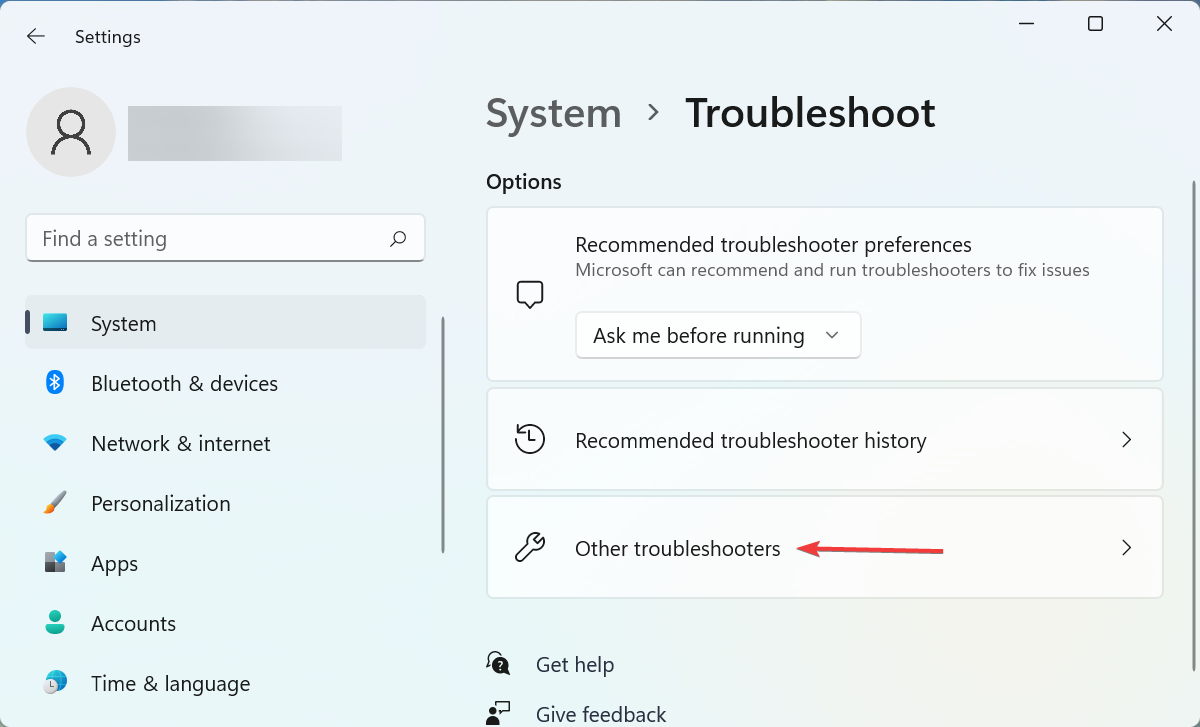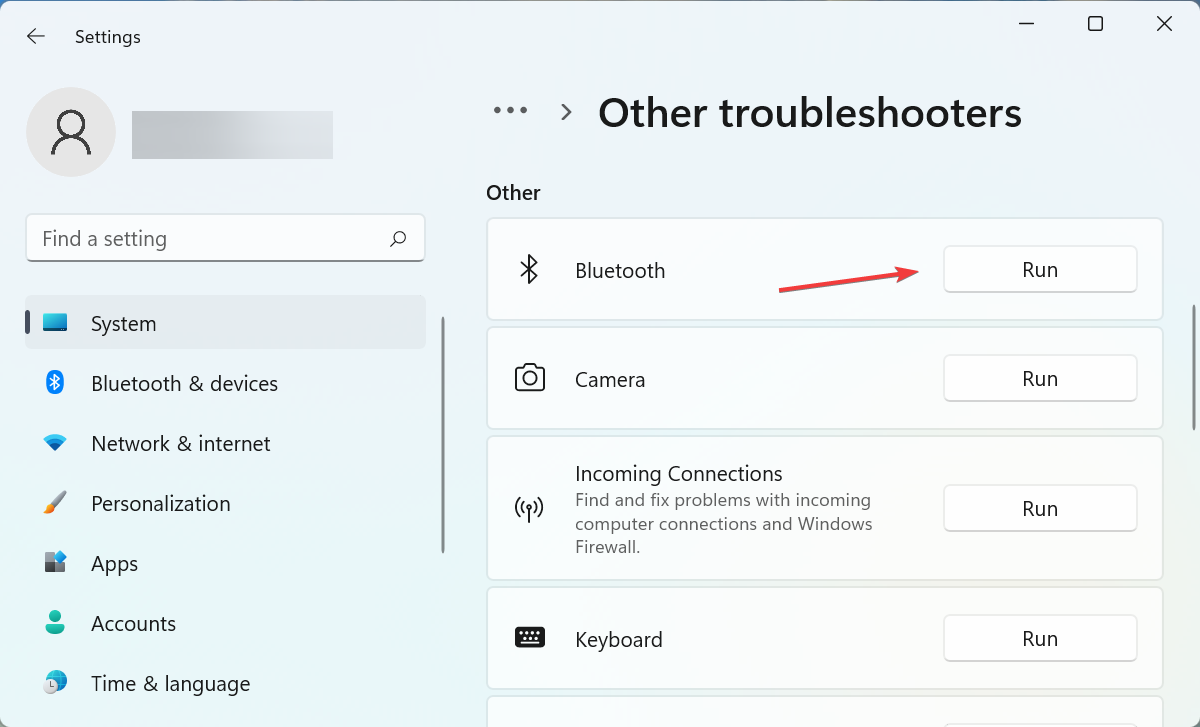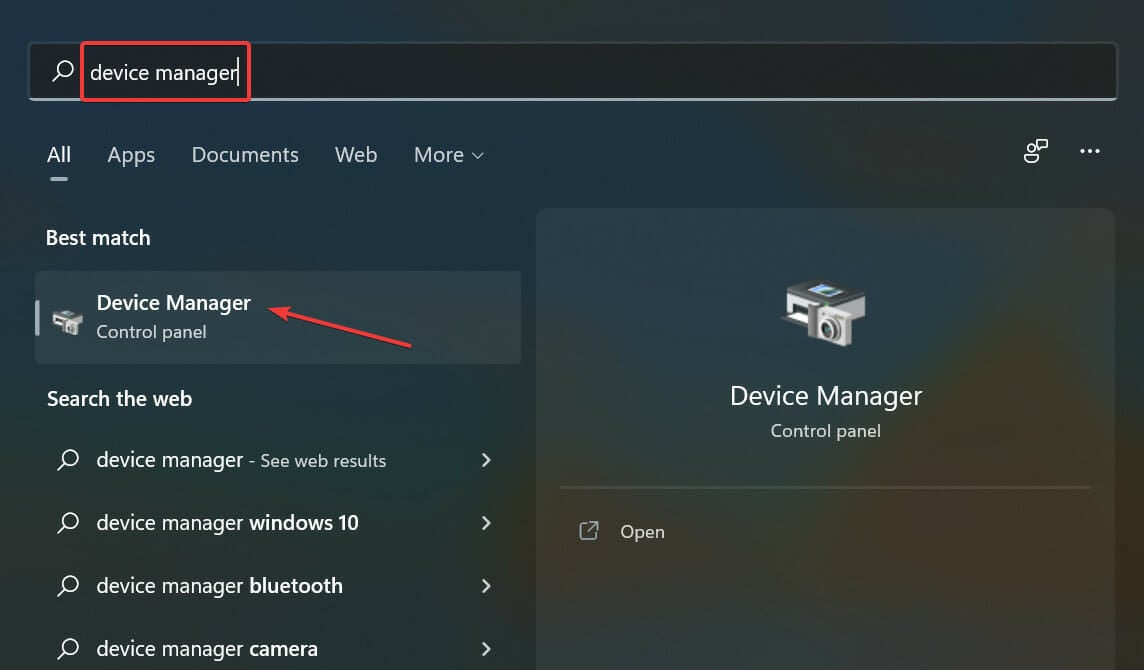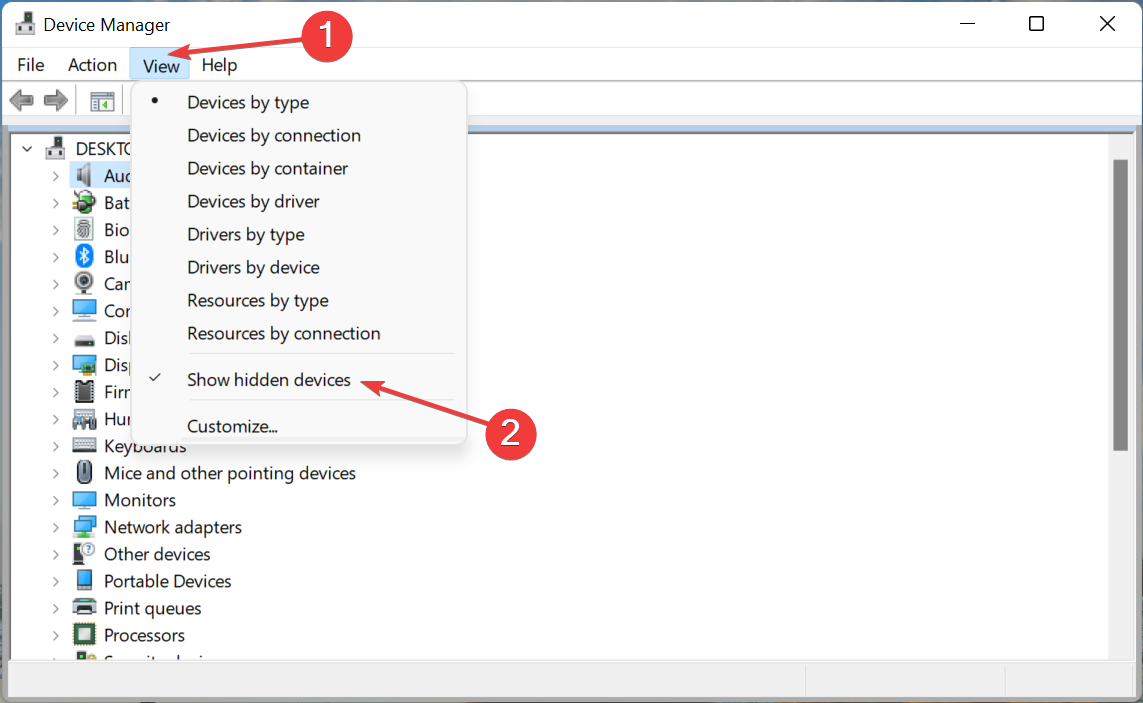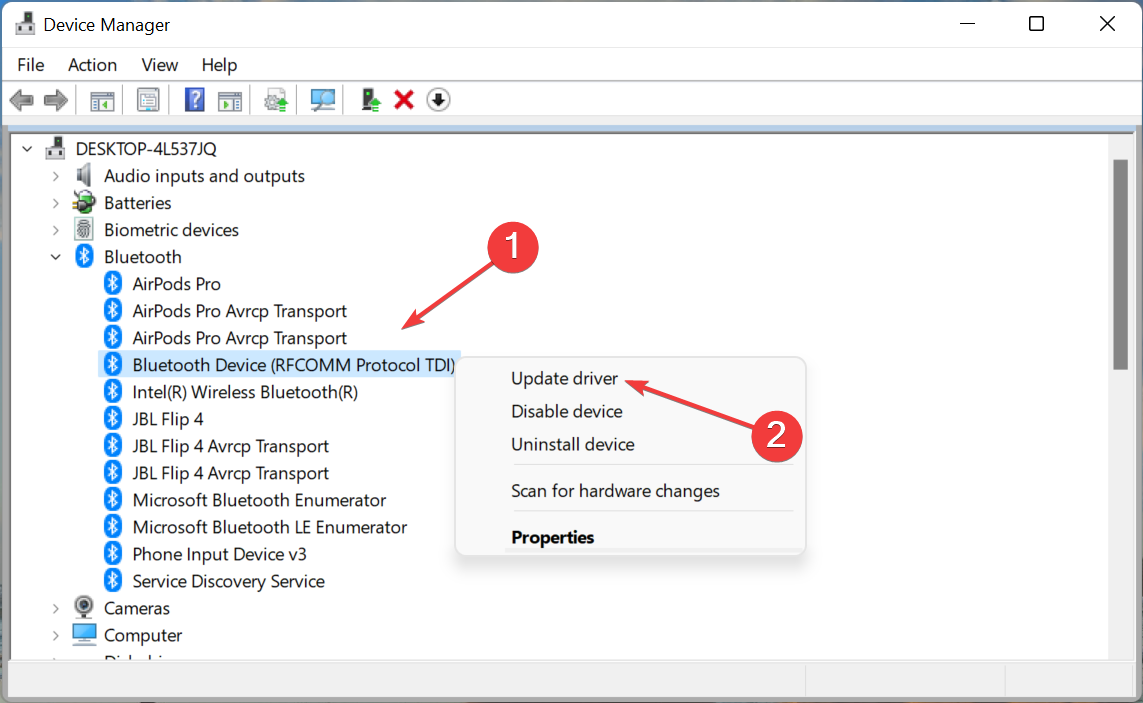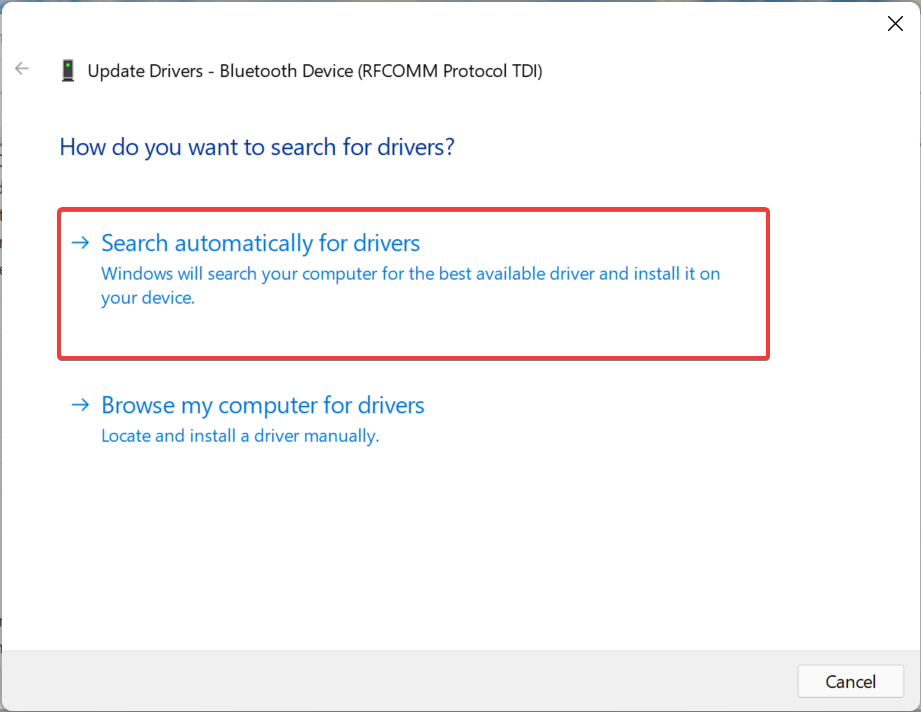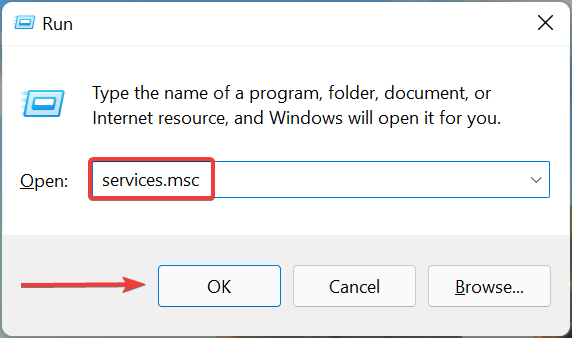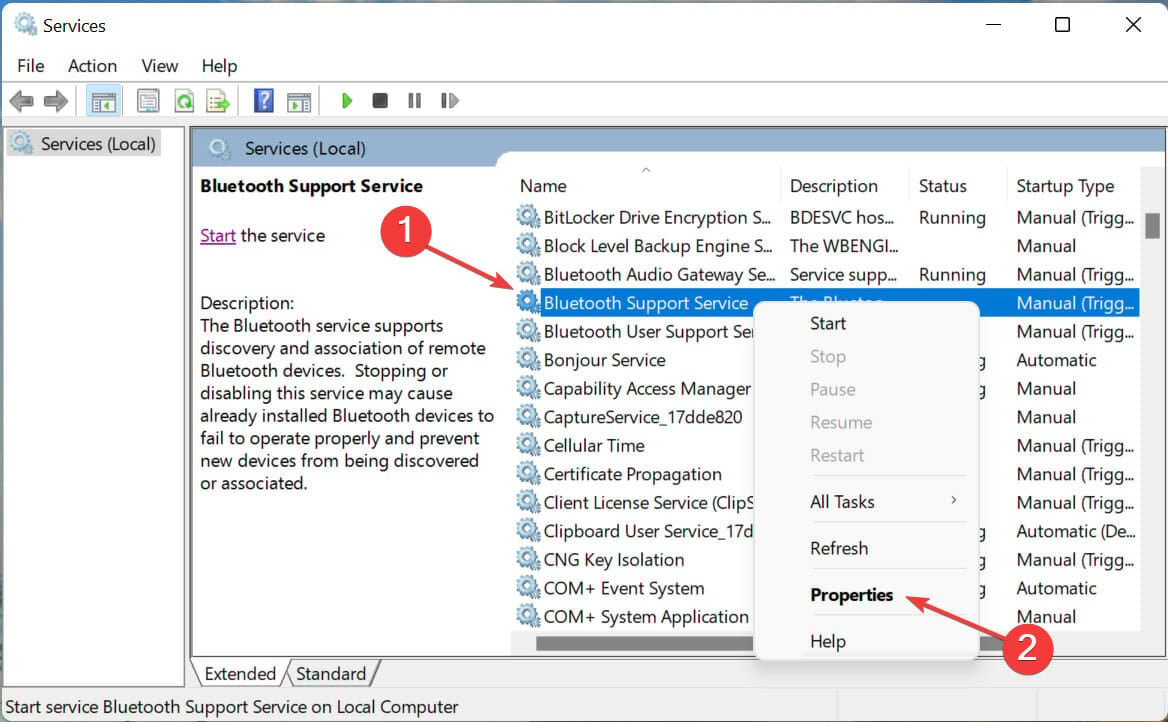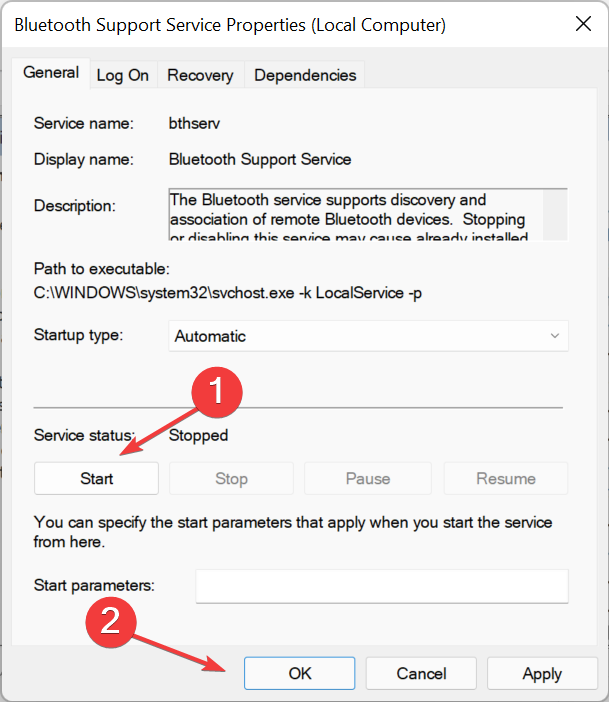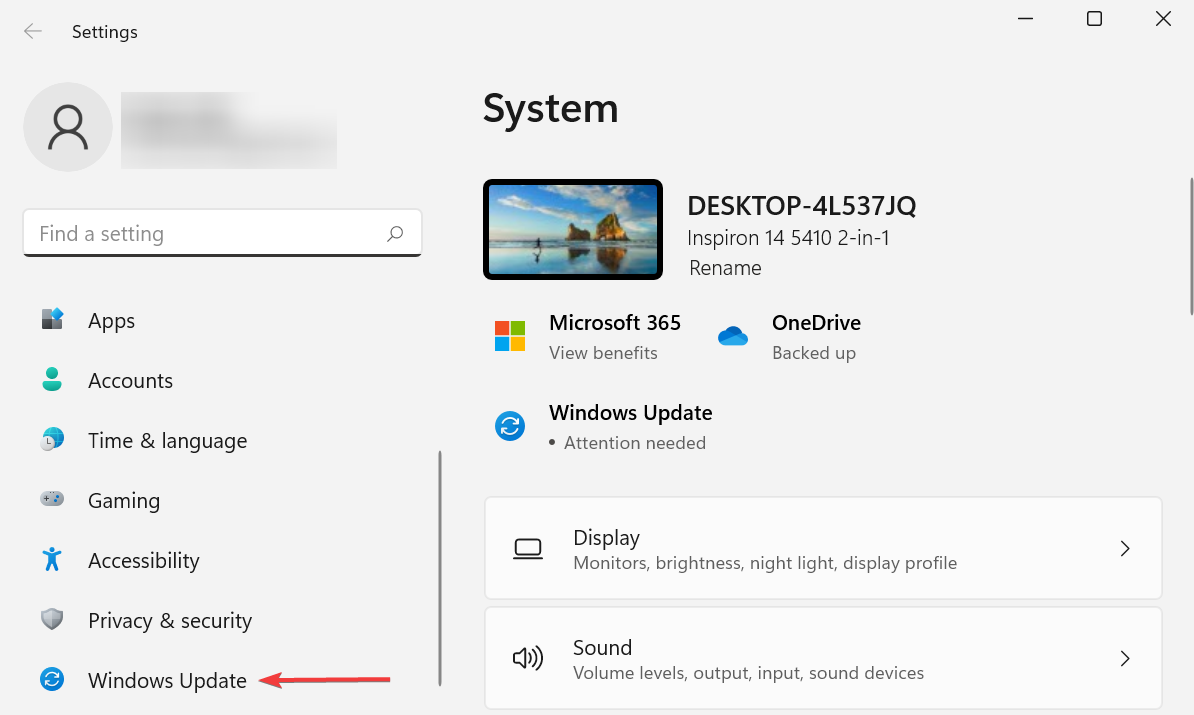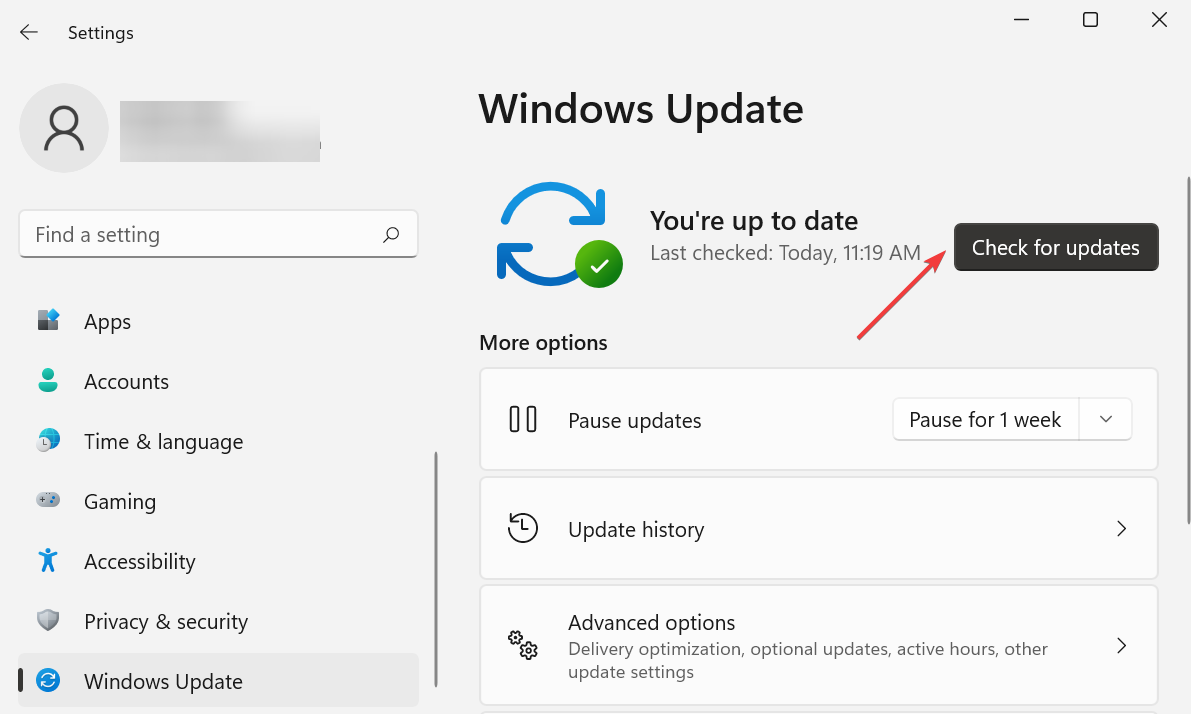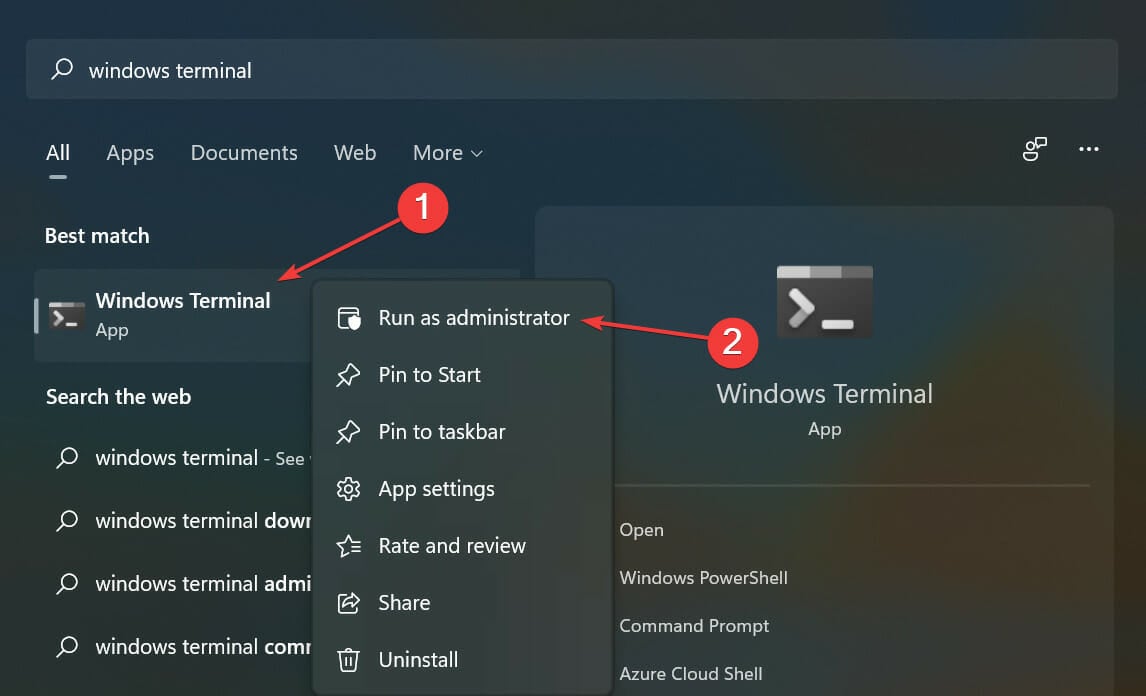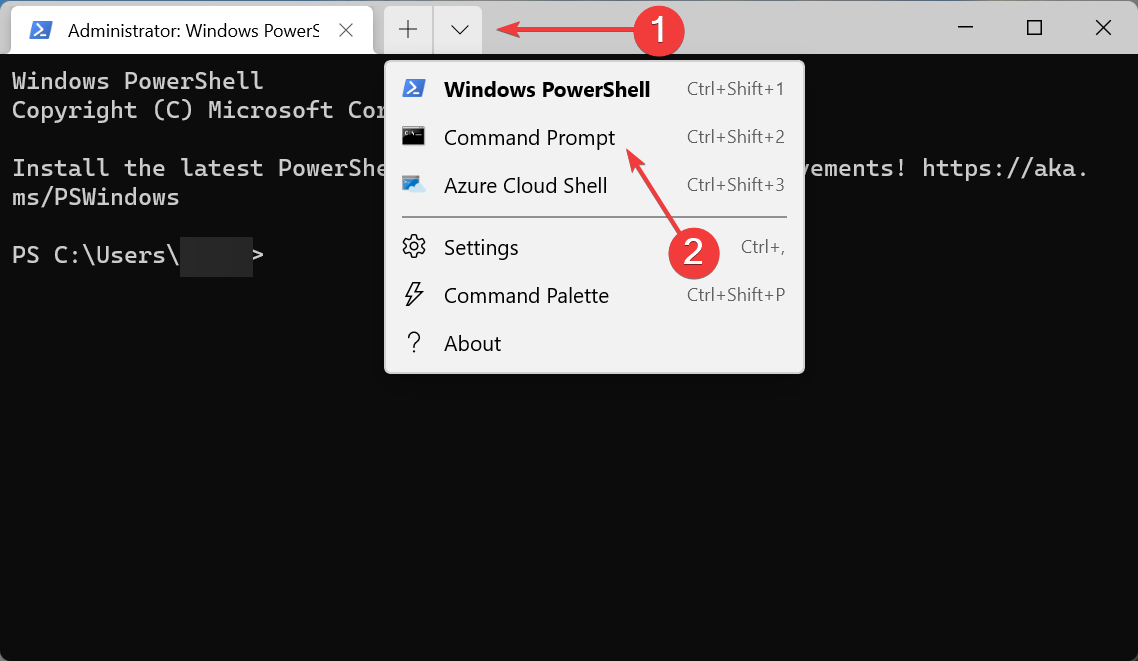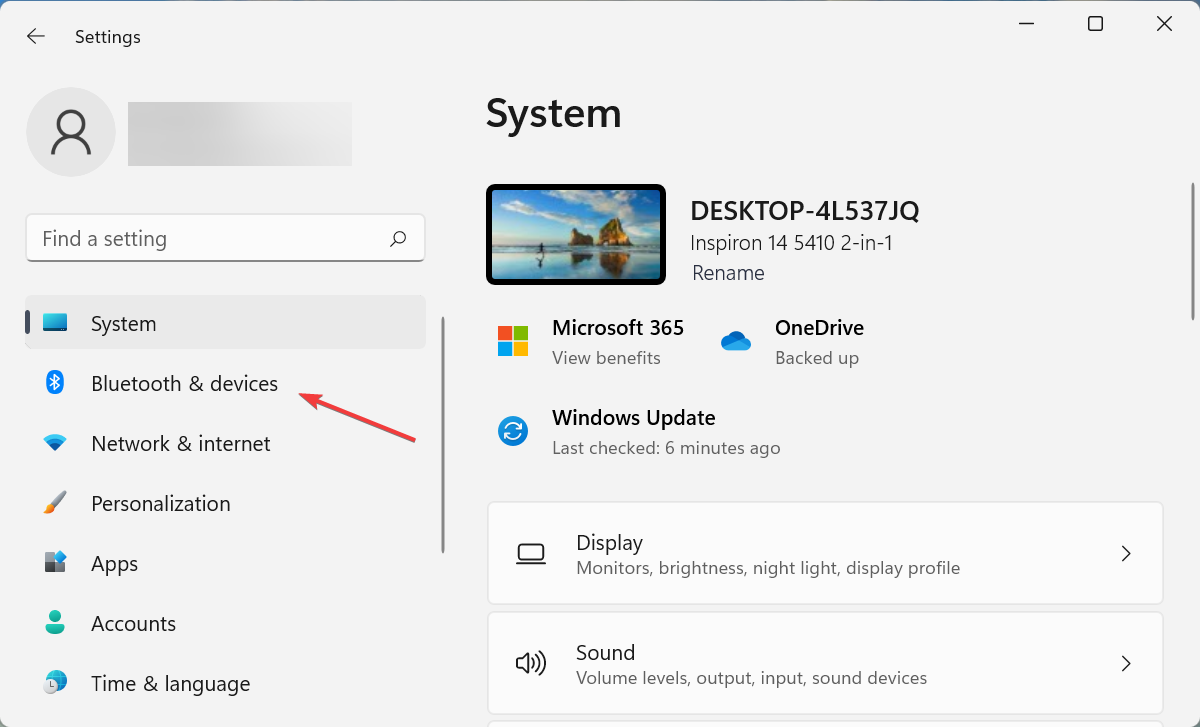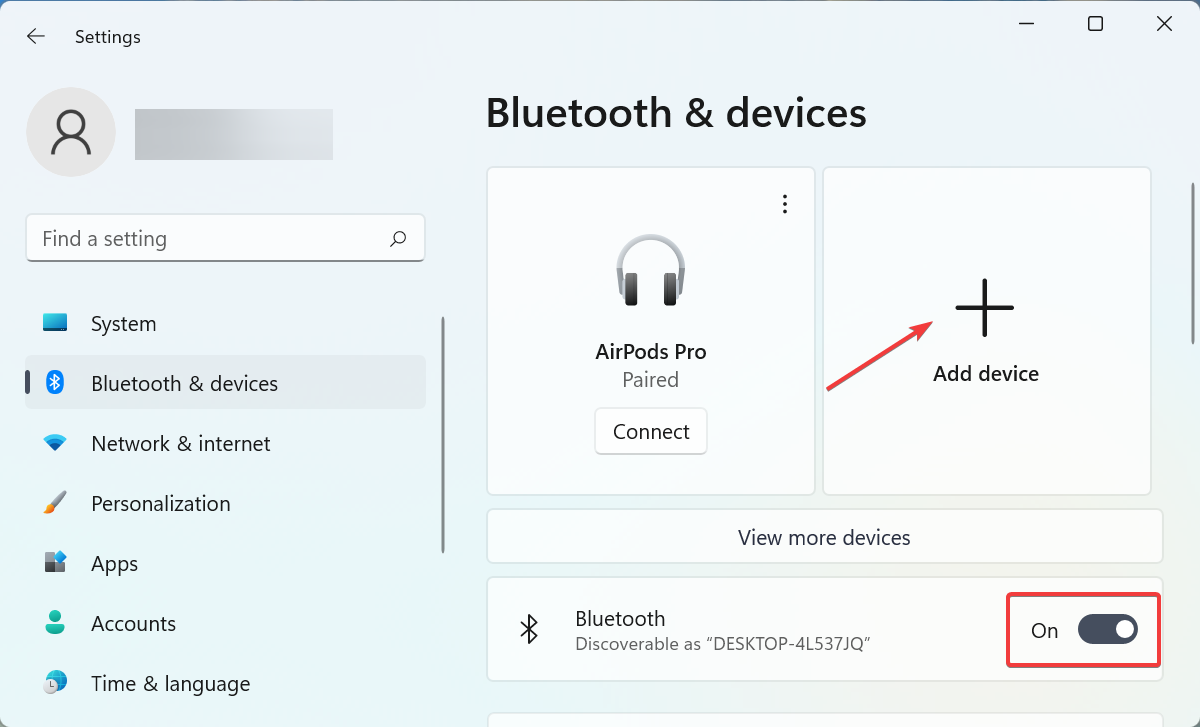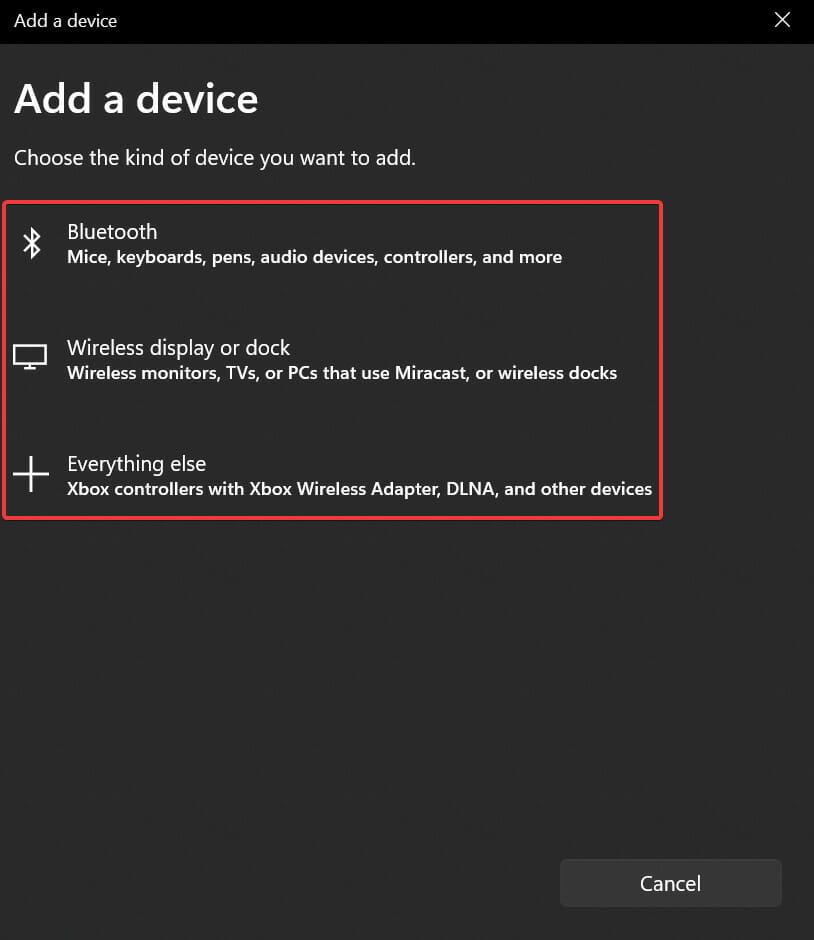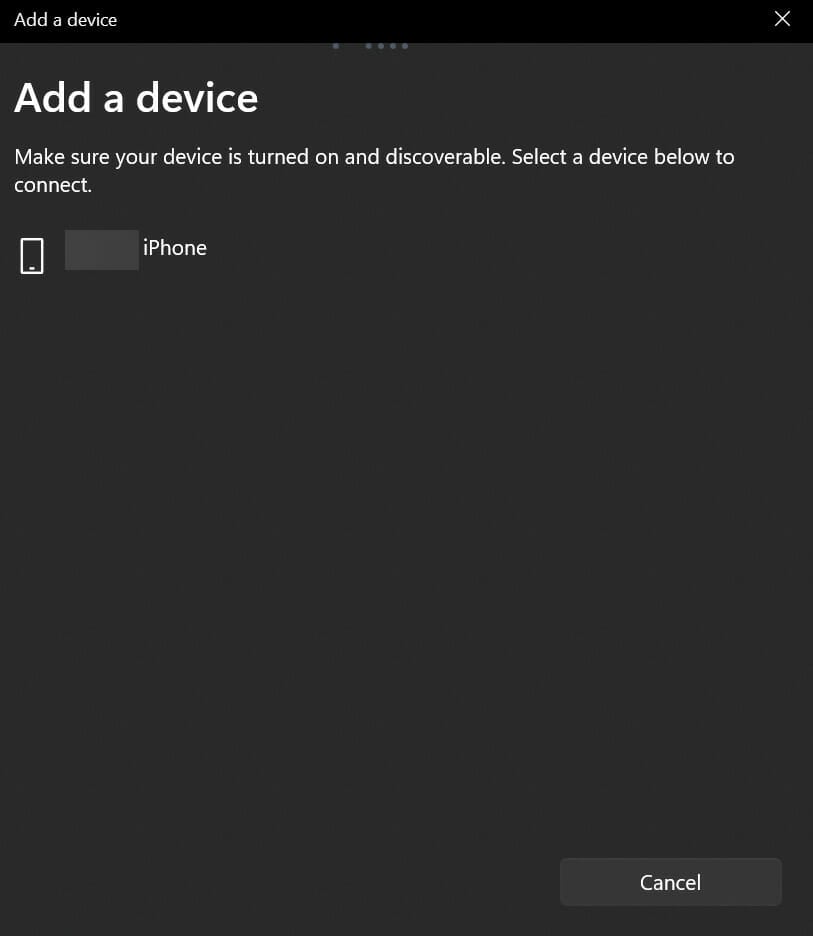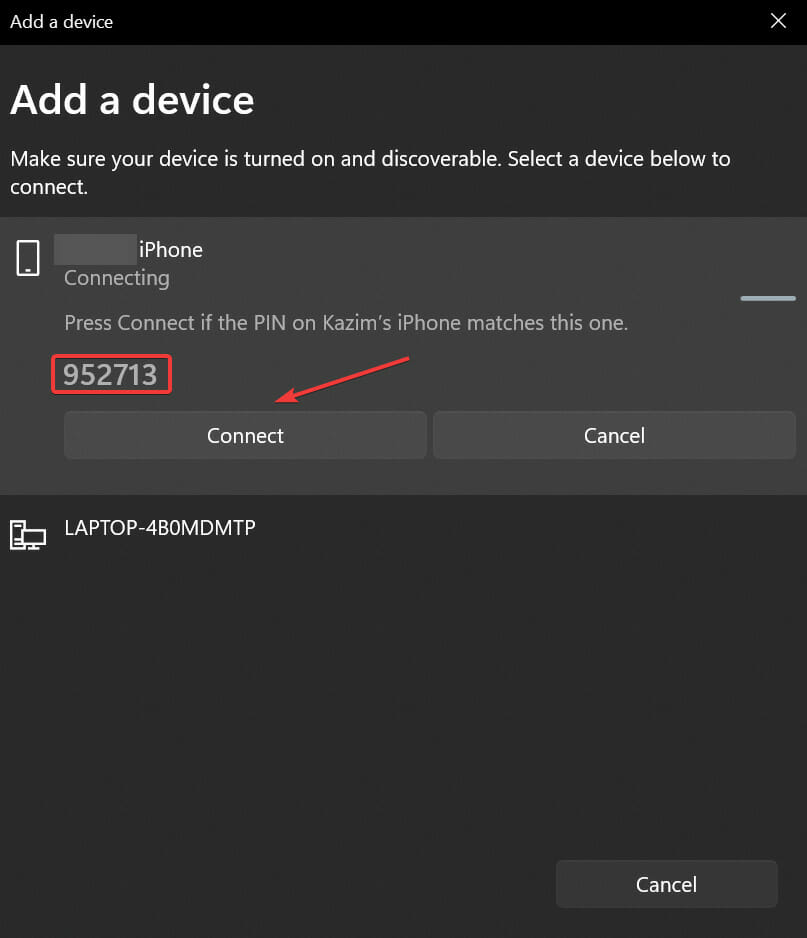Qué Hacer si Falta Bluetooth en Administrador de Dispositivos
10 min. read
Updated on
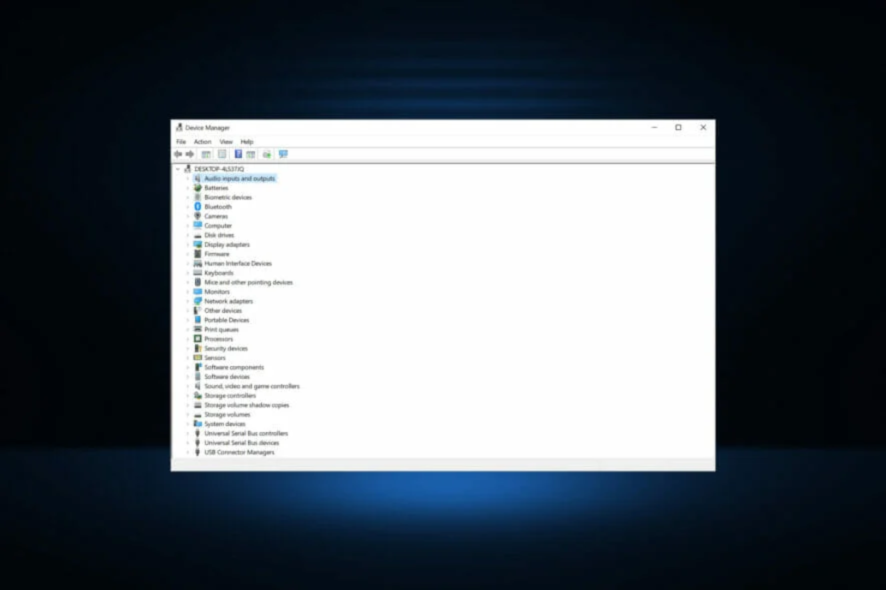
Usamos Bluetooth en nuestras computadoras con más frecuencia de lo que creemos. Ya sea para conectar altavoces inalámbricos, auriculares o cualquier otro dispositivo. Pero, ¿qué haces si Bluetooth desaparece en el Administrador de dispositivos en Windows 11?
Este es uno de los temas que dejan perplejos a los usuarios. Si bien lo tenían funcionando hasta hace algún tiempo, desapareció repentinamente y los usuarios no pueden conectar ninguno de sus dispositivos conectados previamente a la computadora.
En las siguientes secciones, abordaremos este problema en particular en detalle, enumeraremos sus causas y lo guiaremos a través de las soluciones más efectivas si Bluetooth desaparece en el Administrador de dispositivos en Windows 11.
¿Por qué falta Bluetooth en el Administrador de dispositivos en Windows 11?
Lo primero que debe identificar es si su computadora tiene una función Bluetooth incorporada o si era un adaptador externo que había estado usando. Si es lo último, asegúrese de que esté correctamente enchufado y que el puerto USB funcione bien.
Aparte de eso, también podrían ser aplicaciones en conflicto, problemas con el controlador, configuraciones mal configuradas, entre otros problemas. Pero, la mayoría de ellos son fácilmente reparables, siempre que identifique rápidamente la causa subyacente.
Si no puede identificar un problema en particular, ejecute los métodos enumerados aquí para corregir el error de Bluetooth que falta en el Administrador de dispositivos en Windows 11.
¿Cómo arreglo el Bluetooth que falta en el Administrador de dispositivos en Windows 11?
1. Realice algunas comprobaciones básicas
Como se indicó anteriormente, si está utilizando un adaptador Bluetooth externo, desenchúfelo y luego vuelva a conectarlo a otro puerto USB de la computadora, ya que existe la posibilidad de que el puerto al que está conectado actualmente no funcione correctamente.
Además, asegúrese de que el modo Avión esté deshabilitado a través del centro de acción o la configuración. Sin embargo, no debería ser la razón por la que falta Bluetooth en el Administrador de dispositivos en Windows 11, comprobarlo no hace daño.
Además, algunas computadoras tienen un botón físico para habilitar/deshabilitar Bluetooth. Podría ser una tecla del teclado o una ubicada por separado. Búscalo y asegúrate de que no esté deshabilitado.
Si ninguno de estos soluciona su problema, diríjase a los métodos que se enumeran a continuación.
2. Inicie Windows 11 en modo seguro y luego vuelva al modo normal
- Presione Windows + S para iniciar el menú Buscar, ingrese Configuración del sistema y haga clic en el resultado de búsqueda relevante que aparece.
- Navegue a la pestaña Arranque.
- Seleccione Modo seguro, marque la casilla de verificación Mínimo debajo y haga clic en Aceptar.
- Haga clic en Reiniciar en el mensaje que aparece.
- Una vez que el sistema se reinicie, espere unos minutos y luego vuelva a iniciar Configuración del sistema, desmarque la opción Modo seguro y reinicie la computadora.
En algunos casos, es un proceso o servicio que genera problemas para instalar el controlador, pero cuando inicia Windows en modo seguro, el controlador se puede instalar fácilmente sin el proceso conflictivo.
Después de seguir estos pasos, verifique si el problema de falta de Bluetooth en el Administrador de dispositivos en Windows 11 está resuelto.
3. Ejecute el solucionador de problemas de Bluetooth
- Presione Windows + I para iniciar Configuración y haga clic en Solucionar problemas en la pestaña Sistema.
- Haga clic en Otros solucionadores de problemas a la derecha.
- Localice el solucionador de problemas de Bluetooth y haga clic en el botón Ejecutar junto a él.
- Siga las instrucciones en pantalla y elija la respuesta relevante cuando se le solicite para completar el proceso de solución de problemas.
4. Compruebe si Bluetooth aparece en la lista de dispositivos ocultos y actualice su controlador
- Presione Windows + S para iniciar el menú de búsqueda, ingrese Administrador de dispositivos en el campo de texto en la parte superior y haga clic en el resultado de búsqueda relevante que aparece.
- A continuación, haga clic en el menú Ver en la parte superior y seleccione Mostrar dispositivos ocultos en el menú desplegable.
- Si ahora aparece la entrada de Bluetooth, haga clic derecho sobre ella y seleccione Actualizar controlador en el menú contextual.
- A continuación, seleccione Buscar controladores automáticamente de las dos opciones en la ventana Actualizar controladores.
- El sistema operativo ahora buscará automáticamente el mejor controlador disponible y lo instalará para el dispositivo Bluetooth.
La mayoría de las veces, es un controlador obsoleto el que causa problemas y hace que falte Bluetooth en el Administrador de dispositivos en Windows 11. Si ese es el caso, actualizar el controlador debería solucionar el error.
El método del Administrador de dispositivos que se muestra aquí solo busca actualizaciones que ya se hayan descargado en el sistema. En caso de que esto no funcione, puede probar otros métodos para actualizar el controlador.
Algunos de los errores más comunes de Windows son el resultado de controladores viejos o incompatibles. Un sistema no actualizado puede llevar a retrasos, errores de sistema o, incluso, BSoDs.
Para evitar este tipo de problemas, puedes usar una herramienta automática que encuentra, descarga e instala la versión correcta del controlador en tu computadora con solo unos cuantos clics. Te recomendamos Outbyte Driver Updater.
Esto es lo que debes hacer:
- Descarga e instala Outbyte Driver Updater.
- Abre el software.
- Espera a que detecte todos los controladores dañados.
- Outbyte te mostrará entonces todos los controladores que tienen problemas; tú solo tienes que seleccionar los que quieres reparar.
- Espera a que la app descargue e instale los controladores nuevos.
- Reinicia tu PC para que se apliquen los cambios.

Outbyte Driver Updater
Mantén todos tus controladores actualizados y solucione la mayoría de los problemas de incompatibilidad con esta sencilla herramienta.5. Ejecute el servicio de soporte de Bluetooth
- Presione Windows + R para iniciar el comando Ejecutar.
- Escriba services.msc en el campo de texto y haga clic en Aceptar o pulse Intro para abrir la ventana Servicios.
- Localice el Servicio de soporte de Bluetooth, haga clic derecho sobre él y seleccione Propiedades.
- Haga clic en el menú desplegable Tipo de inicio y seleccione Automático de la lista de opciones.
- Si el servicio no se está ejecutando, haga clic en el botón Inicio en Estado del servicio, espere a que el servicio comience a ejecutarse y luego haga clic en Aceptar en la parte inferior para guardar los cambios.
- Una vez hecho esto, reinicie la computadora para que estos cambios entren en vigencia por completo.
6. Actualizar Windows 11
- Presione Windows + I para iniciar la aplicación Configuración.
- Seleccione Windows Update de la lista de pestañas en el panel de navegación de la izquierda.
- Haga clic en Buscar actualizaciones a la derecha.
- Si aparecen versiones más nuevas después del escaneo, haga clic en Descargar e instalar.
CONSEJO DE EXPERTO:
PATROCINADO
Algunos errores de computadora son difíciles de arreglar, especialmente cuando se trata de archivos de sistema faltantes o corruptos en Windows.
Asegúrate de usar una herramienta dedicada, como Fortect, la cual escanea tu computadora y reemplaza tus archivos dañados con versiones nuevas de su propio repositorio.
Si está ejecutando una versión anterior de Windows, es probable que cause algunos errores. Por lo tanto, se recomienda que se mantenga actualizado con la última versión.
Después de actualizar el sistema operativo, asegúrese de reiniciar el sistema operativo para que los cambios entren en vigencia por completo, y luego verifique si falta el Bluetooth en el Administrador de dispositivos en el error de Windows 11.
7. Ejecute el escaneo SFC y DISM
- Presione Windows + S para iniciar el menú de búsqueda, ingrese Windows Terminal en el campo de texto y seleccione Ejecutar como administrador en el menú contextual.
- Haga clic en Sí en el mensaje UAC (Control de cuentas de usuario) que aparece.
- Haga clic en la flecha hacia abajo en la parte superior y seleccione Símbolo del sistema de la lista de opciones. Alternativamente, puede presionar Ctrl + Shift + 2 para iniciar el Símbolo del sistema en una nueva pestaña.
- Escriba/pegue los siguientes tres comandos por separado y presione Entrar después de cada uno para ejecutar la herramienta DISM .
DISM /Online /Cleanup-Image /CheckHealthDISM /Online /Cleanup-Image /ScanHealthDISM /Online /Cleanup-Image /RestoreHealth - Después de ejecutar estos tres, ejecute el siguiente comando para ejecutar el escaneo SFC .
sfc /scannow
Si los métodos enumerados anteriormente no han funcionado, podría haber archivos corruptos del sistema detrás del error. Y ejecutar la herramienta DISM y el escaneo SFC son las mejores formas de eliminarlos.
Un análisis SFC (Comprobador de archivos del sistema) busca archivos corruptos del sistema y, si encuentra alguno, los reemplaza con su copia en caché almacenada en la computadora.
La herramienta DISM busca problemas con la imagen de Windows y puede modificar los medios de instalación de Windows para solucionar cualquier problema.
8. Realizar una restauración del sistema
Si ninguna de las soluciones enumeradas anteriormente ha funcionado, podría ser otro problema. Pero no importa lo que sea, realizar una restauración del sistema debería ayudar a eliminarlo fácilmente.
Cuando restauras el sistema, lo que ocurre exactamente es que el sistema vuelve a un punto anterior. Esto se logra reconfigurando los ajustes, eliminando las aplicaciones instaladas recientemente y deshaciendo algunos otros cambios.
Por lo tanto, si tiene un punto de restauración creado antes de que se encontrara el error por primera vez, seleccionarlo debería resolver el problema. En caso de que las cosas no salgan como esperabas, siempre puedes deshacer una restauración del sistema.
Además, si realizar una restauración no funciona, puede restablecer Windows 11 a su configuración de fábrica. Esto seguramente pondrá las cosas en funcionamiento, y se solucionará el error de Bluetooth que falta en el Administrador de dispositivos en Windows 11.
¿Por qué mi computadora portátil no muestra Bluetooth?
Aquí hay algunas razones comunes por las que Bluetooth no aparece en su computadora portátil.
- El controlador está desactualizado.
- Los controladores de Bluetooth no están instalados.
- Falta un archivo relacionado con el sistema.
- El servicio de soporte de Bluetooth está enfrentando algunos problemas.
- Si está utilizando un adaptador Bluetooth, verifique si el puerto funciona en su computadora portátil o no.
- Su PC está infectada con virus o malware.
¿Cómo agregar un dispositivo Bluetooth en Windows 11?
- Presione Windows + I para iniciar la aplicación Configuración y seleccione Bluetooth y dispositivos en las pestañas que aparecen a la izquierda.
- Con la palanca de Bluetooth habilitada, haga clic en la opción Agregar dispositivo.
- Seleccione la categoría relevante, según el dispositivo que está conectando.
- Espere a que el dispositivo aparezca aquí y luego haga clic en él. Para la mayoría de los dispositivos, se debe establecer una conexión en unos pocos segundos.
- En caso de que estés conectando un teléfono u otros dispositivos similares, te pedirá que confirmes si el código que aparece en la pantalla de ambos dispositivos es el mismo. Si es así, confirme lo mismo en el dispositivo y luego haga clic en Conectar.
Una vez hecho esto, ambos dispositivos ahora deberían estar conectados. Además, este es un proceso único, y los dispositivos se conectarán automáticamente cuando estén dentro del alcance la próxima vez en adelante, dado que Bluetooth está habilitado en ambos.
Eso es todo lo que falta de Bluetooth en el Administrador de dispositivos en el error de Windows 11, y las correcciones más relevantes. Además, ahora sabe cómo conectar cualquier dispositivo a su computadora a través de Bluetooth.
Además, recuerde que hay varias formas de activar Bluetooth en Windows 11, y una comprensión adecuada de cada una lo ayudará a habilitarlo rápidamente, sin importar el estado del sistema.
Díganos qué solución funcionó y su experiencia con Windows 11 hasta el momento, en la sección de comentarios a continuación.
¿Sigues teniendo problemas?
PATROCINADO
Si las sugerencias que te dimos arriba no solucionaron el problema, es probable que tu PC esté lidiando con errores de Windows más graves. En ese caso, te recomendamos escoger una herramienta como Fortect para arreglar los problemas eficientemente. Después de instalarla, haz clic en el botón Ver & Arreglar presiona Comenzar a Reparar.