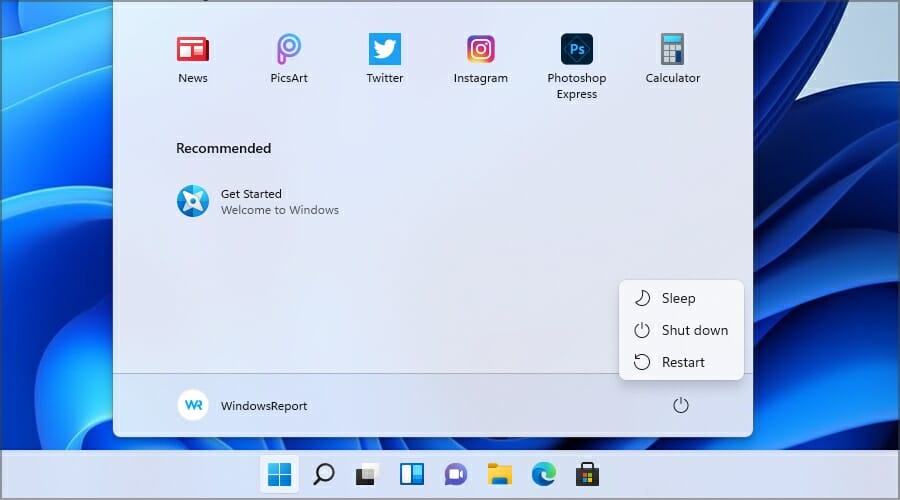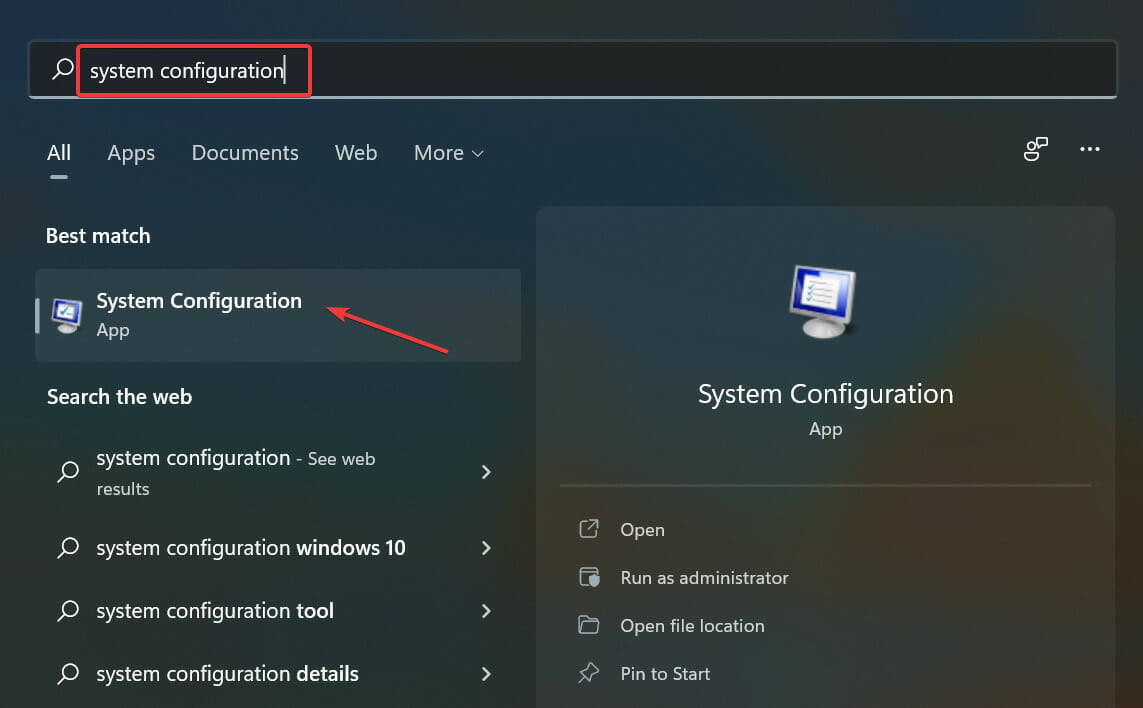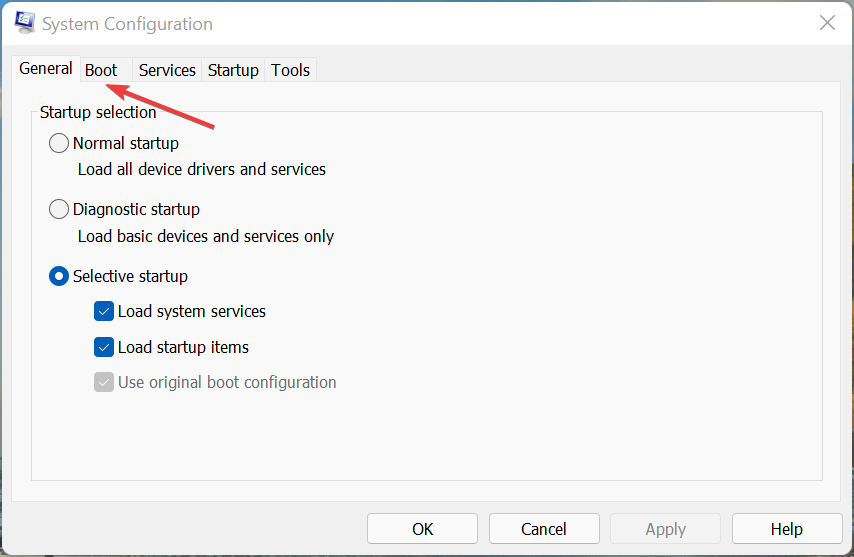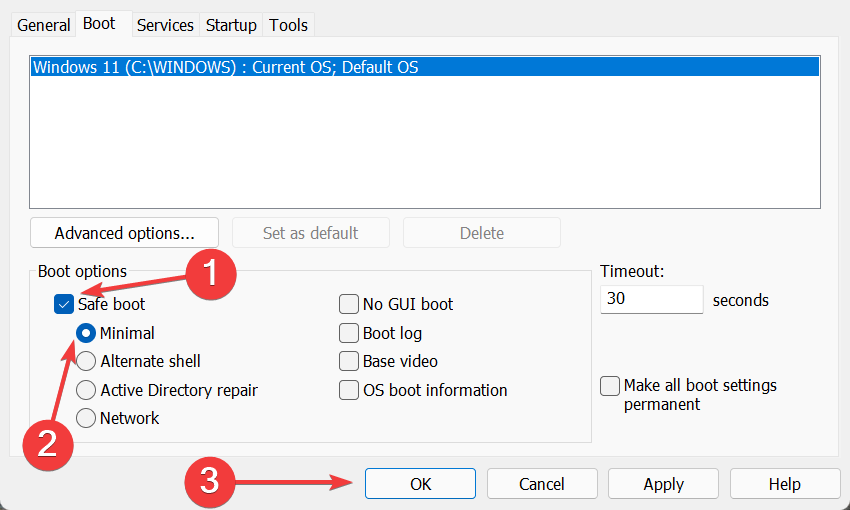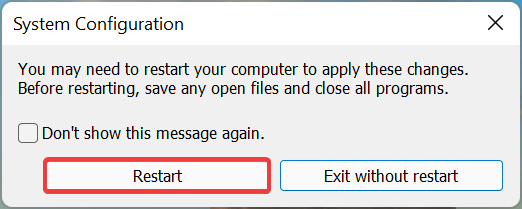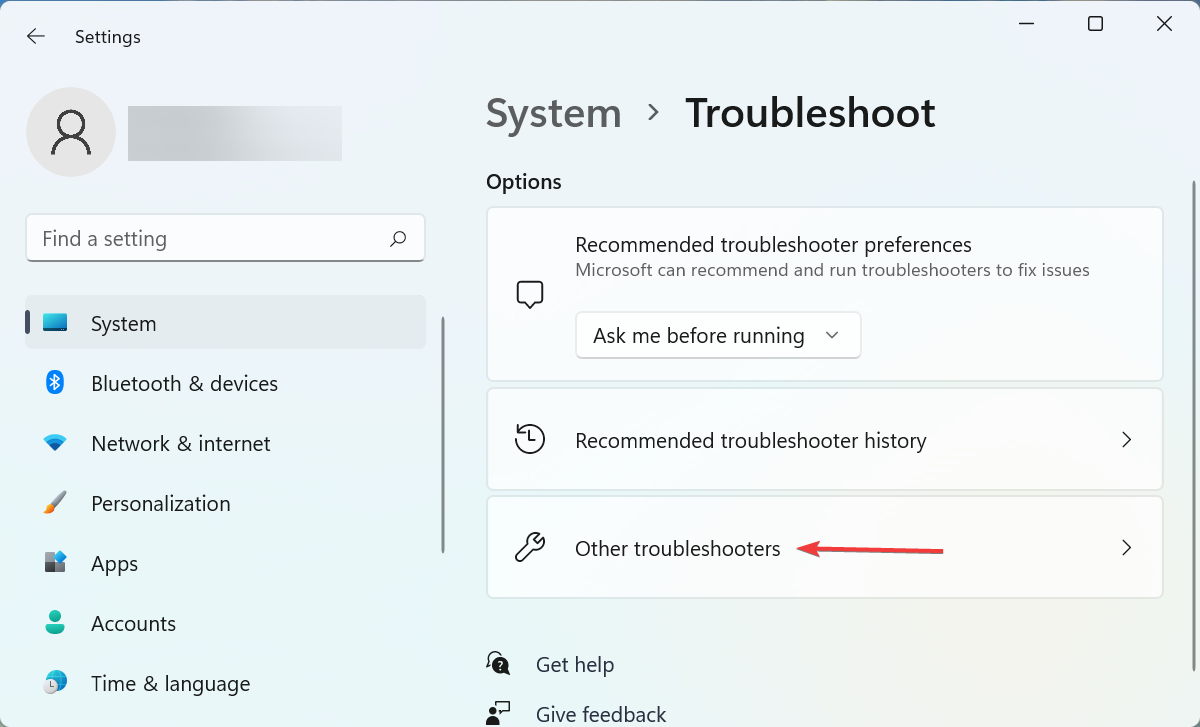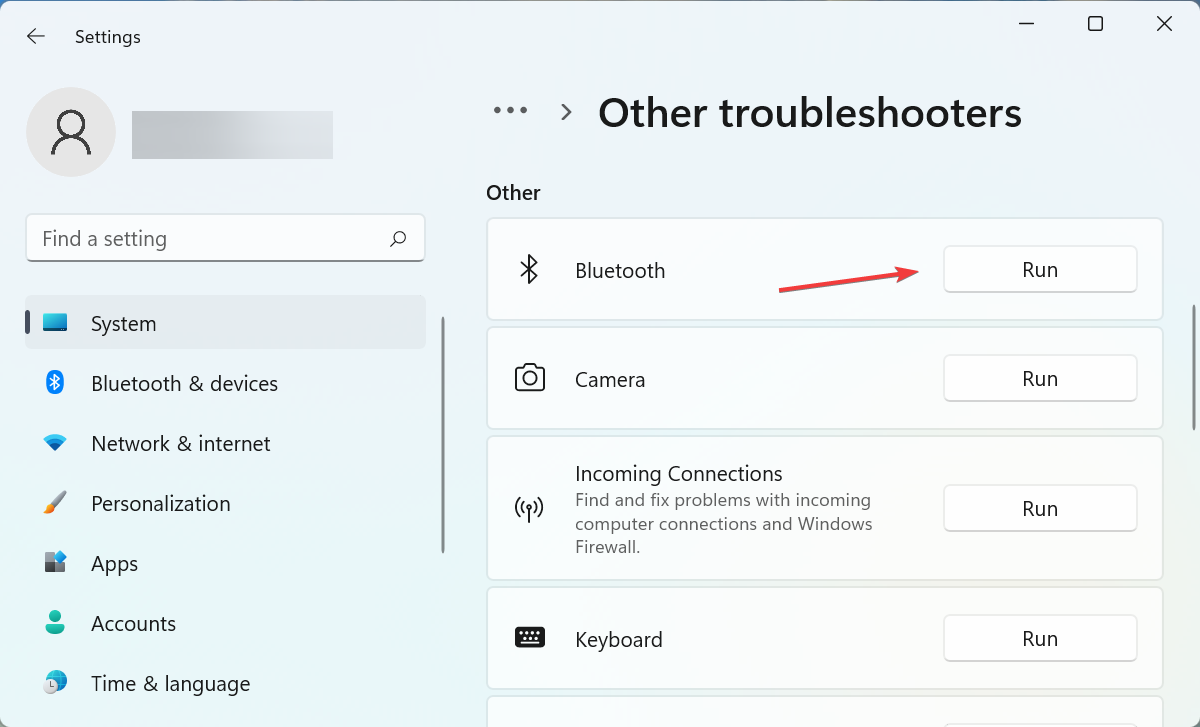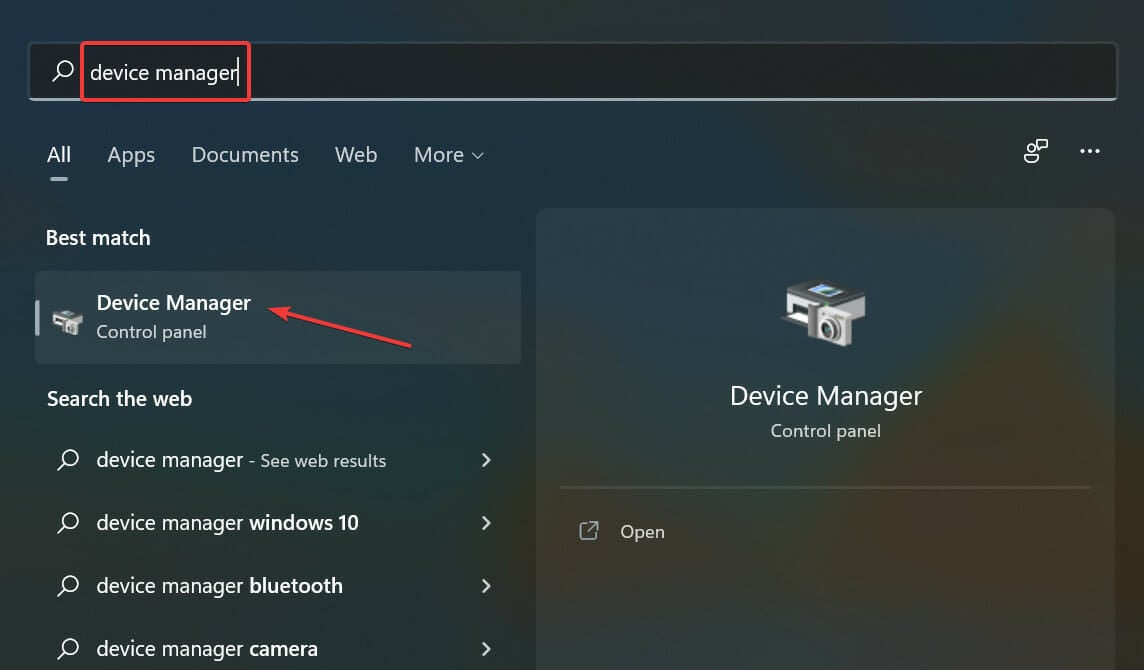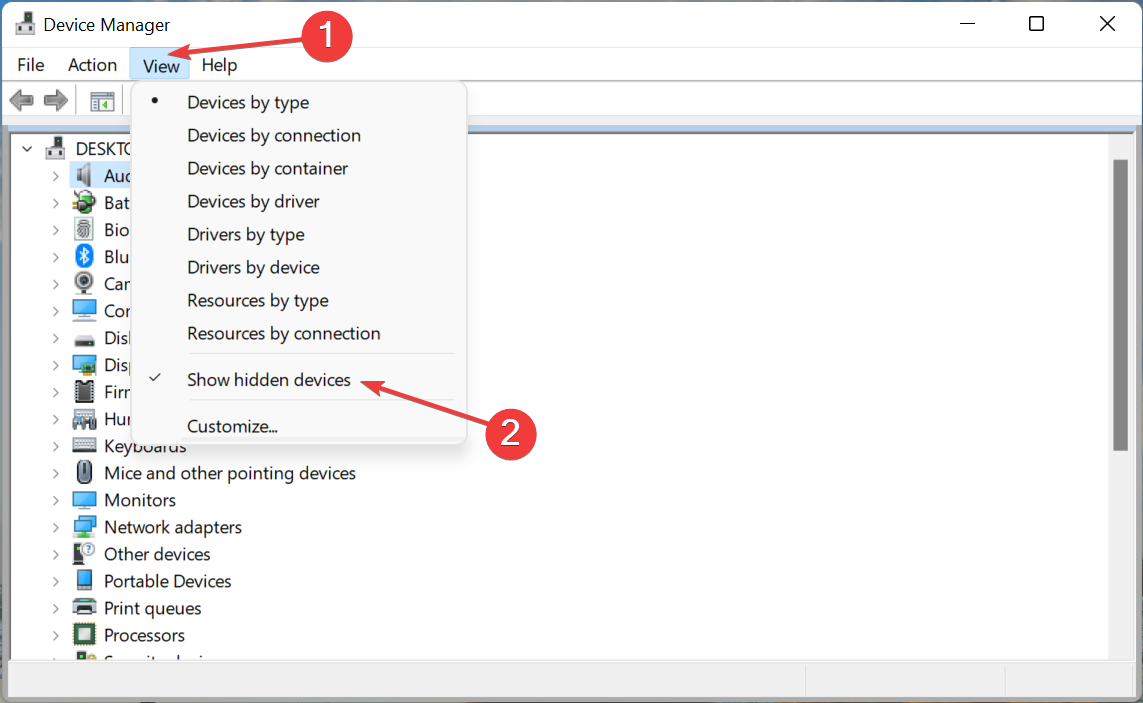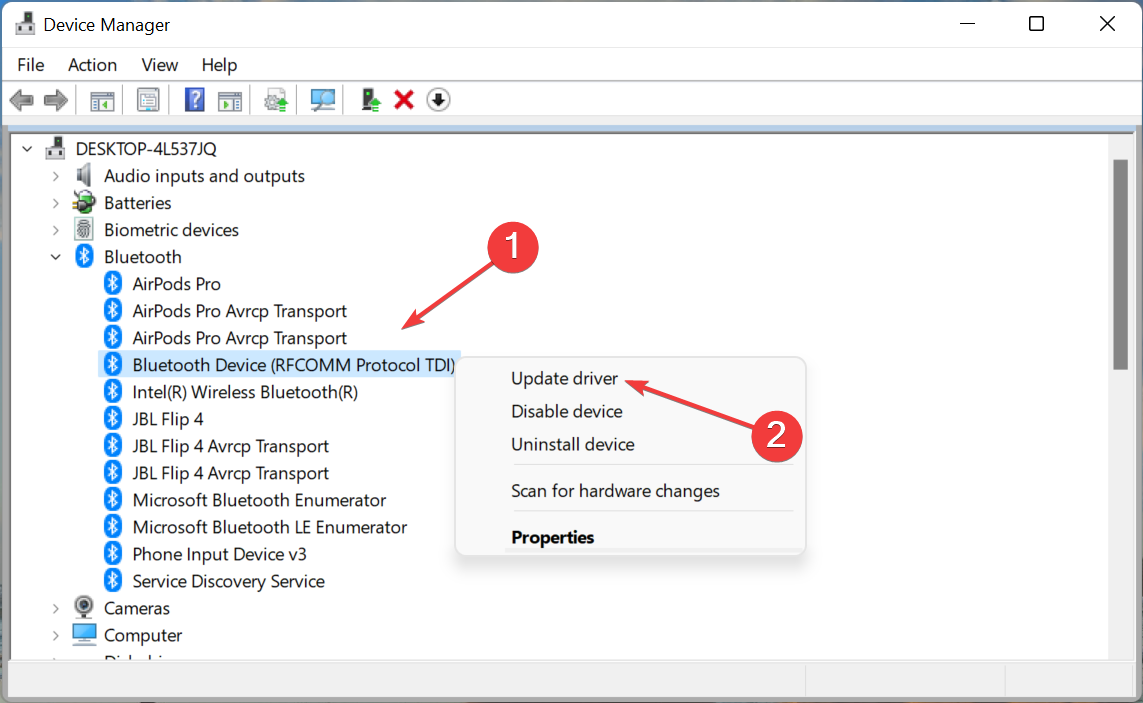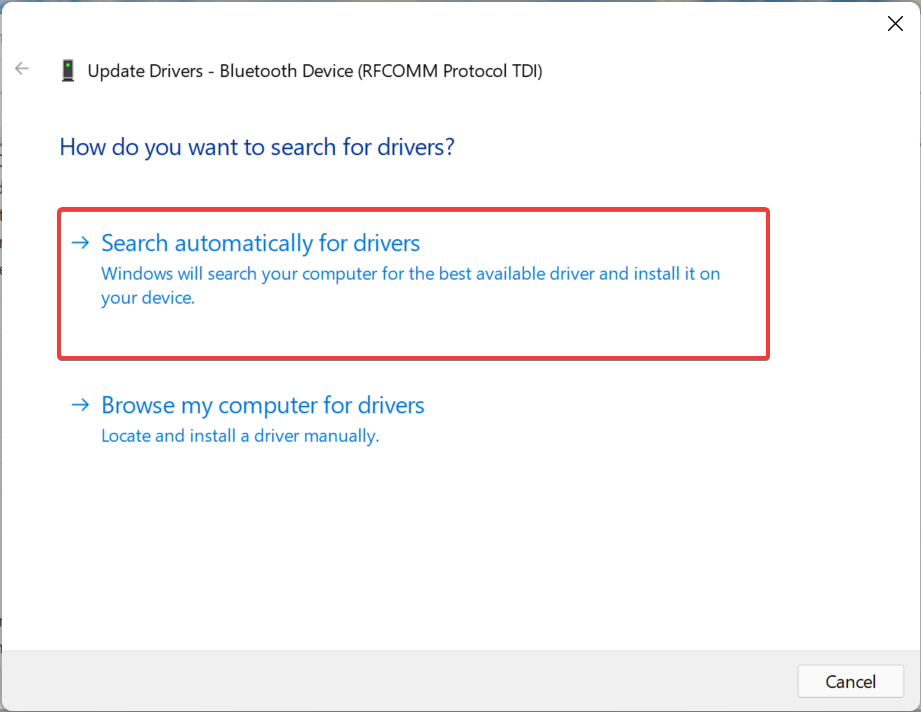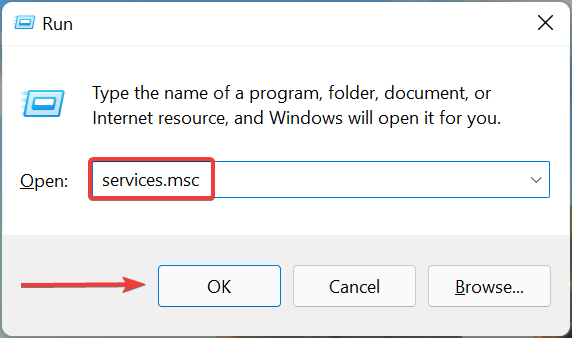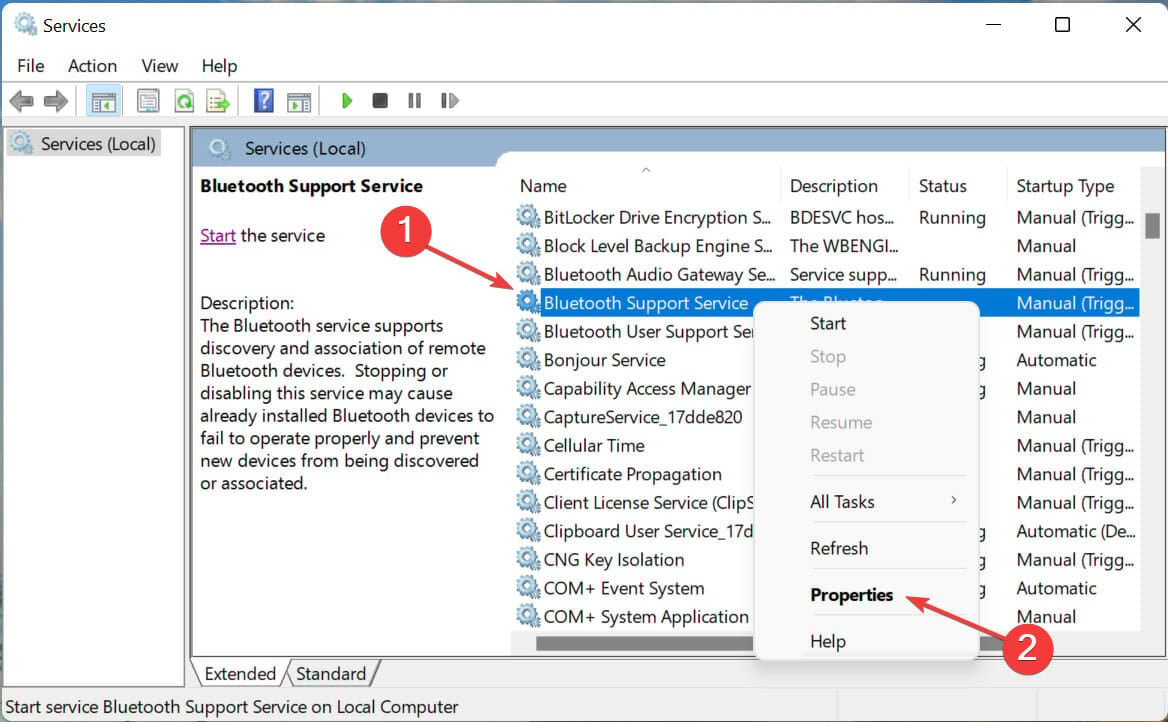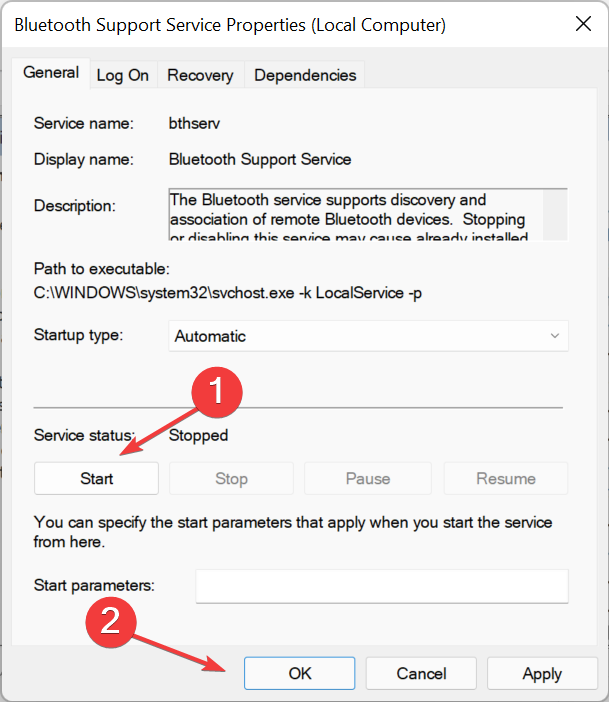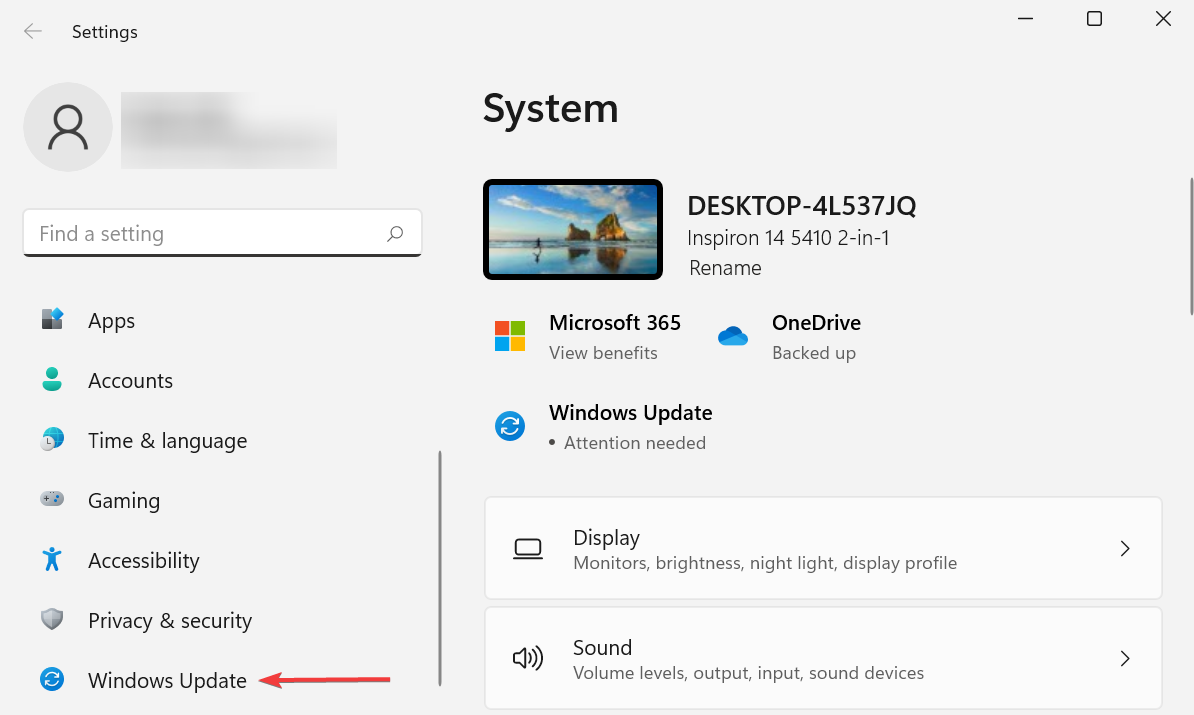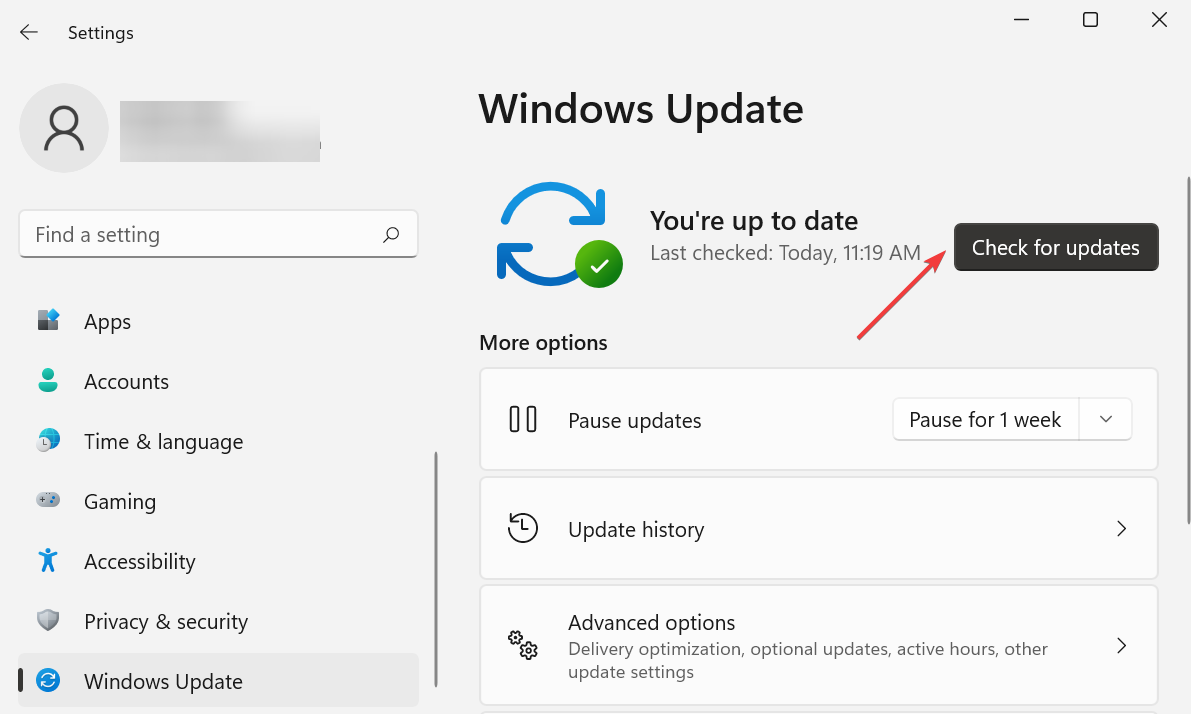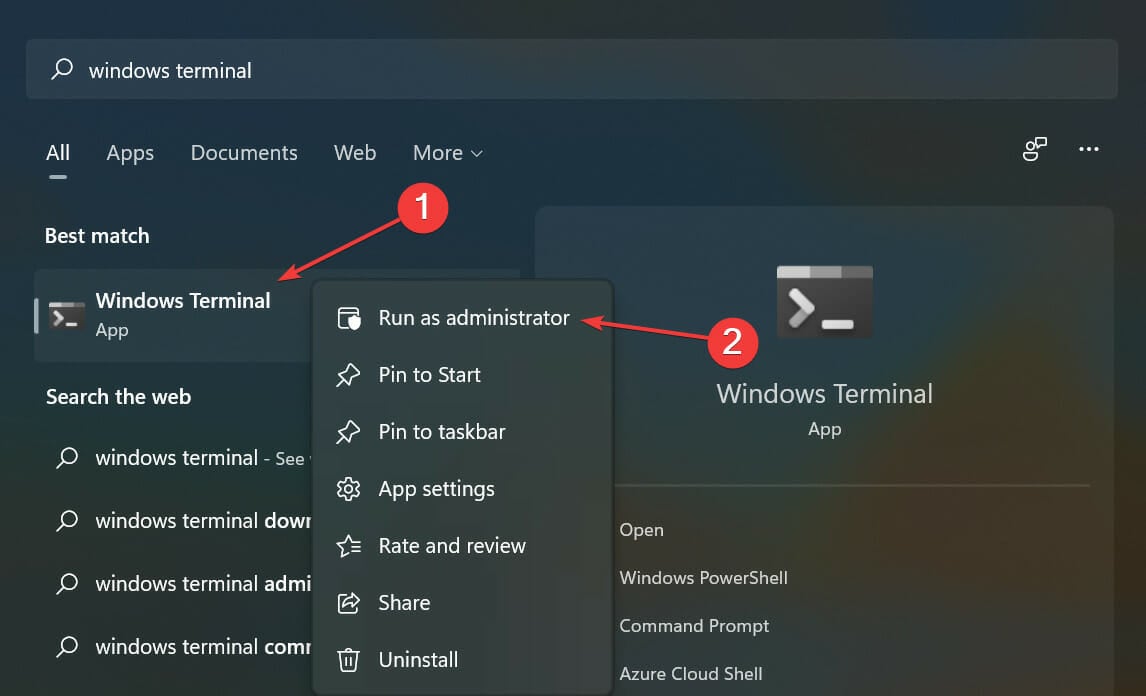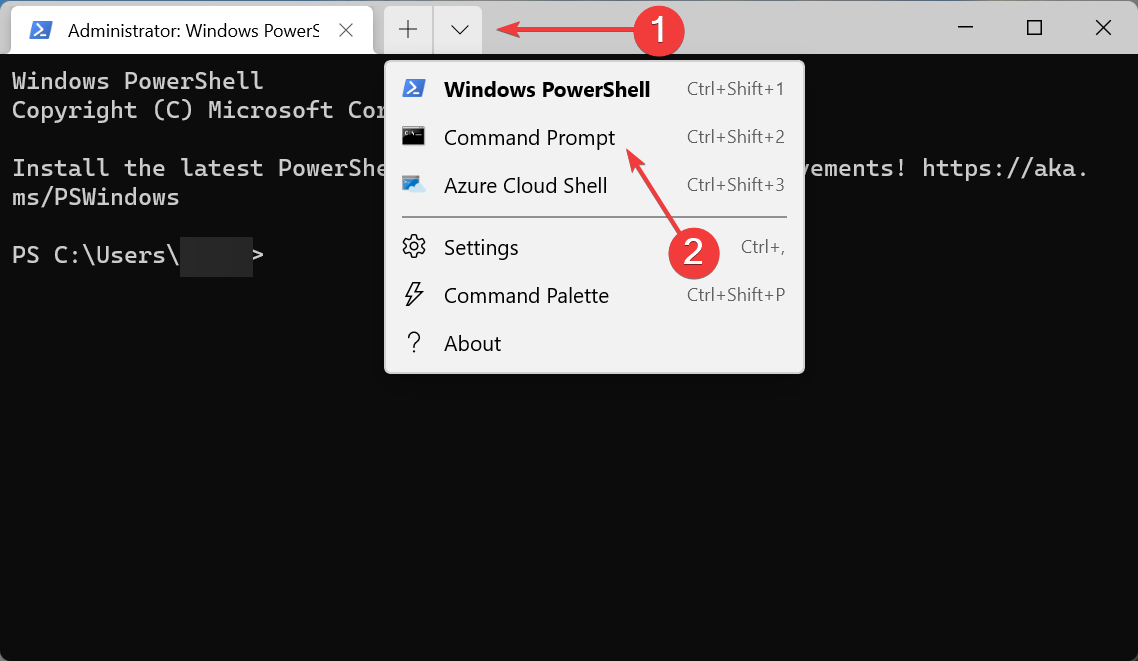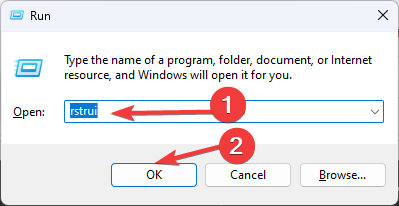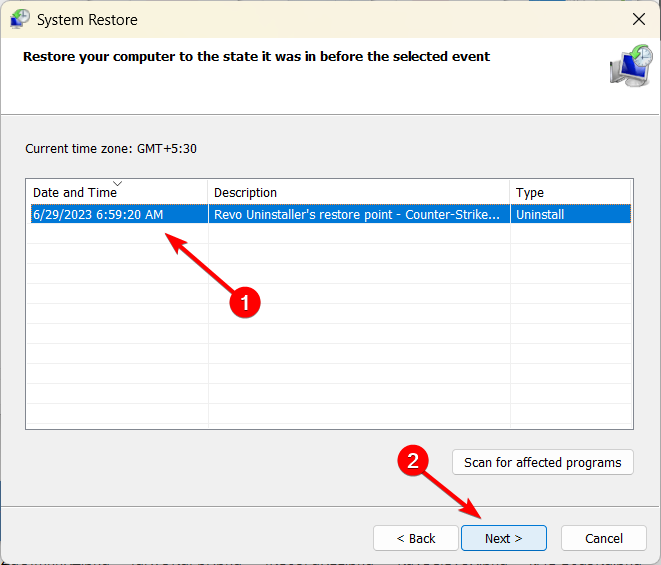Bluetooth Scomparso su Windows 11 : Come Risolvere
5 min. read
Updated on
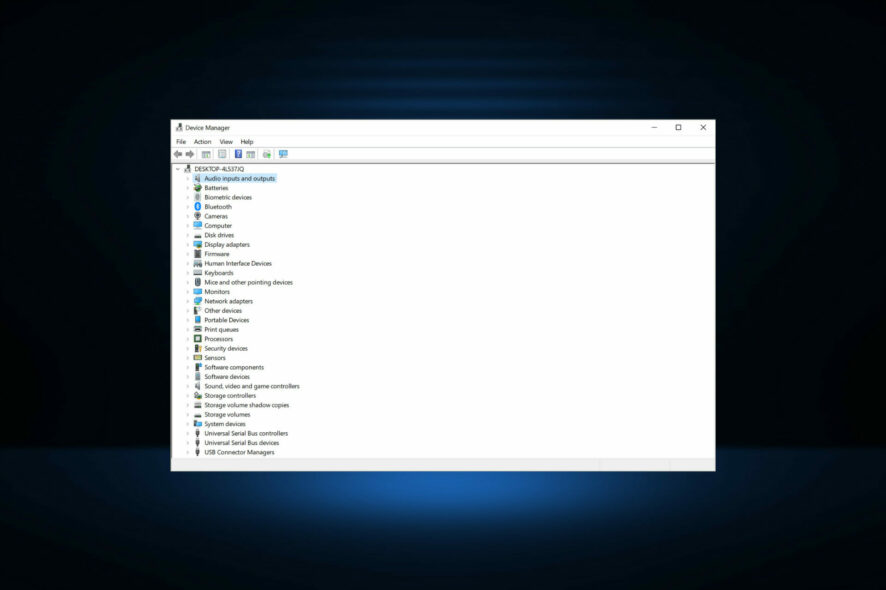
Molti utenti hanno segnalato che il Bluetooth è scomparso su Windows 11. Questo può essere un grosso problema soprattutto se si utilizzano molti dispositivi wireless.
Se ciò accade, non sarai affatto in grado di utilizzare questi dispositivi, quindi nella guida di oggi ti mostreremo come risolvere correttamente questo problema.
Perché il Bluetooth di Windows 11 è scomparso?
- Problemi temporanei con Windows o l’adattatore.
- Problemi con driver e servizi Bluetooth.
- File di sistema danneggiati e aggiornamenti mancanti.
Come posso ripristinare il Bluetooth mancante su Windows 11?
Prima di iniziare, esegui alcune operazioni di risoluzione dei problemi di base:
- Se utilizzi un adattatore Bluetooth esterno, collegalo a una porta diversa.
- Disattiva la modalità aereo poiché interferirà con il Bluetooth.
- Se disponi di un pulsante Bluetooth fisico, utilizzalo per abilitare il Bluetooth.
1. Riavvia il PC
- Tieni premuto Shift , fai clic sul pulsante di accensione, quindi su Spegni .
- Scollega il PC dalla presa e attendi 10 secondi.
- Avvia nuovamente il PC.
2. Avvia Windows 11 in modalità provvisoria e poi torna in modalità normale
- Premi Windows + S per avviare il menu Cerca , inserisci Configurazione di sistema e fai clic sul risultato della ricerca pertinente visualizzato.
- Passare alla scheda Avvio .
- Seleziona Modalità provvisoria , seleziona la casella Minima sotto di essa, quindi fai clic su OK in basso.
- Fare clic su Riavvia nel messaggio visualizzato.
- Una volta riavviato il sistema, attendere alcuni minuti, quindi avviare nuovamente Configurazione di sistema , deselezionare l’opzione Modalità provvisoria e riavviare il computer.
3. Eseguire lo strumento di risoluzione dei problemi Bluetooth
- Premi Windows + I per avviare Impostazioni e fai clic su Risoluzione dei problemi nella scheda Sistema .
- Fai clic su Altri strumenti per la risoluzione dei problemi a destra.
- Individua lo strumento di risoluzione dei problemi Bluetooth e fai clic sul pulsante Esegui accanto ad esso.
- Segui le istruzioni visualizzate sullo schermo e scegli la risposta pertinente quando richiesto per completare il processo di risoluzione dei problemi.
4. Controlla se Bluetooth è elencato tra i dispositivi nascosti e aggiorna il suo driver
- Premi Windows + S per avviare il menu di Ricerca , inserisci Gestione dispositivi nel campo di testo in alto e fai clic sul risultato della ricerca pertinente visualizzato.
- Successivamente, fai clic sul menu Visualizza in alto e seleziona Mostra dispositivi nascosti dal menu a discesa.
- Se ora viene visualizzata la voce Bluetooth , fai clic con il pulsante destro del mouse su di essa e seleziona Aggiorna driver dal menu contestuale.
- Successivamente, seleziona Cerca automaticamente i driver dalle due opzioni nella finestra Aggiorna driver .
- Il sistema operativo ora cercherà automaticamente il miglior driver disponibile e lo installerà per il dispositivo Bluetooth.
Nella maggior parte dei casi, si tratta di un driver obsoleto che causa problemi e porta alla mancanza del Bluetooth in Gestione dispositivi in Windows 11. In tal caso, l’aggiornamento del driver dovrebbe correggere l’errore.
Il metodo Gestione dispositivi elencato qui esegue solo la scansione degli aggiornamenti già scaricati nel sistema. Nel caso in cui questo non funzioni, puoi provare altri metodi per aggiornare il driver.
[blocco inseritore="54"]
5. Esegui lo strumento di risoluzione dei problemi Bluetooth.
- Premi Windows + R per avviare il comando Esegui .
- Digita services.msc nel campo di testo e fai clic su OK o premi Invio per avviare la finestra Servizi .
- Individua il servizio di supporto Bluetooth , fai clic con il pulsante destro del mouse su di esso e seleziona Proprietà .
- Fare clic sul menu a discesa Tipo di avvio e selezionare Automatico dall’elenco delle opzioni.
- Se il servizio non è in esecuzione, clicca sul pulsante Start sotto Stato servizio , attendi che il servizio venga avviato, quindi clicca su OK in basso per salvare le modifiche.
- Una volta terminato, riavviare il computer affinché queste modifiche diventino completamente effettive.
6. Aggiorna Windows 11
- Premi Windows + I per avviare l’app Impostazioni .
- Seleziona Windows Update dall’elenco delle schede nel riquadro di navigazione a sinistra.
- Fare clic su Controlla aggiornamenti a destra.
- Se dopo la scansione vengono elencate versioni più recenti, fare clic su Scarica e installa .
7. Eseguire la scansione SFC e DISM
- Premi Windows + S per avviare il menu Cerca , inserisci Terminale Windows nel campo di testo e seleziona Esegui come amministratore dal menu contestuale.
- Fare clic su Sì nel messaggio UAC (Controllo account utente) che viene visualizzato.
- Fai clic sulla freccia rivolta verso il basso in alto e seleziona Prompt dei comandi dall’elenco delle opzioni. In alternativa, puoi premere Ctrl + Maiusc + 2 per avviare il prompt dei comandi in una nuova scheda.
- Digita/incolla i seguenti tre comandi separatamente e premi Invio dopo ciascuno per eseguire lo strumento DISM .
DISM /Online /Cleanup-Image /CheckHealthDISM /Online /Cleanup-Image /ScanHealthDISM /Online /Cleanup-Image /RestoreHealth - Dopo aver eseguito questi tre, eseguire il comando seguente per eseguire la scansione SFC .
sfc /scannow
8. Esegui un ripristino del sistema
- Premi il tasto Windows + R e inserisci rstrui .
- Si aprirà ora il Ripristino configurazione di sistema . Fare clic su Avanti .
- Selezionare il punto di ripristino desiderato e fare clic su Avanti .
- Seguire le istruzioni visualizzate sullo schermo per completare il processo.
Se nessuna delle soluzioni sopra elencate ha funzionato, potrebbe trattarsi di un altro problema. Ma qualunque cosa accada, l’esecuzione di un ripristino del sistema dovrebbe aiutare a eliminarlo rapidamente.
Inoltre, se il ripristino non funziona, puoi ripristinare Windows 11 alle impostazioni di fabbrica. Ciò consentirà sicuramente di far funzionare le cose e l’errore Bluetooth mancante in Gestione dispositivi in Windows 11 verrà corretto.
Una volta terminato, entrambi i dispositivi dovrebbero ora essere collegati. Inoltre, si tratta di un processo che si effettua una sola volta e la prossima volta i dispositivi verranno connessi automaticamente quando saranno nel raggio d’azione, dato che il Bluetooth è abilitato su entrambi.
Questo è tutto sull’errore Bluetooth mancante in Gestione dispositivi in Windows 11 e sulle soluzioni più rilevanti. Inoltre, ora sai come connettere qualsiasi dispositivo al tuo computer tramite Bluetooth.
Raccontaci quale soluzione ha funzionato e la tua esperienza con Windows 11 finora, nella sezione commenti qui sotto.