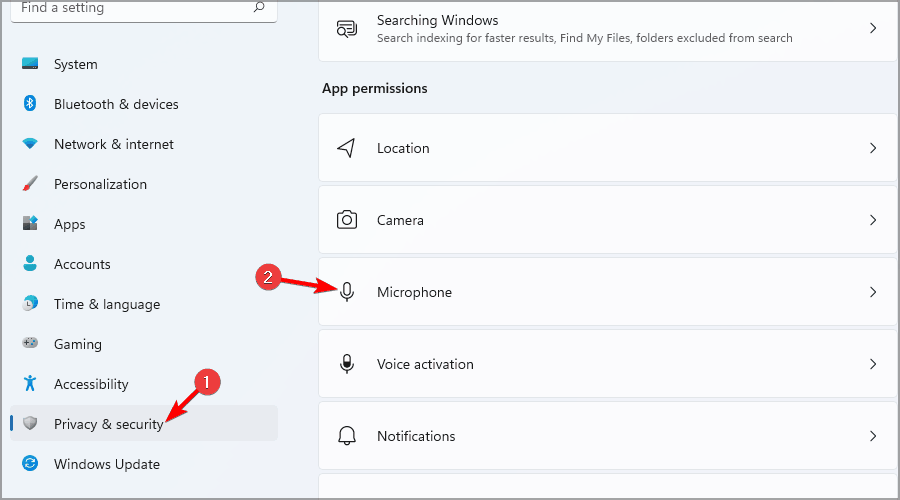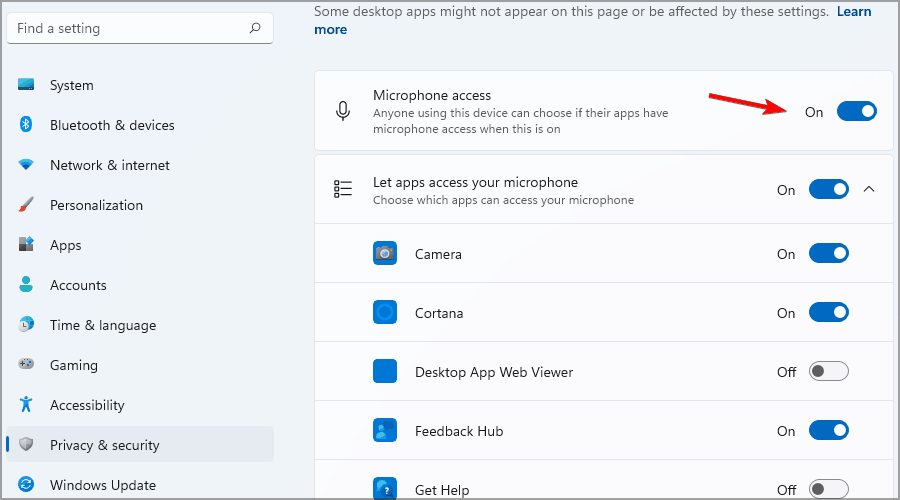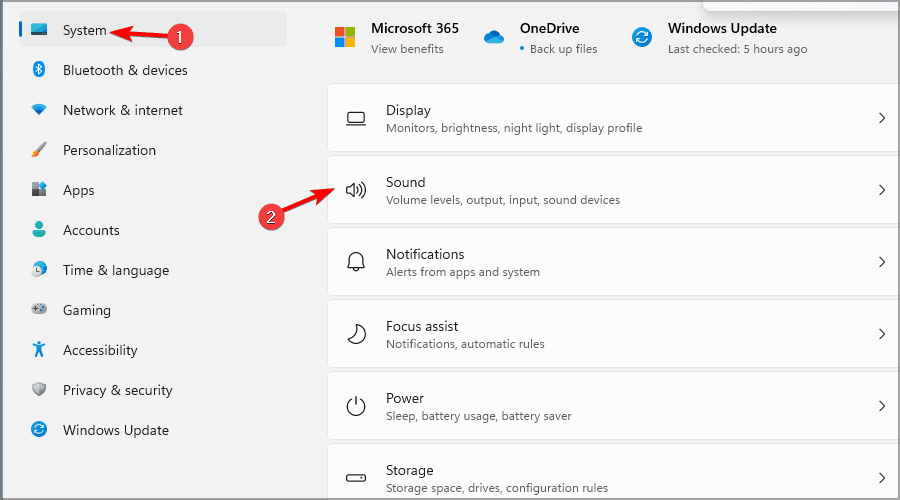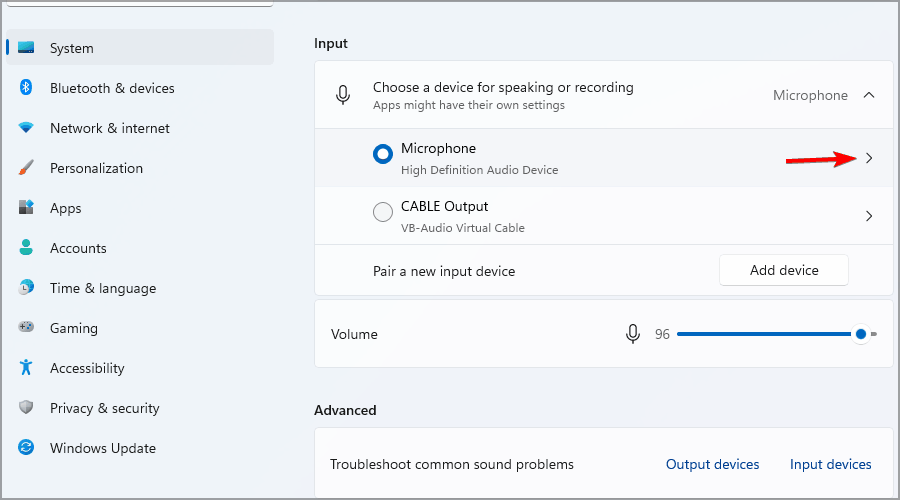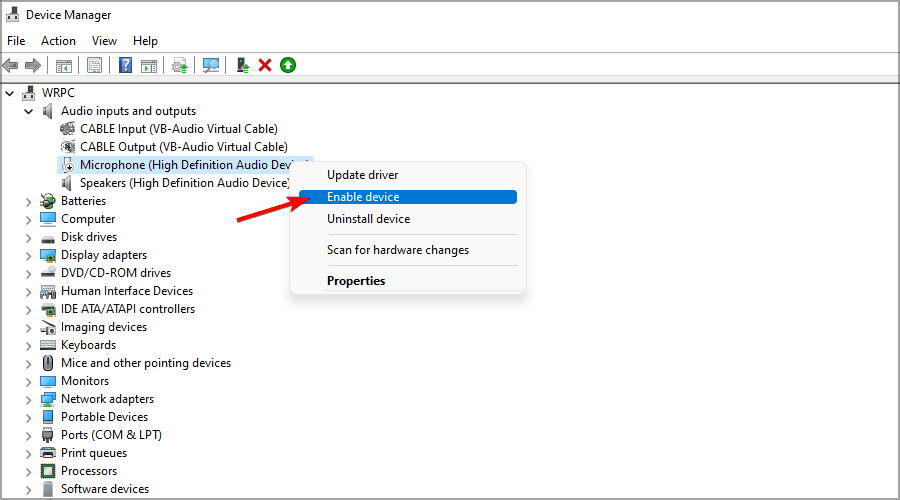Cómo Habilitar y Configurar su Micrófono en Windows 11
4 min. read
Updated on

Necesita tener un micrófono para hacer llamadas de audio o video en una PC. Sin embargo, existen algunos problemas de privacidad al usar uno, por lo que Windows a veces puede restringir el acceso a los dispositivos de grabación de audio.
Cuando las aplicaciones o los dispositivos de audio no pueden usar el micrófono, puede pensar que el micrófono no funciona. Sin embargo, es posible que deba habilitarlo haciendo algunos cambios en su PC.
La guía de hoy le mostrará cómo habilitar un micrófono en Windows 11 para obtener acceso sin restricciones a él en sus aplicaciones.
¿Por qué no puedo habilitar mi micrófono?
Hay numerosos factores a considerar si no puede habilitar el micrófono de su computadora portátil en Windows 11. A continuación se presentan algunos de los más destacados:
- Micrófono deshabilitado en el Administrador de dispositivos: Si no puedes configurar o habilitar tu micrófono de diadema en Windows 11, puede ser porque está deshabilitado en el Administrador de dispositivos. Esto a veces pasa con dispositivos nuevos.
- Configuración errónea de privacidad: En algunos casos, si no has dado acceso a tu micrófono, no podrás encender el micrófono en tus aplicaciones. Aquí lo que necesitas es cambiar la configuración de privacidad.
¿Cómo habilito mi micrófono en Windows 11?
1. Cambiar la configuración de privacidad
- Haga clic en el botón Inicio y seleccione Configuración en el menú.
- Seleccione Privacidad y seguridad en el panel izquierdo. En el panel derecho, seleccione Micrófono.
- Asegúrese de que el acceso al micrófono esté habilitado.
Lo primero que debe hacer para poder habilitar su micrófono es cambiar la configuración de privacidad para acceder al micrófono en Windows 11. Esto lo hará accesible en otras aplicaciones.
2. Cambiar la configuración de sonido
- Haga clic en el botón Inicio.
- Seleccione Configuración de la lista de aplicaciones.
- En el panel izquierdo, asegúrese de que el Sistema esté seleccionado en el panel derecho y seleccione Sonido.
- Seleccione su micrófono en la sección Entrada.
- Ahora haga clic en el botón Permitir en la sección Audio para habilitar su micrófono.
Tenga en cuenta que si deshabilita su micrófono desde esta sección, esta es la única forma de habilitarlo correctamente una vez más.
3. Usar el Administrador de dispositivos
- Presione Windows + X y elija Administrador de dispositivos de la lista.
- Expanda la sección Entradas y salidas de audio. Localice su micrófono deshabilitado, haga clic con el botón derecho y elija Habilitar dispositivo en el menú.
Usar el Administrador de dispositivos es una de las formas más sencillas de habilitar su micrófono en Windows 11, pero dependiendo de su configuración, no siempre funciona.
Para deshabilitar el micrófono en Windows 11, siga los mismos pasos, pero elija Deshabilitar dispositivo en lugar de Habilitar.
Mientras esté en el Administrador de dispositivos, le recomendamos que actualice sus controladores. Al hacerlo, se asegurará de que su hardware funcione correctamente. Si desea hacerlo rápidamente para todos sus controladores, le sugerimos que utilice un software especializado como Outbyte Driver Updater.

Outbyte Driver Updater
Mantenga todos sus controladores actualizados y solucione la mayoría de los problemas de incompatibilidad con esta sencilla herramienta.Descargo de responsabilidad: La versión gratuita de este programa no puede realizar ciertas tareas.
Eso es todo por esta guía. Para lidiar con los problemas del micrófono, lo primero que debe hacer es verificar si la PC detecta su micrófono usando alguna solución para mi micrófono Discord en la pregunta de Windows 11.
¿Tiene algún problema con su dispositivo de entrada?
Háganos saber en la sección de comentarios.
¿Todavía estás experimentando problemas? Resuélvelos con esta herramienta:
PATROCINADO
Algunos problemas relacionados con los controladores pueden resolverse más rápidamente utilizando una solución de controladores personalizada. Si aún tienes problemas con tus controladores, simplemente instala OutByte Driver Updater y ponlo en funcionamiento de inmediato. ¡Deja que actualice todos los controladores y solucione otros problemas en tu PC en poco tiempo!