Solución: El Ícono de Wi-Fi Desapareció en Windows 10
10 min. read
Updated on

Muchos de nosotros accedemos a Internet utilizando una conexión inalámbrica, pero los usuarios de Windows 10 informaron un problema inusual con el Wi-Fi. Según ellos, el ícono de WiFi desapareció en Windows 10, así que veamos cómo solucionar este pequeño problema para que puedas conectarte a tu red inalámbrica y utilizar Internet.
¿Qué puedo si el ícono de Wi-Fi desapareció en Windows 10?
1. Reinstala los controladores de tu adaptador inalámbrico:
- Presiona el atajo de teclado Windows + X para abrir el Menú de Usuario Avanzado y selecciona Administrador de dispositivos en la lista.
- Ubica tu adaptador inalámbrico, haz clic derecho en él y elige Desinstalar en el menú.
- Si está disponible, selecciona Eliminar el software del controlador de este dispositivo y haz clic en Aceptar.
- Después de hacer eso, reinicia tu PC.
Para solucionar este problema, necesitarás reinstalar los controladores de tu adaptador inalámbrico. Para hacerlo, primero descarga los controladores más recientes para tu dispositivo.
Luego, deberás desinstalar los controladores que tienes actualmente siguiendo los pasos anteriores. Cuando tu PC se reinicie, Windows 10 instalará automáticamente el controlador predeterminado.
Si el controlador predeterminado no funciona correctamente, intenta instalar el controlador del adaptador inalámbrico que ya descargaste. Después de reinstalar el controlador, el icono de Wi-Fi debería aparecer nuevamente.
A veces, Windows no puede descargar controladores automáticamente. Si te ocurre esto, consulta nuestra guía dedicada para resolver el problema.
2. Desactiva Wi-Fi Sense
- Abre la aplicación Configuración y ve a Red e Internet.
- Ve a la pestaña Wi-Fi y haz clic en Administrar configuración de Wi-Fi.
- Ubica Wi-Fi Sense y desactívalo.
Según los usuarios, Wi-Fi Sense puede hacer que el icono de Wi-Fi desaparezca en Windows 10, pero puedes solucionar este problema fácilmente desactivando Wi-Fi Sense. Para ello, es necesario seguir los pasos anteriores.
Una vez hecho esto, reinicia tu PC y comprueba si el problema se ha resuelto. Si tienes problemas para abrir la aplicación Configuración, echa un vistazo a este artículo rápido para resolver el problema.
Ten en cuenta que Wi-Fi Sense ya no existe después de la versión 1803 de Windows 10. Por lo tanto, si no lo ves, significa que has actualizado tu sistema.
3. Cambiar la configuración de los íconos del sistema
- Abre la aplicación Configuración y ve a Personalización.
- Navega hasta la pestaña Barra de tareas y haz clic en Activar o desactivar íconos del sistema.
- Ubica el ícono de red y asegúrate de que esté activado..
- Vuelve atrás y haz clic en Seleccionar qué iconos aparecen en la barra de tareas.
- Busca el ícono Red y asegúrate de que está activado.
Una vez hecho esto, el ícono de Wi-Fi debería aparecer siempre en la barra de tareas. A veces, el icono de Wi-Fi puede no aparecer debido a la configuración de los iconos del sistema.
Mediante la configuración de los iconos del sistema puedes seleccionar qué iconos aparecerán en tu barra de tareas, así que asegúrate de que el icono de red está activado.
Si falta más de un ícono en tu escritorio de Windows 10, echa un vistazo a nuestra guía dedicada para recuperarlos.
4. Asegúrate de que tu adaptador inalámbrico aparezca en el Administrador de dispositivos.
- Abre la barra de búsqueda y escribe dispositivo.
- Abre el Administrador de dispositivos.
- Cuando se abra el Administrador de dispositivos, haz clic en Buscar cambios de hardware.
- Una vez hecho esto, tu adaptador de dispositivos de red inalámbrica debería aparecer junto con el ícono de Wi-Fi.
Si no aparece el icono Wi-Fi, comprueba si el adaptador de redes inalámbricas aparece en el Administrador de dispositivos. Para ello, sigue los pasos anteriores.
Algunos usuarios también sugieren eliminar los adaptadores de minipuerto WAN del Administrador de dispositivos, por lo que es posible que desees intentarlo también.
5.Asegúrate de que el modo Avión esté desactivado.
- Abre la aplicación Configuración y ve a la sección Red e Internet.
- Selecciona la pestaña Modo Avión.
- Asegúrate de que la opción Apagar para detener toda la comunicación inalámbrica esté desactivada.
- La opción de Wi-Fi en los dispositivos inalámbricos debe estar encendida.
Este problema puede aparecer si el modo Avión está activado, ya que detendrá toda la comunicación inalámbrica. Asegúrate de verificar su estado.
Si tienes problemas con el modo Avión, como que no se desactiva o se activa por sí solo, te recomendamos consultar nuestro artículo detallado.
6. Reinicia el proceso del Explorador
- Abre el Administrador de tareas presionando el atajo de teclado de Ctrl + Shift + Esc .
- Cuando se abra el Administrador de tareas, localice el proceso del Explorador de Windows, haz clic con el botón derecho y elija Reiniciar.
- Una vez reiniciado el Explorador de Windows, debería aparecer el icono Wi-Fi.
Una solución alternativa para la pestaña WiFi que falta en Windows 10 es reiniciar el proceso del Explorador de Windows.
Por alguna razón desconocida, el ícono de Wi-Fi falta en Windows 10, pero después de reiniciar el Explorador de Windows, el problema se resolvió.
Si no puede abrir el Administrador de tareas en su computadora o deja de funcionar después de unos segundos, le recomendamos que utilice nuestra guía completa para solucionar el problema.
7. Editar la Directiva de Grupo
- Presiona la tecla Windows + R y escribe gpedit.msc.
- Presiona Enter o haz clic en Aceptar.
- Se abrirá el Editor de Directivas de Grupo. En el panel izquierdo, navega hasta Configuración de usuario > Plantillas administrativas > Menú Inicio y Barra de tareas.
- En el panel derecho, busca la opción Quitar el icono de red y haz doble clic en él.
- Selecciona la opción Desactivado y haz clic en Aplicar y luego en Aceptar para guardar los cambios.
- Cierra el Editor de Directivas de Grupo y reinicia tu PC.
El Editor de Directivas de Grupo es una excelente herramienta integrada en Windows que proporciona una gestión centralizada y configuración de sistemas operativos, aplicaciones y ajustes de usuarios.
8. Intenta desactivar tu conexión de red
- Presiona la tecla Windows + X y selecciona Conexiones de red en el menú.
- Cuando se abra la ventana Conexiones de red, haz clic derecho en tu red inalámbrica y elige Deshabilitar en el menú.
- Repite el mismo paso, pero esta vez elige Habilitar en el menú.
Si falta el icono de Wi-Fi, puedes solucionar este problema simplemente deshabilitando y habilitando tu conexión de red inalámbrica.
9. Realiza un apagado completo
- Abre la barra de búsqueda y escribe cmd.
- Selecciona Símbolo del sistema (Admin) en el menú.
- Cuando se abra el Símbolo del sistema, ingresa shutdown /p y presiona Enter.
Dependiendo de la configuración de energía, Windows 10 podría no apagarse completamente cuando presionas el botón de encendido, pero puedes apagar tu PC usando el Símbolo del sistema.
Tu computadora personal se apagará por completo. Después de que tu sistema se reinicie, el icono de Wi-Fi debería aparecer en la barra de tareas.
Si tienes problemas para acceder al Símbolo del sistema como administrador, te recomendamos que consultes nuestra guía especializada.
Si el botón de configuración de WiFi todavía está desaparecido en Windows 10, continúa con la siguiente solución.
10. Verifica si el ícono de Wi-Fi está oculto.
- Presiona la flecha hacia arriba en la esquina inferior derecha para mostrar los íconos ocultos.
- Si el icono de Wi-Fi está disponible, simplemente arrástralo a tu barra de tareas y debería quedarse ahí permanentemente.
A veces, el icono de Wi-Fi podría estar simplemente oculto en tu barra de tareas y no desaparecido por completo. Para revelar todos los iconos, sigue los pasos rápidos mencionados anteriormente.
11. Ejecuta el solucionador de problemas de Internet
- Ve a Configuración y selecciona Actualización y seguridad.
- En el panel izquierdo, elige Solucionar problemas.
- Selecciona y ejecuta el Solucionador de problemas de Internet.
- Sigue las instrucciones en pantalla para completar la exploración y luego reinicia tu computadora.
Incluso si normalmente el Solucionador de problemas de Internet se utiliza para resolver problemas de conexión, algunos usuarios confirmaron que les ayudó a solucionar el problema de WiFi desaparecido en Windows 10.
Si el Solucionador de problemas se detiene antes de completar el proceso, puedes resolver el problema con la ayuda de esta guía completa.
12. Inicia un arranque limpio en tu computadora
- Escribe Configuración del sistema en la barra de búsqueda y presiona Enter.
- En la pestaña Servicios, selecciona la casilla Ocultar todos los servicios de Microsoft y haz clic en Deshabilitar todo.
- En la pestaña Inicio, haz clic en Abrir Administrador de tareas.
- En el Administrador de tareas, selecciona todos los elementos y haz clic en Deshabilitar.
- Cierra el Administrador de tareas.
- En la pestaña Inicio del cuadro de diálogo Configuración del sistema, haz clic en Aceptar y reinicia tu computadora. Comprueba si el icono de Wi-Fi es ahora visible.
Si el problema de que el ícono de Wi-Fi desapareció en Windows 10 persiste, realiza un arranque limpio. De esta manera, tu computadora con Windows 10 se iniciará con un conjunto mínimo de controladores.
A veces, el problema de que el ícono de Wi-Fi desapareció se debe a problemas de controladores incompatibles, y esta solución temporal debería ayudarte a solucionarlo.
13. Crea un perfil de usuario
- Ve Inicio y selecciona Configuración.
- Aquí elige Cuentas y luego Familia y otros usuarios.
- Selecciona Agregar
- Ingresa un nombre de usuario, contraseña, una pista de contraseña y luego haz clic en Siguiente.
Si el problema de que el ícono de Wi-Fi desapareció está causado por perfiles de usuario dañados, necesitas crear un nuevo perfil de usuario y verificar si el problema persiste en el nuevo perfil.
Sin embargo, si Windows no te permite agregar una nueva cuenta de usuario, puedes seguir nuestra guía rápida y crear o agregar cuantas cuentas desees.
Los problemas de Wi-Fi no son infrecuentes en Windows 10. Si deseas aprender a resolverlos fácilmente, consulta nuestra guía especializada.
El Wi-Fi es una gran tecnología que utilizamos a diario para conectar nuestros dispositivos, como computadoras portátiles, computadoras de escritorio y teléfonos móviles, a Internet, sin necesidad de cables.
Esto nos brinda la característica más importante de Wi-Fi: la movilidad. Podemos movernos libremente dentro de la cobertura de la red. Por lo tanto, es importante que podamos conectarnos a ella.
Si el ícono de Wi-Fi desapareció en tu laptop, consulta nuestra guía especializada para obtener ayuda.
Si el ícono de Wi-Fi desapareció en Windows 10, no es un problema tan grave, pero algunos usuarios prefieren tener el ícono de Wi-Fi en su barra de tareas.
Si tienes este problema, asegúrate de probar algunas de nuestras soluciones de este artículo y déjanos saber cuál funcionó mejor para ti en la sección de comentarios a continuación.



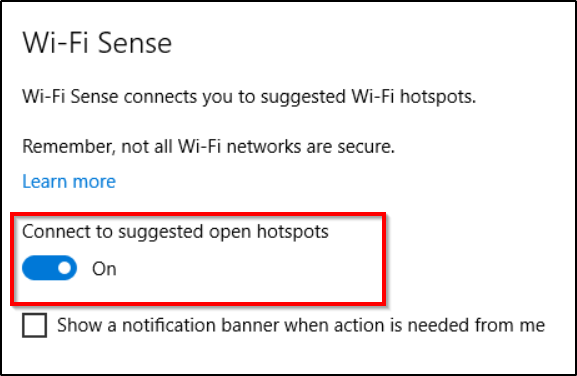

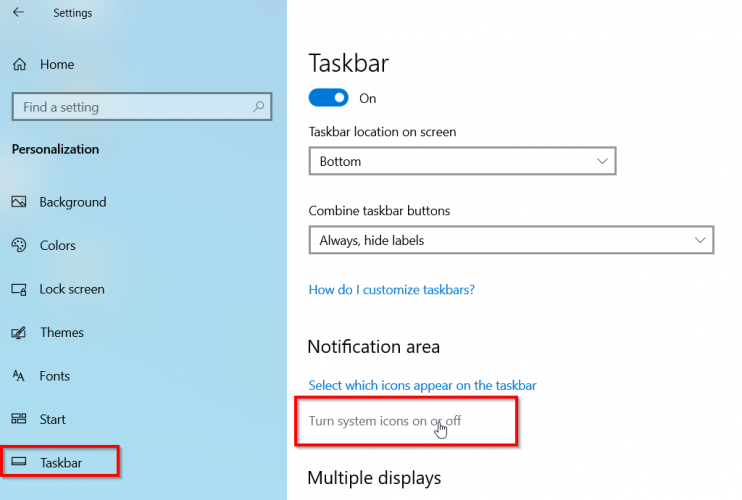
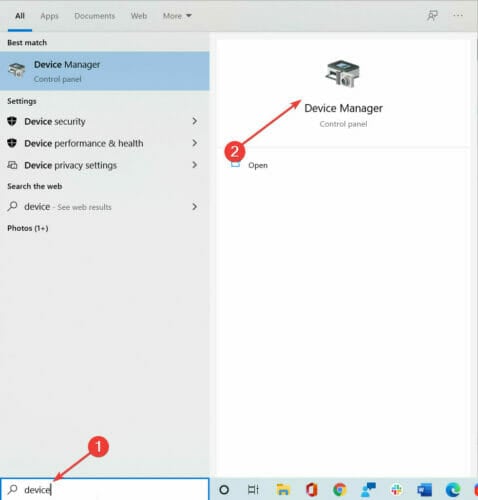



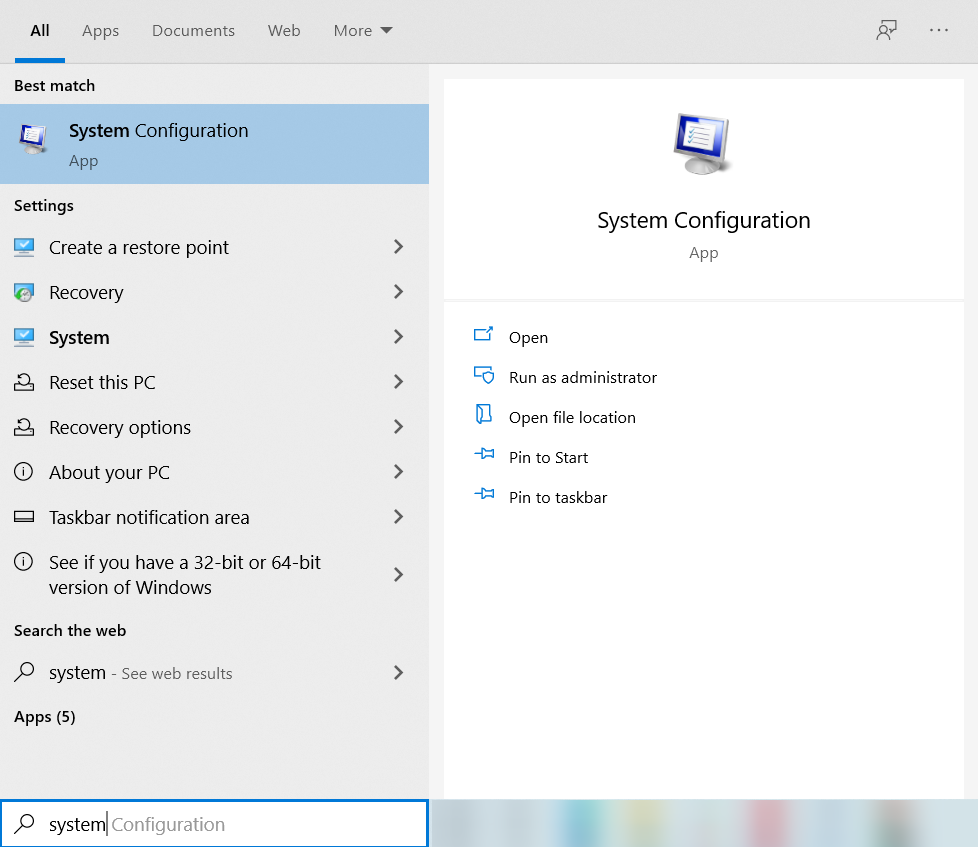
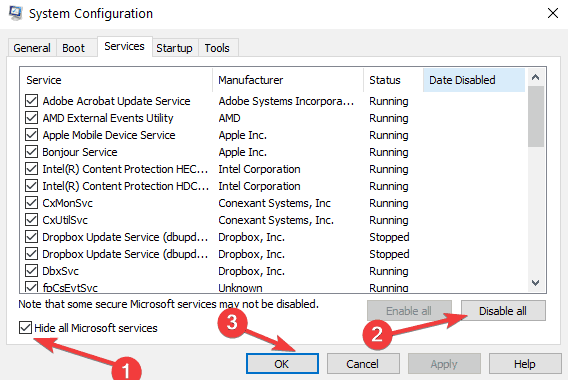
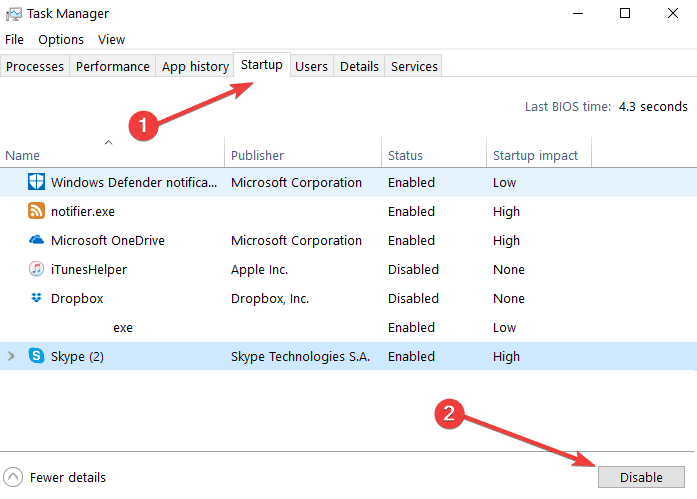

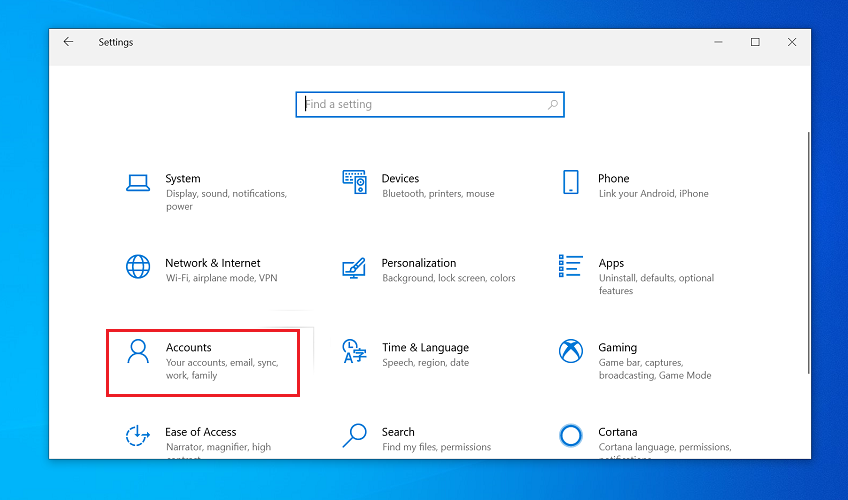
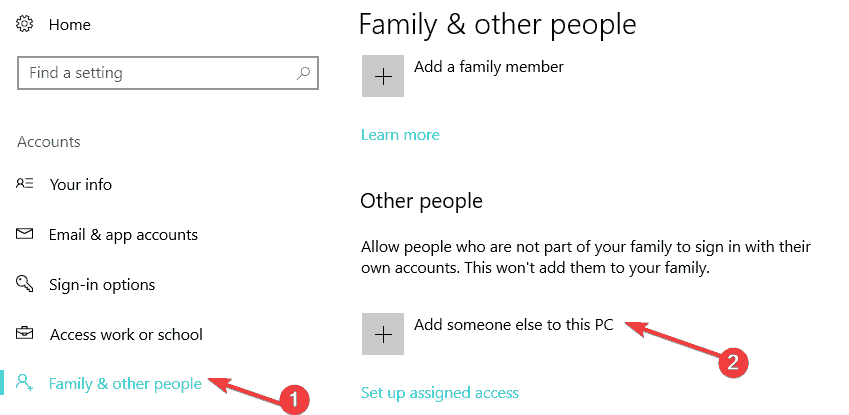








User forum
0 messages