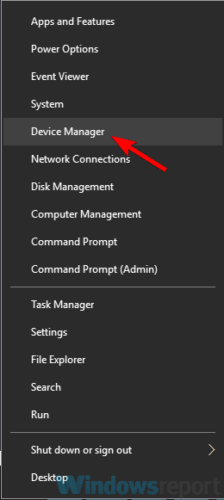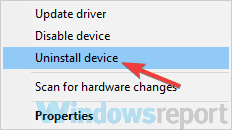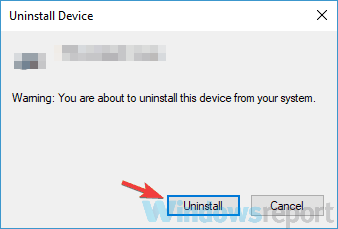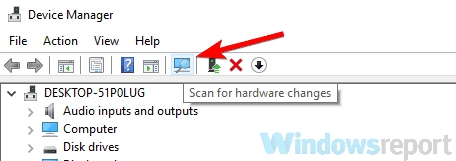Qué Hacer si la Impresora Tarda Mucho en Imprimir [Windows]
6 min. read
Updated on

Imprimimos varios documentos todo el tiempo, pero algunos usuarios informaron que su impresora tarda en comenzar a imprimir o que el proceso de impresión lleva una eternidad.
Si bien a veces el problema puede deberse a su red (especialmente si está utilizando una impresora de red), la cola de impresión o los controladores de la impresora también pueden ser responsables del problema.
Cualquiera que sea la causa, la situación no solo es molesta, sino que también ralentizará su flujo de trabajo. Entonces, veamos cómo resolver este problema.
¿Cómo puedo mejorar el tiempo de impresión en Windows 10?
1. Actualice el controlador de su impresora
1.1 Actualice el controlador manualmente
- Haga clic derecho en el botón Inicio y seleccione Administrador de dispositivos de la lista.
- Expanda la sección Impresoras.
- Localice su impresora, haga clic derecho sobre ella y seleccione Actualizar controlador.
- Si el sistema encuentra un controlador más adecuado, lo descargará e instalará.
- Reinicie su PC si el sistema instaló un nuevo controlador.
Si su impresora tarda en comenzar a imprimir, el problema podría ser su controlador. Si está corrupto o desactualizado, no solo puede surgir este error, sino muchos otros problemas.
Sin embargo, puede solucionar el problema fácilmente actualizando el controlador de su impresora.
También puede visitar el sitio web del fabricante de su impresora y descargar los controladores más recientes para su modelo. Para hacerlo, necesitará saber el modelo de su impresora y dónde buscar exactamente el controlador.
1.2 Actualizar el controlador automáticamente
Si este proceso parece un poco complicado, siempre puedes usar herramientas de terceros para actualizar automáticamente todos los controladores obsoletos con solo un par de clics.
La mayoría de las veces, el sistema no actualiza correctamente los controladores genéricos del hardware y los dispositivos periféricos de tu computadora. Hay diferencias clave entre un controlador genérico y un controlador de fabricante.
Buscar la versión correcta del controlador para cada componente de tu computadora puede volverse tedioso. En estos casos, un asistente automático resulta muy útil, ya que puede ayudarte a encontrar los controladores correctos y mantener tu sistema actualizado.
2. Vuelva a instalar el controlador de la impresora
- Haga clic con el botón derecho en el botón Inicio y elija Administrador de dispositivos en el menú.
- Localice su impresora, haga clic con el botón derecho en ella y seleccione Desinstalar dispositivo en el menú.
- Cuando aparezca el cuadro de diálogo de confirmación, marque Quitar software de controlador para este dispositivo, si está disponible, y haga clic en el botón Desinstalar.
- Después de eliminar con éxito el controlador, haga clic en el icono Buscar cambios de hardware.
- Windows ahora intentará instalar el controlador predeterminado para su impresora.
Si Windows logra encontrar un controlador adecuado para su impresora, verifique si el problema persiste.
Si no se encuentra el controlador, deberá instalarlo manualmente. Para ver cómo hacerlo, consulte la siguiente solución.
3. Asigne una nueva dirección IP a su impresora
Si está utilizando una impresora de red, a veces su impresora tarda en comenzar a imprimir debido a su dirección IP.
Aparentemente, puede haber un problema con su dirección IP que puede conducir a este problema. Lo que debe hacer es asignar una nueva dirección IP a su impresora de red y el problema debería resolverse.
Este puede ser un procedimiento un poco avanzado, por lo que si no sabe cómo hacerlo correctamente, le sugerimos que busque una guía en línea.
Una vez que cambie la dirección IP de su impresora, el problema se resolverá de forma permanente.
CONSEJO DE EXPERTO:
PATROCINADO
Algunos errores de computadora son difíciles de arreglar, especialmente cuando se trata de archivos de sistema faltantes o corruptos en Windows.
Asegúrate de usar una herramienta dedicada, como Fortect, la cual escanea tu computadora y reemplaza tus archivos dañados con versiones nuevas de su propio repositorio.
Tenga en cuenta que esta solución solo funciona para impresoras de red, por lo que si no está utilizando su impresora como dispositivo de red, esta solución no se aplica a usted.
4. Configure la impresora apuntando al puerto
Esta solución está diseñada para impresoras de red, por lo que si no comparte su impresora con una red local, esta solución no se aplicará a usted.
Básicamente, si su impresora tarda en comenzar a imprimir, el problema podría deberse a que su impresora está asignada en todo el servidor.
Para solucionarlo, solo necesita agregar una impresora como impresora local y señalarla al puerto y el problema debería resolverse.
Esta podría ser una solución un poco avanzada, y si no sabe cómo realizarla, comuníquese con su administrador de red.
5. Detenga el servicio Print Spooler y borre el directorio de impresoras
- Presione Windows + R e ingrese services.msc. Ahora presione Enter o haga clic en Aceptar.
Explorador de archivos y vaya a la siguiente ubicación:C:WindowsSystem32spoolPRINTERS - Elimine todos los archivos del directorio Impresoras.
- Vuelva a la ventana Servicios, localice el servicio Print Spooler, haga clic con el botón derecho y seleccione Iniciar en el menú.
Después de hacer eso, verifique si el problema de impresión sigue ahí. De lo contrario, continúe con la siguiente solución.
6. Retire el puerto WSD y cambie a TCP/IP
A veces, su impresora tarda en comenzar a imprimir porque está utilizando un puerto WSD. Tenga en cuenta que este problema solo afecta a las impresoras de red, por lo que si su impresora no se comparte con la red, esta solución no funcionará para usted.
Si está utilizando una impresora de red, elimine el puerto WSD y cambie a TCP/IP y el problema debería resolverse.
7. Cambiar la configuración de impresión en Word
- Abra Microsoft Word.
- Vaya a Opciones, seleccione Avanzado, y haga clic en Imprimir.
- Ahora ubique la casilla de verificación Impresión de fondo y desactívela.
Después de hacer eso, guarde los cambios y verifique si el problema está resuelto. La solución se aplica solo si el tiempo de impresión tarda más de lo que debería al intentar imprimir en Word.
8. Desconecte su impresora
Si la impresora tarda en comenzar a imprimir, es probable que el problema también esté relacionado con ciertas fallas de la impresora.
Para empezar, desconecte la impresora por completo. Además, desconecte el cable USB y espere unos minutos.
Luego, mantenga presionado el botón de encendido durante aproximadamente 30 segundos o más para eliminar cualquier carga adicional. Vuelva a conectar la impresora a su PC y enciéndala.
Una vez que su impresora se encienda, compruebe si el problema sigue ahí. Esta es una solución genérica, pero si tiene algún problema con su impresora, podría ayudarlo, así que siéntase libre de probarlo.
Como se mencionó, los problemas de la impresora pueden afectar seriamente su trabajo. Por lo tanto, si su impresora tarda en comenzar a imprimir, asegúrese de probar cualquiera de las soluciones enumeradas en este artículo.
Si ya probó otra solución, estaremos encantados de conocerla, así que use la sección de comentarios a continuación.
¿Sigues teniendo problemas?
PATROCINADO
Si las sugerencias que te dimos arriba no solucionaron el problema, es probable que tu PC esté lidiando con errores de Windows más graves. En ese caso, te recomendamos escoger una herramienta como Fortect para arreglar los problemas eficientemente. Después de instalarla, haz clic en el botón Ver & Arreglar presiona Comenzar a Reparar.