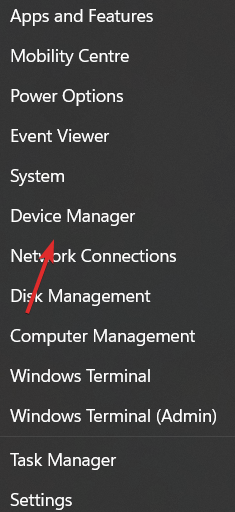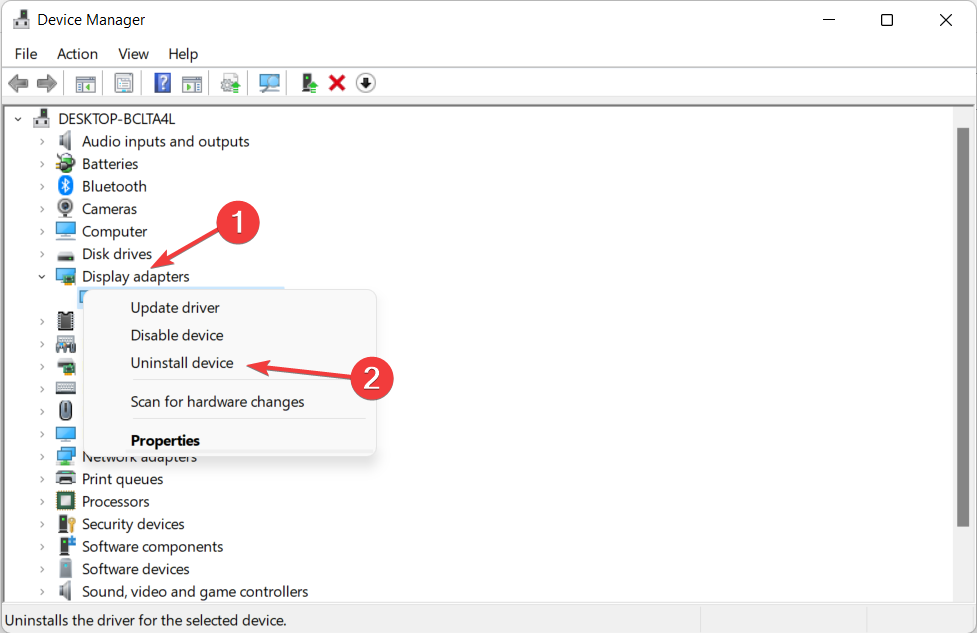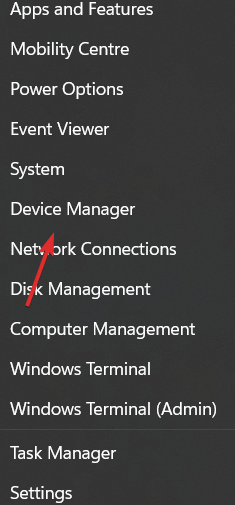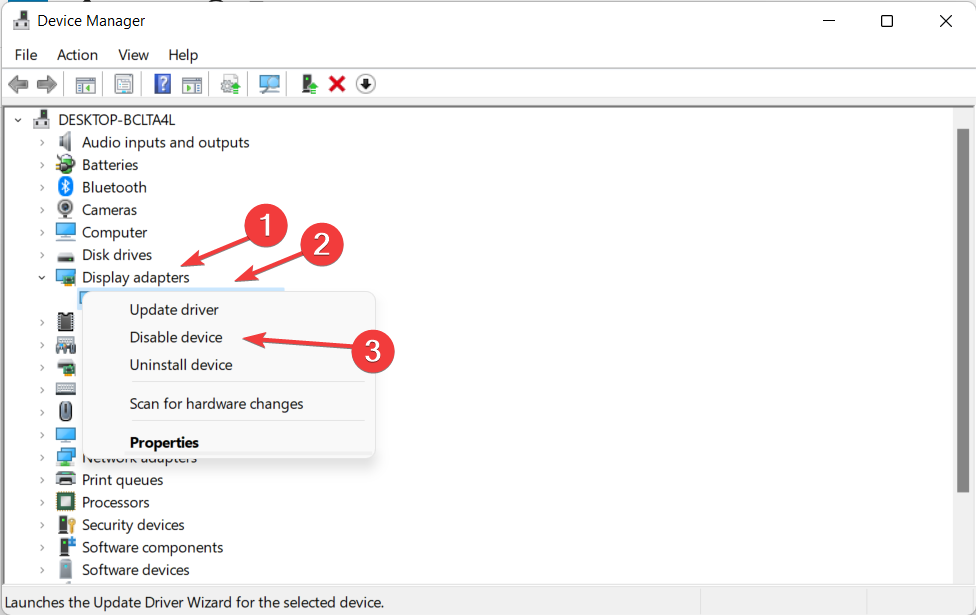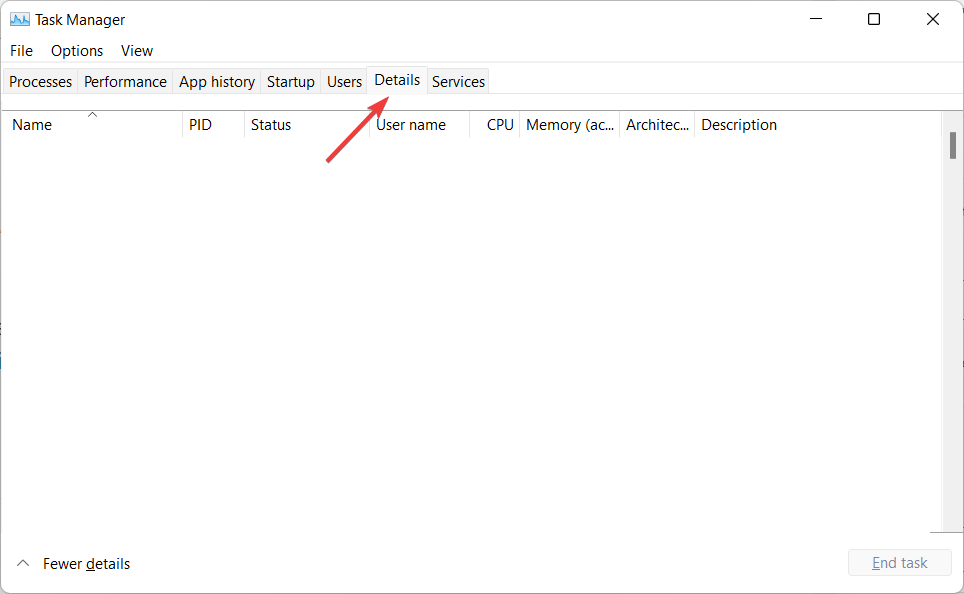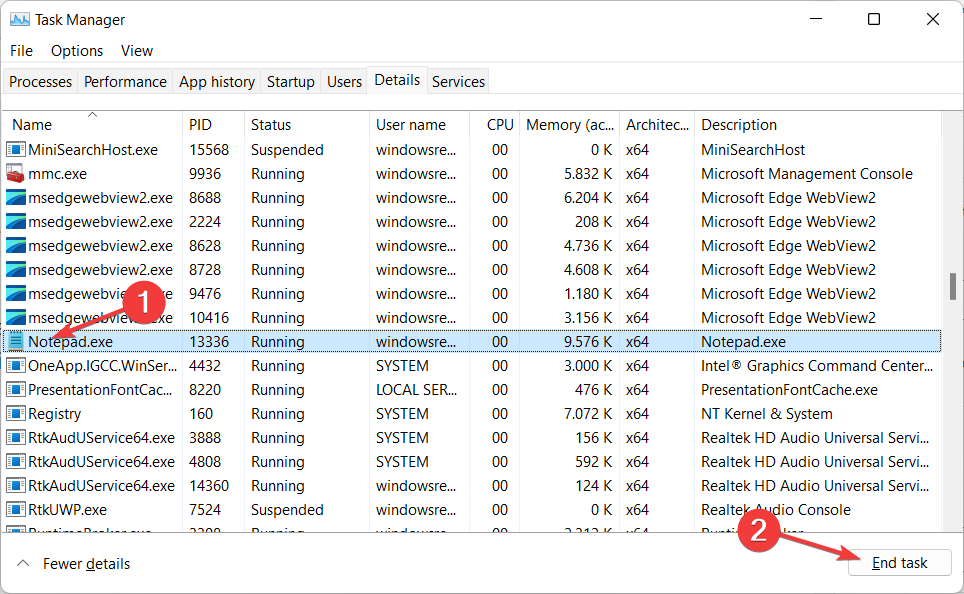El Instalador de NVIDIA No Puede Continuar [Corrección GeForce]
5 min. read
Updated on
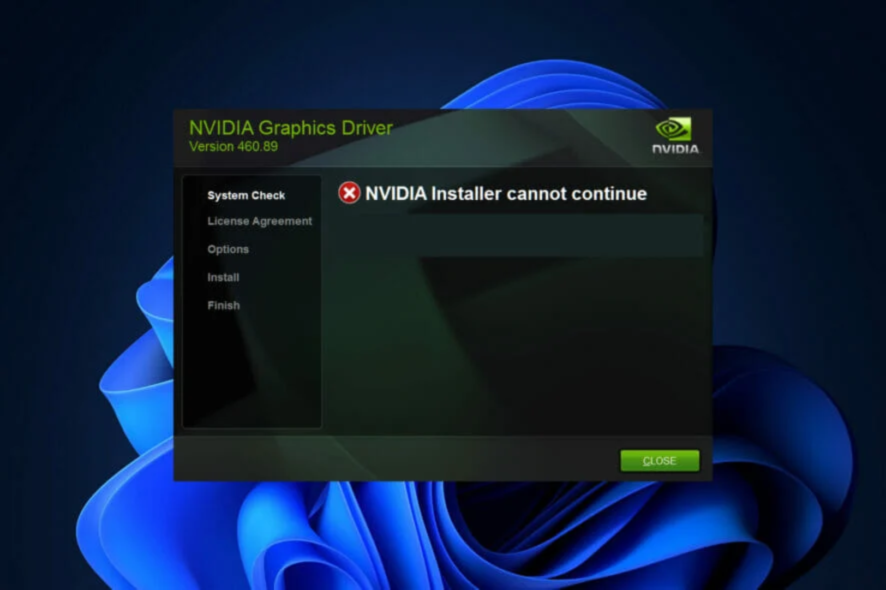
El instalador de NVIDIA no puede continuar es un mensaje de error que te impedirá instalar controladores para tu tarjeta gráfica.
Es casi seguro que recibirás el mismo mensaje una y otra vez sin importar cuántas veces intentes instalarlos en tu computadora.
¿Por qué NVIDIA no se instala?
Este error ocurre con una amplia gama de controladores e iteraciones de Windows, lo que indica que existen numerosas causas potenciales.
Afortunadamente, es probable que al menos uno de los métodos de solución que presentamos a continuación sea efectivo para ti.
Antes de saltar a la lista de soluciones, aquí hay algunas variaciones de errores comunes que puedes encontrar:
- El instalador de NVIDIA no puede continuar
- El instalador de NVIDIA no puede continuar no es compatible con esta versión de Windows
- El instalador de NVIDIA no puede continuar con Windows 11, 10, 7
- El instalador de NVIDIA no puede continuar con el programador de tareas de Windows
- El instalador de NVIDIA no puede continuar, se requiere reiniciar el sistema
- El instalador de NVIDIA no puede continuar con el paquete del controlador DCH
- El instalador de NVIDIA no puede continuar, el controlador de gráficos no pudo encontrar hardware de gráficos compatible
Incluso si la instalación de los controladores falla, se creará una carpeta NVIDIA en la partición donde está instalado tu sistema operativo después de que hayas descargado e instalado los controladores. Esto se debe a que extrae la configuración antes de comenzar el proceso de instalación.
Esta carpeta será necesaria incluso si la configuración falla, así que, si se eliminó después de que la configuración falló, vuelve a ingresar a la configuración para que se cree nuevamente.
¿Cómo soluciono el que el instalador de NVIDIA no pueda continuar?
Las soluciones que te presentamos a continuación también funcionan para el error el instalador de NVIDIA no puede continuar en Windows 10.
1. Actualiza los controladores de tu tarjeta gráfica para corregir el error el instalador de NVIDIA no puede continuar.
- Haz clic derecho en el ícono Inicio de la barra de tareas y selecciona Administrador de dispositivos.
- A continuación, expande la carpeta Adaptadores de pantalla. Haz clic derecho en el controlador NVIDIA y selecciona Desinstalar dispositivo.
Es posible que el Administrador de dispositivos no siempre pueda detectar con precisión las nuevas versiones de los controladores. Siempre puedes confiar en herramientas especializadas para la actualización de controladores.
Estos programas escanean tu sistema e instalan automáticamente nuevas versiones de los controladores cuando es necesario. Son fáciles de usar y puedes configurarlos para que se ejecuten en segundo plano, asegurando que todos tus controladores estén siempre bajo control.
2. Habilita tu controlador NVIDIA.
- Da clic derecho en el ícono Inicio de la barra de tareas y selecciona Administrador de dispositivos.
- Toca la opción Adaptadores de pantalla y haz clic derecho en el controlador NVIDIA. Asegúrate de seleccionar la opción Habilitar dispositivo. (Si está seleccionada, se te mostrará la opción de deseleccionarlo.)
3. Reinicia los servicios de NVIDIA
Si obtienes el error el instalador NVIDIA no puede continuar, deberías reiniciar todos los servicios de NVIDIA, ya que puede haber un problema con alguno de ellos y eso puede estar provocando que la instalación falle.
1. Presiona los botones Windows + R para abrir la ventana de diálogo Ejecutar.
2. Escribe services.msc y presiona Enter o haz clic en OK.
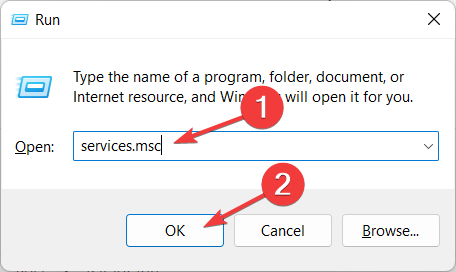
Consejo de experto:
PATROCINADO
Los controladores obsoletos son la principal causa de errores y problemas del sistema. Si algunos de tus controladores están ausentes o necesitan actualización, una herramienta automizada como OutByte Driver Updater puede resolver estos problemas con solo un par de clics. Además es liviano para tu sistema.
3. Baja hasta que te topes con los servicios que empiezan con NVIDIA.
4. Haz clic derecho en cada uno de ellos para seleccionar la opción Reiniciar.
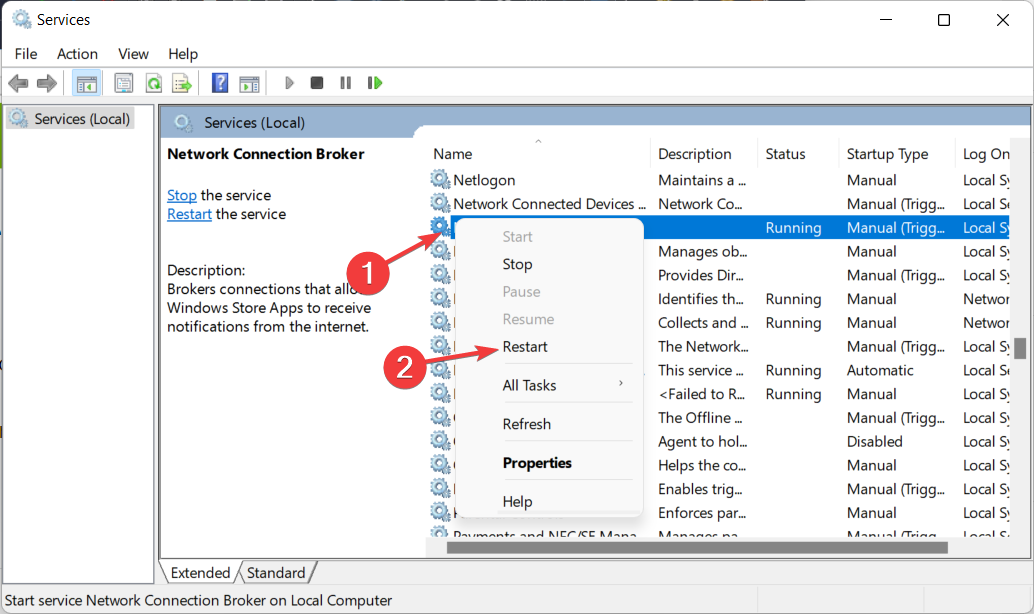
5. Si el mensaje de error dice que el instalador de NVIDIA no puede continuar, se requiere un reinicio del sistema, reinicia tu PC.
4. Detén los procesos de NVIDIA para corregir el que el instalador de NVIDIA no pueda continuar.
- Presiona CTRL + MAYÚS + ESC para abrir la aplicación Administrador de tareas y navega a la página Detalles.
- Encuentra los procesos de NVIDIA, haz clic en ellos y elige Finalizar tarea.
- Aquí mostramos otro proceso ya que no tenemos ningún proceso NVIDIA habilitado en este momento.
- Vuelve a abrir el instalador de NVIDIA para ver si el error desapareció.
La instalación de los controladores de tarjetas gráficas más recientes tiene una variedad de ventajas, que incluyen juegos mejorados e imágenes más claras, como fotos más actualizadas, así como una mejor generación de video.
Sin embargo, la principal ventaja de una tarjeta gráfica dedicada sobre una GPU disponible localmente es que acelera el procesador.
Por ejemplo, cuando se utilizan diseños instalados, se ejerce más presión sobre la CPU. Pero, debido a que todos los cálculos gráficos son manejados por la GPU cuando usas una tarjeta gráfica dedicada, el procesador es libre de trabajar en otras tareas, lo que resulta en una mejor ejecución general del programa.
¿Qué hacen los controladores Game Ready?
Los controladores que se encuentran con más frecuencia son los de la tecnología GeForce Game Ready de NVIDIA. Estos pueden brindar a los usuarios mejores experiencias de juego porque utilizan las tecnologías de visualización más actualizadas.

En general, cuando se lanza un nuevo juego importante, se lanzan controladores Game Ready para mejorar el rendimiento, corregir errores y mejorar la experiencia de juego del usuario.
Si los nuevos juegos simplemente obtienen un mejor soporte, no lo clasificaríamos como una actualización del controlador, sino como una mejora.
En caso de que la actualización simplemente indique que agrega soporte para ciertos juegos que no juegas, entonces no lo necesitas. Sin embargo, si la actualización es grande y corrige errores y otros problemas, entonces sí la necesitas.
Los controladores regulares de Game Ready y los controladores de Studio son lo mismo, con la excepción de que los controladores de Studio han sido optimizados y probados con aplicaciones específicas.
Déjanos un comentario en la sección de abajo y dinos lo que piensas.
¡Gracias por leer!
¿Todavía estás experimentando problemas? Resuélvelos con esta herramienta:
PATROCINADO
Algunos problemas relacionados con los controladores pueden resolverse más rápidamente utilizando una solución de controladores personalizada. Si aún tienes problemas con tus controladores, simplemente instala OutByte Driver Updater y ponlo en funcionamiento de inmediato. ¡Deja que actualice todos los controladores y solucione otros problemas en tu PC en poco tiempo!