TOP en 2023: Los Mejores Hacks de registro de Windows 11
4 min. read
Updated on
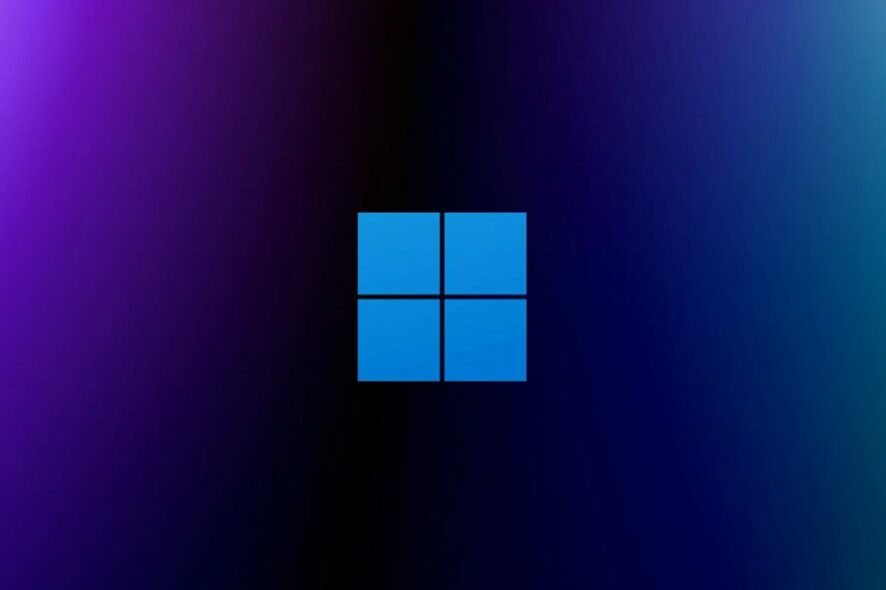
Con el inminente lanzamiento de Windows 11, muchos usuarios están ansiosos por mejorar y optimizar sus sistemas operativos. En busca de formas de lograrlo, los entusiastas de Windows 11 buscan los mejores hacks del registro para personalizar su experiencia y potenciar su sistema.
Es importante tener en cuenta que otras nuevas entradas en el Registro no tendrán ningún comportamiento notable. La razón principal es que esta versión filtrada de Windows 11 es solo una vista previa temprana del nuevo sistema operativo.
Si estás interesado en obtener más información sobre Windows 11 y también conocer la opinión de otras personas sobre el próximo lanzamiento, hemos realizado una extensa encuesta sobre el tema.
6056 lectores respondieron a nuestras preguntas sobre el posible nombre del sistema operativo, si y cómo están inclinados a actualizar, y también otras ideas interesantes.
La mayoría de los encuestados se encontraban en los Estados Unidos, pero también hubo un número considerable de lectores del Reino Unido, India, Canadá y Australia. En total, los usuarios que participaron en la encuesta provienen de 152 países de todo el mundo.
Hacks del Registro para elementos de la interfaz de usuario de Windows 11
Tras el lanzamiento de esta nueva versión del sistema operativo, a muchos usuarios les gustó el menú de inicio de Windows 11, mientras que a otros no les gustó el cambio y desearon volver a la versión de Windows 10.
Pero debes saber que Microsoft agregó un valor del Registro llamado Start_ShowClassicMode que permite a los usuarios habilitar lo que llaman Modo Clásico, que utiliza el menú de inicio de Windows 10.
Para modificar este valor del Registro, debes crear un valor DWORD de 32 bits llamado Start_ShowClassicMode en la siguiente ruta:
HKEY_CURRENT_USERSoftwareMicrosoftWindowsCurrentVersionExplorerAdvanced "Start_ShowClassicMode"Las posibles configuraciones DWORD de 32 bits para el valor Start_ShowClassicMode son:
0 = usar el nuevo menú de inicio de Windows 11
1 = Habilitar el menú de inicio ‘clásico’ de Windows 10
Otro cambio que ha estado en la mente de los usuarios es el tamaño de la barra de tareas real, que para muchos es demasiado pequeña o demasiado grande.
Al configurar el valor de TaskbarSi , los usuarios pueden especificar si desean mostrar una barra de tareas pequeña, mediana o grande.
Si desea modificar este valor de registro, debe crear un valor DWORD de 32 bits llamado TaskbarSi en la siguiente ruta:
HKEY_CURRENT_USERSoftwareMicrosoft WindowsCurrentVersionExplorerAdvanced "TaskbarSi"Las posibles configuraciones DWORD de 32 bits para el valor TaskbarSi son:
0 = Pequeño
1 = Medio
2 = Grande
Si aún no lo sabía, Windows 11 ahora le permite centrar o alinear a la izquierda el botón Inicio y los programas de la barra de tareas anclados en la barra de tareas.
Para controlar la alineación de la barra de tareas de Windows 11, Microsoft introdujo un nuevo valor de Registro TaskbarAl . Modificar este valor de registro significa crear un valor DWORD de 32 bits llamado TaskbarAl en la siguiente ruta:
HKEY_CURRENT_USERSoftwareMicrosoft WindowsCurrentVersionExplorerAdvanced "TaskbarAl"Sin embargo, puede realizar cambios casi similares en el menú Inicio en Windows 11 incluso sin recurrir a la entrada de estos trucos del Registro. Consulta la información leyendo nuestro extenso artículo.
Así es como habilita o deshabilita el control flotante de Windows 11 Snap Assist
El nuevo sistema operativo de Microsoft presenta una función Snap Assist rediseñada, donde si pasa el mouse sobre el botón maximizar, puede ver un menú flotante que contiene cuatro diseños predefinidos de Windows snap.
Si solo desea deshabilitar esta función, o ya la desactivó y se dio cuenta de que la desea nuevamente, el comando del Registro es:
HKEY_CURRENT_USERSoftwareMicrosoftWindowsCurrentVersionExplorerAdvanced "EnableSnapAssistFlyout"Las configuraciones posibles de DWORD de 32 bits para el valor de EnableSnapAssistFlyout son:
0 = Deshabilitar
1 = Habilitar
También tenga en cuenta que para que los cambios que realice, al usar estos trucos del Registro, surtan efecto, debe reiniciar su PC.
¿Cómo estás disfrutando de la versión filtrada de Windows 11 hasta ahora? Comparta sus pensamientos con nosotros en la sección de comentarios a continuación.
¿Sigues teniendo problemas?
PATROCINADO
Si las sugerencias que te dimos arriba no solucionaron el problema, es probable que tu PC esté lidiando con errores de Windows más graves. En ese caso, te recomendamos escoger una herramienta como Fortect para arreglar los problemas eficientemente. Después de instalarla, haz clic en el botón Ver & Arreglar presiona Comenzar a Reparar.







