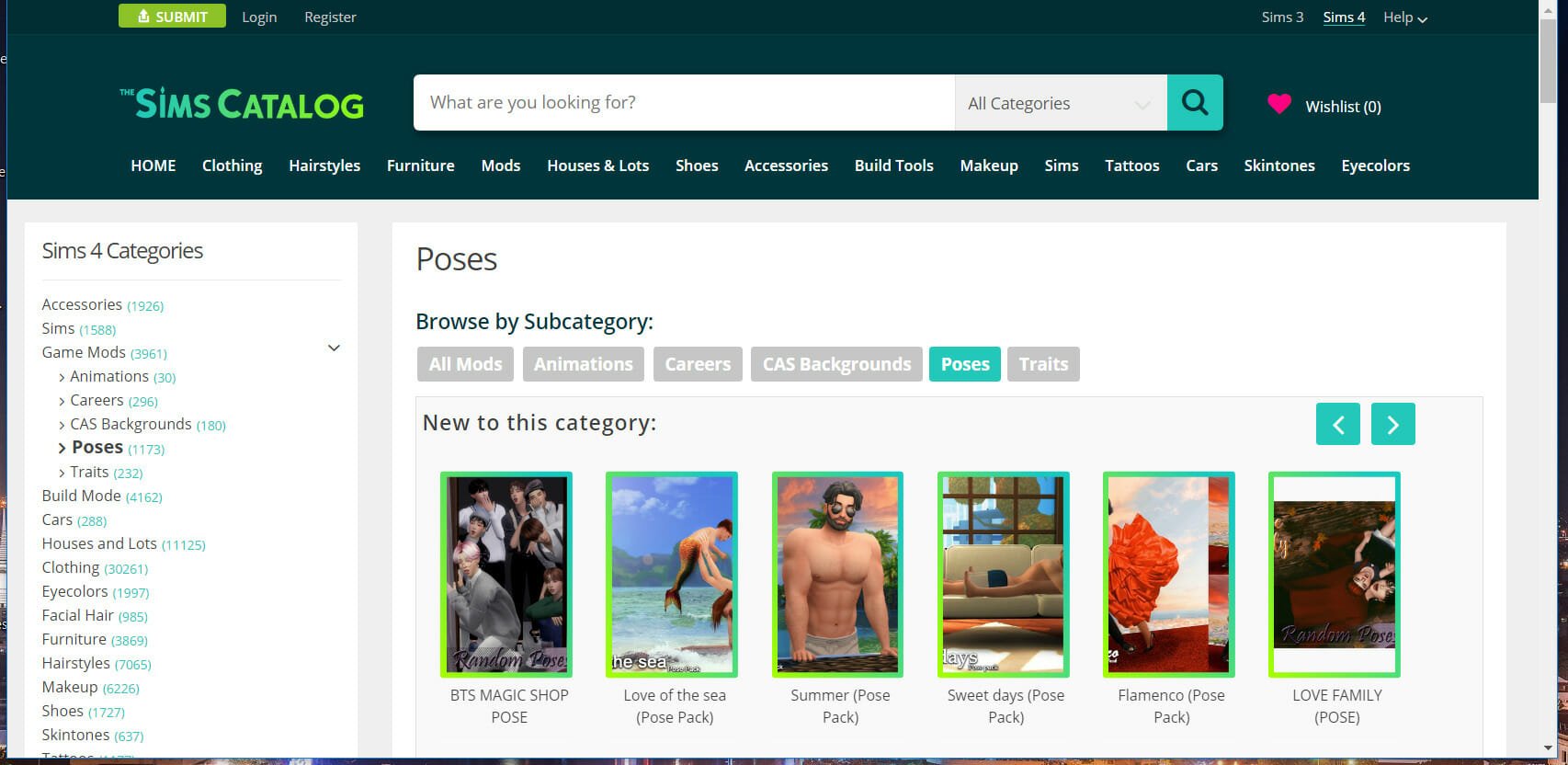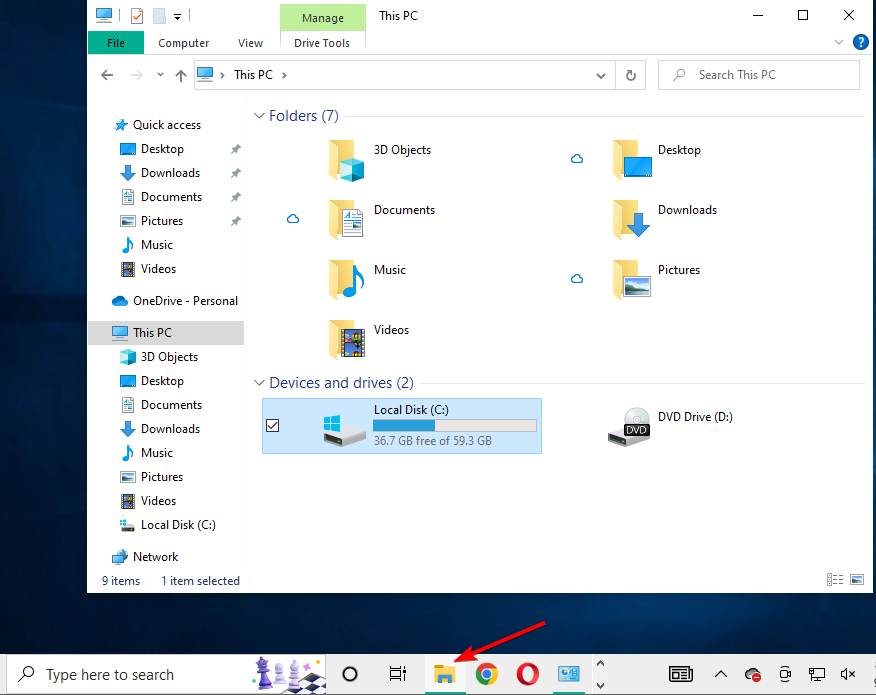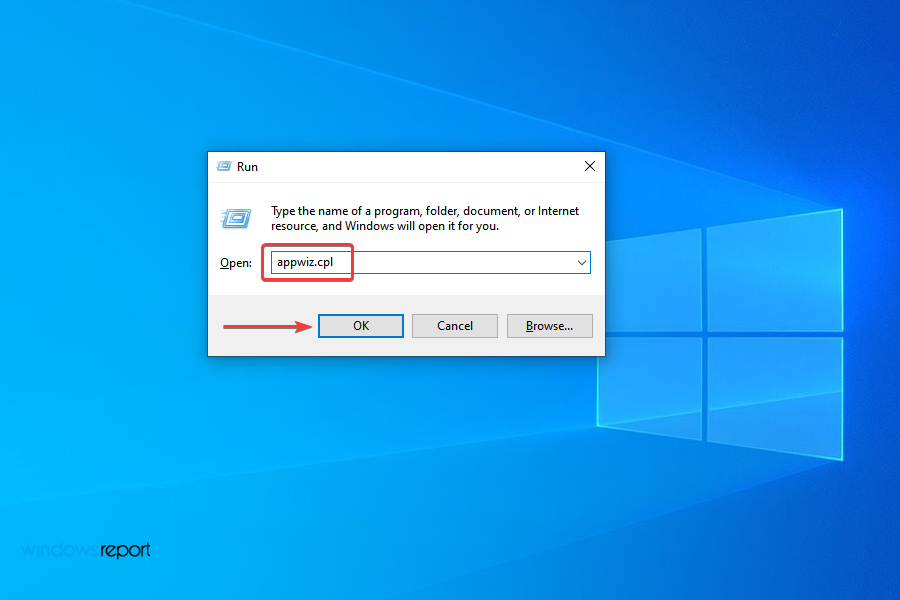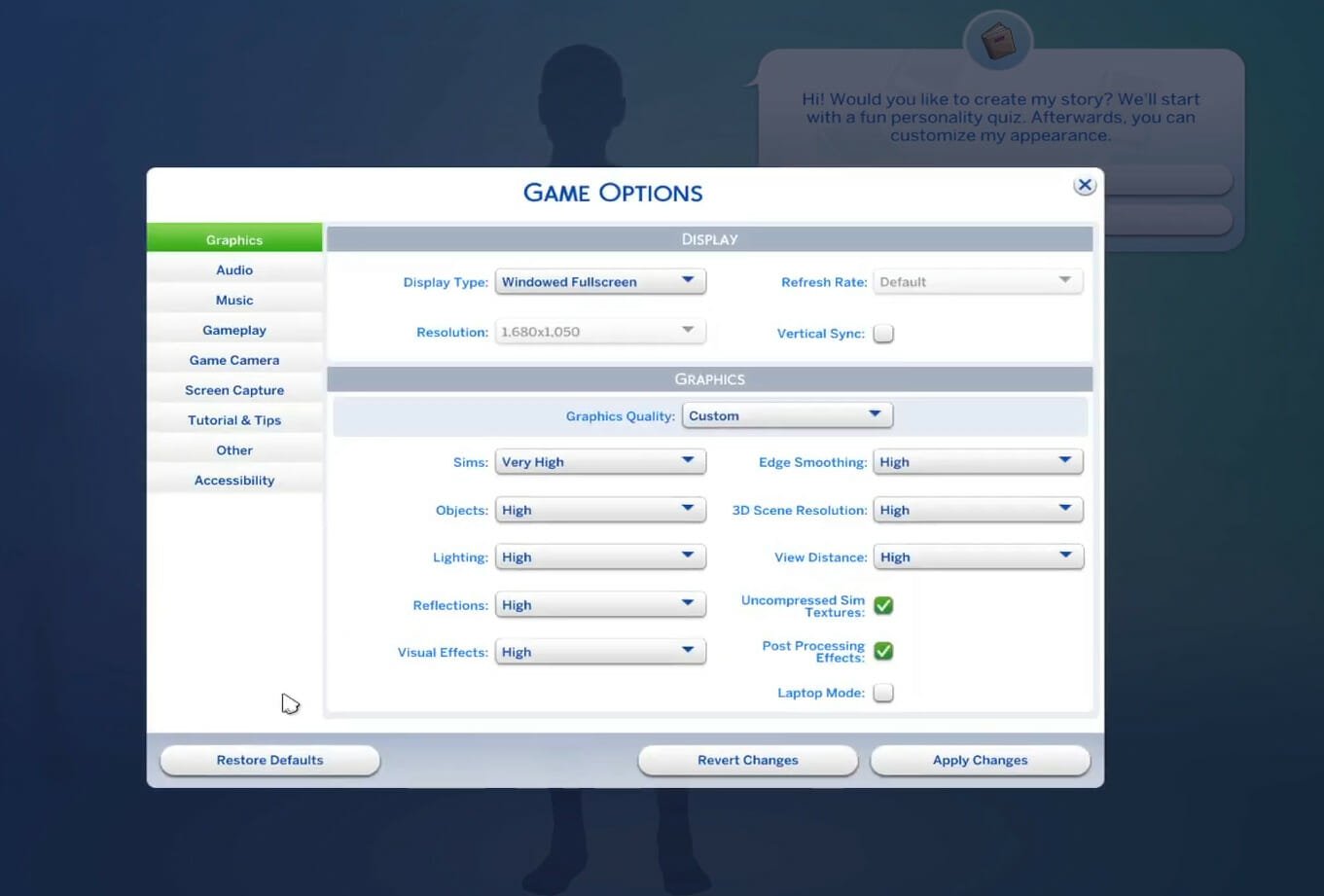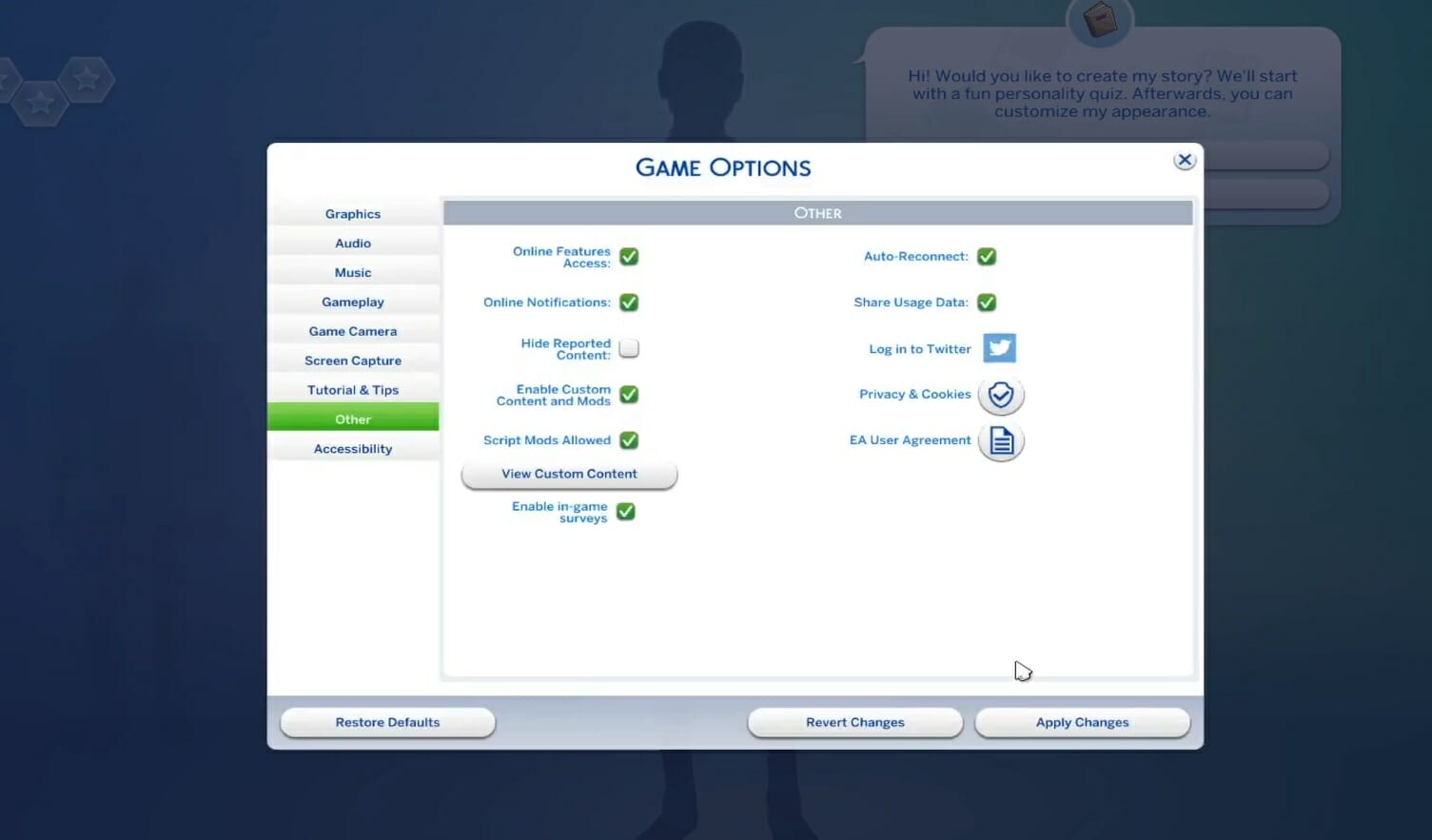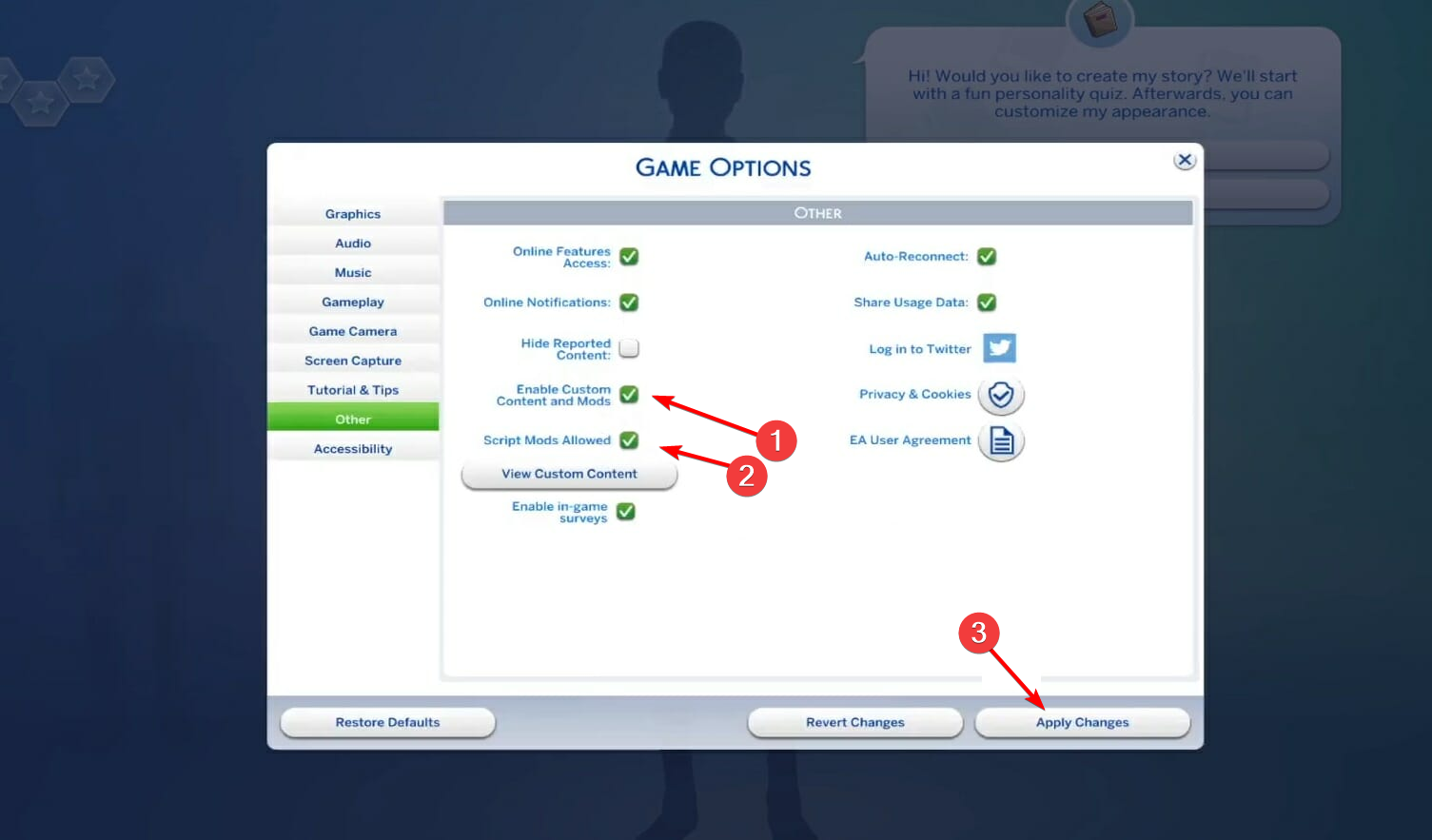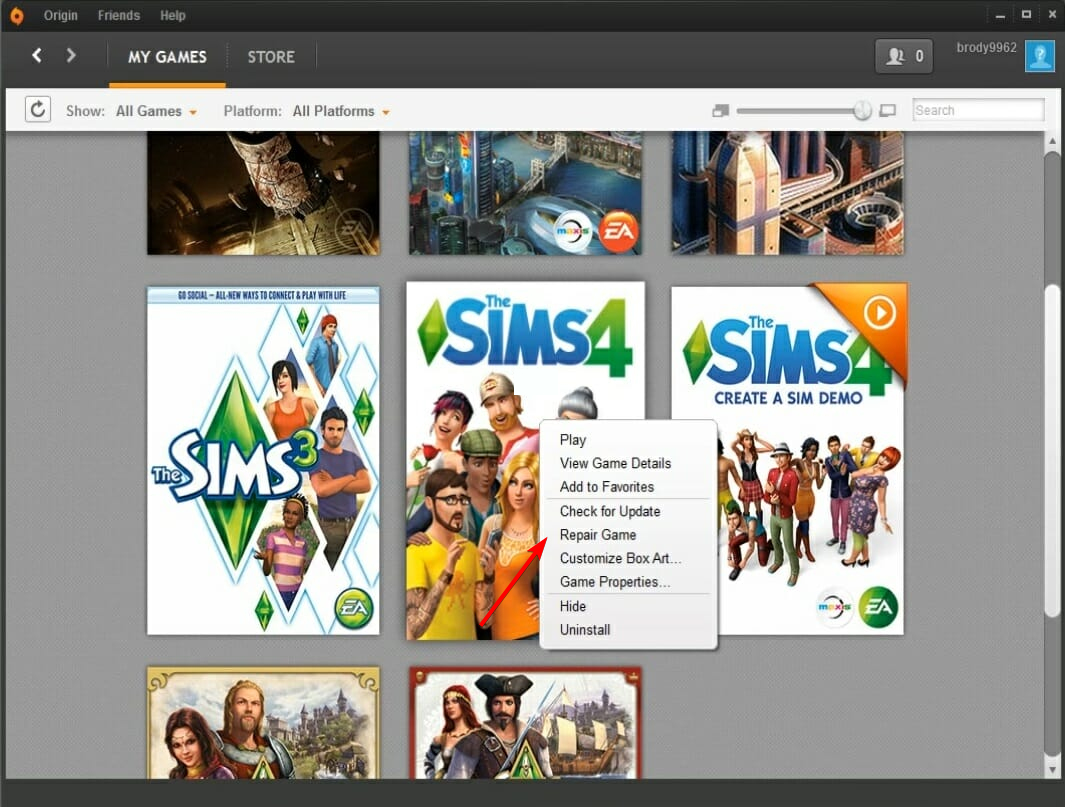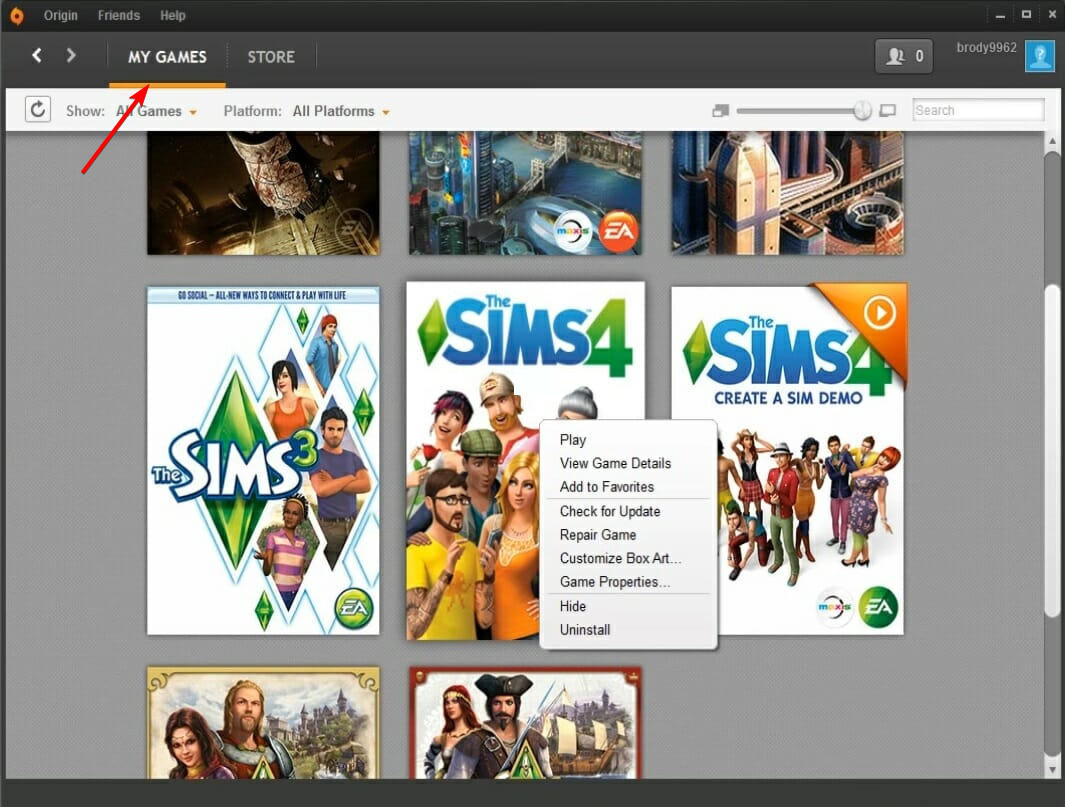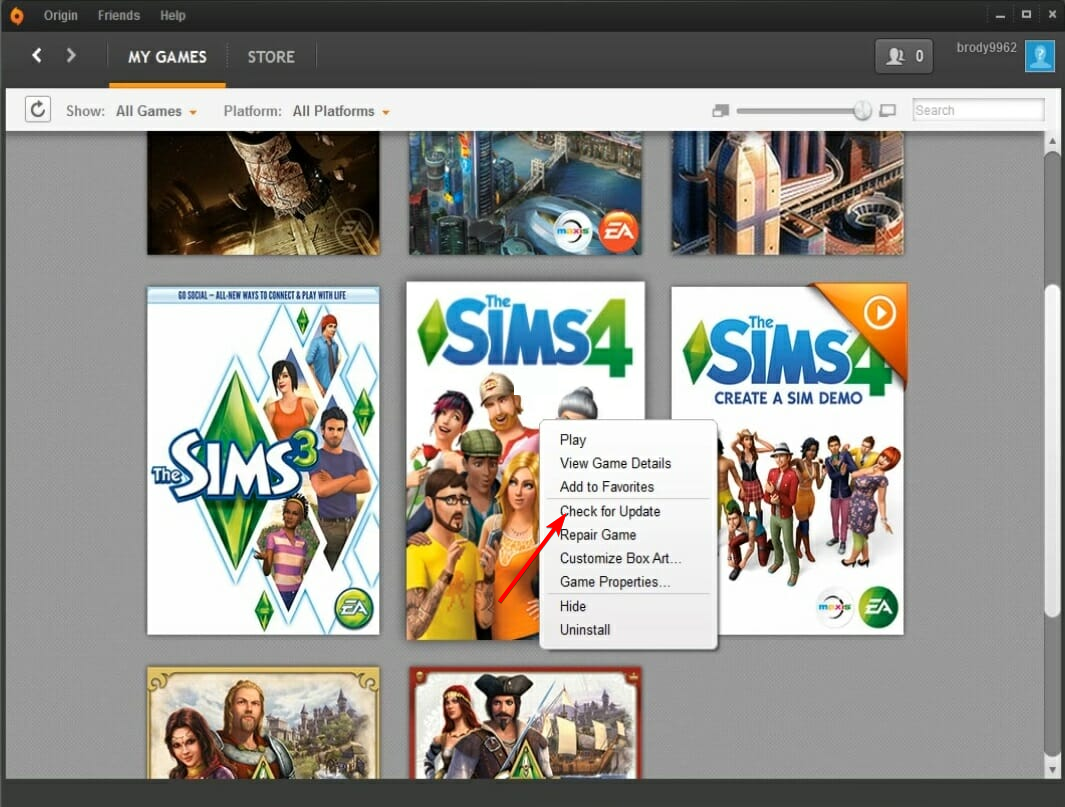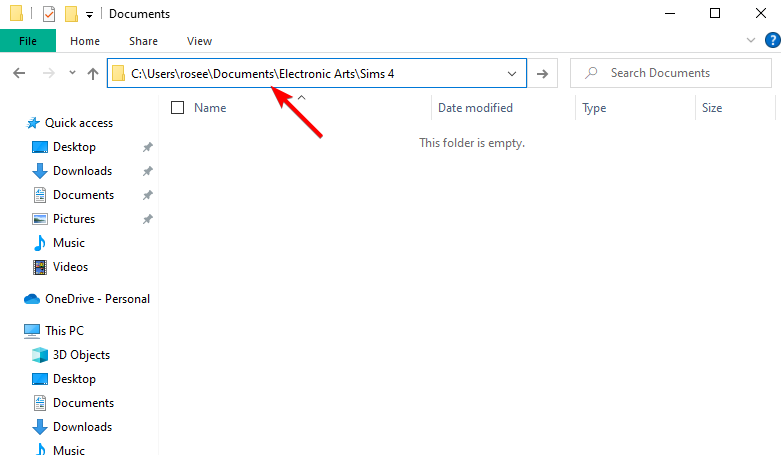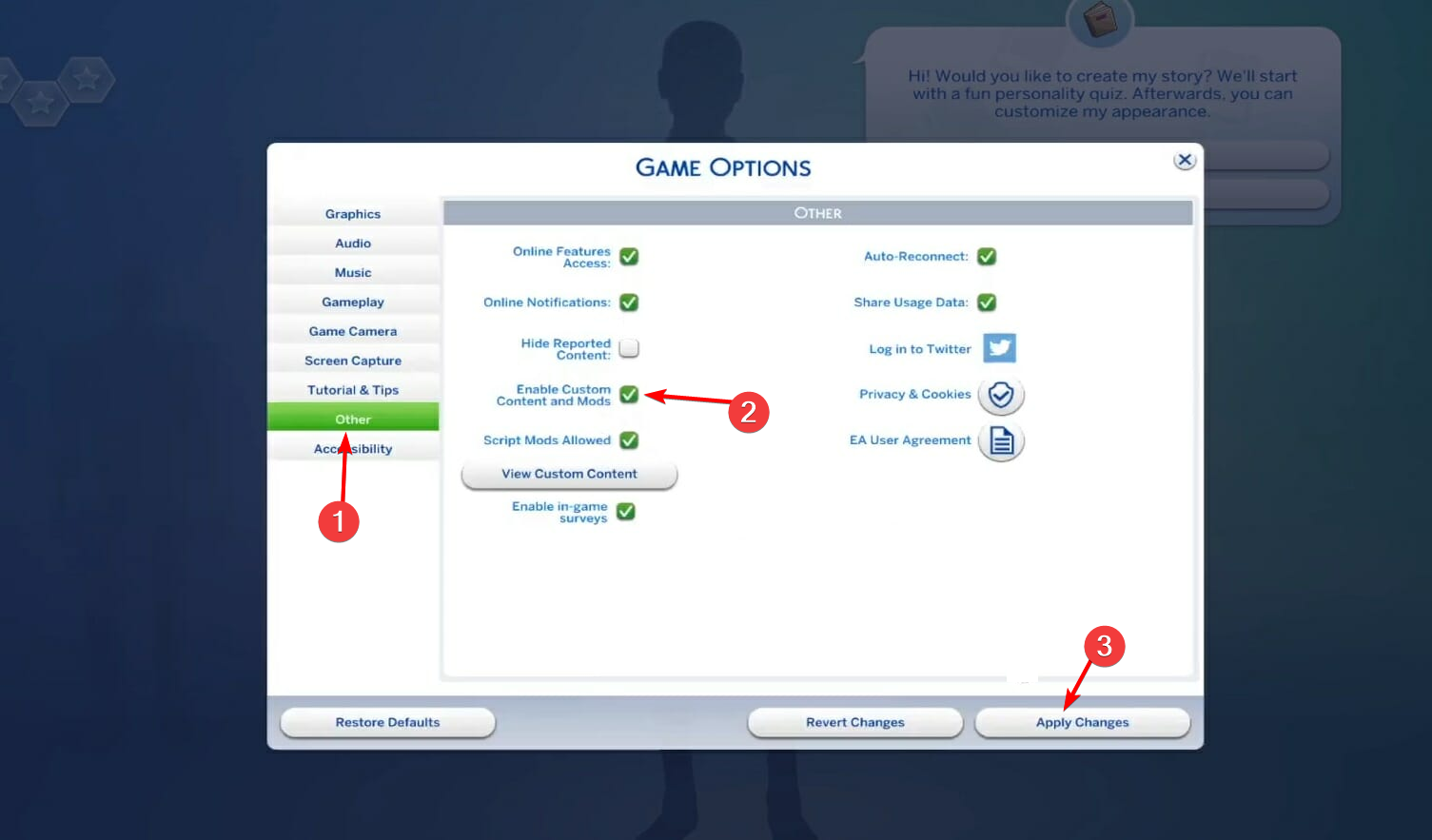Solución Efectiva: Los Mods No Funcionan en Los Sims 4
7 min. read
Published on
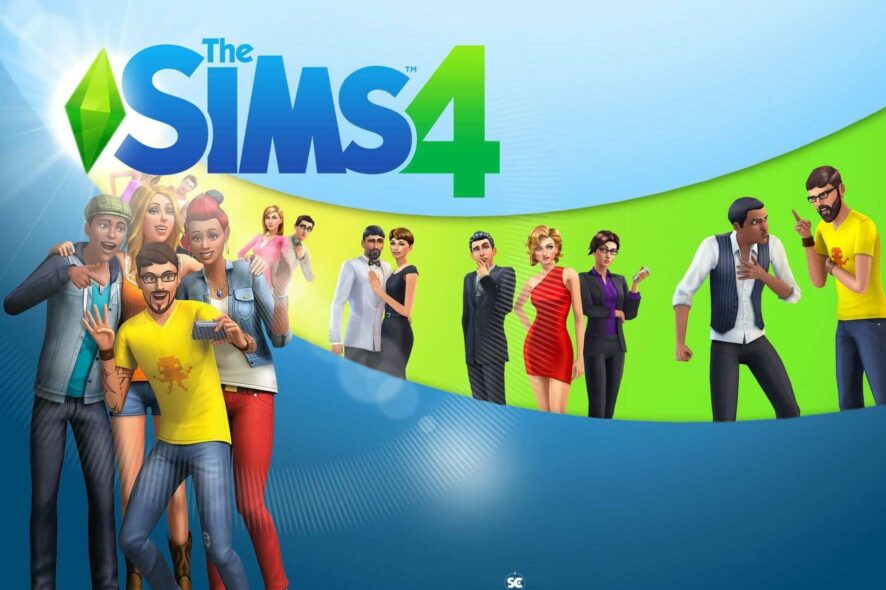
El juego de simulación de vida Los Sims 4 puede mejorarse con diversos mods que añaden nuevas características.
Los mods son contenido creado por los jugadores para el juego. Sin embargo, los mods no siempre funcionan ni aparecen en Los Sims 4.
Si tus mods de Los Sims 4 no están funcionando o no aparecen en el juego, sigue leyendo para descubrir cómo solucionar el problema y volver a jugar.
¿Por qué mis mods no funcionan en Los Sims 4?
Puede ser que tus mods se hayan desactivado después de una actualización, o es posible que hayas descargado mods incompatibles o antiguos que simplemente no funcionarán con Los Sims 4.
Un lote completo de mods podría no cargarse debido a uno que esté dañado o porque la caché de Los Sims 4 podría estar corrompida.
¿Cómo saber si un mod de Sims 4 está dañado?
Puede que haya un mod dañado si encuentras problemas menores al jugar Los Sims 4. Por ejemplo, si los Sims hacen cosas extrañas, como caminar por las paredes, es un signo de un problema con un mod dañado.
Un mod defectuoso probablemente esté afectando el juego cuando suceden cosas extrañas en Los Sims 4 que no parecen correctas.
Para identificar un mod dañado, intenta mover todos tus mods de la carpeta original a una diferente. Luego, agrega cada mod de nuevo a la carpeta de Mods de Los Sims 4 uno por uno.
Si aún no los has instalado, revisa nuestra guía sobre cómo instalar mods en Los Sims 4 en tu dispositivo.
¿Cómo puedo solucionar el problema de que los mods no funcionan en Los Sims 4?
[wr_toc]
1. Verifica la compatibilidad del mod
Si los mods no aparecen en Los Sims 4, verifica que sean compatibles con el juego.
Los mods más antiguos de juegos anteriores de Los Sims no son compatibles con Los Sims 4. Un mod descargado podría no haber sido actualizado para la última versión de Los Sims 4.
CONSEJO DE EXPERTO:
PATROCINADO
Algunos errores de computadora son difíciles de arreglar, especialmente cuando se trata de archivos de sistema faltantes o corruptos en Windows.
Asegúrate de usar una herramienta dedicada, como Fortect, la cual escanea tu computadora y reemplaza tus archivos dañados con versiones nuevas de su propio repositorio.
Abre la página web desde la cual descargaste un mod para verificar su compatibilidad. La página de descarga de un mod debería proporcionar suficiente información de compatibilidad.
Asegúrate de haber descargado un mod de la categoría correcta del juego de Los Sims y revisa el registro de cambios si la página de descarga lo incluye.
2. Descomprime los paquetes de mods
- Haz clic en el botón de la barra de tareas del Explorador de archivos y luego abra la ruta de esta carpeta:
Electronic arts\Sims 4\Mods - Tus paquetes de mods deben estar descomprimidos y en formato de carpeta estándar. Si no lo están, necesitarás descomprimir un mod haciendo clic derecho en él y seleccionando Extraer.
Asegúrate de que tus mods estén en los formatos descomprimidos correctos. Para hacerlo, verifica si hay mods comprimidos en tu carpeta de Mods. Si es así, este es el motivo por el que los mods no aparecen en Los Sims 4.
3. Desinstala y reinstala Los Sims 4
- Presiona el atajo de teclado Windows + R simultáneamente para abrir la ventana Ejecutar comando.
- Escribe Appwiz.cpl en el campo de búsqueda y luego presiona Aceptar para abrir la ventana Programas y características.
- Busca Los Sims 4 en la lista, selecciona el juego y haz clic en Desinstalar.
- Sigue los pasos que aparecen y el juego se desinstalará.
- Después de desinstalar el juego correctamente, puedes volver a la plataforma que usas para jugar y reinstalarlo como la primera.
Asegúrate también de que el juego se haya eliminado por completo antes de reinstalarlo. Para esto, utiliza CCleaner, un software gratuito que se asegurará de que no queden archivos sobrantes en tu sistema.

CCleaner
Limpia minuciosamente tu PC y dale un refrescamiento después de deshacerte de los archivos residuales en tu sistema.4. Verifica si los mods de Los Sims 4 están habilitados
- En primer lugar, ejecuta los Sims 4 y haz clic en el menú del juego.
- Selecciona Opciones del juego para abrir la ventana.
- Luego, selecciona Otros para abrir las opciones que se muestran directamente debajo.
- Selecciona la opción Habilitar contenido personalizado y mods. Finalmente, no olvides hacer clic en Aplicar cambios.
- Reinicia el juego Los Sims 4 después de cambiar la configuración para verificar. Si las modificaciones no funcionaban en Los Sims 4 después de una actualización, esta es la solución que necesitas aplicar.
5. Selecciona la opción Reparar juego de Origin
- Abre tu software de cliente de Origin, luego haz clic en la pestaña Mis juegos.
- Haz clic derecho en tu juego de Los Sims 4 para abrir el menú contextual y selecciona Reparar.
6. Actualizar Sims 4
- Haz clic en Mis juegos en Origin.
- Luego, haz clic con el botón derecho en Sims 4 y selecciona la opción Buscar actualizaciones. Si hay disponible una versión más actualizada, se descargará e instalará.
Las versiones antiguas de Los Sims 4 han dejado de admitir mods por completo. Sigue los pasos anteriores para asegurarte de estar jugando la versión más actualizada de Los Sims 4.
Nota: Las actualizaciones de EA desactivan los mods. Por lo tanto, tendrás que habilitarlos según se describe en la resolución tres después de actualizar Los Sims 4.
7. Borra la carpeta de caché del juego
- Primero, abre el Explorador de Archivos, lo cual puedes hacer presionando las teclas Windows y E al mismo tiempo.
- Abre esta carpeta en el Explorador de archivos y reemplace el Nombre de usuario con su nombre real: C:\Users\*User name*\Documents\Electronic Arts\Sims 4
- Luego, presiona la tecla Ctrl y selecciona los archivos y carpetas localthumbcache.package, cache, cachewebkit, astcrash.txt y lotcachedData. Luego haz clic derecho en ellos y elige Eliminar.
¿Cómo hago que las modificaciones de Sims 4 funcionen después de la actualización?
- Abre tu juego de Los Sims 4, luego haz clic en el botón de menú del juego.
- Selecciona Opciones del juego para abrir la ventana.
- Selecciona Otros en el lado izquierdo, luego selecciona la opción Habilitar contenido personalizado y mods. Finalmente, haz clic en Aplicar cambios y ¡listo!
Deberás permitir manualmente cualquier contenido personalizado o mods descargados a través de la interfaz del juego para poder usarlos. Desafortunadamente, tendrás que realizar los pasos anteriores para habilitar el contenido personalizado después de cualquier actualización.
Estas son algunas soluciones adicionales posibles para solucionar los mods que no se inicializan o no aparecen en Los Sims 4.
Si te encuentras con problemas como que los mods no funcionan en Los Sims 4 en la Escuela Secundaria, es posible que no tengas los privilegios necesarios para acceder a ellos.
La mejor solución en este caso es comunicarte con tu profesor y pedir su ayuda.
Si necesitas más soporte, visita la página de ayuda de EA para Los Sims 4 y envía un ticket de soporte.
Déjanos saber si esta guía te resultó útil o no en lo que respecta a los problemas de mods que no funcionan o no aparecen en Los Sims 4. Y como siempre, no dudes en compartir tus pensamientos y soluciones con nosotros. ¡Gracias por leer!
¿Sigues teniendo problemas?
PATROCINADO
Si las sugerencias que te dimos arriba no solucionaron el problema, es probable que tu PC esté lidiando con errores de Windows más graves. En ese caso, te recomendamos escoger una herramienta como Fortect para arreglar los problemas eficientemente. Después de instalarla, haz clic en el botón Ver & Arreglar presiona Comenzar a Reparar.