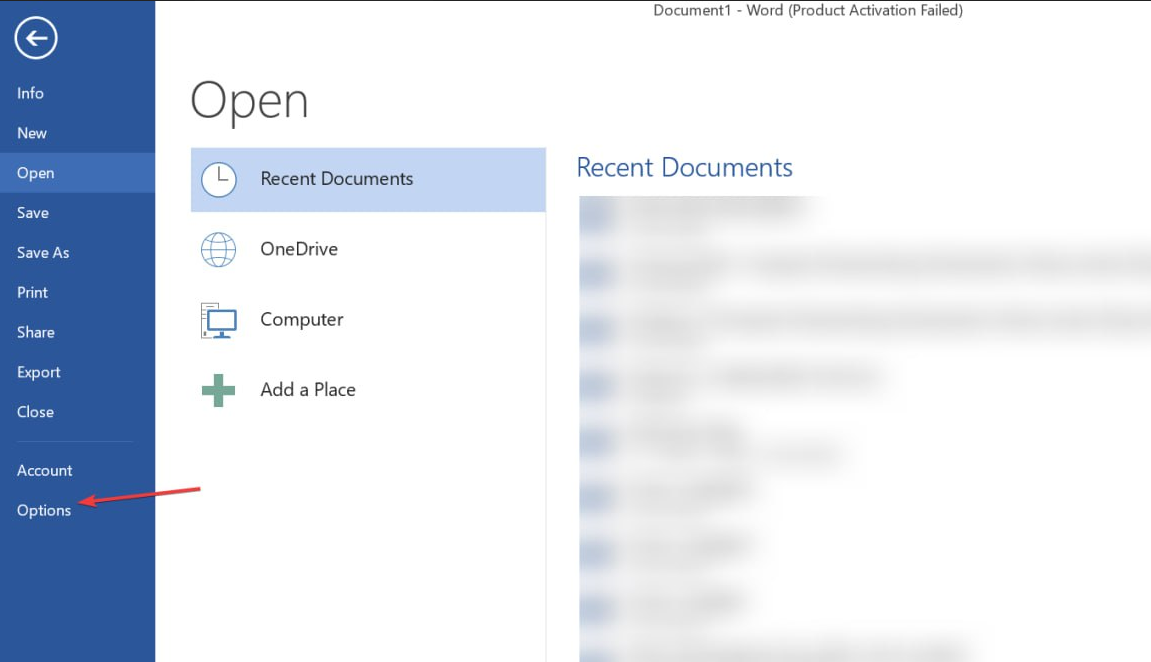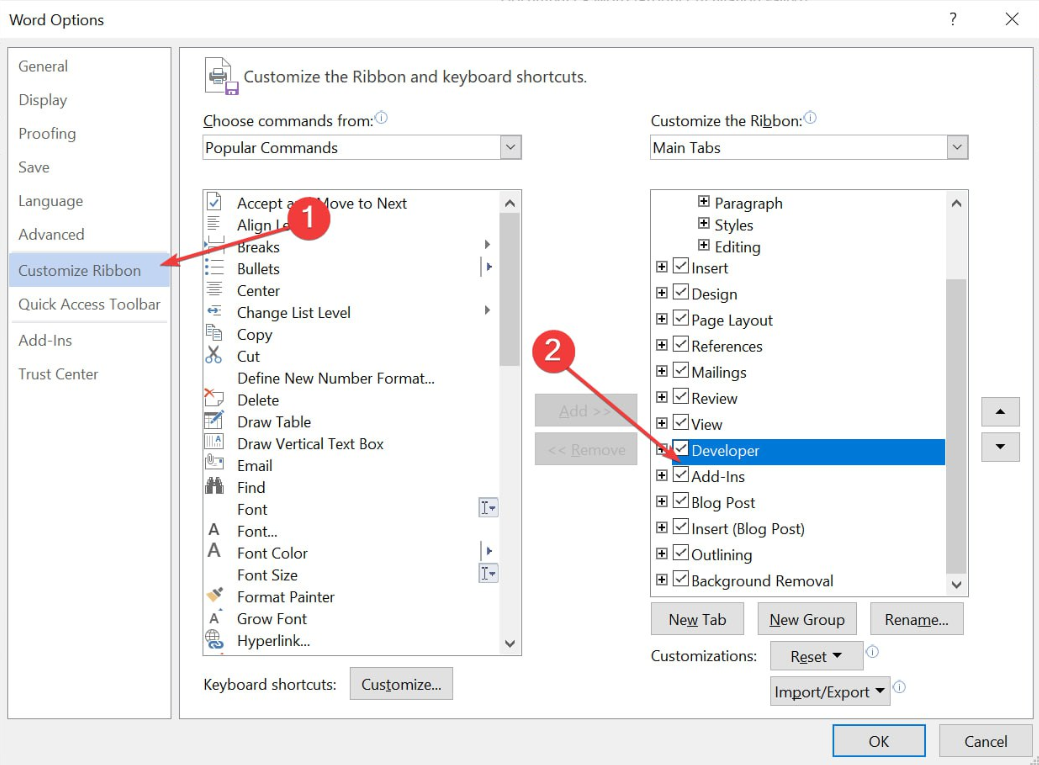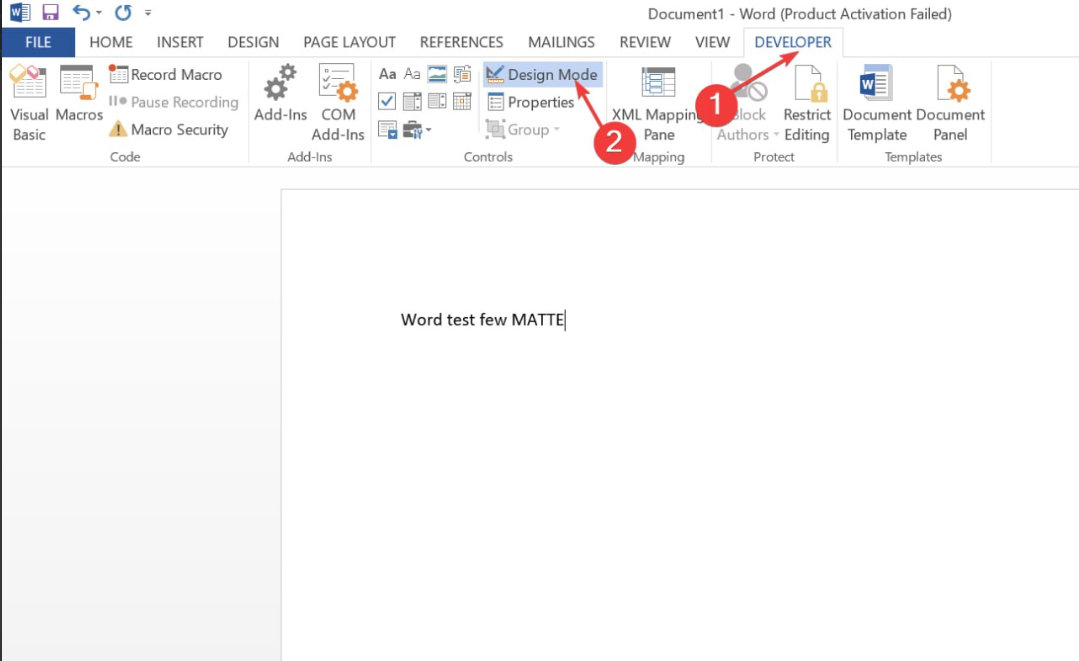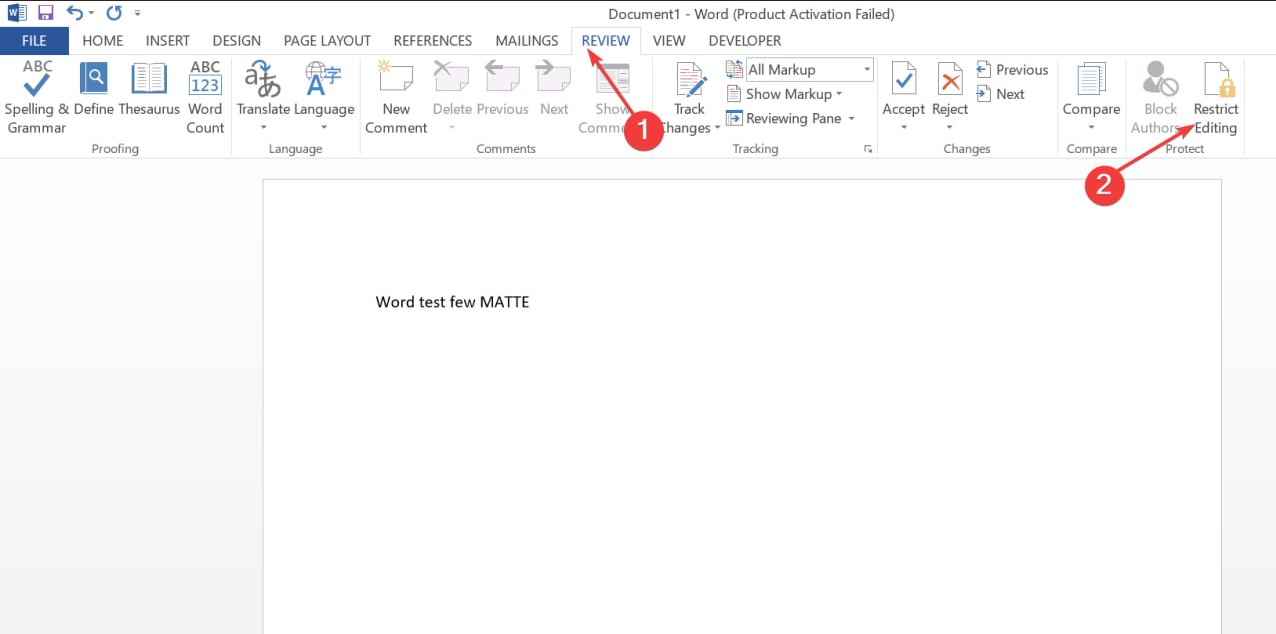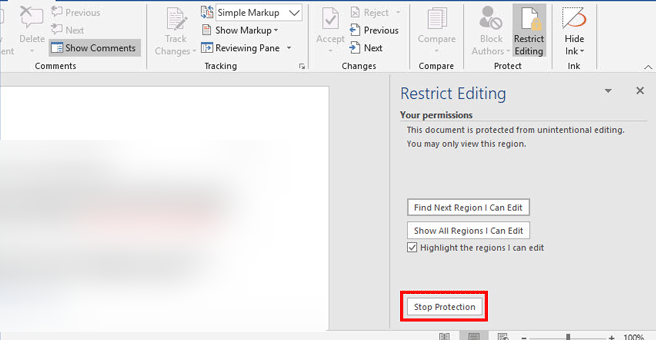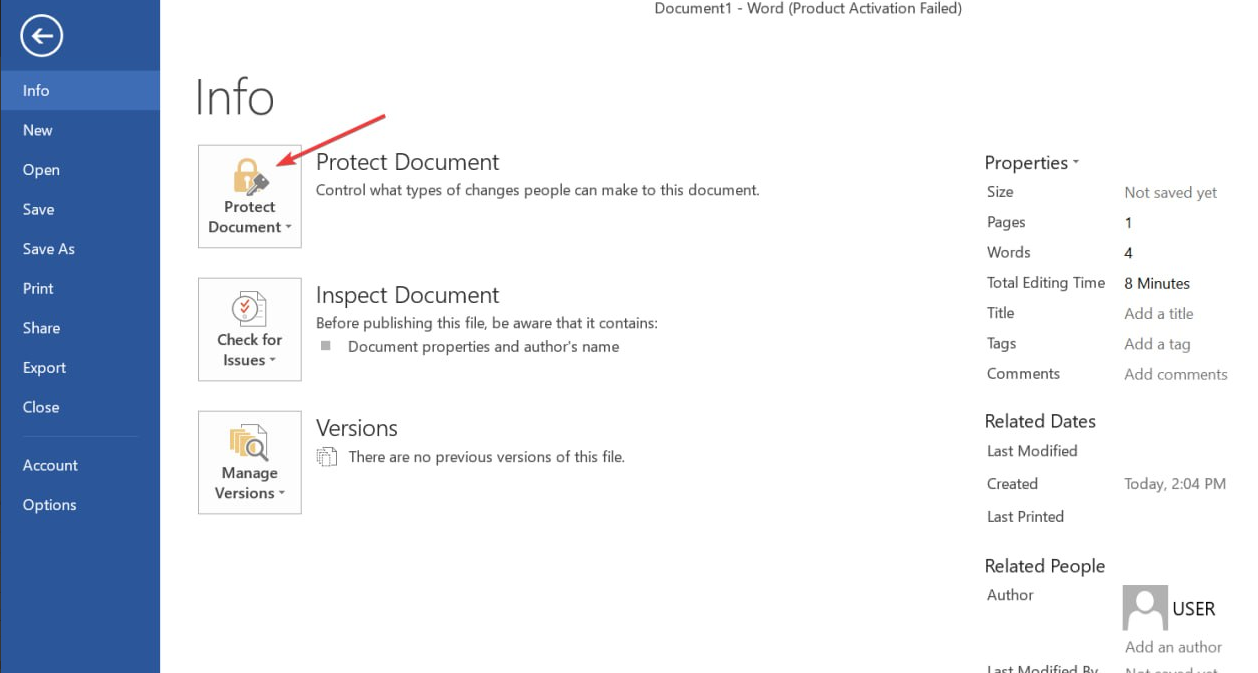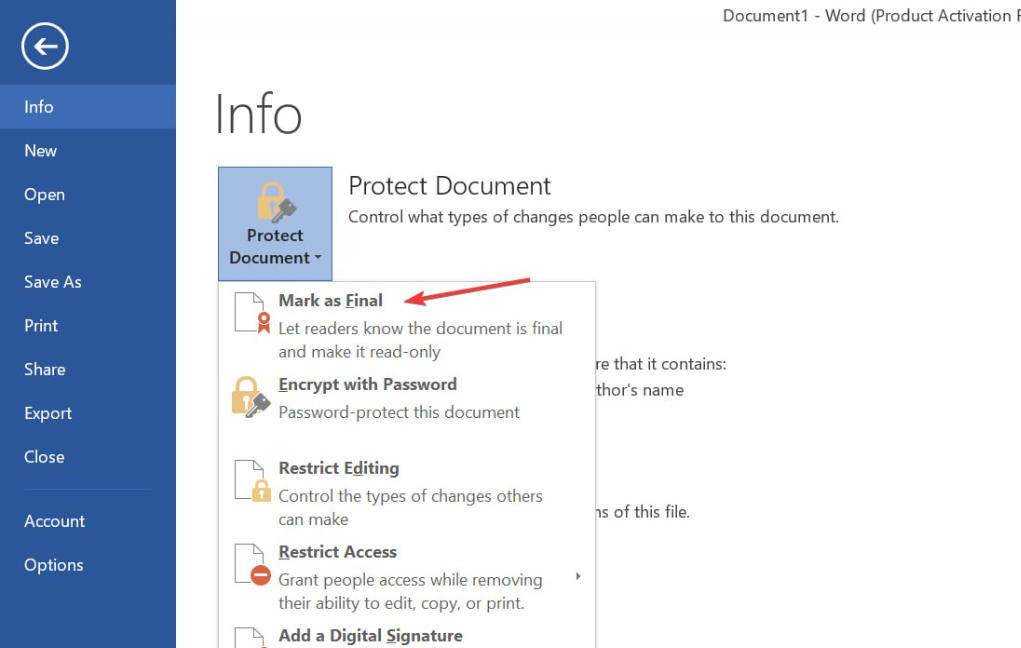No Puedes Hacer Este Cambio Porque La Selección Está Bloqueada
5 min. read
Published on
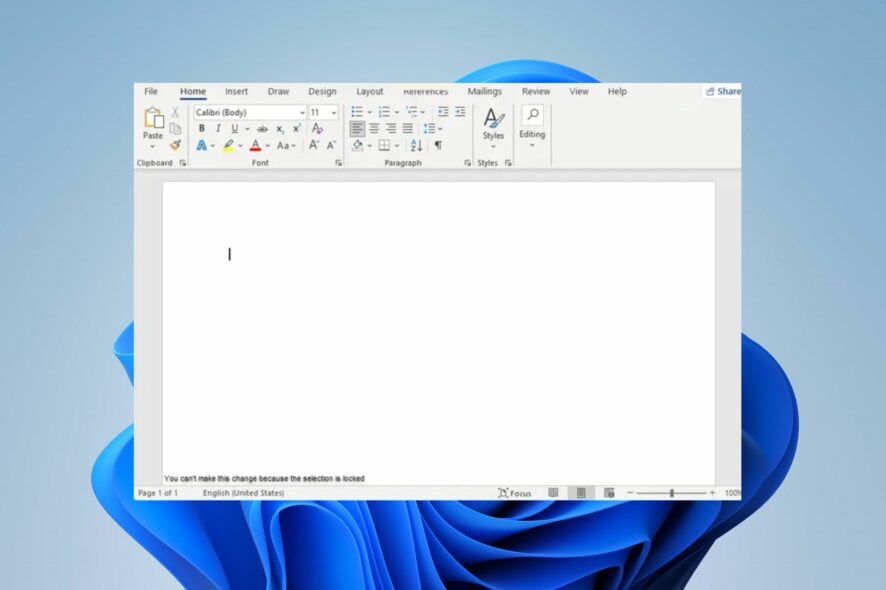
Muchos usuarios se encuentran con el mensaje de error No puedes hacer este cambio porque esta selección está bloqueada en Microsoft Word. Esto ocurre cuando intentas abrir o editar un documento de Word. Sin embargo, aquí encontrarás como solucionar este error.
También puedes consultar nuestra guía detallada sobre documentos de Word que aparecen en blanco al abrirlos y algunos pasos para solucionar el problema.
¿Qué causa el mensaje No puedes hacer este cambio porque la selección está bloqueada?
El mensaje No puedes hacer este cambio porque la selección está bloqueada en Microsoft Word aparece cuando intentas modificar una parte del documento que está protegida o restringida. Aquí hay algunas causas comunes de este mensaje de error:
A continuación te detallamos las causas más comunes de este mensaje de error:
- Protección del documento: El documento suele estar protegido con contraseña para evitar cambios. Es decir, para restringir la edición.
- Protección de secciones: Microsoft Word te permite dividir un documento en secciones; ciertas secciones pueden tener protección aplicada. Esta protección podría evitar cambios en partes específicas del documento o en toda la sección.
- Campos de formulario: Si el documento contiene campos de formulario, pueden estar bloqueados para preservar su estructura y formato. A menudo es el caso cuando se utilizan plantillas o formularios donde campos específicos están diseñados para ser llenados mientras que el resto del documento está bloqueado.
- Modo de solo lectura: El documento puede estar abierto en modo solo lectura, lo que impide cualquier cambio. Este modo se utiliza típicamente al abrir documentos de algunas fuentes o cuando el archivo está marcado como solo lectura en el sistema de archivos.
Estas causas pueden variar dependiendo de las circunstancias de ocurrencia. Sin embargo, identificar el tipo de protección aplicada y tomar las medidas adecuadas para eliminarla puede solucionar el problema.
¿Cómo puedo solucionar No puedes hacer este cambio porque la selección está bloqueada?
Antes de proceder con cualquier paso de solución de problemas avanzados, te recomendamos intentar estas verificaciones preliminares:
- Aceptar o rechazar cambios rastreados: Si el documento tiene cambios rastreados o comentarios, debes resolverlos para eliminar la protección. Revisa los cambios y comentarios, acéptalos o recházalos según sea necesario y verifica si el problema se resuelve.
- Desactivar el modo solo lectura: Si el documento está en solo lectura, debes desactivarlo. Cierra el documento y vuélvelo a abrir. Asegúrate de seleccionar la opción Editar en lugar de Solo lectura cuando se te solicite.
- Desbloquear campos de formulario: Si el documento contiene campos de formulario bloqueados, puedes desbloquearlos. Haz clic derecho en el campo de formulario, elige Propiedades y desmarca la opción Bloqueado para permitir modificaciones dentro del campo de formulario.
Si el error persiste, prueba las siguientes soluciones:
1. Habilitar el modo Diseño en Microsoft Word
- Abre Microsoft Word y asegúrate de que el documento esté abierto o crea uno nuevo.
- Ve a la pestaña Archivo en la esquina superior izquierda de la ventana de Word, luego selecciona Opciones en el menú desplegable.
- Selecciona Personalizar cinta en el panel izquierdo en el cuadro de diálogo Opciones de Word.
- En la columna de la izquierda, localiza y selecciona Desarrollador marcando la casilla junto a ella.
- Haz clic en el botón Agregar >> en el medio para mover la opción Desarrollador a la columna de la derecha (Personalizar la cinta).
- Daz clic en Aceptar en la parte inferior del cuadro de diálogo Opciones de Word para guardar los cambios y cerrar el cuadro de diálogo.
- Luego, haz clic en la pestaña Desarrollador junto a otras pestañas predeterminadas como Inicio, Insertar, etc., y encuentra el botón Modo de diseño en el grupo Controles.
- Haz clic en el botón Modo de diseño para habilitarlo. Cuando esté habilitado, el botón aparecerá resaltado.
Habilitar el Modo de diseño te permite trabajar con varios controles, como campos de formulario, casillas de verificación, etc., y resolver el error de restricción.
Consulta nuestro artículo sobre qué hacer si Microsoft Word ha dejado de funcionar en tu computadora.
2. Eliminar la protección de la sección
- Inicia Microsoft Word y abre el documento que promueve el error.
- Ve a la pestaña Revisar y haz clic en la pestaña Restringir edición en la barra de tareas.
- Haz clic en Detener protección (u opciones similares). Si se solicita, ingresa la contraseña para desprotegerlo.
El error debería dejar de aparecer en el documento al detener la protección.
3. Desactiva la función Marcar como final
- Abre la aplicación Microsoft Word en tu PC.
- Luego, ve a la esquina superior izquierda, haz clic en la pestaña Archivo, luego selecciona la opción Proteger documento.
- Haz clic en la opción Marcar como final en el menú desplegable para desactivar esa configuración.
- Haz clic en Aceptar en el cuadro de diálogo de confirmación.
Desactivar la opción Marcar como final en la función Proteger documento permite todos los comandos de escritura, edición y marcas de corrección al documento de Word.
Alternativamente, puedes consultar nuestra guía sobre cómo solucionar el error Word experimentó un error al intentar abrir el archivo en tu PC.
Si tienes más preguntas o sugerencias, no dudes en dejarlas en la sección de comentarios.