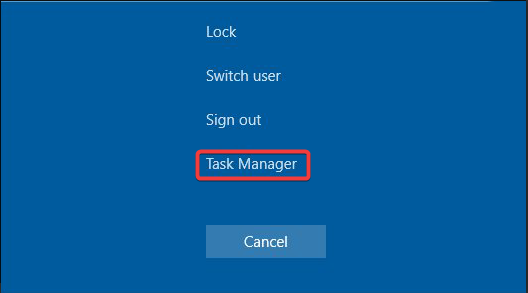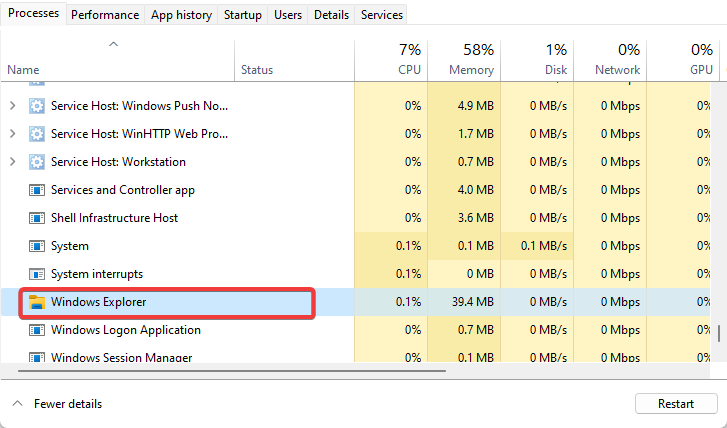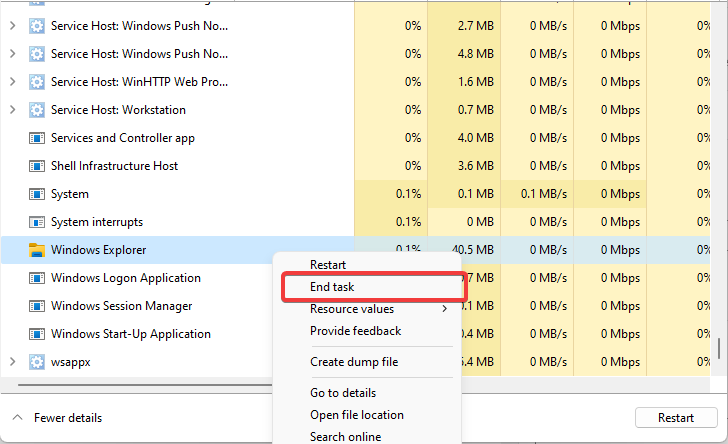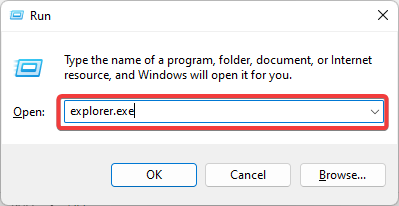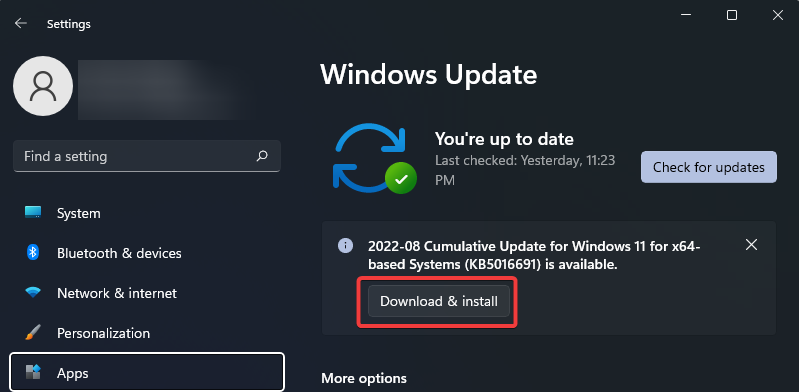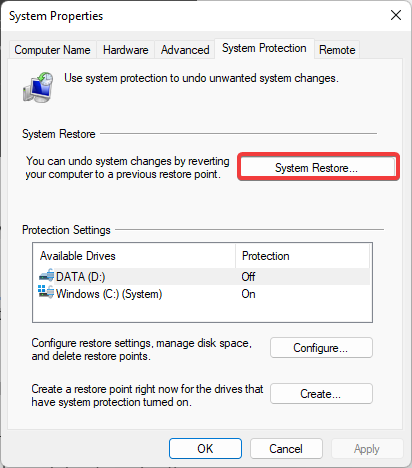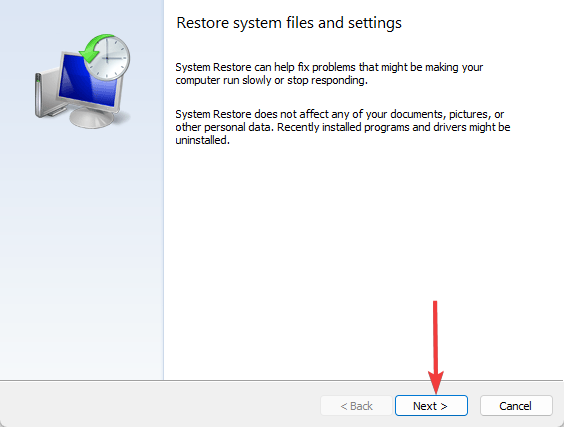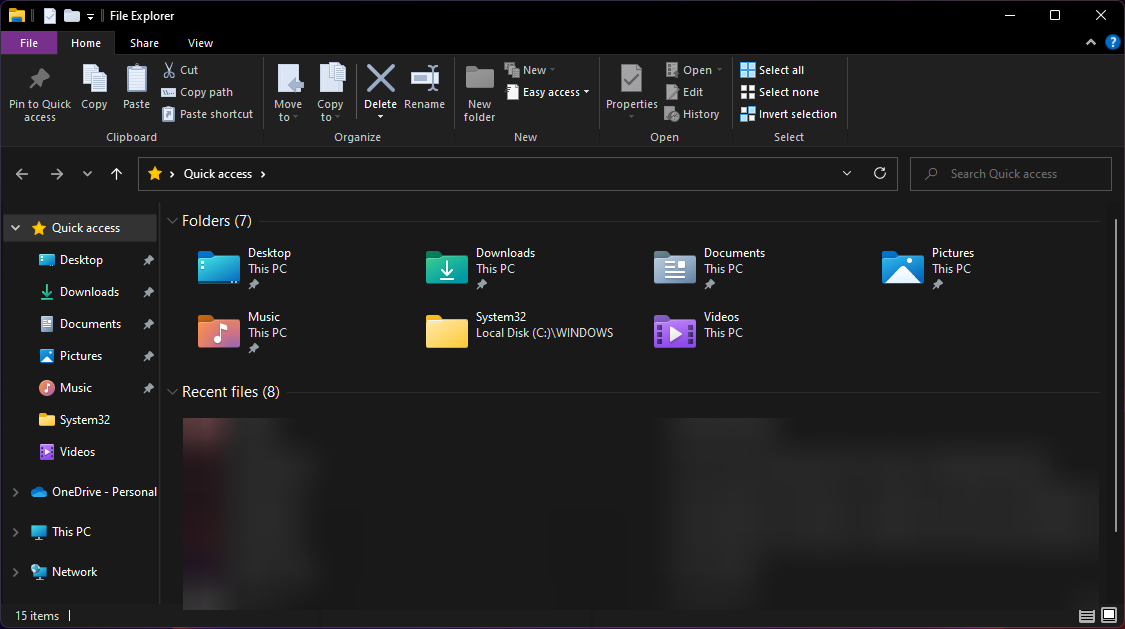5 Soluciones: No Puedo Hacer Clic en Nada en Windows 10
8 min. read
Updated on

A veces, puede experimentar problemas con el mouse o el trackpad al deshabilitar los clics derecho e izquierdo en Windows 10 y 11.
Por ejemplo, varios usuarios han informado que no pueden hacer clic en nada después de iniciar la computadora o cuando están en medio de algo.
Usar un sistema operativo basado en GUI como Windows es extremadamente difícil sin un touchpad o un mouse.
Este error puede ocurrir si Windows Explorer se ha bloqueado o si tienes una versión antigua de Windows con un fallo instalado.
Este artículo enumera algunos consejos de solución de problemas para ayudarte a resolver el problema de no poder hacer clic en nada en Windows 10 y 11.
¿Por qué no puedo hacer clic en nada con mi mouse?
Una vez que te encuentres con este error, estas son las causas más comunes:
- Bloqueo de Windows Explorer: esto afecta muchas operaciones en la computadora, incluidos los movimientos y clics del cursor.
- Mouse dañado: este es un buen lugar para comenzar, ya que ninguna solución funcionará si el mouse está dañado.
- Corrupción de archivos del sistema: archivos corruptos pueden congelar tu computadora y a veces impedir que el mouse haga clic.
- Problemas con los controladores del dispositivo de señalización: aquí la mejor opción sería actualizar rápidamente los controladores del dispositivo.
- Aplicaciones de terceros incompatibles: no todas las aplicaciones funcionan perfectamente en tu sistema; si tienes una que reacciona de manera contraria, puede evitar tu capacidad de hacer clic con el mouse.
También puedes notar que este problema puede manifestarse de varias maneras. Los usuarios se han quejado de lo siguiente:
- No puedes hacer clic en ciertas partes de la pantalla en Windows 11.
- No puedes hacer clic en el escritorio o la barra de tareas en Windows 10.
- El mouse de Windows 10 no hace clic hasta que se abre el Administrador de tareas.
- No puedes hacer clic en nada en el escritorio.
- No puedes hacer clic en los iconos del escritorio en Windows 10.
Independientemente de la situación, debes probar estas soluciones para volver a la normalidad.
¿Por qué el cursor de mi laptop no hace clic?
Si el cursor de tu laptop no hace clic, podría ser porque se ha desactivado debido a una combinación de teclas.
Además, el problema podría deberse a controladores de mouse rotos o desactualizados.
¿Qué debo hacer si no puedo hacer clic en nada en Windows 10?
1. Reiniciar el proceso explorer.exe
- Presiona Ctrl + Shift + Esc para abrir el Administrador de tareas. Alternativamente, presiona Ctrl + Alt + Supr, navega al Administrador de tareas usando la tecla Tab y luego presiona Enter.
- Presiona la tecla Tab hasta que se seleccione uno de los procesos.
- Usa la tecla Flecha abajo en tu teclado para seleccionar Windows Explorer.
- Dado que el clic derecho no funciona, usaremos Shift + F10 (atajo para el clic derecho) para abrir el menú contextual.
- Use la tecla Flecha abajo y selecciona Finalizar tarea, luego presiona Enter.
- Una vez que se haya detenido el proceso explorer.exe, es posible que veas una pantalla negra durante un breve período.
- Presiona la tecla de Windows + R , escribe explorer.exe y presiona Enter.
- Presiona la tecla de Windows + R, escribe explorer.exe y presiona Enter.
Si tu Windows Explorer se ha bloqueado o congelado, esto puede llevar al problema de n en Windows 10 y 11. Sin embargo, finalizar y reiniciar el proceso explorer.exe puede resolver este problema.
2. Verifica tu teclado en busca de problemas
Teclas de teclado defectuosas pueden evitar que el mouse realice acciones de clic derecho e izquierdo.
Verifica si tu teclado tiene teclas rotas o teclas que se mantienen presionadas sin que lo sepas.
La barra espaciadora es una de las teclas comunes que pueden romperse o atascarse en tu teclado. Así que primero asegúrate de que las teclas funcionen correctamente.
También puedes desconectar el teclado y reiniciar la computadora para ver si el mouse y las funciones de clic funcionan.
Verifique si el mouse funciona sin un teclado conectado a tu computadora.
3. Verifica si hay actualizaciones pendientes de Windows
- Presiona la tecla de Windows en tu teclado y escribe update; usa la tecla Flecha para desplazarte hasta Buscar actualizaciones y luego presiona Enter.
- En la sección de Actualización de Windows, usa la tecla Tab para navegar.
- Selecciona Descargar actualizaciones o la opción Descargar e instalar y presione Enter.
- Windows descargará e instalará cualquier actualización pendiente de Windows 10.
Los problemas de clic del mouse en Windows 10 son bastante comunes. Asegúrate de estar utilizando la versión estable más reciente de Windows 10 para solucionar cualquier problema causado por un fallo en el sistema operativo.
4. Verifica tu mouse y software de terceros
4.1 Prueba con otro mouse o tu mouse en otra computadora
Desconecta tu mouse de la máquina actual y conéctalo a otra computadora para ver si funciona correctamente.
Si funciona, significa que el problema proviene de la computadora original. Verifica el puerto en el que está conectado o intenta conectarlo a otro puerto.
También puedes intentar desconectar el mouse y conectar otro mouse a tu computadora. Haz clic derecho en cualquier aplicación o en el escritorio y verifica si el mouse secundario funciona.
Si el mouse funciona, es posible que necesites reemplazar el dispositivo con uno nuevo.
4.2 Verifica si hay software de terceros
- Si has instalado recientemente software de terceros para personalizar un mouse o teclado, podría causar problemas con el dispositivo de señalización.
- Cierra cualquier aplicación, como Razer Synapse u otro software de personalización, desde el Administrador de tareas.
- Desconecta y vuelve a conectar el mouse para ver si eso resuelve el problema.
5. Usa un punto de restauración
- Presiona la tecla de Windows, escribe restaurar, selecciona Crear un punto de restauración y presiona Enter para abrir Propiedades del sistema.
- Usa la tecla Tab para seleccionar el botón Restauración del sistema y presiona Enter.
- Presiona Enter para seleccionar la opción Siguiente.
- Usa la tecla Tab para seleccionar un punto de restauración, navega hasta Siguiente con la tecla Tab y presiona Enter.
- Windows restaurará tu sistema al estado antes de la fecha seleccionada. Sin embargo, el proceso puede llevar algún tiempo, así que espera hasta que la PC se reinicie y muestre un mensaje de éxito.
Repite los pasos con un punto de restauración anterior si la Restauración del sistema no tiene éxito.
El problema de no poder hacer clic en nada en Windows 10 se desencadena con mayor probabilidad por un proceso explorer.exe que no responde.
Alternativamente, puedes usar software especializado para intentar reparar este error de Windows. Escaneará la integridad de todos los archivos del sistema en busca de corrupción o daños y los reparará
¿Qué puedo hacer si el mouse se mueve pero no puedo hacer clic en nada en Windows 11?
Muchas de las soluciones mencionadas arriba seguirán siendo aplicables. Sin embargo, hay tres cosas de las que debes ser consciente:
- Puedes navegar por las diferentes opciones en una ventana usando las teclas Tab o las teclas de flecha.
- Los usuarios pueden hacer clic derecho usando Shift + F10.
- Puede hacer clic con la tecla Intro.
Con estos tres elementos, puedes reiniciar Windows Explorer en la computadora o llevar a cabo cualquiera de las soluciones mencionadas arriba en Windows 11.
Probablemente hayas notado que el Explorador de archivos se ve un poco diferente en Windows 11, pero con adiciones menores, es la misma aplicación que en Windows 10.
Y si no puedes hacer clic en nada en Windows 11, es muy probable que el culpable siga siendo la aplicación del Explorador de archivos, y finalizar su tarea te ayudará a solucionar el problema.
¿Por qué mi mouse no funciona en Windows 11?
Las razones que se aplican en Windows 10 también son válidas en Windows 11. Incluyen:
- Bloqueo de Windows Explorer
- Mouse dañado
- Corrupción de archivos del sistema
- Problemas con los controladores del dispositivo de señalización
- Aplicaciones de terceros incompatibles
Esto concluye nuestra solución de problemas, y esperamos que después de realizar los pasos, hayas podido solucionar el problema en tu PC.
También puede ser útil leer nuestro artículo sobre cómo solucionar el Explorador de archivos si es lento en Windows 10 y 11, ya que puede ayudarte a comprender mejor el problema.
Háganos saber en la sección de comentarios a continuación si tienes otras sugerencias o preguntas sobre este problema.