4 Soluciones: Error No se puede Inicializar el Disco
8 min. read
Updated on

Los problemas para inicializar un disco duro nuevo se pueden superar fácilmente simplemente formateándolo en las particiones GPT o MBR.
Sin embargo, ¿qué hacer si un disco que solía funcionar bien no se inicializa? Bueno, casi nada. Pero antes de rendirte y formatear la unidad, hay algunas cosas que puedes intentar.
En primer lugar, asegúrate de desconectar todas las tarjetas de memoria y las unidades USB de tu PC o laptop.
Si no puedes inicializar el disco en Windows 10, prueba los pasos a continuación para resolver el problema.
¿Por qué no puedo inicializar mi disco duro externo?
Bueno, debes saber que el problema de que el disco no se inicialice generalmente ocurre inesperadamente en todas las versiones de Windows, así que no eres el único que lo experimenta.
Cuando ocurre, tu disco duro externo puede mostrar espacio no asignado o no mostrar nada acerca de la capacidad del disco en la Administración de Discos
Como resultado, no puedes abrir ni acceder a los datos en este disco. También vamos a mostrarte las principales causas que pueden llevar a esta desafortunada situación.
- Virus o malware: Una infección del sistema puede llevar a situaciones como esta, así que asegúrate de mantener tu dispositivo protegido.
- Sectores defectuosos: Todos sabemos que una de las razones más comunes detrás de la falla de un disco duro externo es la presencia de sectores defectuosos, que pueden causar problemas de lectura/escritura.
- Uso incorrecto del hardware: Aunque a muchos nos gusta omitir este paso, es altamente recomendable que antes de desconectar el dispositivo de almacenamiento, selecciones Quitar hardware de forma segura y expulsar medios. También te aconsejamos que no desconectes el dispositivo en medio de una transferencia de datos.
- Fallo Mecánico: Si notas sonidos de clic dentro del disco y ves que tu disco se congela continuamente, es una clara señal de un fallo mecánico interno que causa el mal funcionamiento del disco.
- Cable de Alimentación/Puerto USB: Te recomendamos encarecidamente que verifique el puerto USB y el estado de su cable de datos antes de usar el dispositivo de almacenamiento, ya que el BIOS de su sistema no detectará el disco duro si hay un problema con el cable de alimentación.
¿Cómo soluciono un disco que no se inicializa?
[wr_toc]
1. Asegúrese de que el disco esté en línea.
- Haz clic derecho en el botón Inicio y elige Administración de Discos.
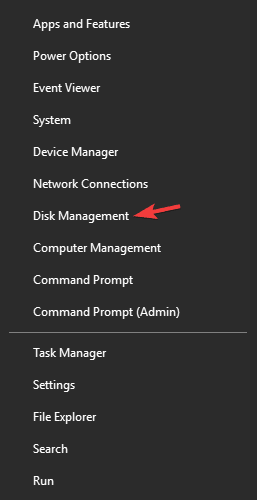
- Haz clic derecho en el disco no inicializado en la parte inferior izquierda y elige Online en el menú contextual.
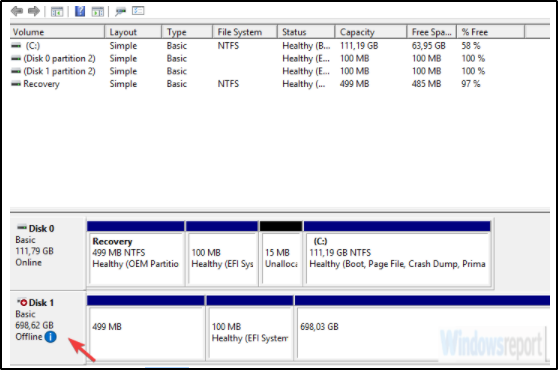
- Intenta acceder a la unidad.
Nota: Lo primero que debes hacer es confirmar que el disco está en línea. Las unidades flash no necesitan estar en línea durante la configuración, pero no es el caso de las unidades HDD estándar. Así que, antes de hacer algo drástico, habilita la unidad usando los pasos anteriores.
2. Ejecute una prueba de disco
Si el disco aún no se inicializa, considera ejecutar una prueba de disco. Puedes usar los recursos del sistema, pero preferimos descargar y usar una herramienta de diagnóstico de terceros en este escenario. Lo que necesitamos hacer es averiguar si la unidad está completamente funcional y sin corrupción.
Además de la inspección de software, asegúrate de que tus cables estén conectados correctamente. Si se trata de un disco externo con estuche portátil, sácalo y vuelve a conectarlo. Luego, inténtalo de nuevo.
Desde el punto de vista del software, prueba con alguno de estos programas para buscar errores. Lo importante es no inicializar manualmente el disco, ya que esto requiere borrar todos los datos. Y si tienes algo de valor en ese disco, borrarlo probablemente no sea lo que deseas.
3. Intente arreglar la unidad
- Abre la Administración de Discos (como se explicó en la primera solución).
- Haz clic derecho en el disco afectado y selecciona Propiedades.
- Elige Herramientas.
- En la sección de Comprobación de Errores, haz clic en Comprobar.
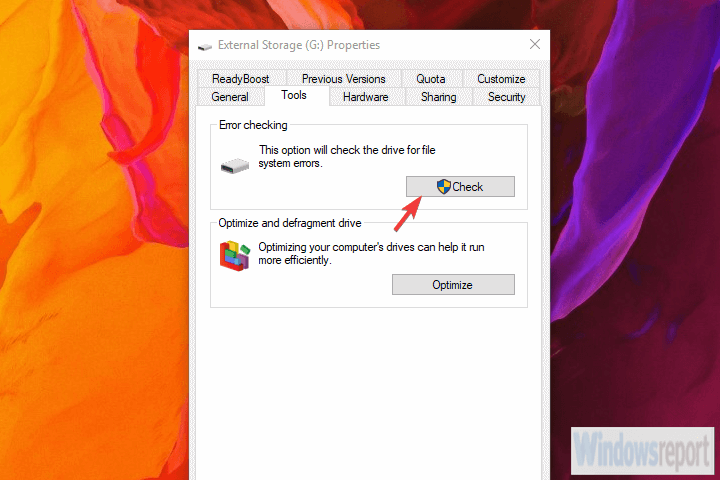
- El procedimiento puede llevar algo de tiempo dependiendo del tamaño del disco.
Nota: Si el disco es visible en la Administración de Discos, puedes intentar repararlo con la herramienta de Comprobación de Errores. Esto podría o no funcionar, ya que el disco puede aparecer como Desconocido.
4. Inicializa el disco
- Abre la Administración de Discos.
- En la parte inferior izquierda, haz clic en el disco no inicializado y elige Inicializar Disco en el menú contextual.
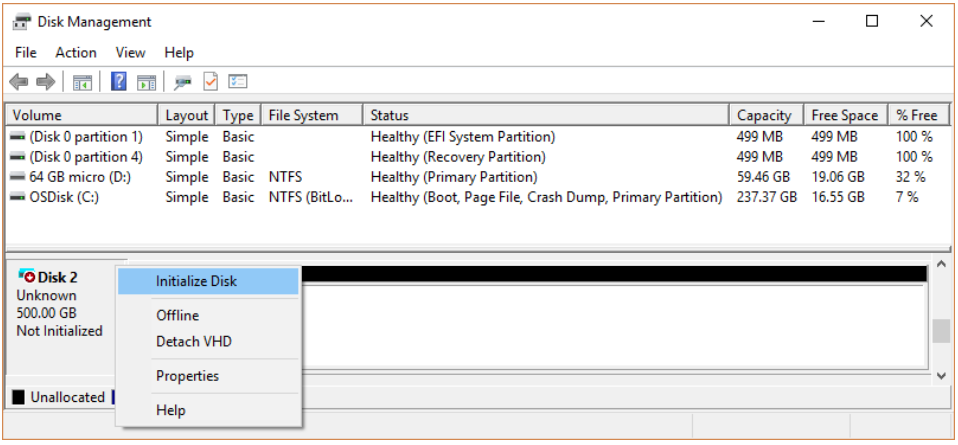
- Elige el estilo de partición, GPT o MBR. Esto borrará todo del almacenamiento del disco.
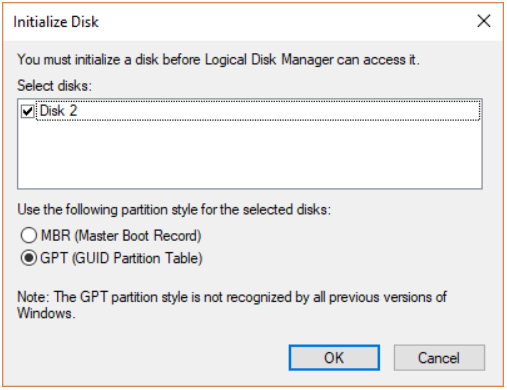
- Haz clic en Aceptar e intenta acceder al disco.
Nota: Finalmente, si no puedes inicializar el disco, lo único que puedes hacer es formatear el disco y empezar desde cero.
Por supuesto, antes de hacer esto, intenta algún software de recuperación gratuito o de pago para recuperar tus datos. Puedes probar uno de estos programas para hacerlo, pero ten en cuenta que es difícil recuperar el 100% de los datos.
¿Qué hacer si no puedo inicializar el disco en Windows 11?
Si has actualizado a Windows 11, probablemente descubriste que, aparte de algunas nuevas características y un diseño mejorado, el nuevo sistema operativo no es muy diferente del antiguo Windows 10.
Y desafortunadamente, heredó muchos de los problemas del sistema operativo antiguo, incluyendo el problema de que el sistema no puede inicializar el disco.
Afortunadamente, teniendo el mismo núcleo principal, todas las soluciones que presentamos anteriormente para Windows 10 funcionarán en Windows 11 con pequeños cambios en el diseño.
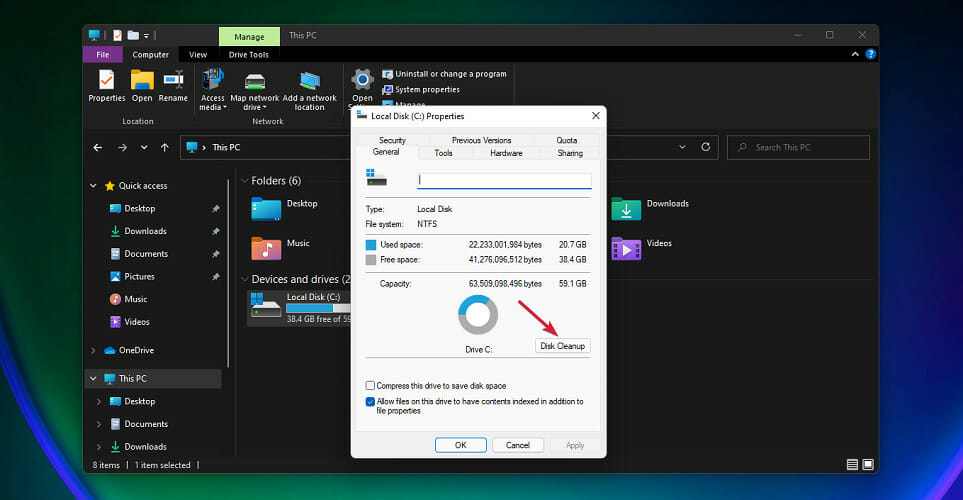
Después de solucionar el problema con el disco en Windows 11, también recomendamos abrir la aplicación Explorador de Archivos y realizar una Limpieza de Disco, como se muestra en nuestra captura de pantalla anterior.
Este procedimiento no sólo liberará algo de espacio en tu disco sino que también eliminará parte de la basura acumulada con el tiempo.
Las soluciones anteriores te ayudarán cuando no puedas inicializar el disco duro en Windows 10 y 11, y esperamos que ahora la situación se haya restaurado.
¿Debo inicializar el disco como MBR o GPT?
Antes de decidir qué estilo de partición elegir, primero debes saber cuál es el tamaño de tu disco duro.
Entonces, si es menor de 2TB, es posible que desees inicializarlo como MBR, ya que MBR admite como máximo 2TB por partición.
Dicho esto, si resulta ser más grande que 2TB, debes inicializarlo como GPT para asegurarte de que todo el espacio del disco sea utilizable. Sin embargo, no siempre puedes hacerlo.
Para que esto suceda, también debes asegurarte de que tu placa base tenga UEFI y de que tu sistema operativo sea compatible con GPT.
Además, Microsoft declaró oficialmente que el sistema Windows 11 solo admite UEFI si utilizas la función Buscar actualizaciones para actualizar a Windows 11 desde Windows 10, los usuarios deberán elegir un disco GPT para la actualización a Windows 11.
Ten en cuenta que este mensaje de error puede aparecer en muchas formas, como estamos a punto de mostrarte:
- No se puede inicializar el disco. Acceso denegado.
- No se puede inicializar el disco. El dispositivo no está listo.
- No se puede inicializar el disco en Administración de discos.
- No se puede inicializar el error del dispositivo de E/S del disco.
- No se puede inicializar el disco Función incorrecta.
- No se puede inicializar el disco Error fatal de hardware del dispositivo.
- No se puede inicializar la redundancia cíclica del disco.
¿Cómo puedo inicializar un disco duro sin perder datos?
Para hacer esto con éxito, debes usar un software de recuperación de disco duro especializado que no solo pueda realizar una recuperación de archivos eliminados comunes, recuperación de datos formateados y recuperación de unidades RAW, sino también recuperar datos de discos inaccesibles, como en este caso.
Si aún no puedes inicializar el disco, considera reemplazarlo. La razón más probable para esto es un mal funcionamiento del hardware y es difícil de arreglar.
También podría interesarte nuestra guía sobre qué hacer si el disco duro falta después de una actualización de Windows 10/11, ya que esto también es una ocurrencia bastante común.
Esto es todo lo que necesitas saber en caso de que desees verificar el disco inicializado sin perder datos, o si no puedes acceder a él debido a que el disco es desconocido, no inicializado o sin asignar.
Para cualquier otra pregunta o sugerencia, te invitamos a utilizar nuestra sección de comentarios a continuación y contarnos todo al respecto.
¿Sigues teniendo problemas?
PATROCINADO
Si las sugerencias que te dimos arriba no solucionaron el problema, es probable que tu PC esté lidiando con errores de Windows más graves. En ese caso, te recomendamos escoger una herramienta como Fortect para arreglar los problemas eficientemente. Después de instalarla, haz clic en el botón Ver & Arreglar presiona Comenzar a Reparar.


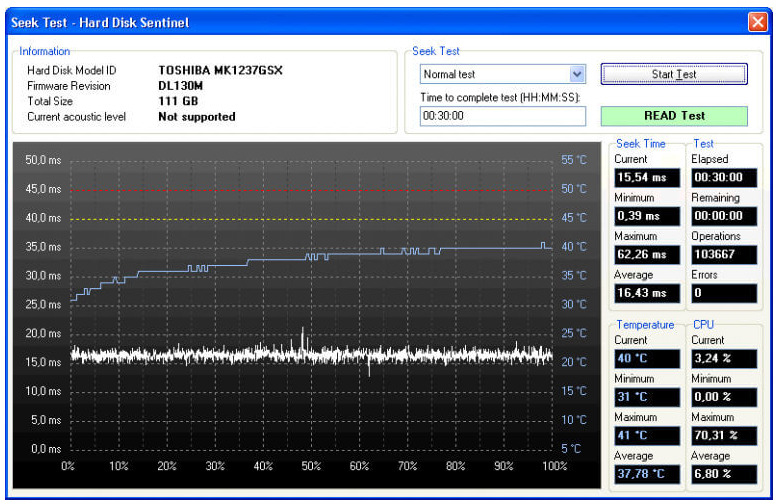








User forum
0 messages